The Project Schedule Modal is a tool that allows you to view, manage, and edit the schedule for your project.
To access the modal, click on the phase icon on any page.
On Planner page
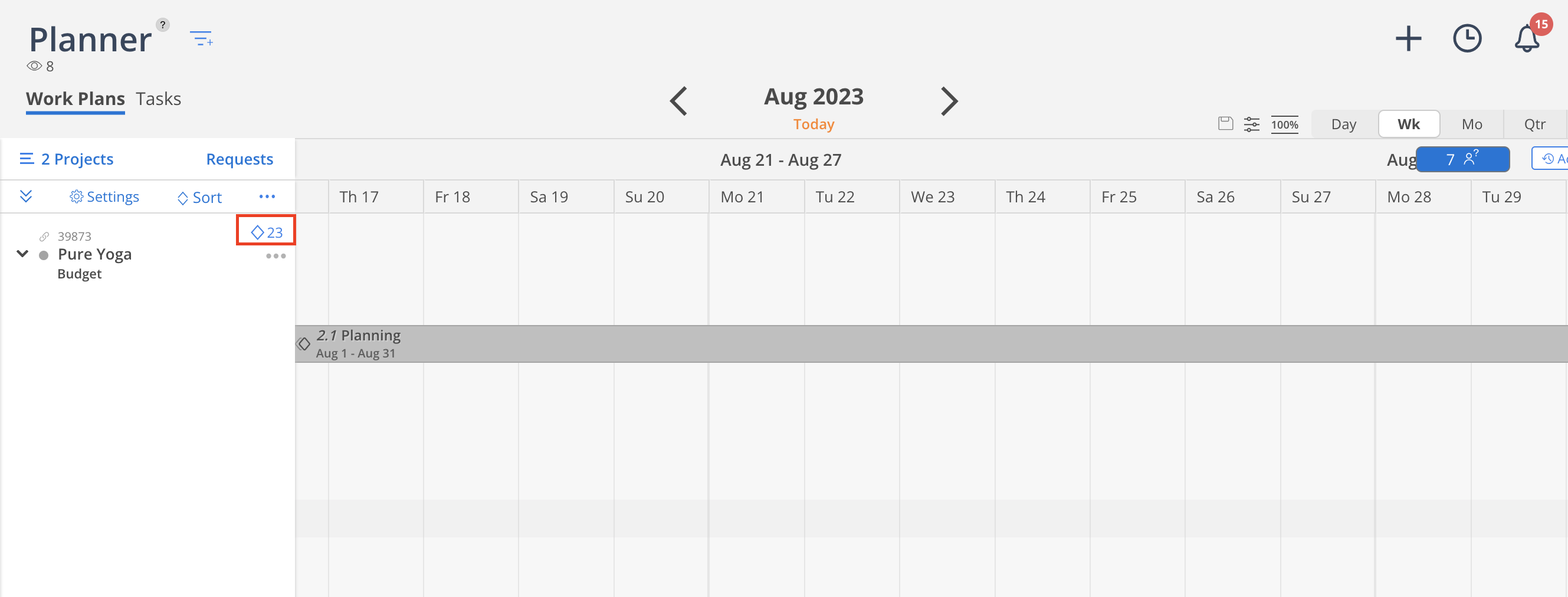
On Project page, small screen
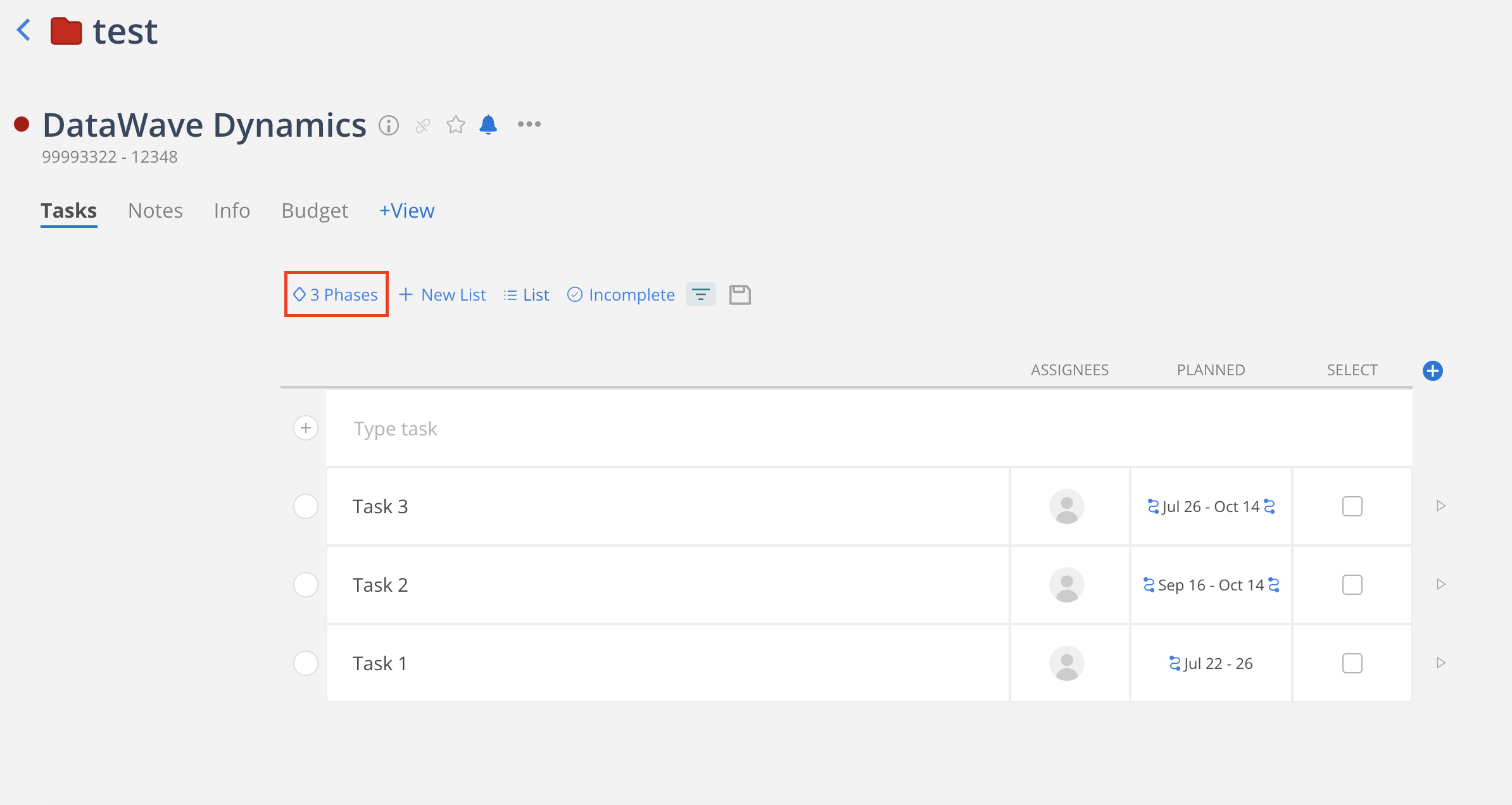
On Project page, big screen
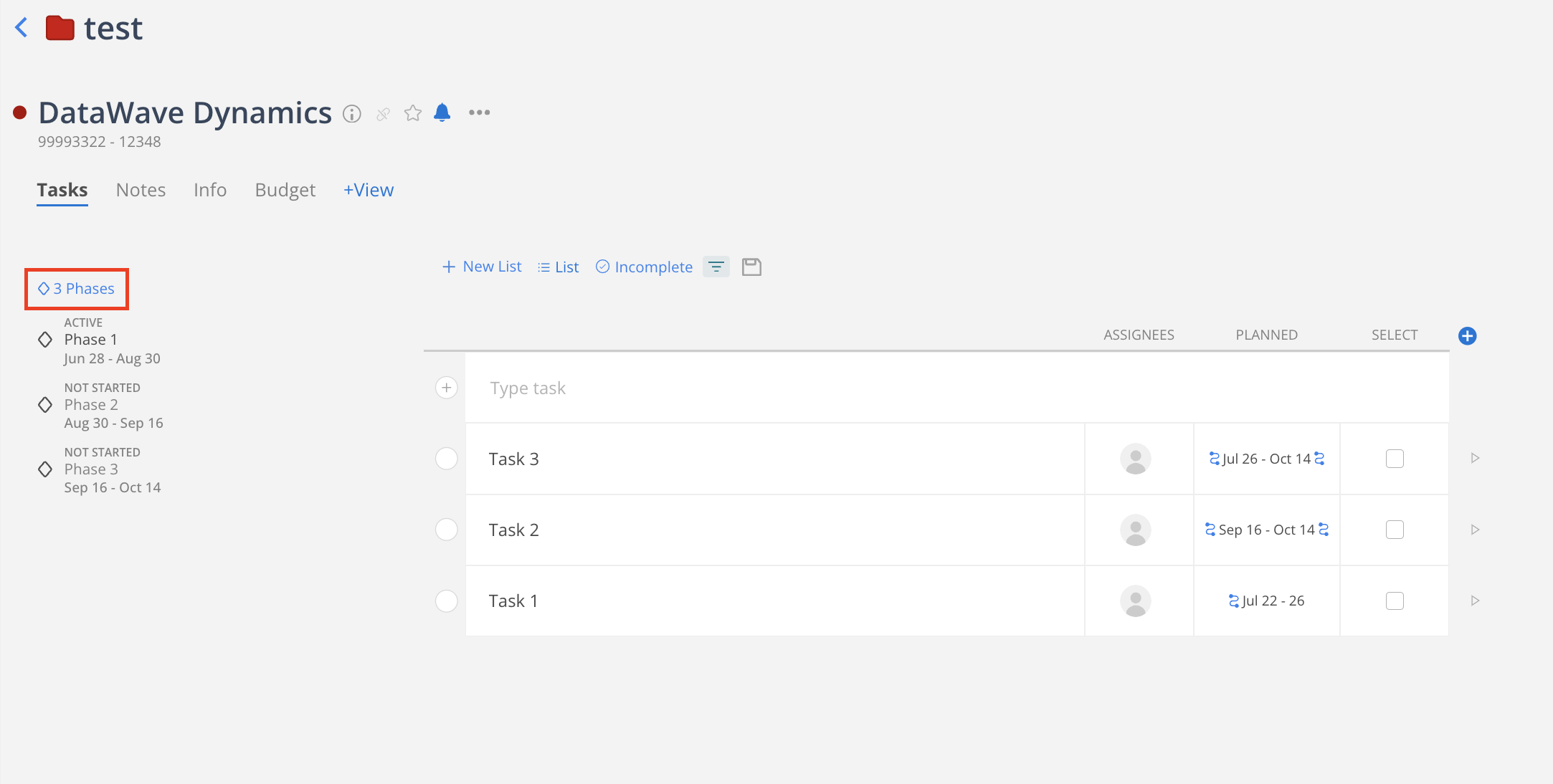
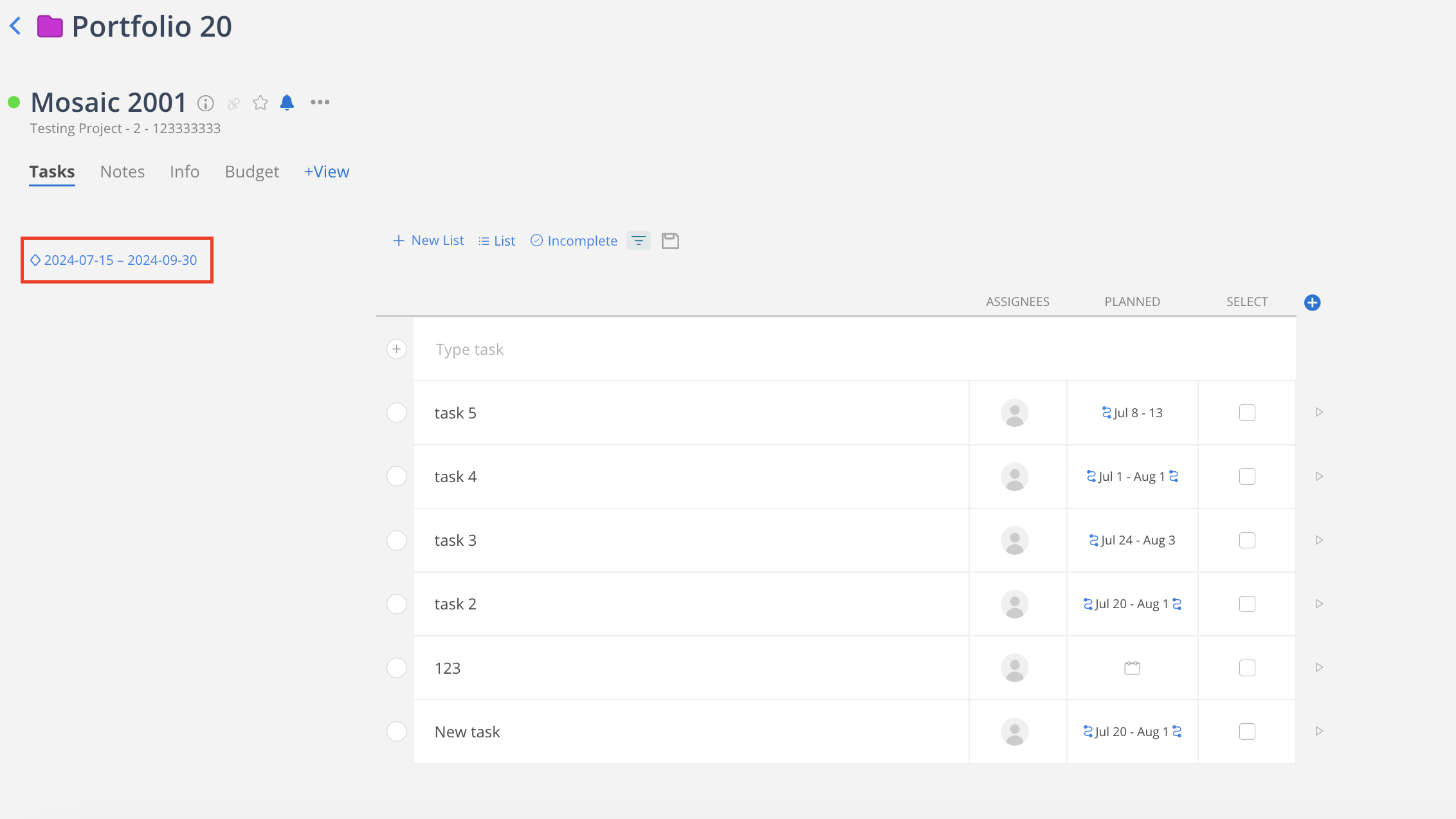
On the modal, the project information displayed includes (from top to bottom):
Integration Link Icon: Displays either a solid chain link icon or a broken chain link icon to indicate whether the Project is linked to an integration.
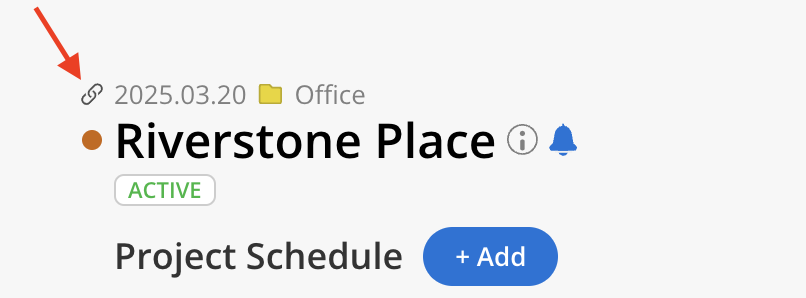
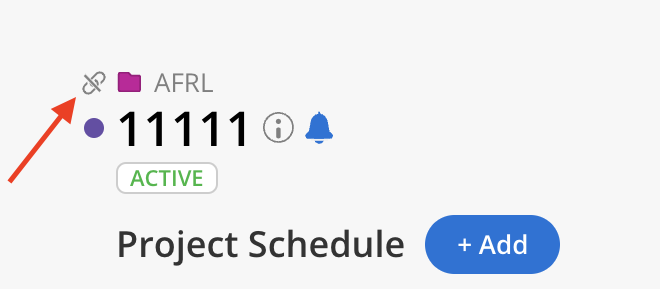
Hover over the icon to view the integration the Project is linked to. Click the icon to navigate to the Org Settings > Integration page.
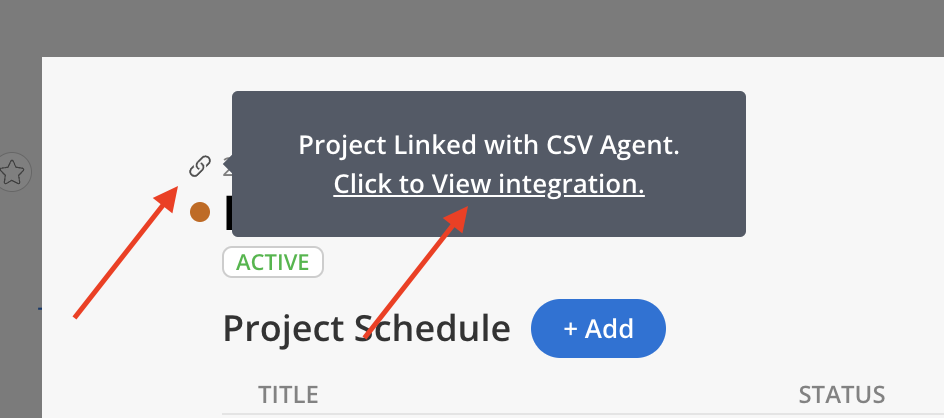
Project Number: 2025.03.20
Portfolio of the Project: Office
Project Name: Riverstone Place
Project Description: Resident Project
Project Color: Orange
Project Status: Active
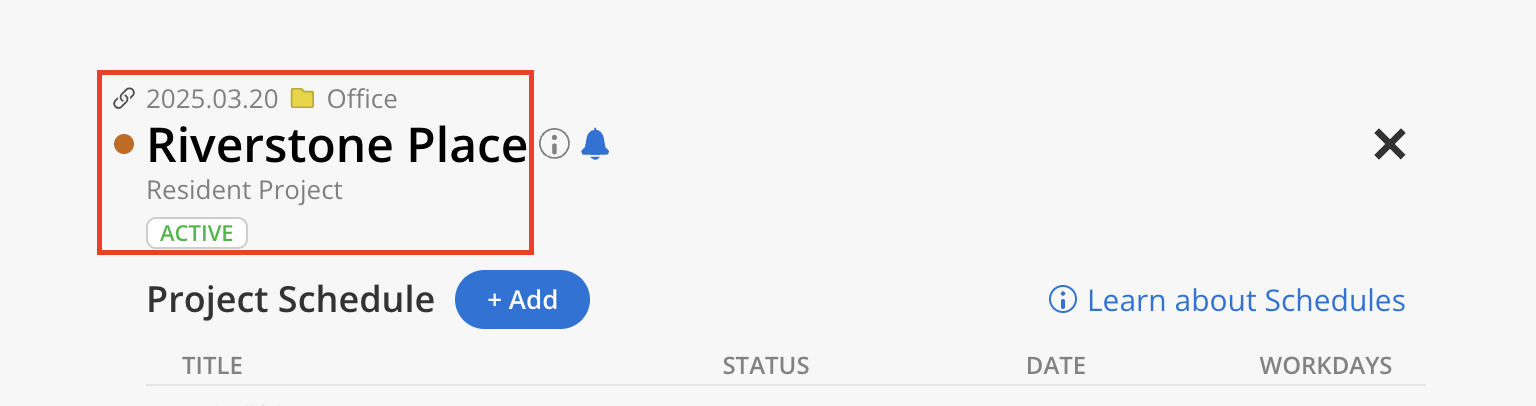
When a Phase is connected to an integration, a link icon is displayed next to the status above the Phase name.
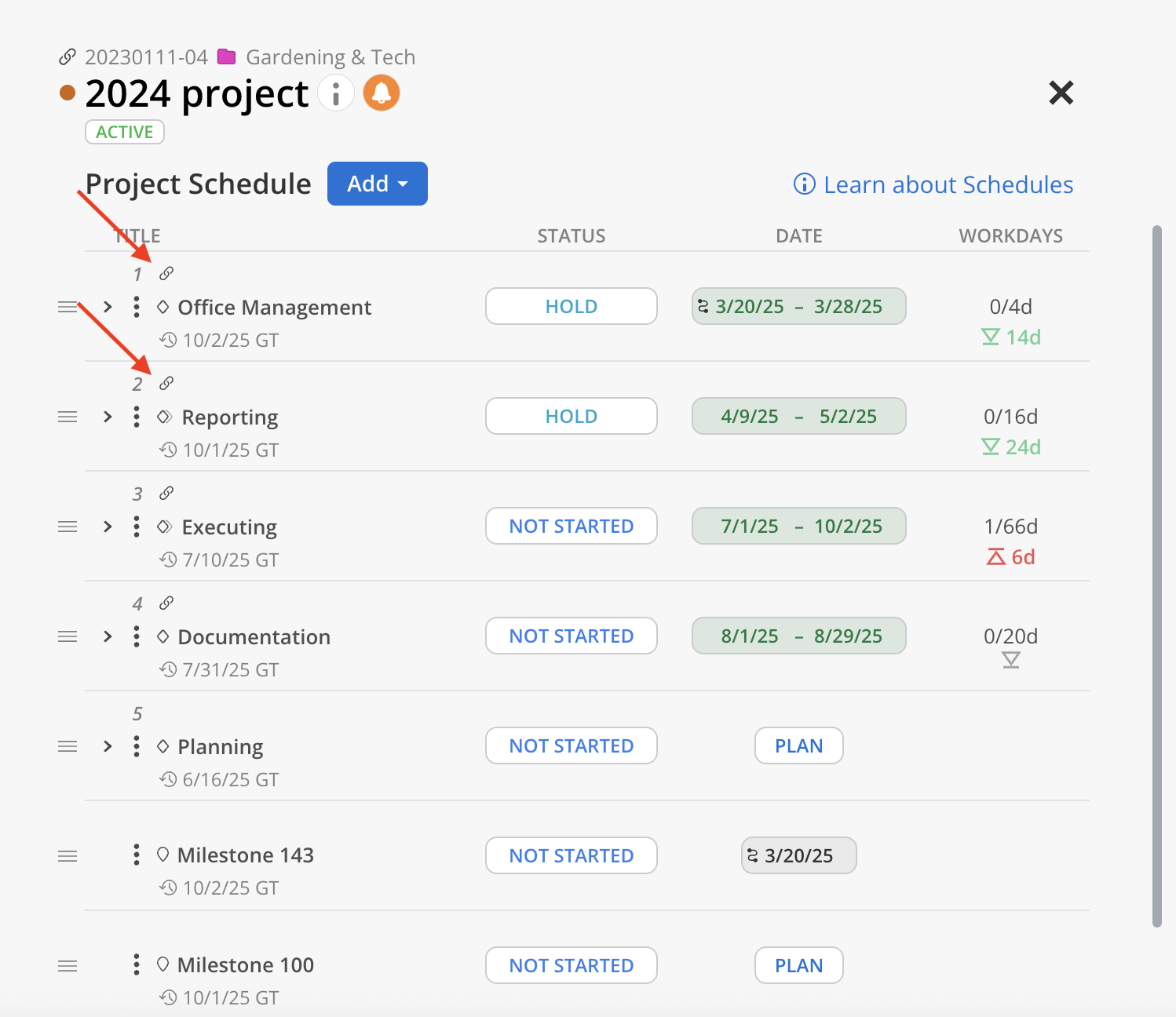
Here's an overview of the functionalities available:
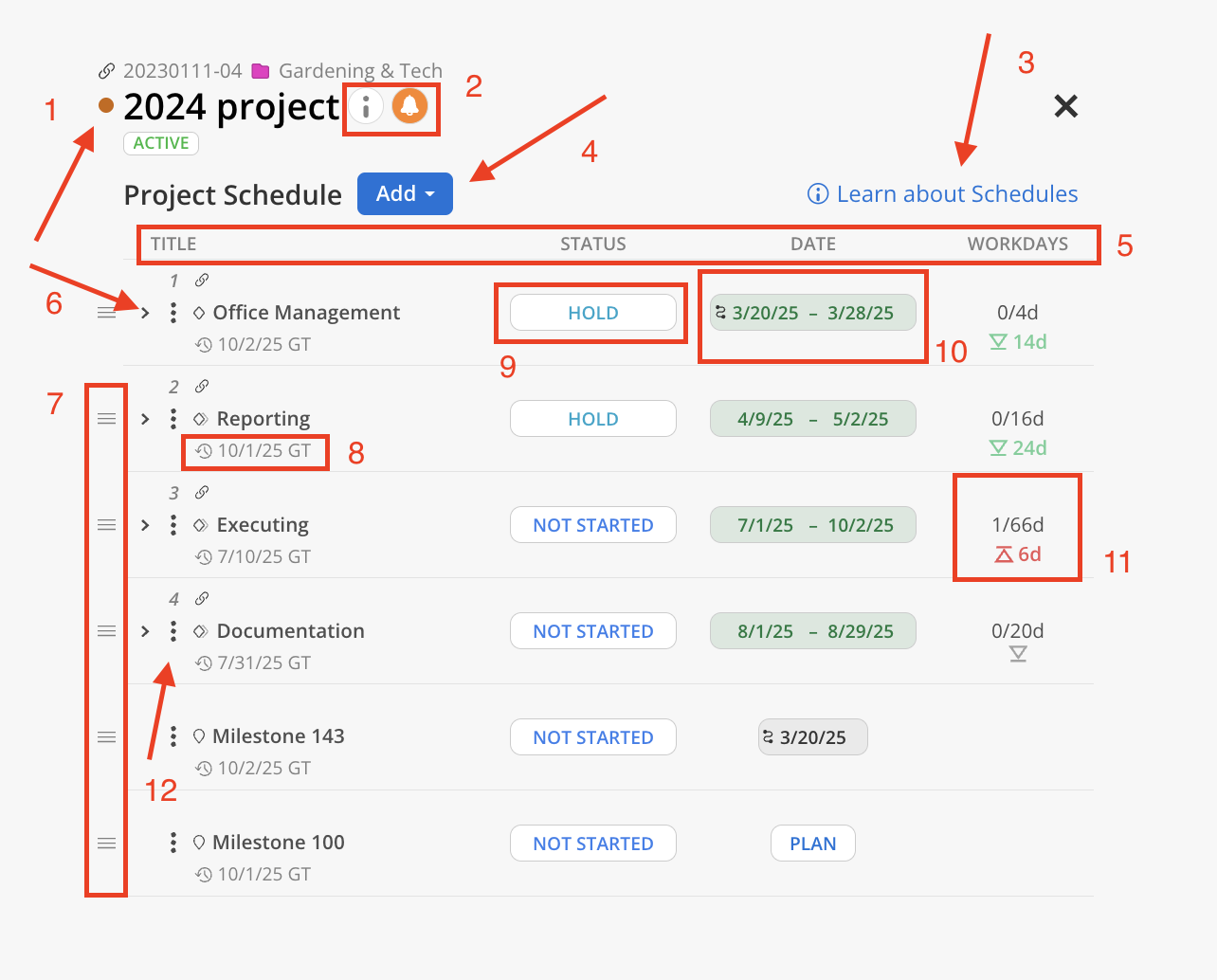
Project Color Dot: Click the dot to change the Project Color.
Project Information and Notifications: Click the icons to edit Project details or adjust notification settings.
Learn About Schedules: Opens a Mosaic help document on the Project Schedule tab.
Add Button: Click to add Phases and Milestones to the Project.
Column Headers: Click to sort Phases and Milestones by different criteria.
Expand Phases: Click to view all Subphases, Work Categories, and Milestones within a Phase.
Rearrange Items: Click and hold the three horizontal lines to re-arrange Phases, Subphases, and Milestones. This is not possible for Work Categories at the moment.
Activity Log: Showing the latest Member activity in grey text. Click on it to view the activity log for a Phase, Subphase, Milestone, or Work Category.
Status of the Phase, Subphase, Milestone, or Work Category: Displays the current status of a Phase, Subphase, Milestone, or Work Category.
Date range of the Phase, Subphase, Work Category or date of a Milestone: Shows the scheduled date of a Phase, Subphase, Milestone, or Work Category.
Workdays Overview: Displays total, elapsed, and baseline workdays.
Example: 15/38d indicates that 15 days out of a total of 38 workdays have elapsed, and the current date is 12 days more than baseline workdays.
Three-Dot Menu: Provides options to add, remove, or edit Phases, Subphases, Milestones, and Work Categories.
Learn more about editing Phase information
Learn more about editing Work Category information
