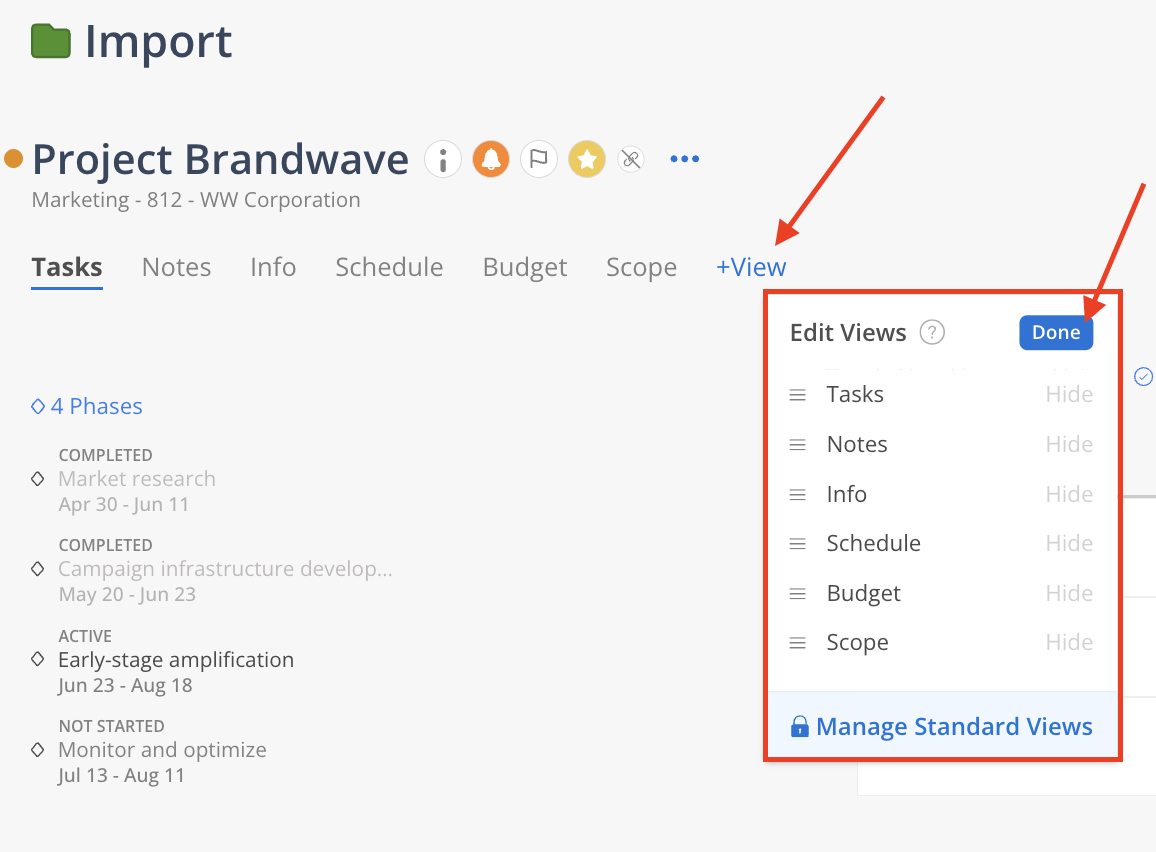The Project Page provides a comprehensive overview of the project.
Top Left Corner: Project information, including the Portfolio name and color, Project name and color, Project number, Project client.
View Buttons: Switch between different pages within a project, such as Tasks, Notes, Info, Budget, and Schedule. These buttons control what content is visible on the Project Page. The default view for new projects can be configured in org settings > standards > projects
Top Right Corner: Manage members button and the number of team members and the most recent project updates and activities.
This layout ensures easy navigation and access to crucial project details and management features.
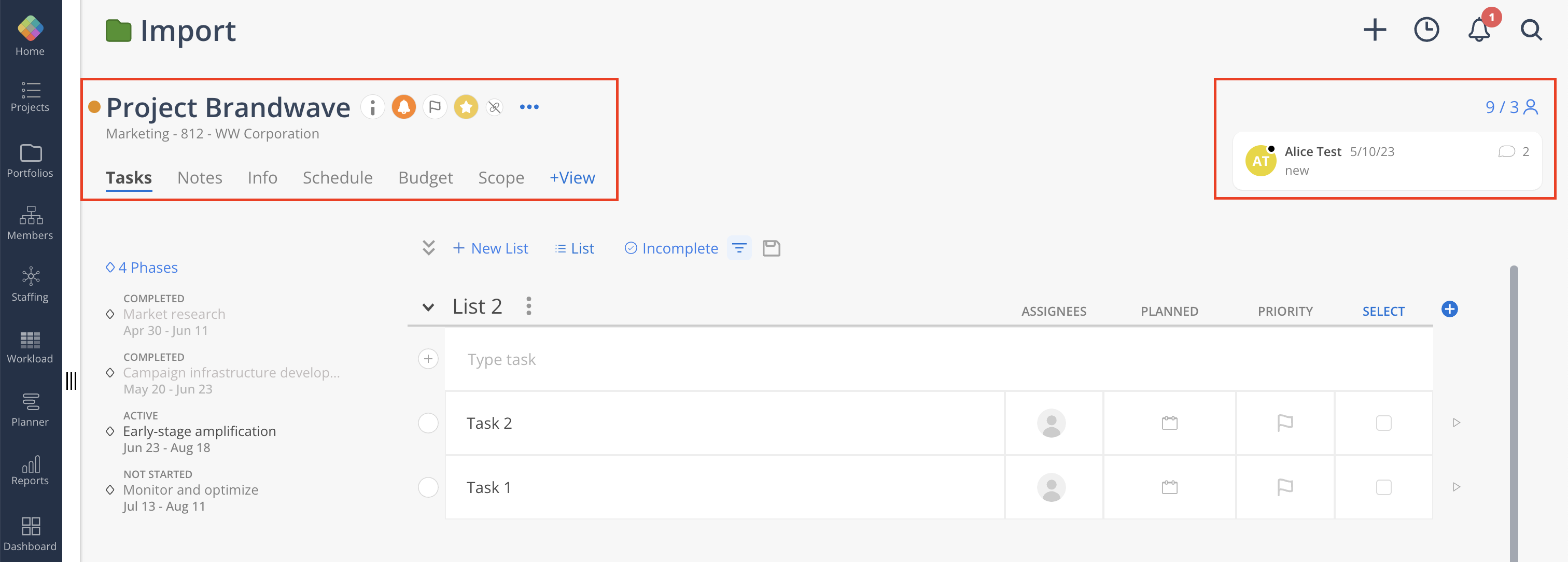
Click the color dot next to the Project title, or open the three-dot menu and select Set Project Color.
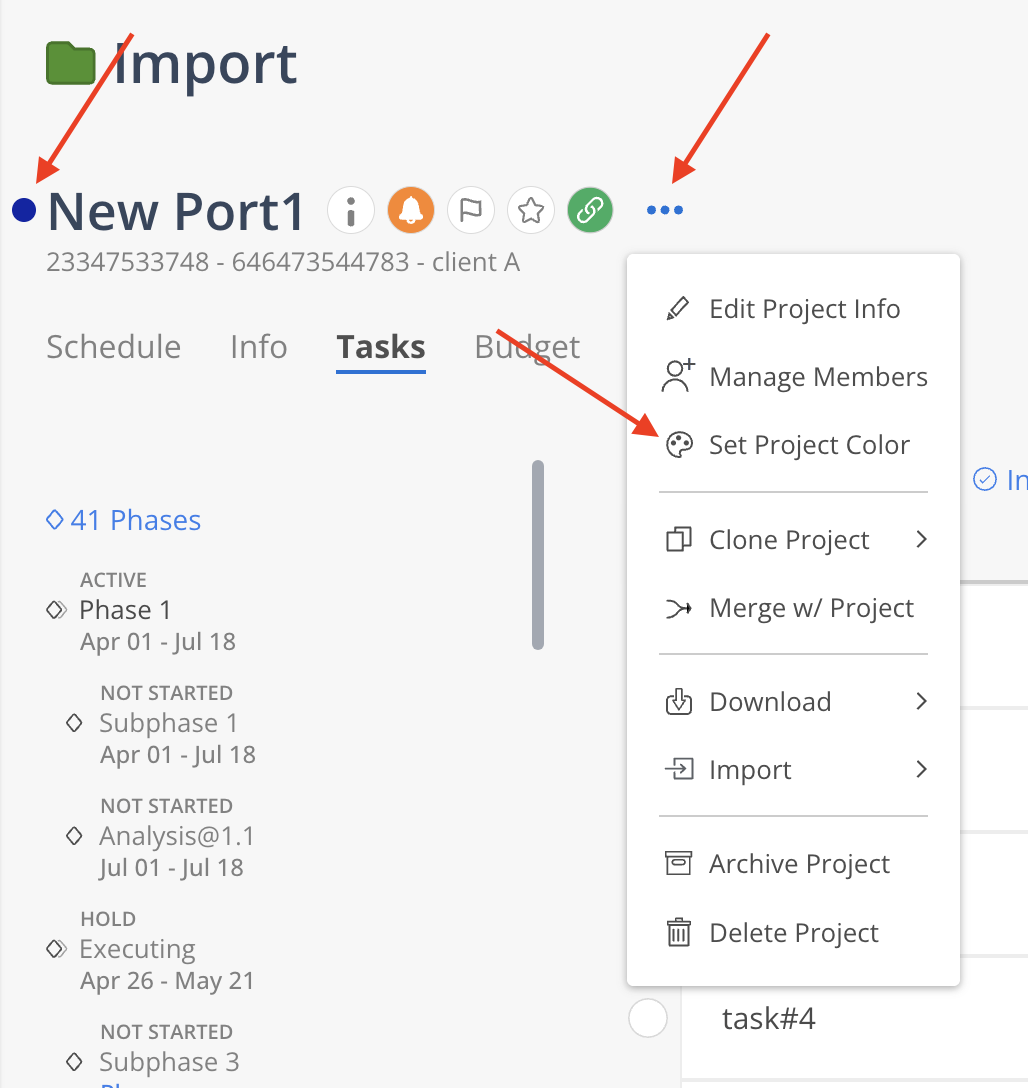
Choose a color from the menu.
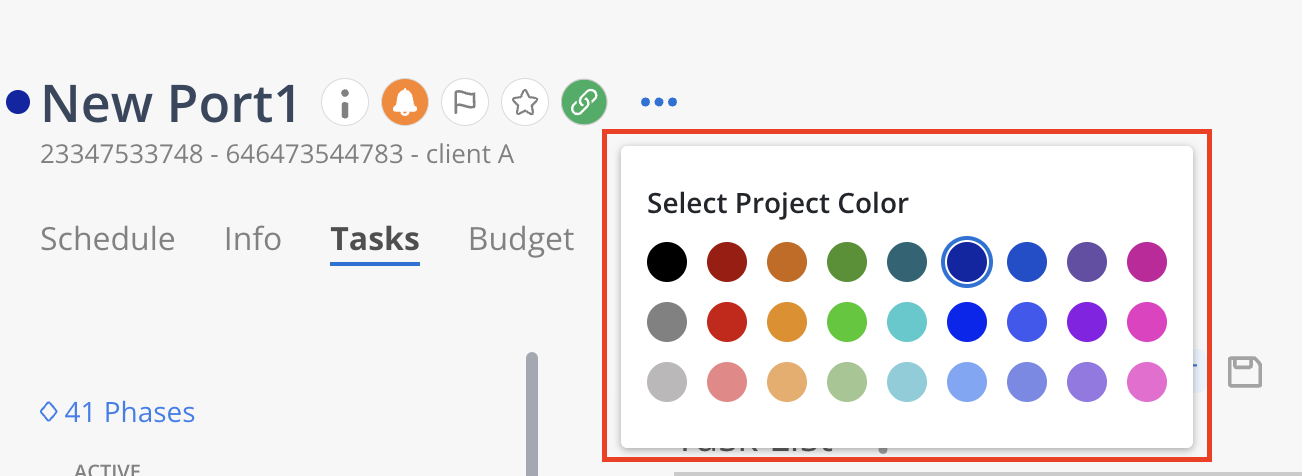
The selected Project color will update and will be applied across Work Plans, Phases, Work Category bars, Reports, and other displays.
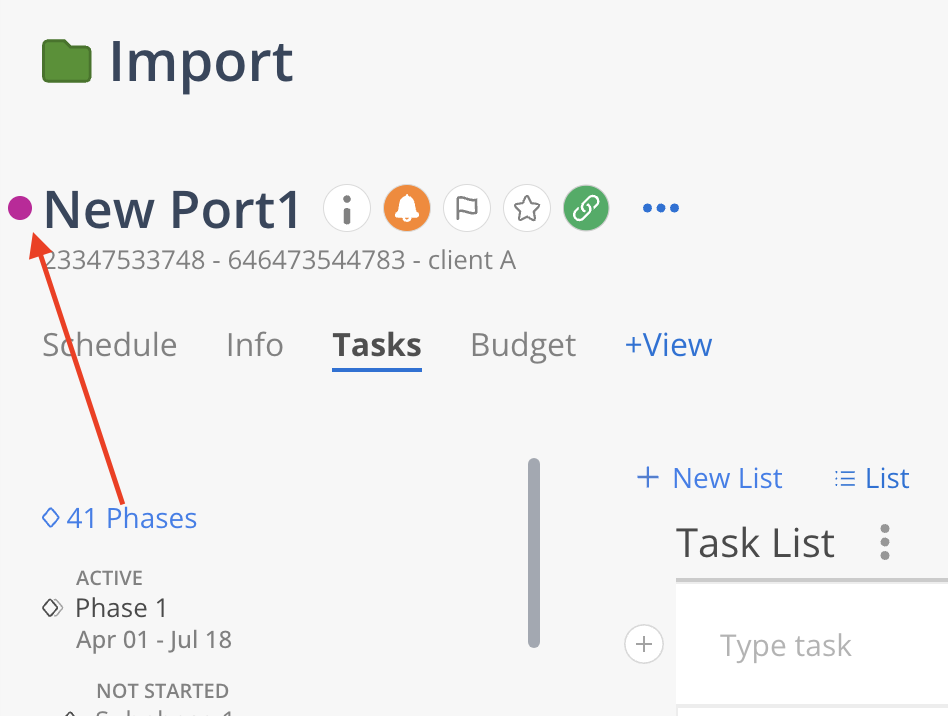
Click the Info icon to open Project Info Modal
Learn more about Project Info Modal
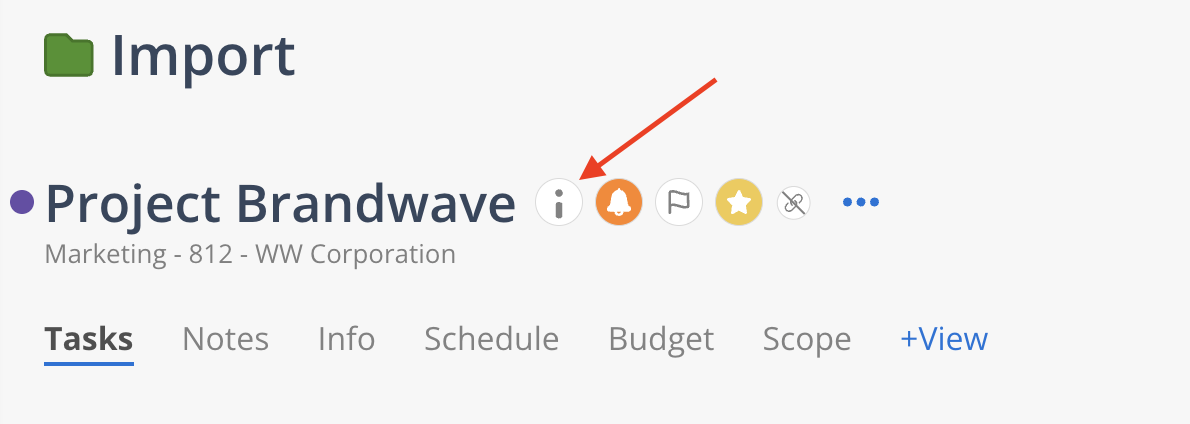
Next to the info button, you will see the Project linking icon. This icon shows if the Project is linked to an integration or not.
Linked case
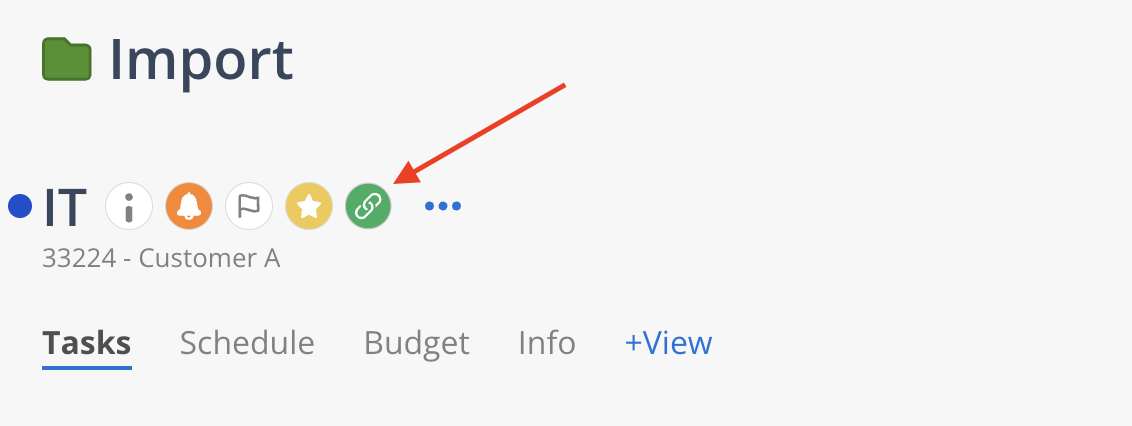
Not linked case
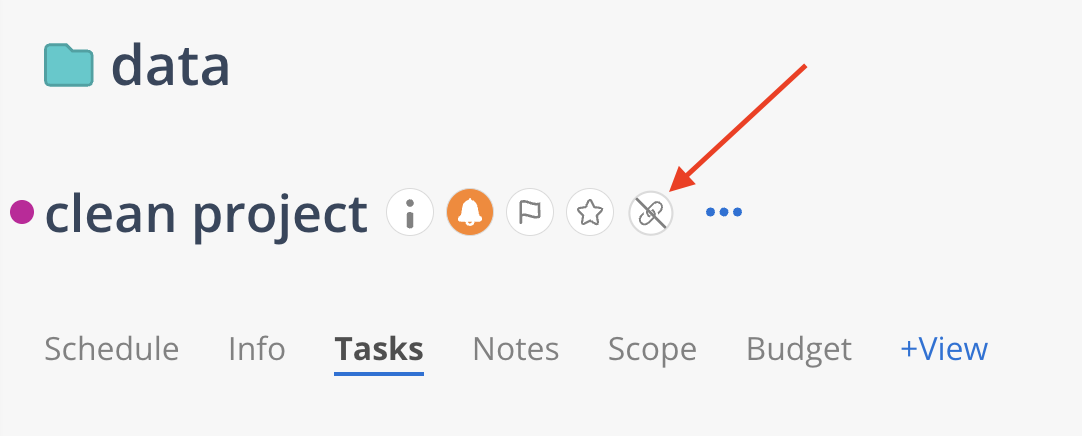
Click on the icon will take you to Org Settings > Integrations tab or Org Settings > Import tab if it's linked to CSV import. Only admins have access to these pages.
Click the flag icon to set the priority of the Project. Choose from the following priority levels:
High (Red Flag)
Medium (Yellow Flag)
Low (Gray Flag)
None (No Flag)
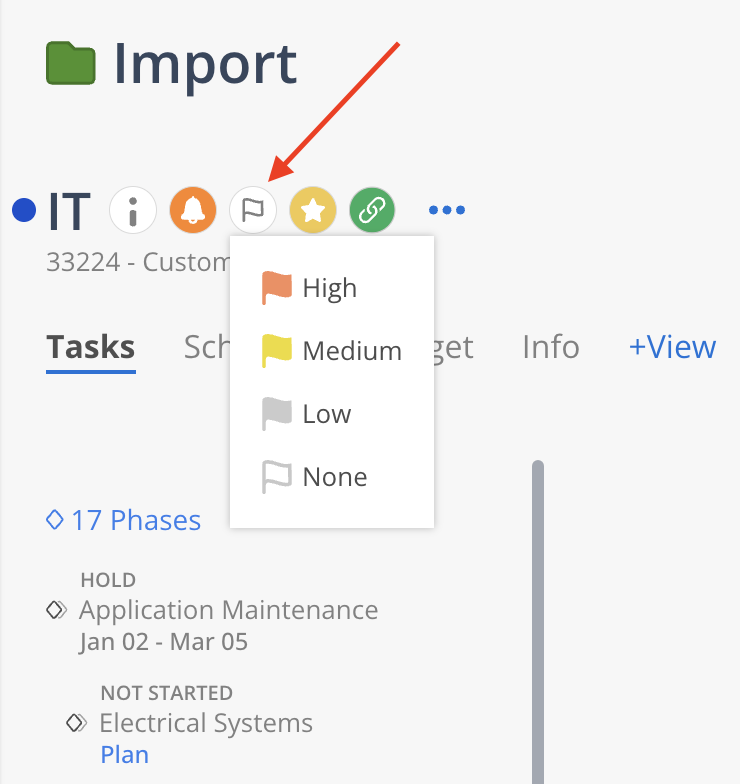
This information will be showing on the following pages:
The priority of the Project will be displayed on the following pages:
Home > Project Page – Displays all Projects that the user is a Member of.
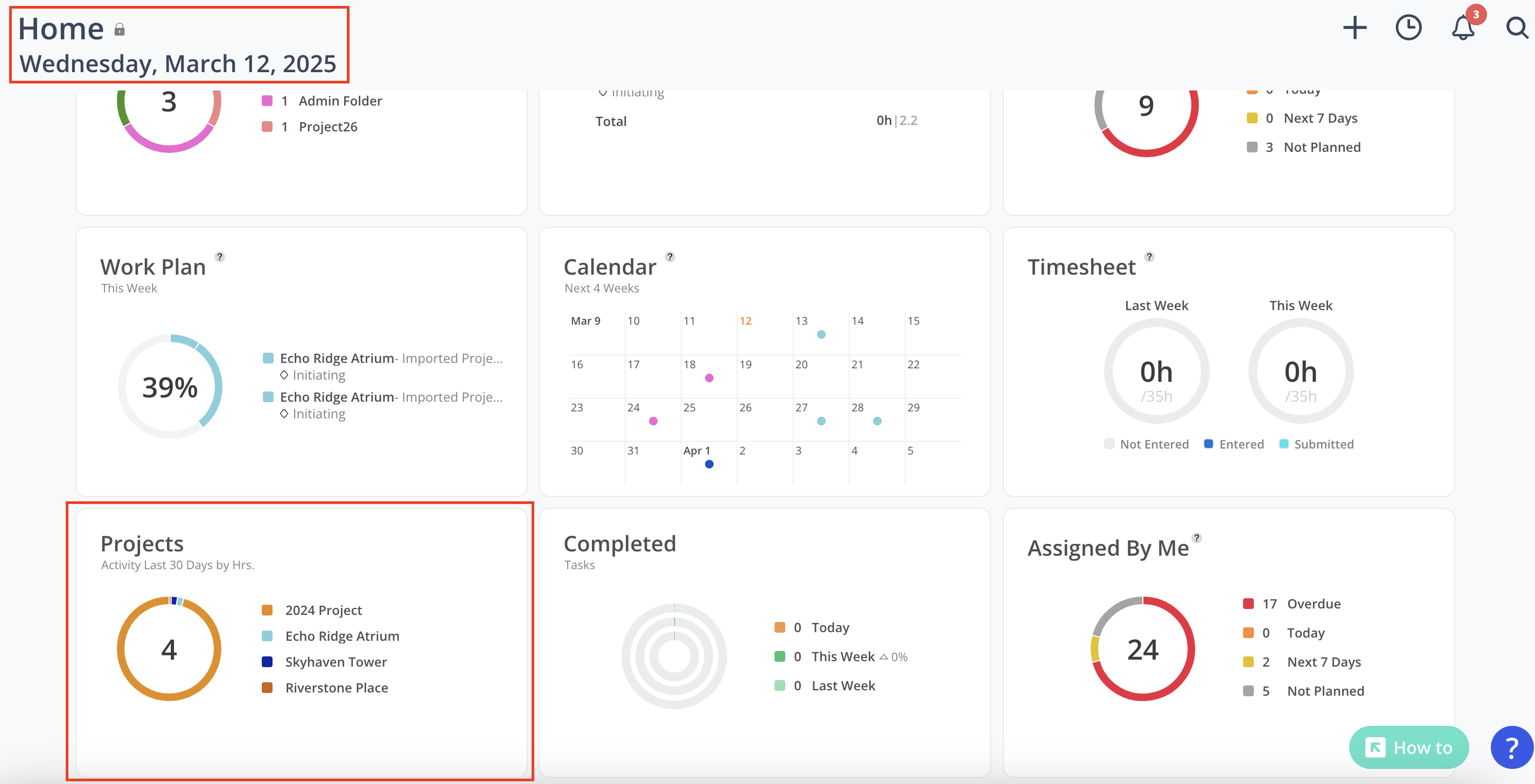
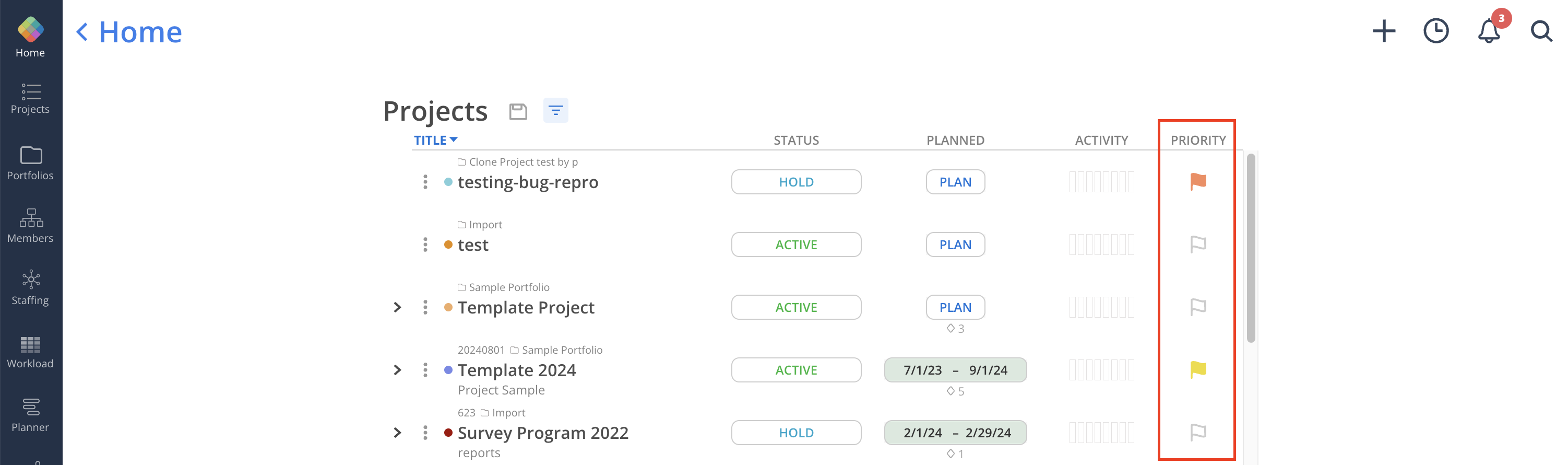
Member Modal > Projects Tab on the Members Page – Lists all Projects that the selected Member is a part of.
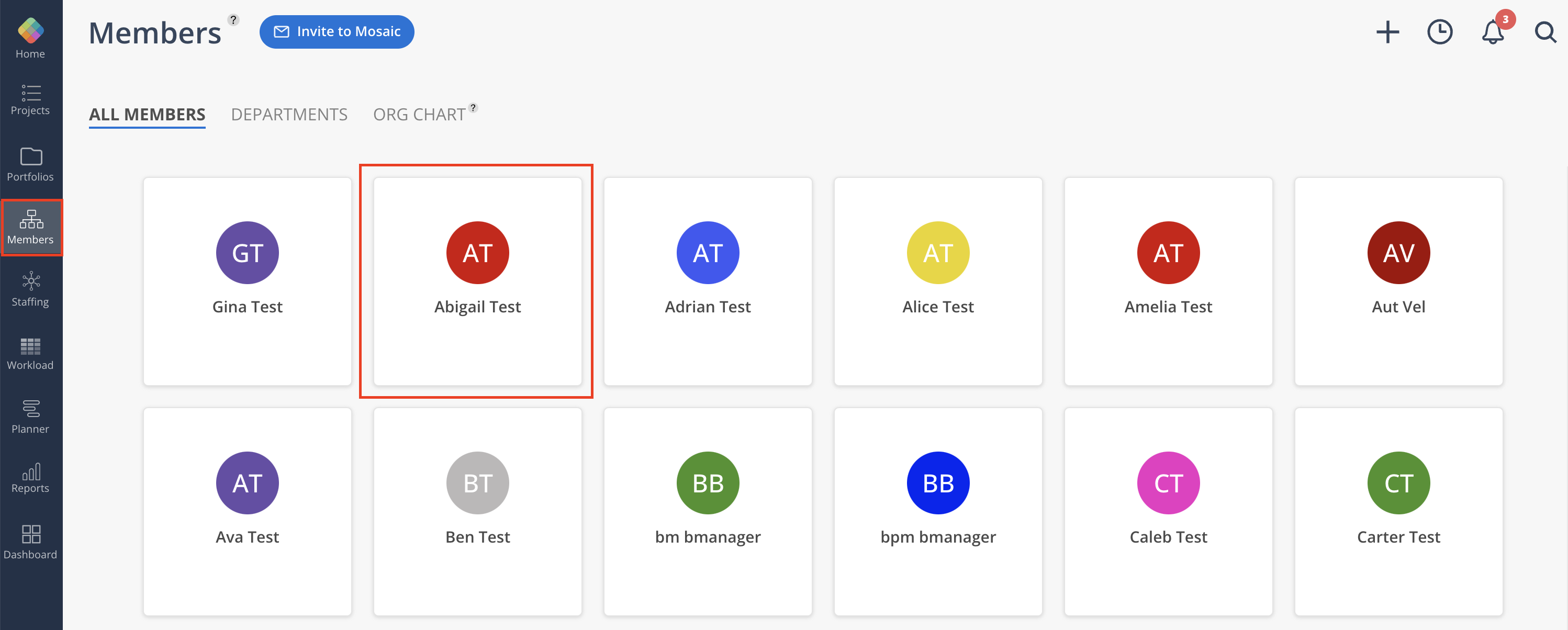
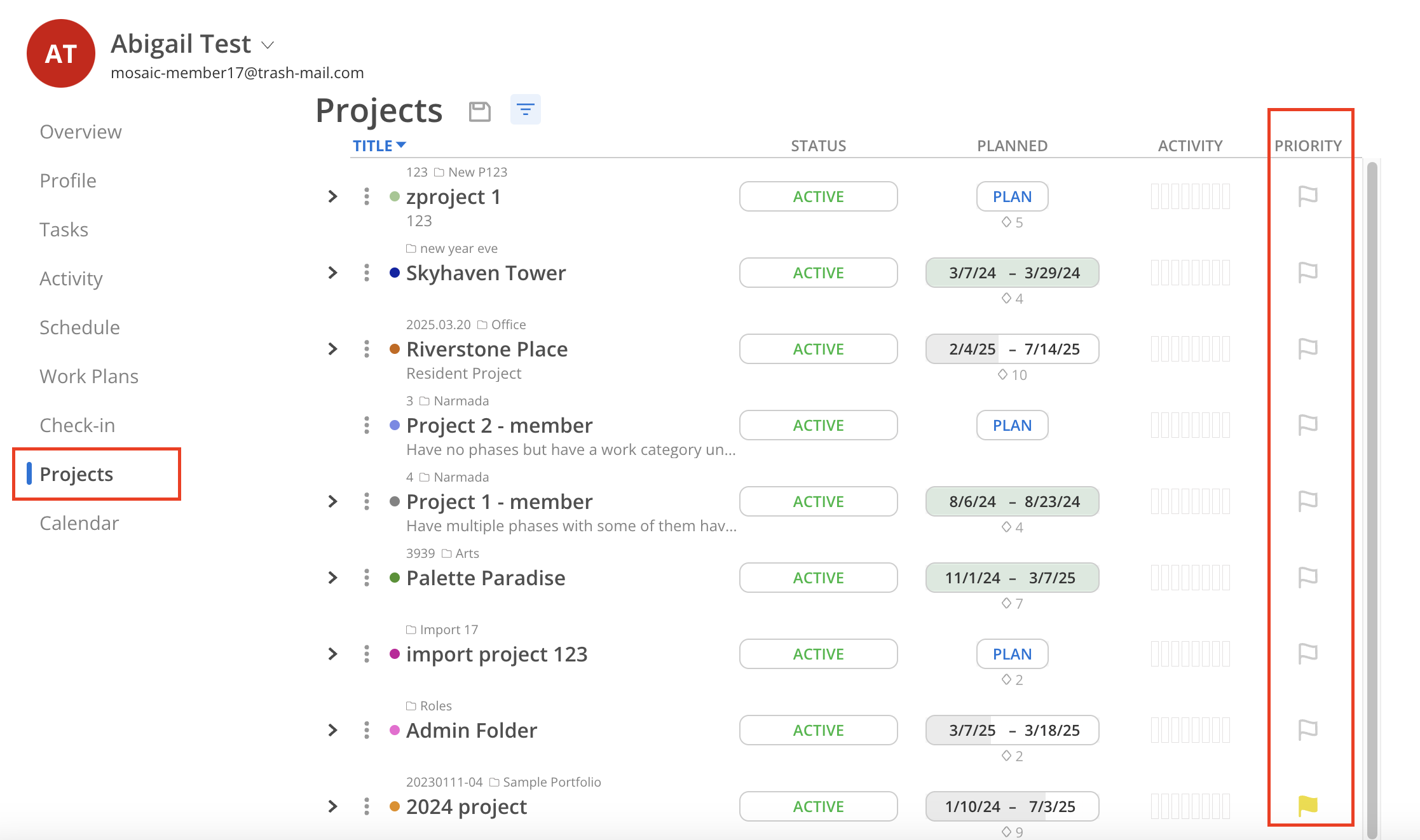
All Projects Report – Allows selecting and viewing specific Projects.
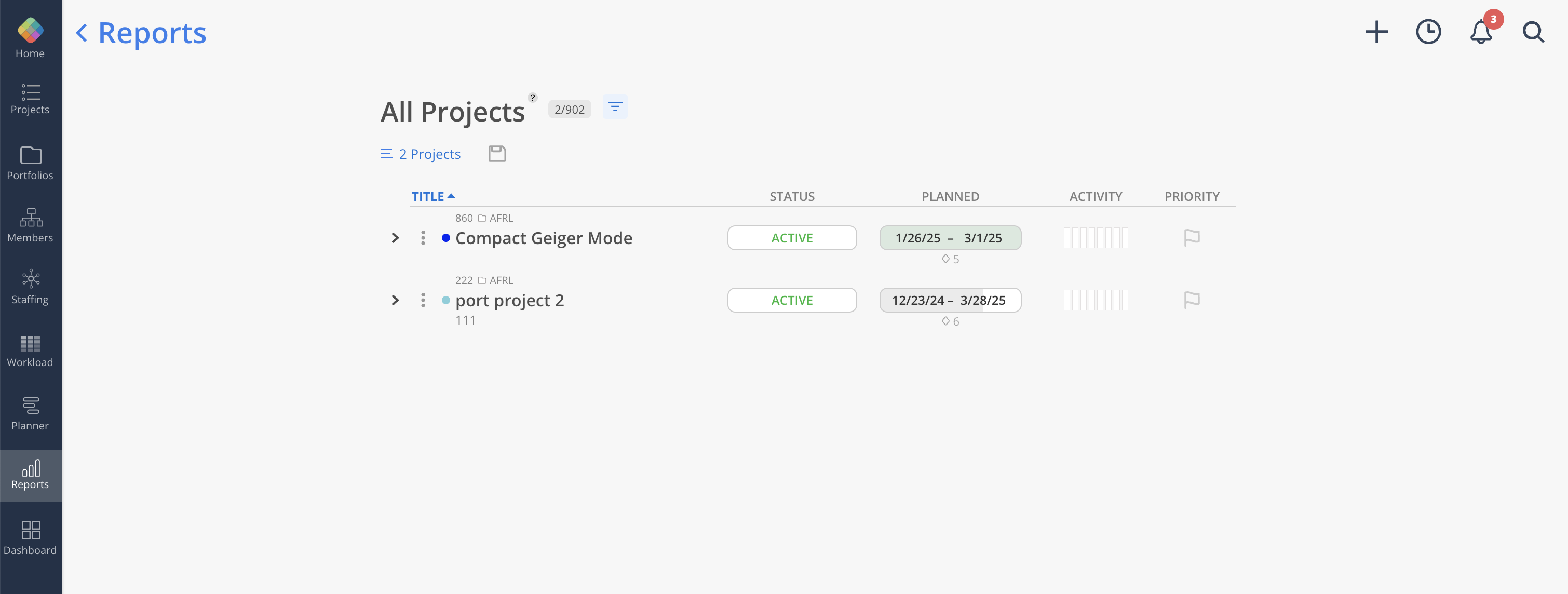
Favorite a project by clicking on the star icon next to the Project name; the star will turn yellow once favorited.
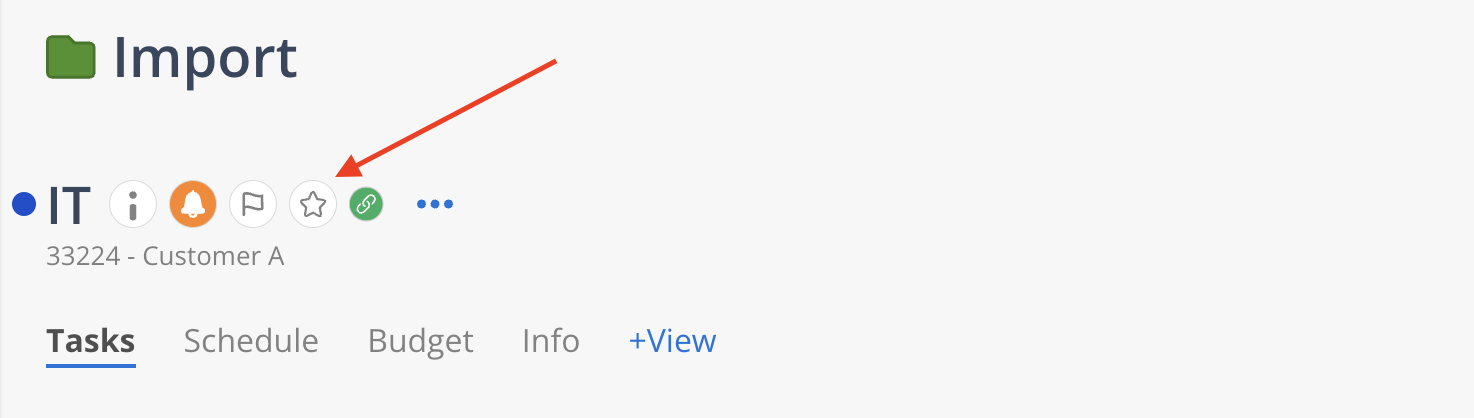
This button is also available in the Project Drawer and on the Portfolio Page.
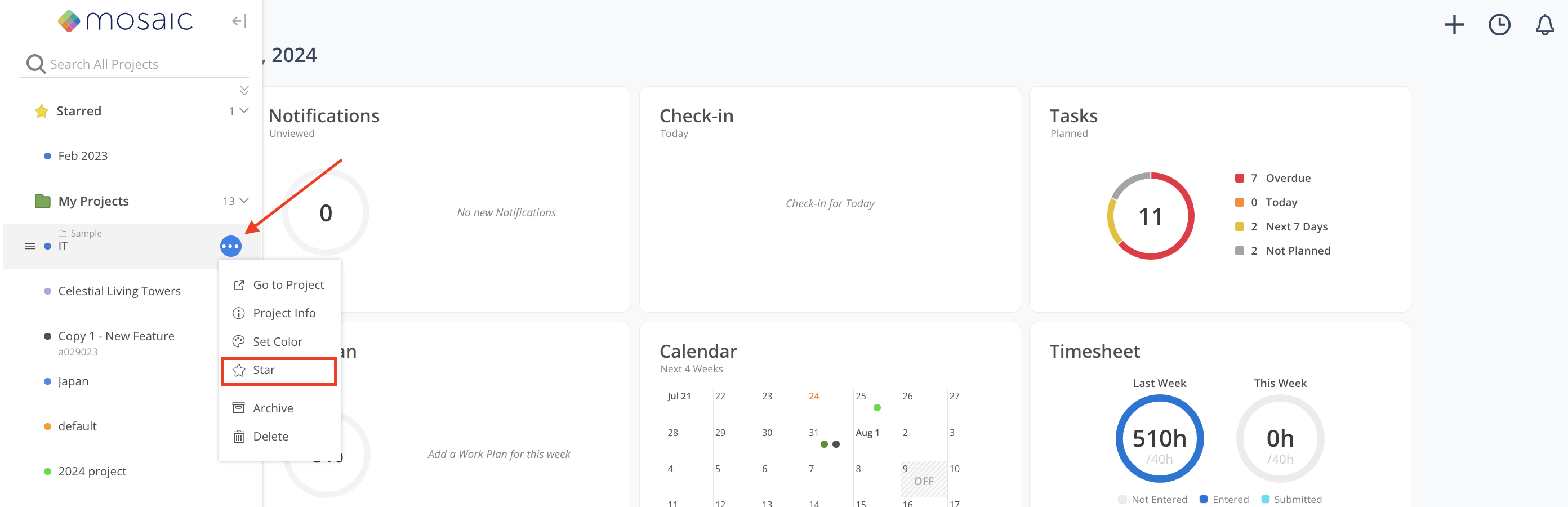
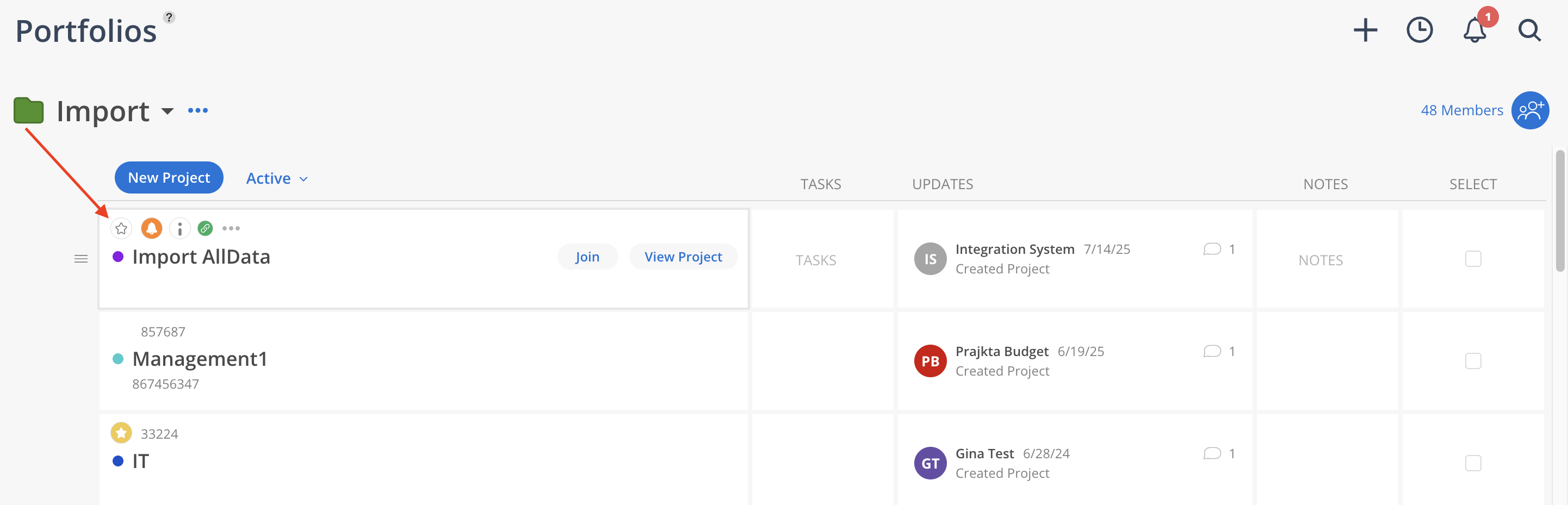
Favorited Projects appear at the top of the Project drawer for easier access.
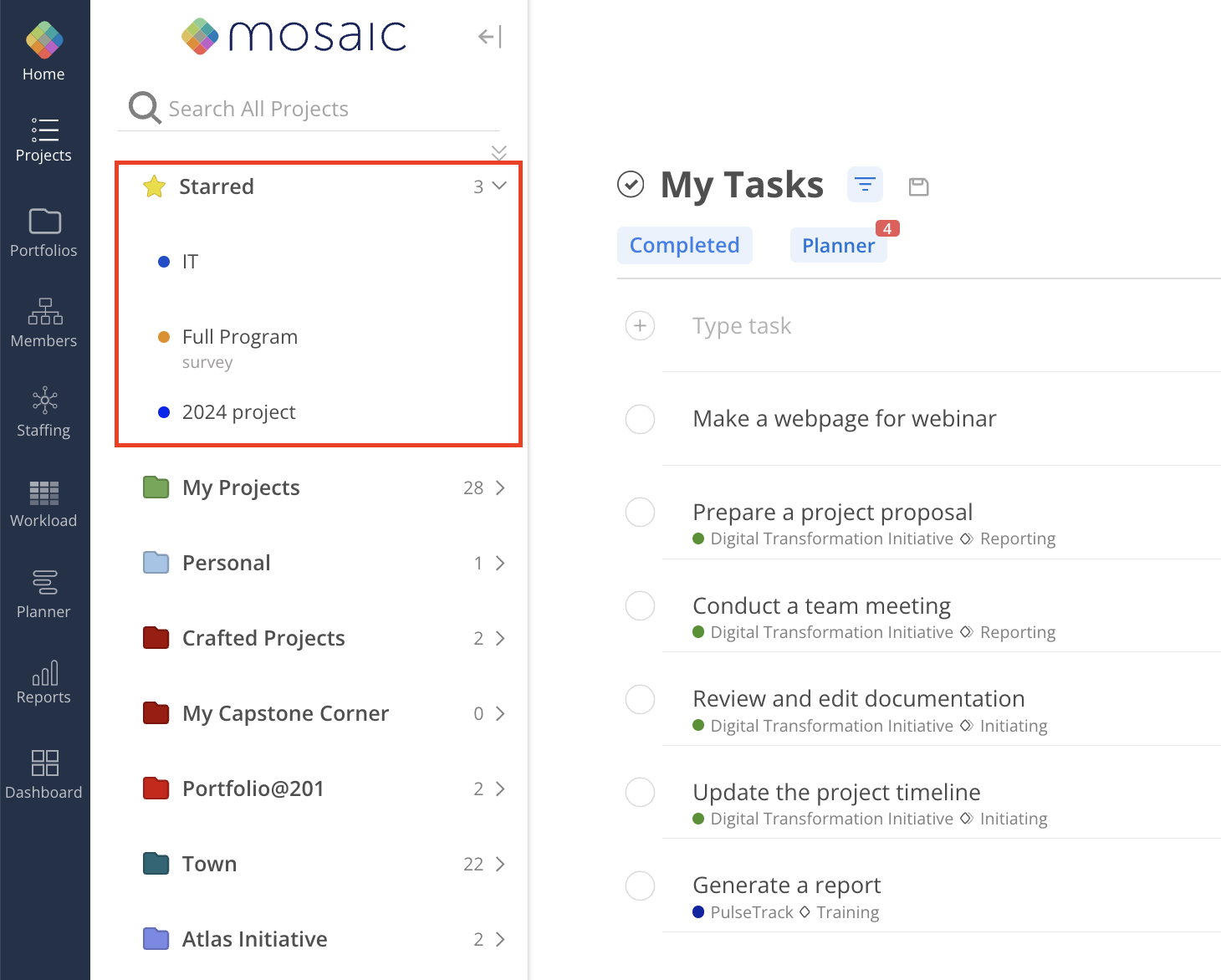
Click the three-dot on the Project, you will see a menu of actions you can perform:
Set Project Color
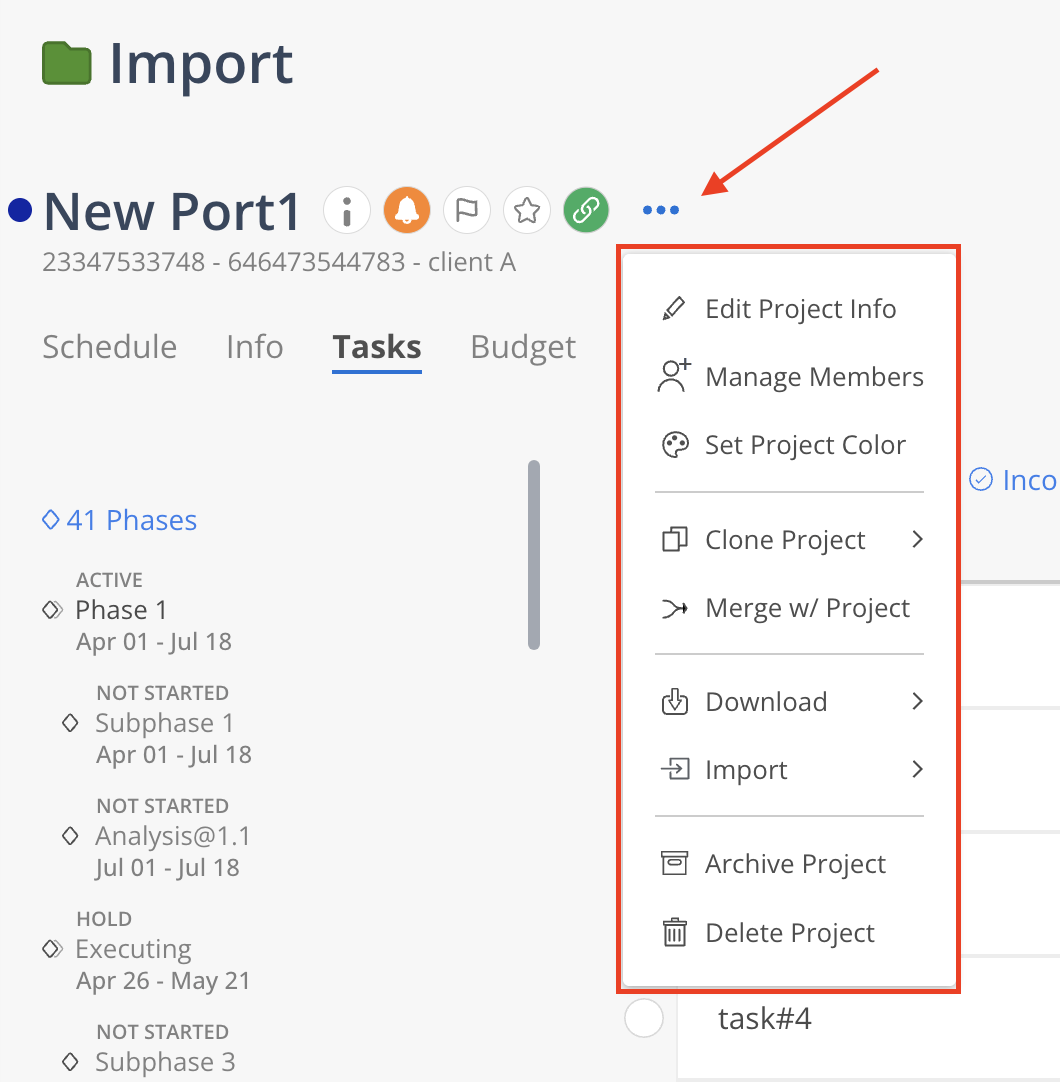
Click +View button to show or hide different project tabs, click Done to save it. For all the showing tabs, you can drag them to re-order on the Edit Views menu.
Click Manage Standard Views button to open Organization settings > Standards > Project to set the default view tabs. Only Admin has access to the Organization settings page.
Tasks: Show all the tasks of the Project, can group by Task List or Phases
Notes: Show all notes related to the Project
Info: Display essential information and details, including portfolio name, client, description, regions, offices and currency.
Schedule: Show the Project timeline, including Phase, Milestone and Task dates.
Budget: Present the budget overview of the Project, including fees, budget amount, actual spent and planned time and amount.
Scope: List the project scope in the Project.