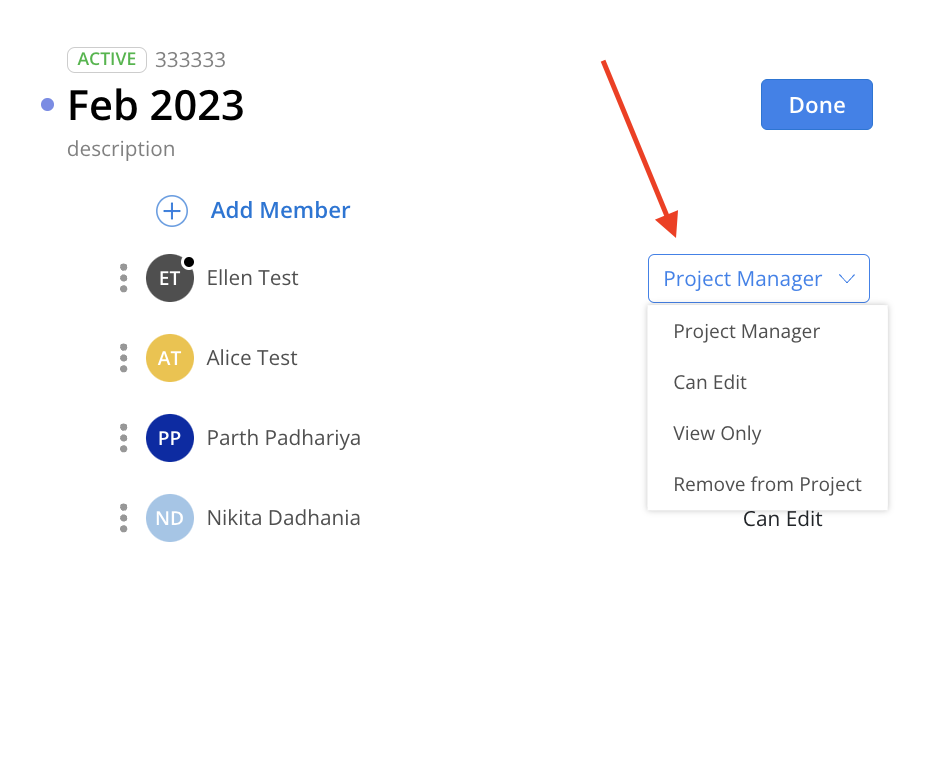Click the people avatar in the top right corner of your new project.
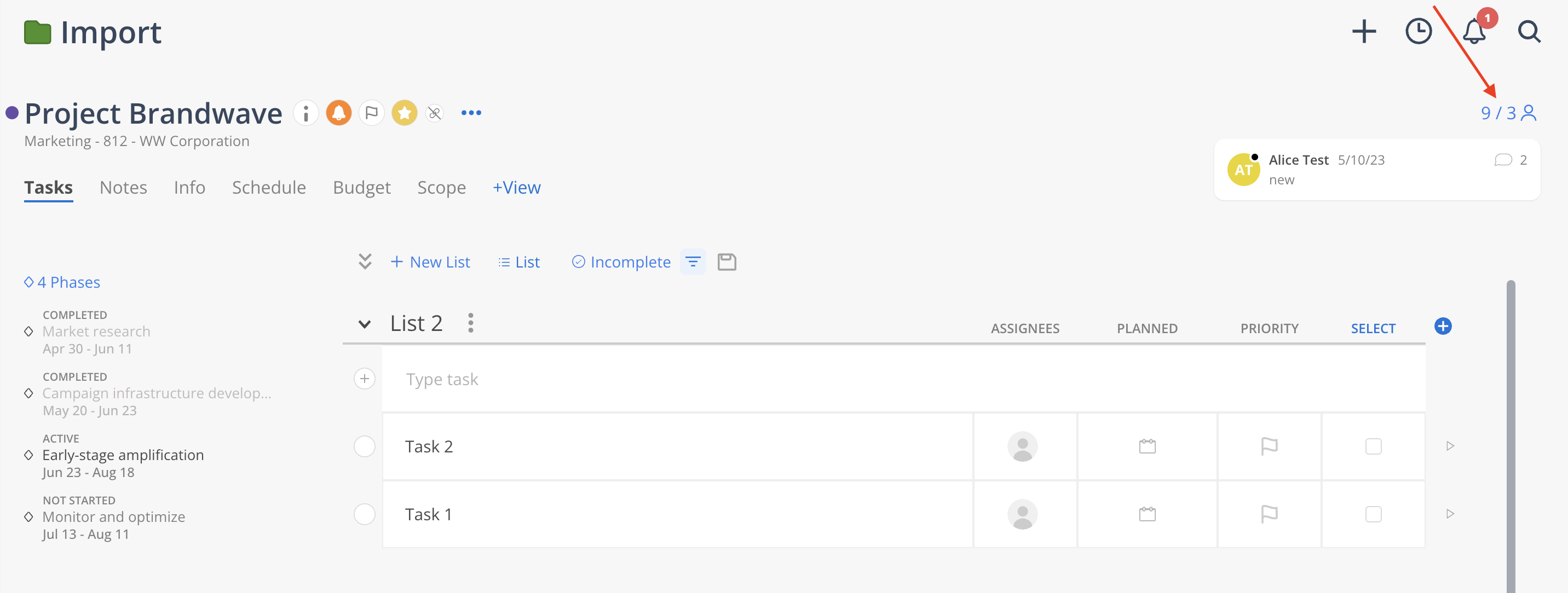
Select +Add Member on the top
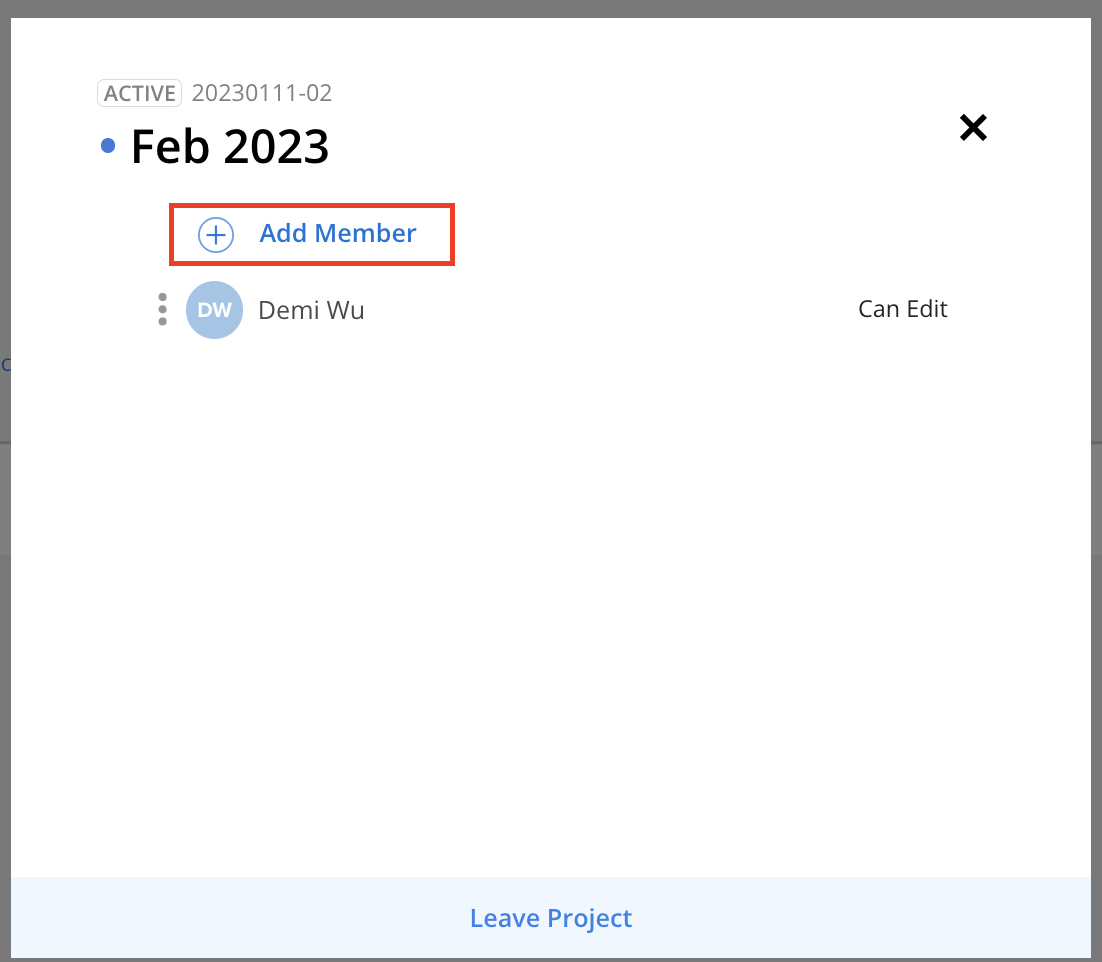
Select the member you want to add by clicking the + on the right. To find the member faster, you can search the their names.
Members with a purple light-bulb icon are suggested to be added to the project by AI.
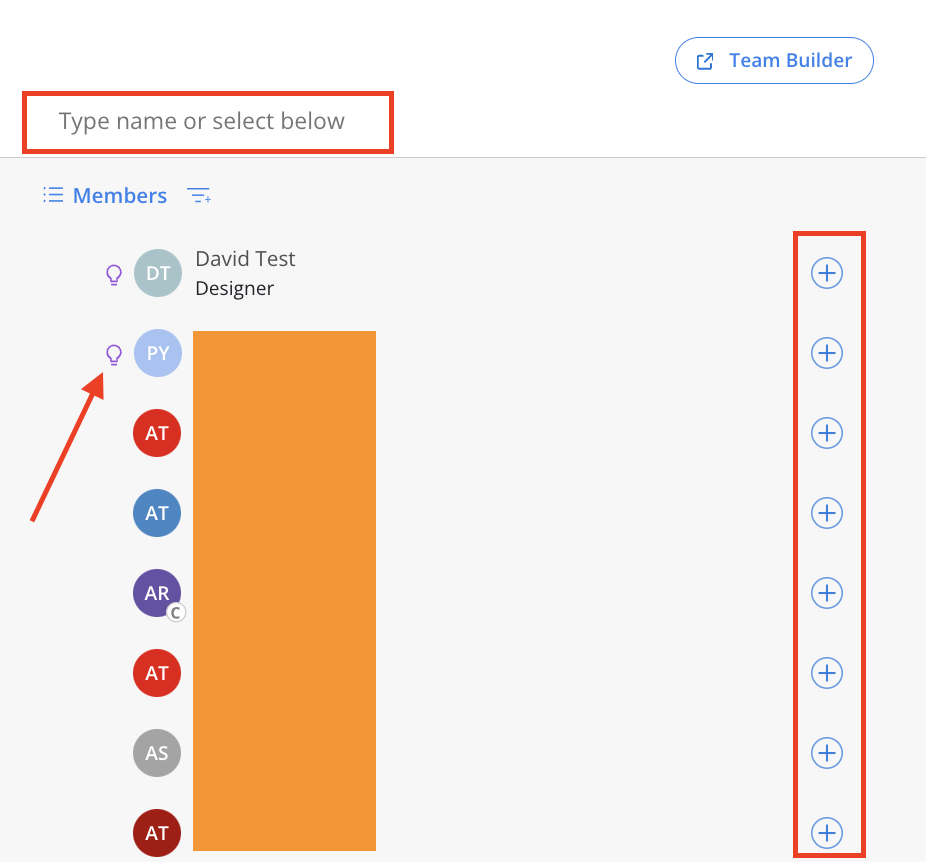
If no results are found for the member being searched, click Invite to Mosaic to send an invitation.
Learn more about inviting Members
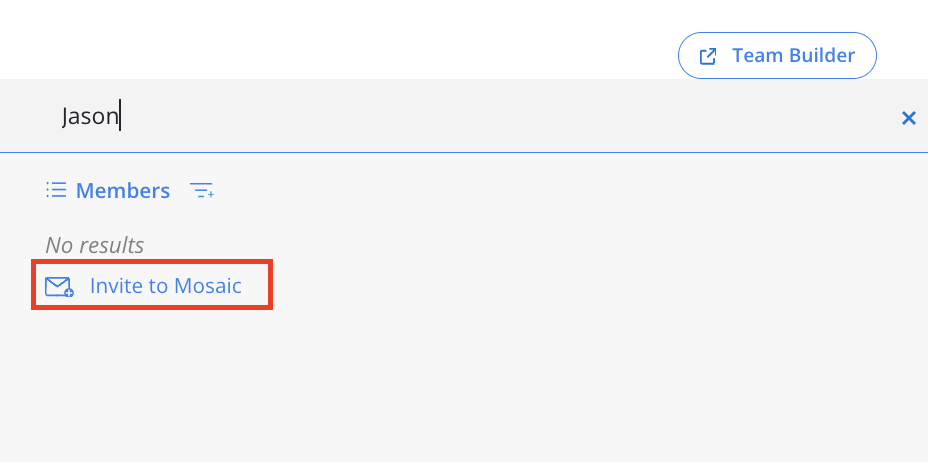
Click "Add" after you selected the members. If you need some suggestions based on the roles, you can use our Team Builder feature.
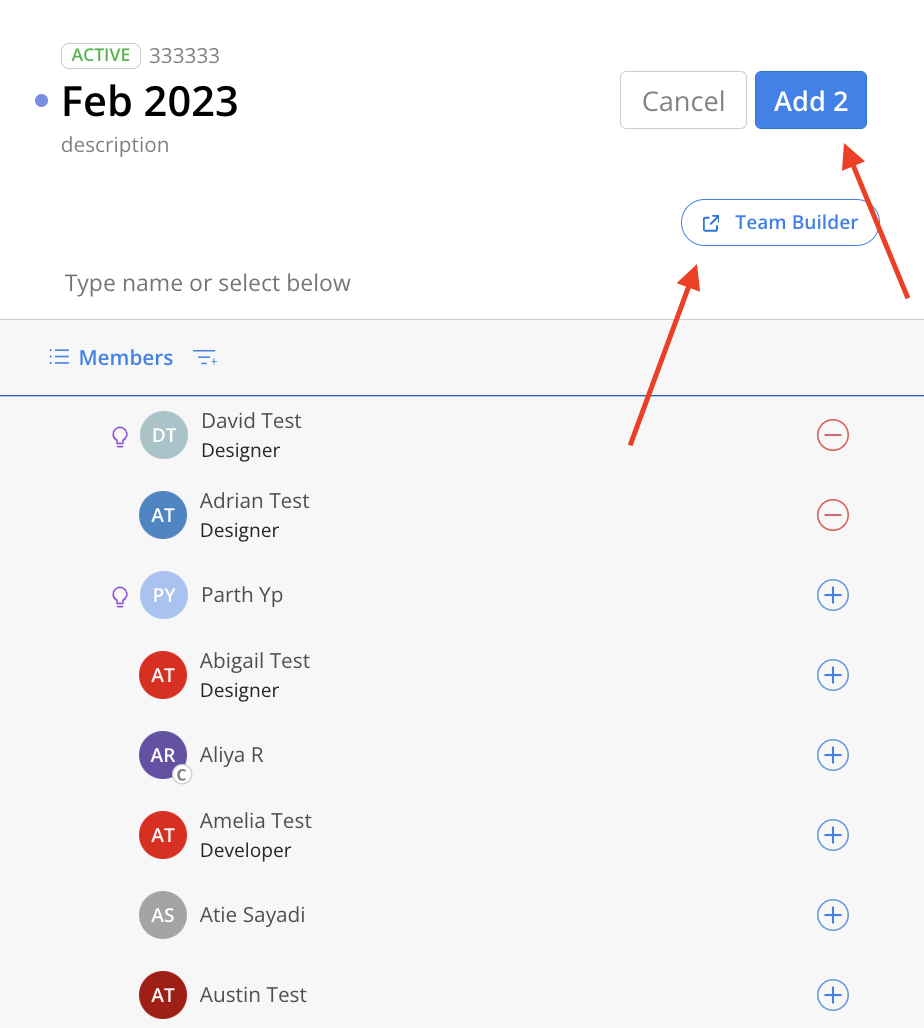
You will see members show up on the list shortly.
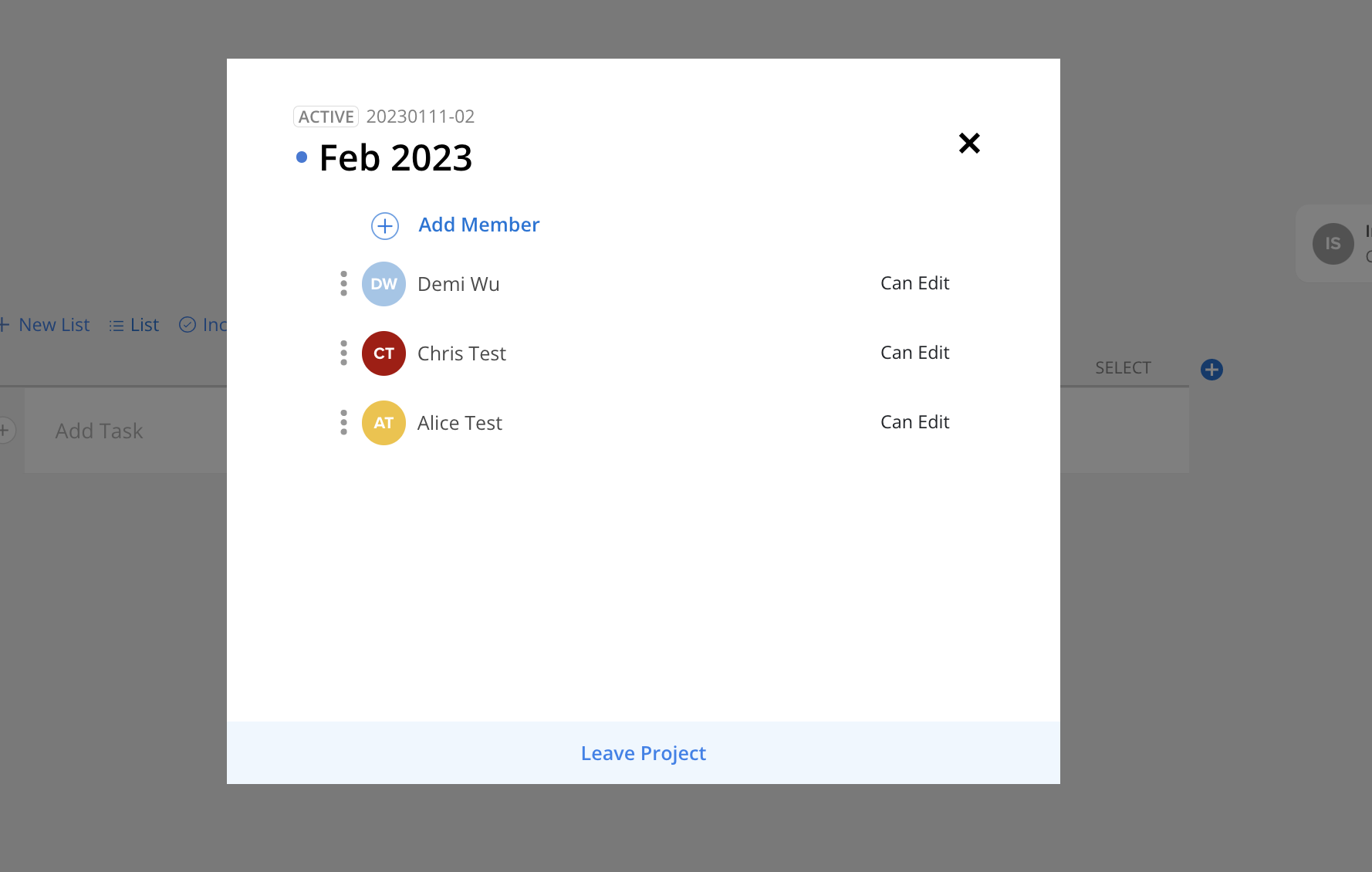
Project Manager: Identified by a black dot on their initials.
Can Edit: Allows members to view and make changes to the project.
View Only: Grants read-only access to the project.
Remove from Project: To remove a team member from a project.