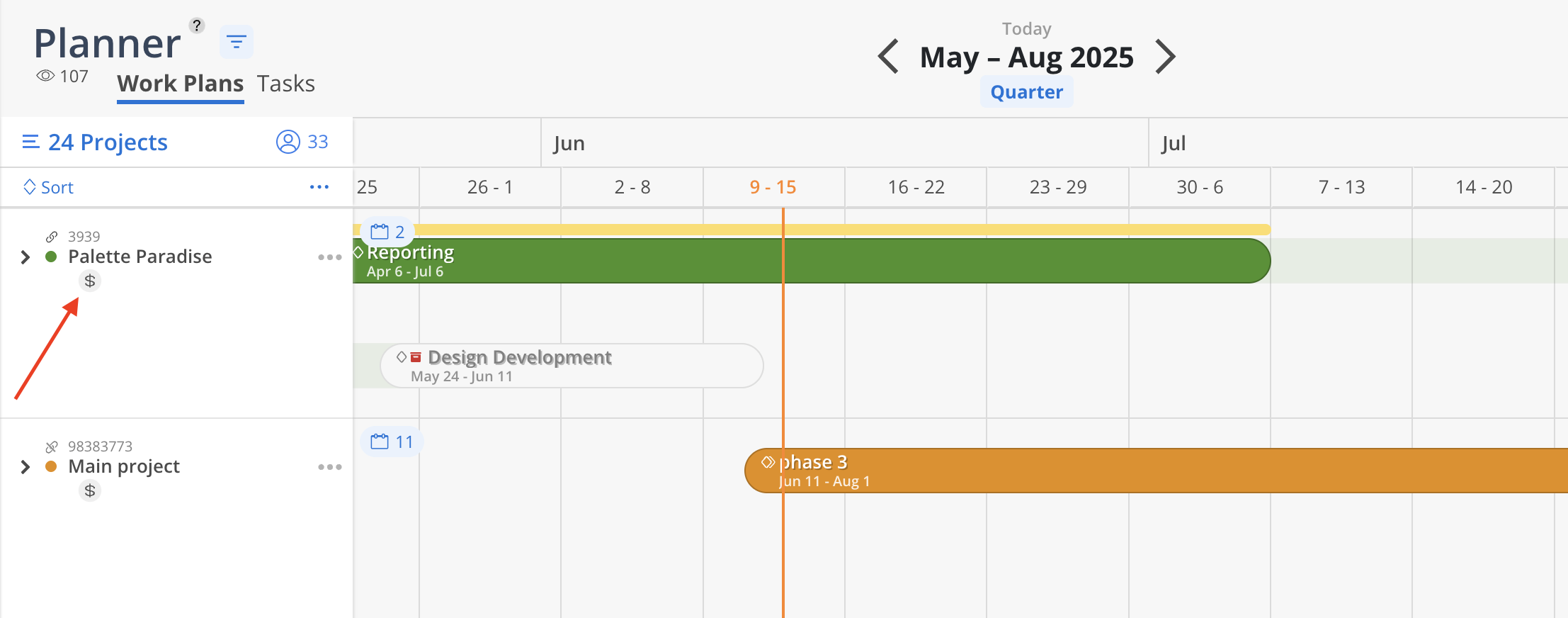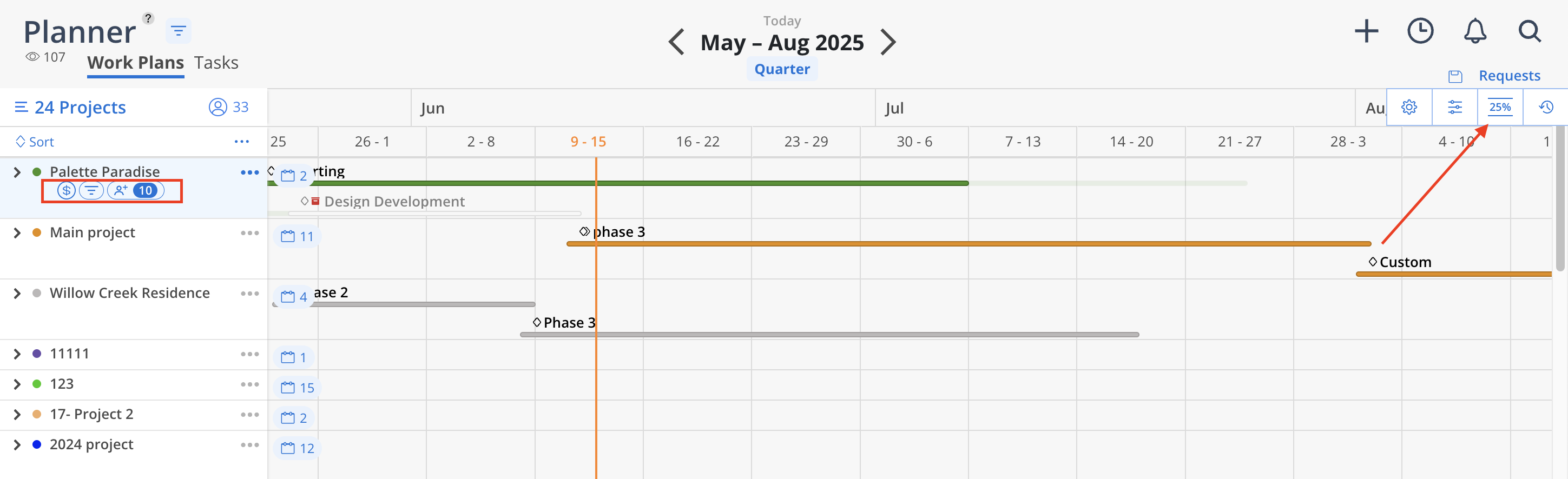Click "Select Projects" in the top left corner to populate projects in the Planner Space.
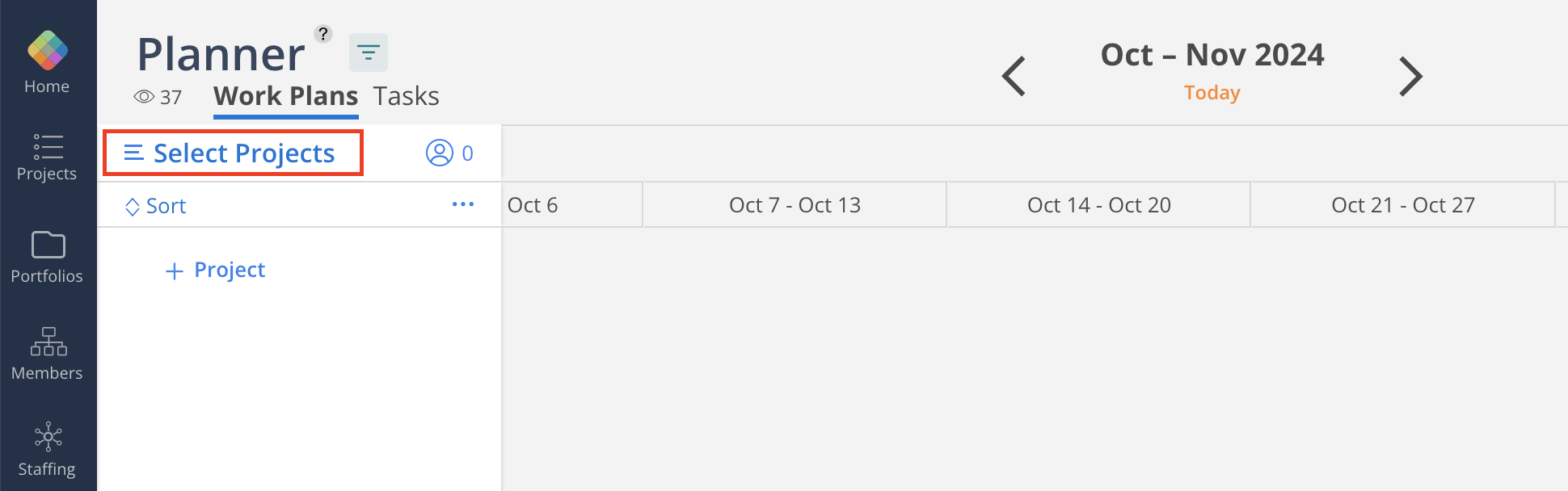
Expand the portfolio to see individual projects. Use the checkboxes to select desired projects or all projects in a portfolio. Click Select All Projects on the top to select all existing projects.
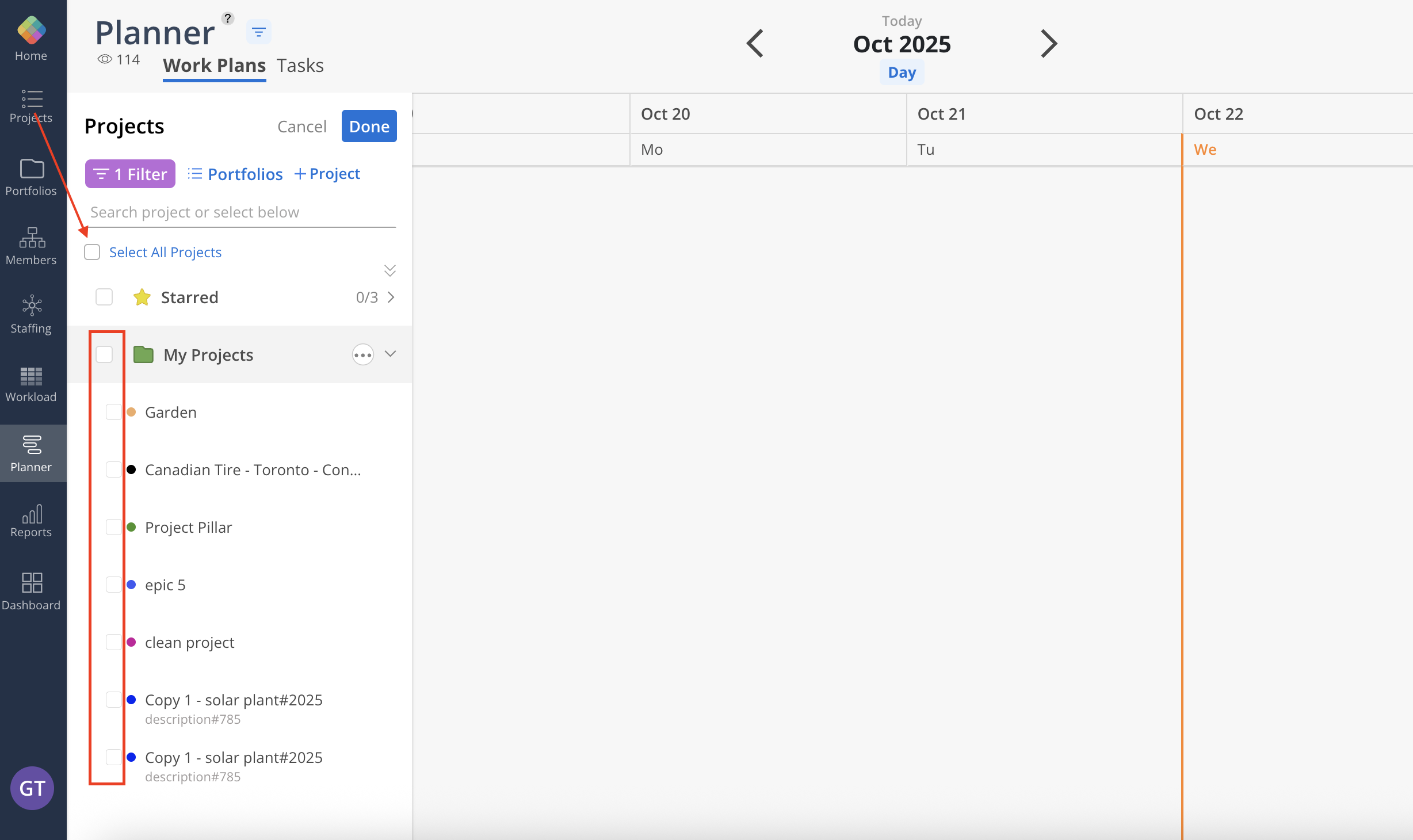
Projects can be filtered using various criteria to help narrow down results and locate specific records. These filters allow for refinement based on project attributes, status, team composition, and organizational details.
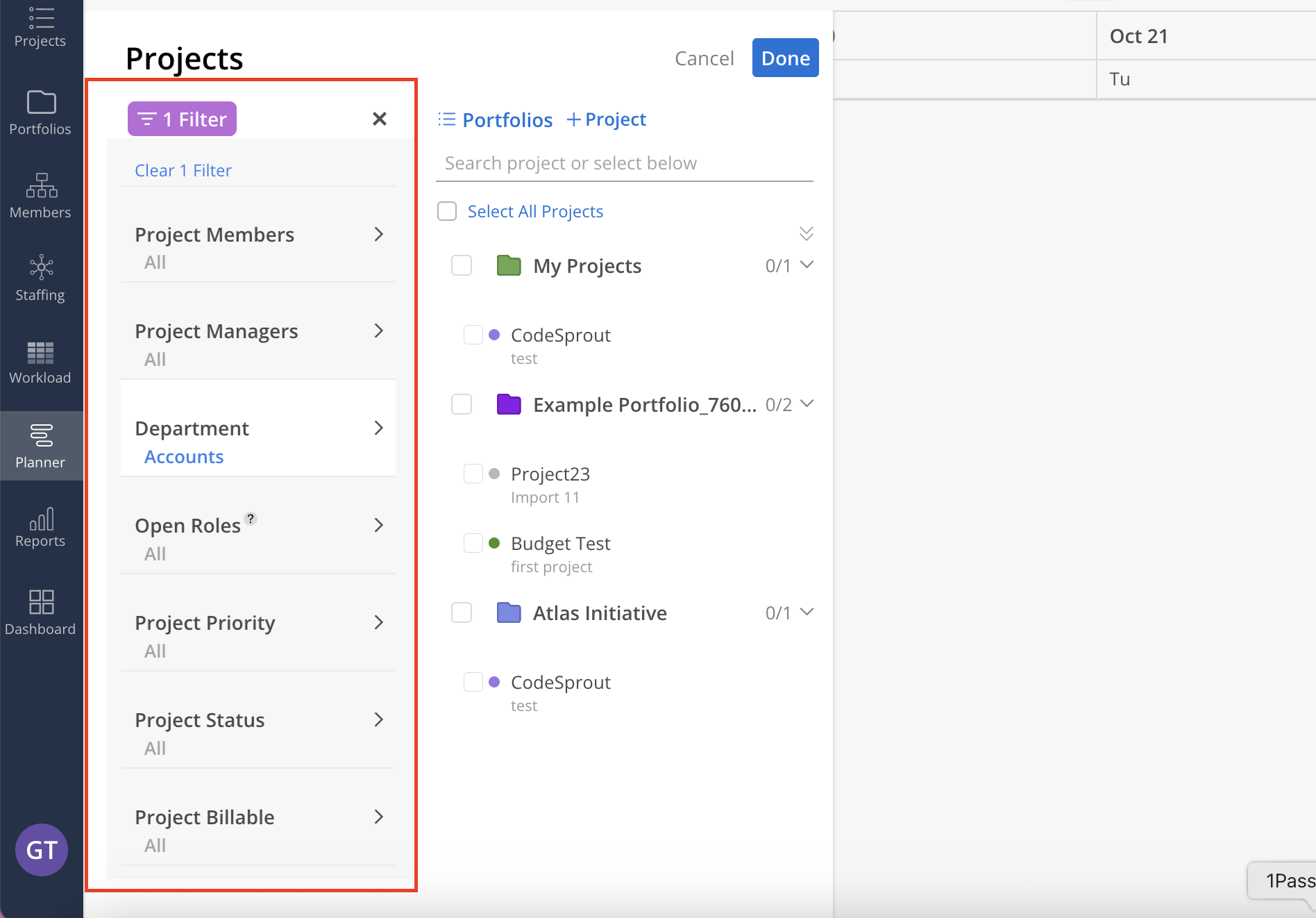
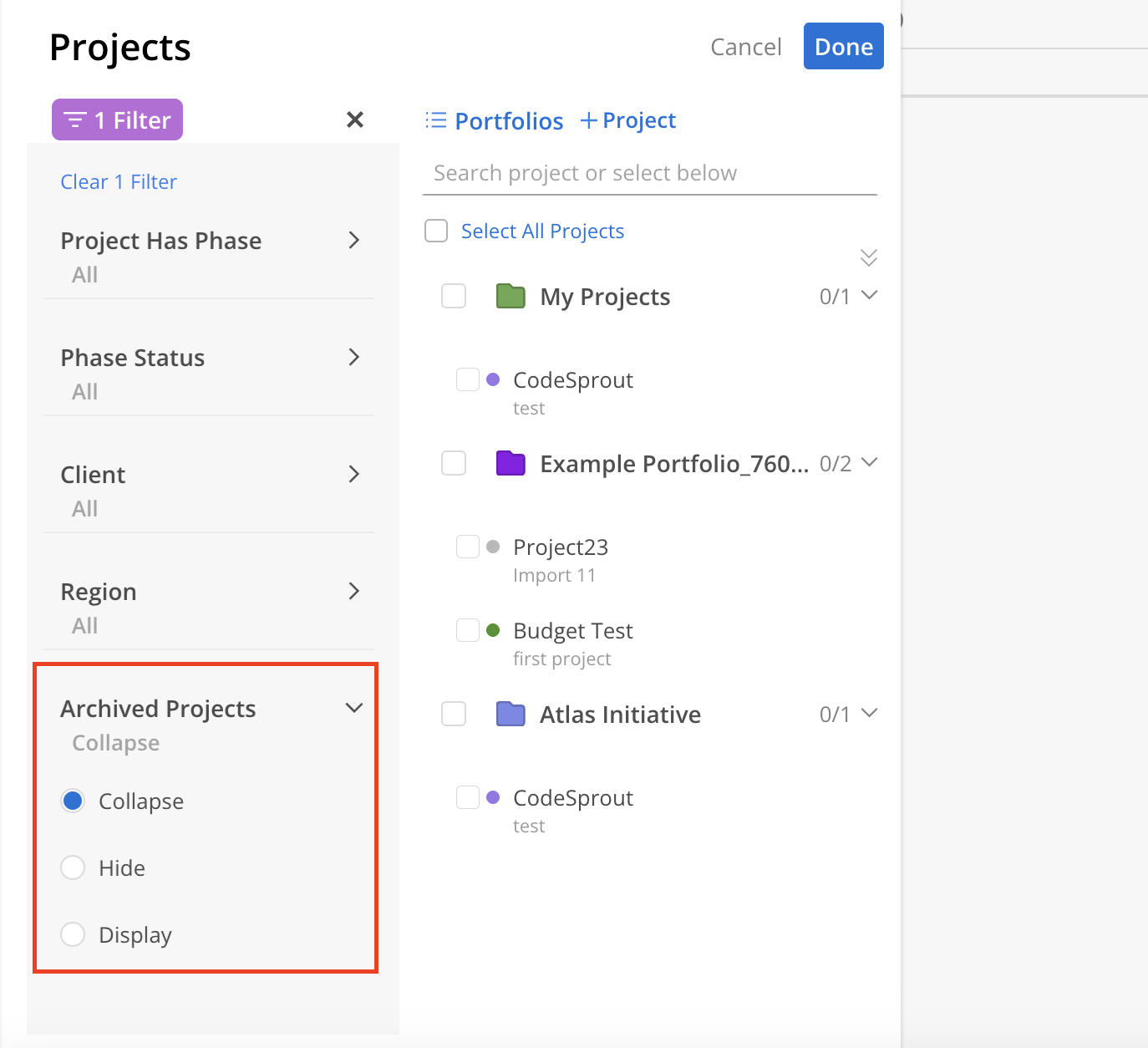
You can group the projects by All Projects, Portfolios or All Members.
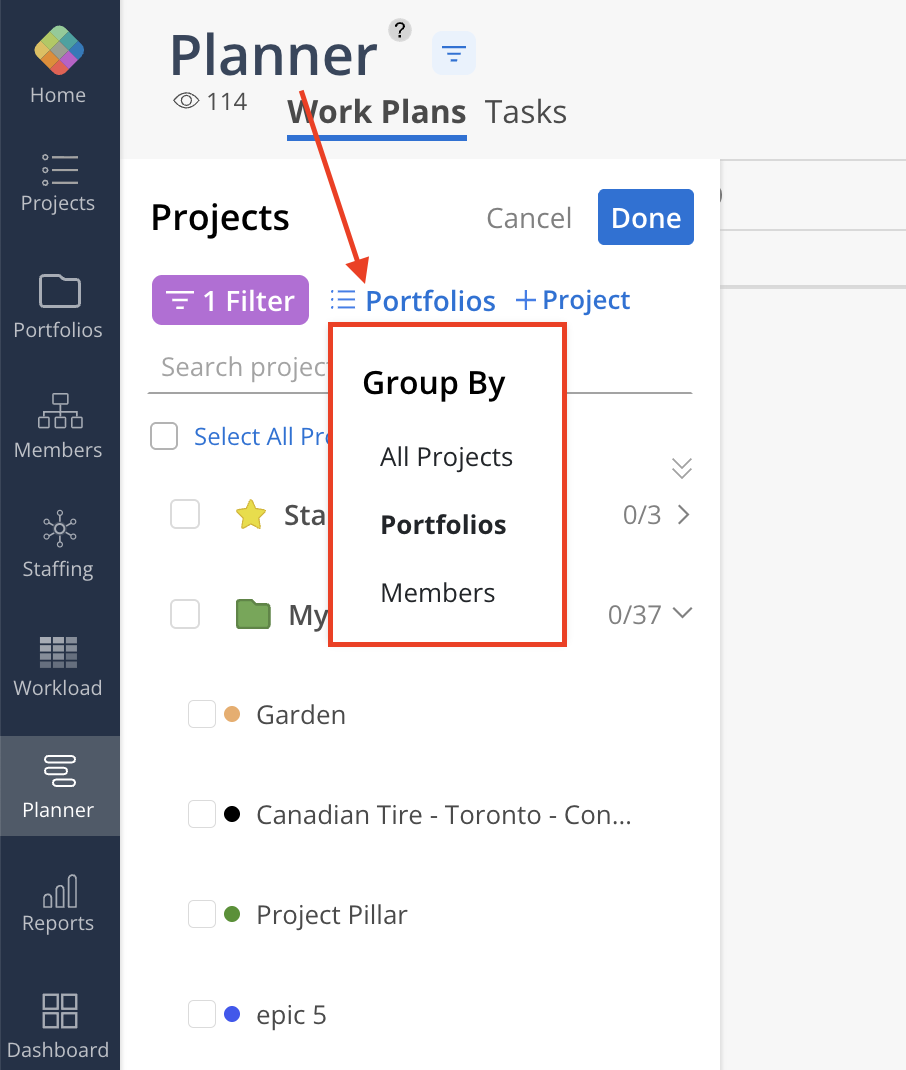
Now, it's possible to view schedules for Phases, Subphases, Work Categories, and Milestones from multiple Projects—all in one place.
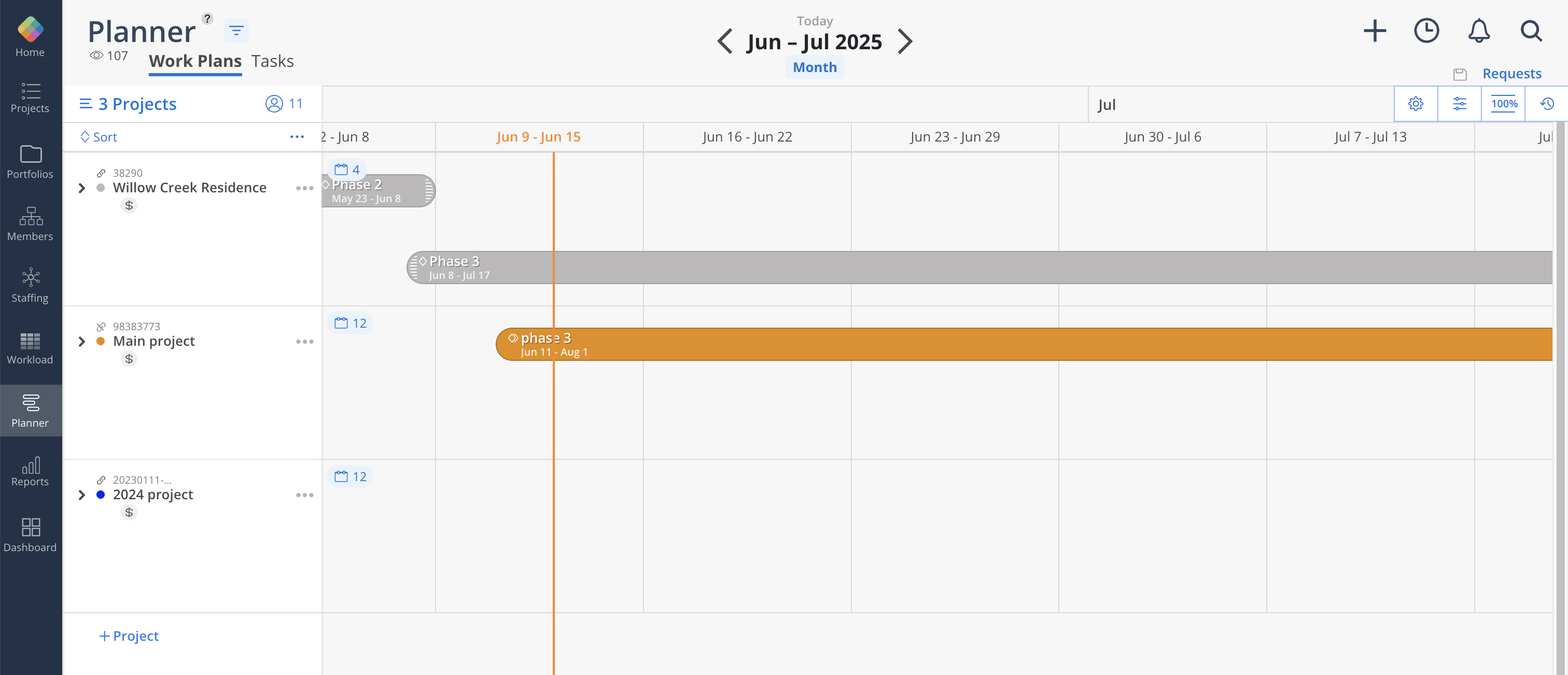
Once projects are selected, you can sort them by the following:
Project Title: can be sorted alphabetically in either A to Z or Z to A order.
Project Number: can be sorted in either Low to High or High to Low order.
Phase Date: sort by Phase start or end date in ascending order.
Active Work Plans
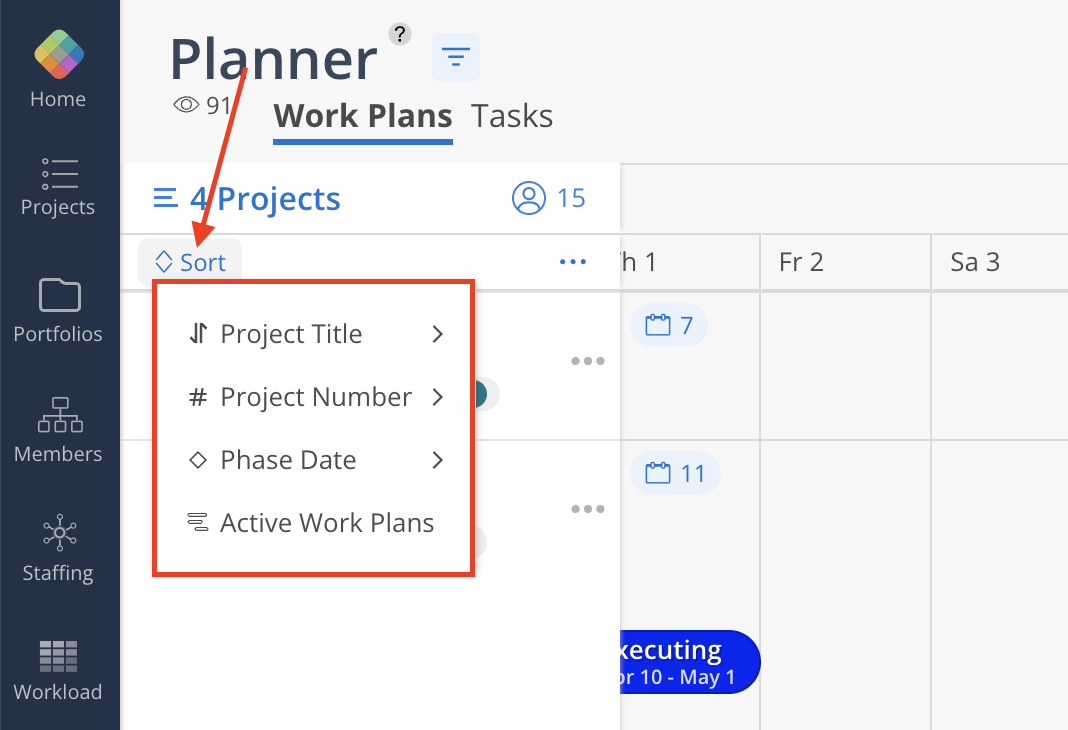
Click on the three-dot menu on the Project, several options are available
Go To Project: Opens the Project Space in a new tab.
Manage Members: Launches the Manage Member Modal for the Project.
Import Schedule: Opens the Import Modal to perform a CSV import of Projects/Phases/Work Categories and more.
Edit Phases: Accesses the Project Schedule Modal to manage the Phases within the Project.
Project Info: View and Edit Project Information on Project Info Modal.
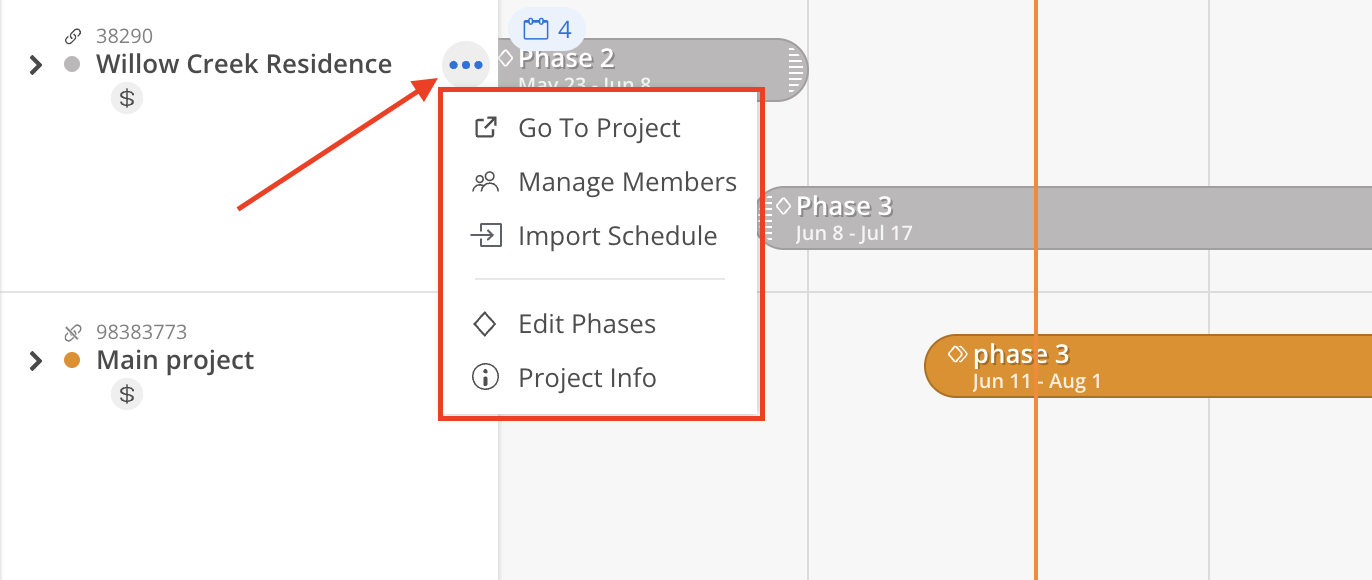
Expanding a Project reveals all active Project Members along with their associated Work Plans. Any Open Roles appear at the bottom of the Members list. Members are organized alphabetically to make navigation easier.
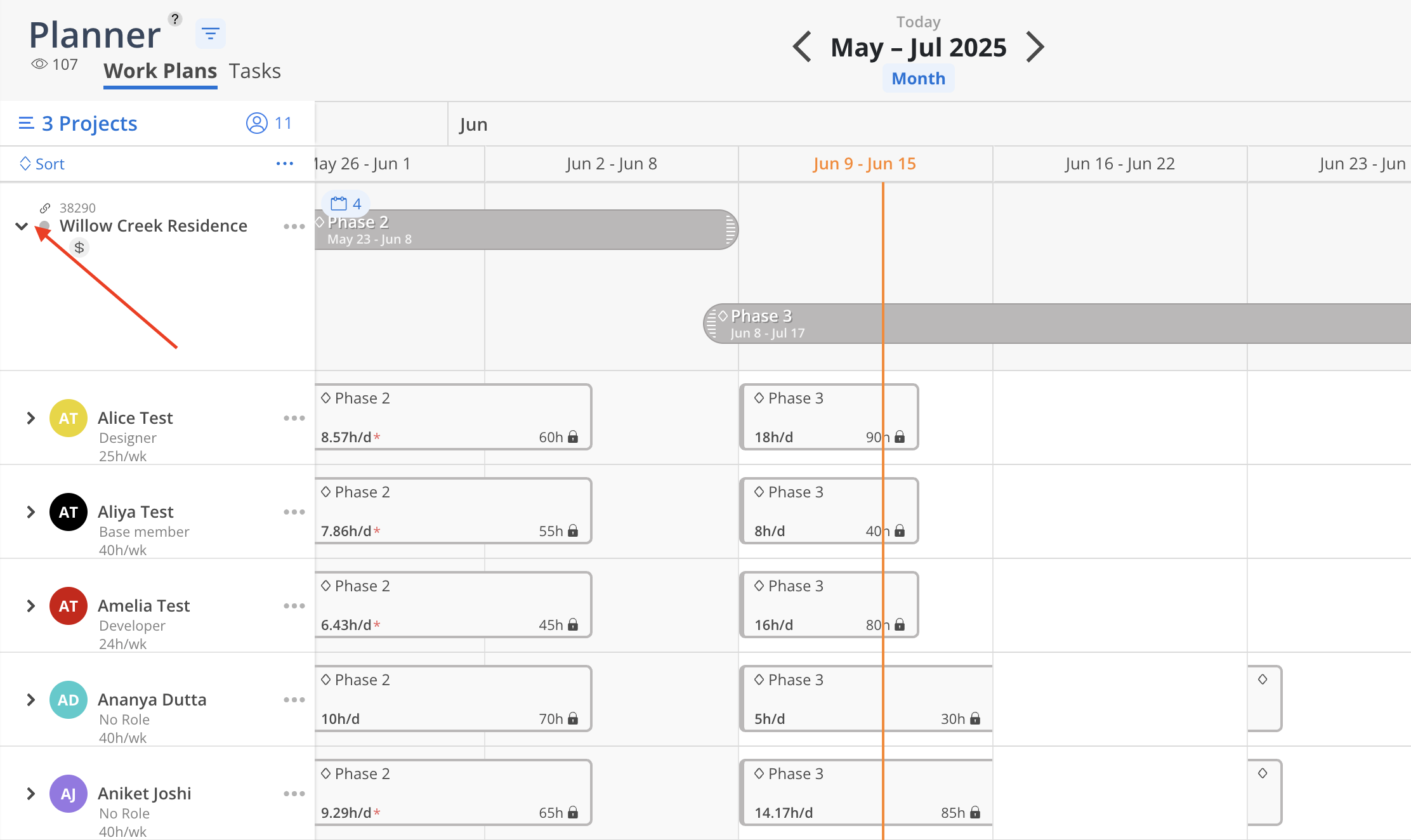
When a Project, Phase, Subphase, or Work Category is archived, all associated Work Plans are archived automatically. Archived Work Plans are marked with a red archive icon. Hovering over the archived bar reveals additional details about the archived item.
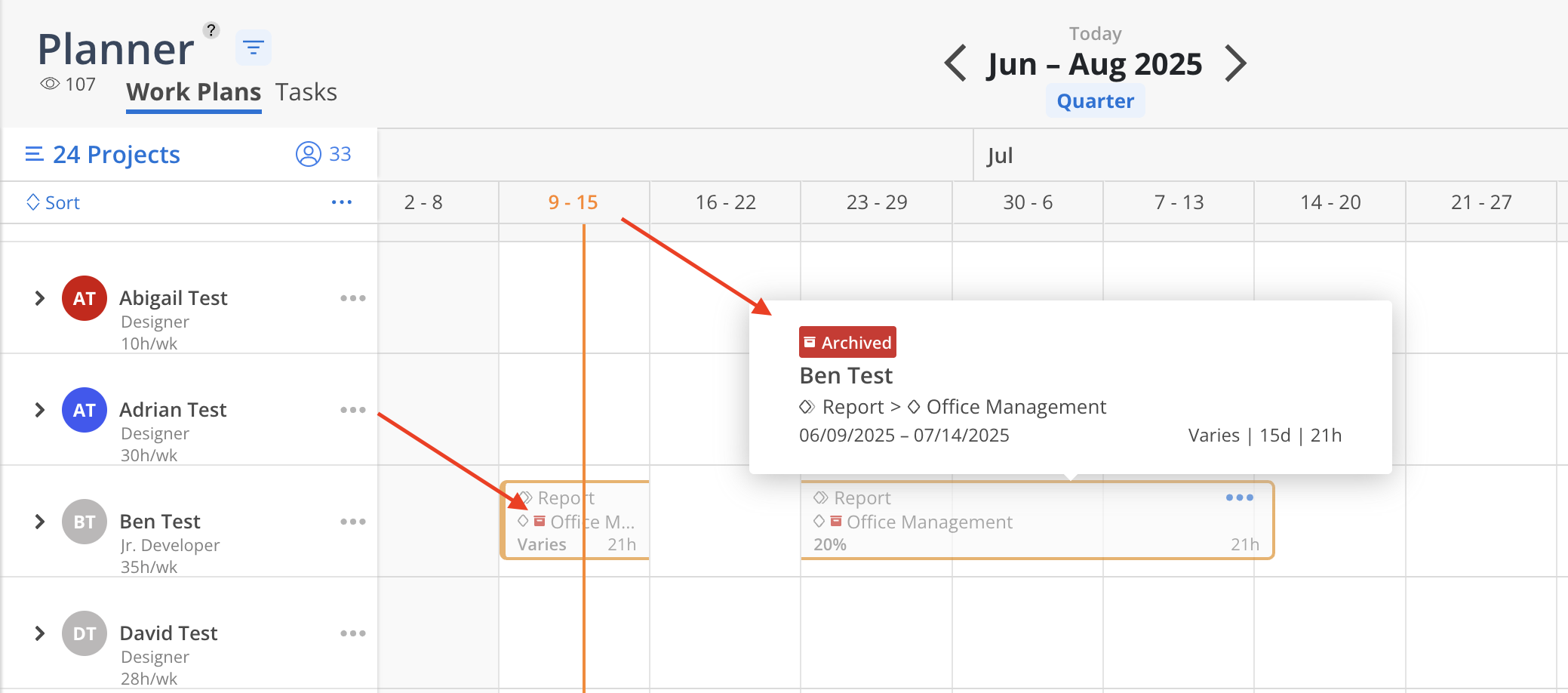
To quickly access a Project's Budget Space from the Planner, select the Budget icon located beneath the Project name.