The Workload Report provides a summary of Member Work Plans in Mosaic, compared against each Member’s available time based on their defined Work Capacity. This report makes it easy to identify Members who may be underutilized, over capacity, or where there may be a need to hire additional team members. All selected Members, Projects, Clients, and views will be saved automatically in this report.
The Workload Report can be viewed by Project, Member, Client, or as a summary across the entire organization.
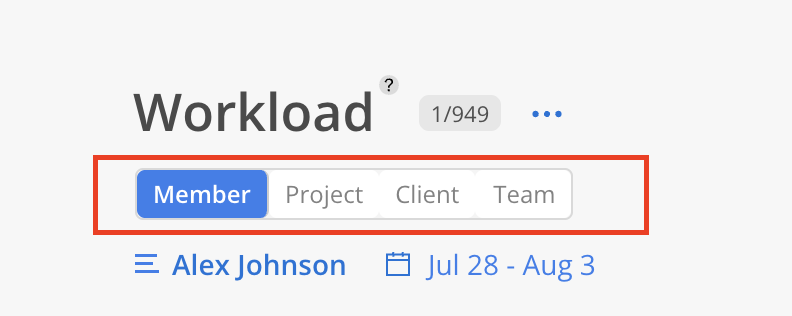
On each tab, next to the Report title, the number of filtered entities will be displayed alongside the total count.
Member
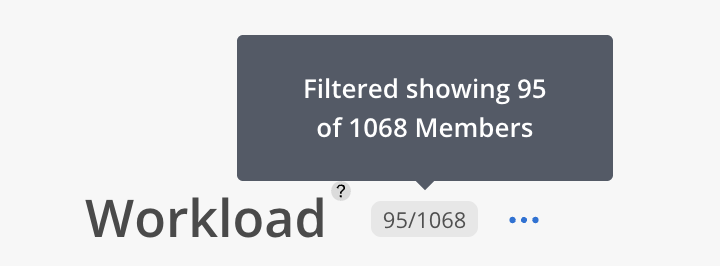
Project
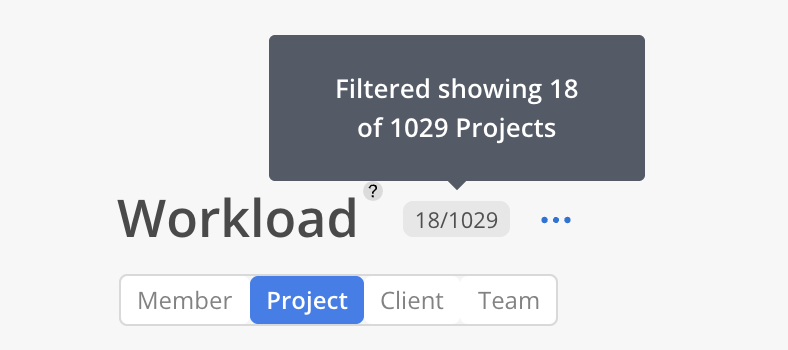
Client
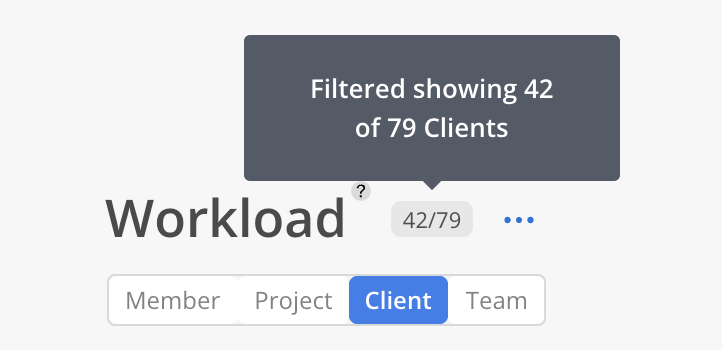
Team
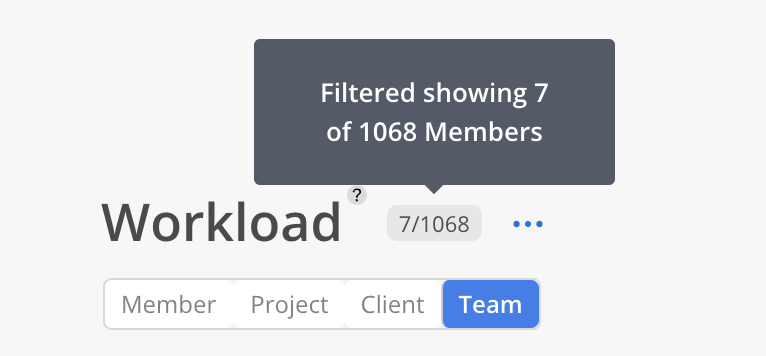
Select the members to view.
Click All Members to group Members by Departments, Disciplines, Offices, Portfolios, Roles, Regions, and Skills.
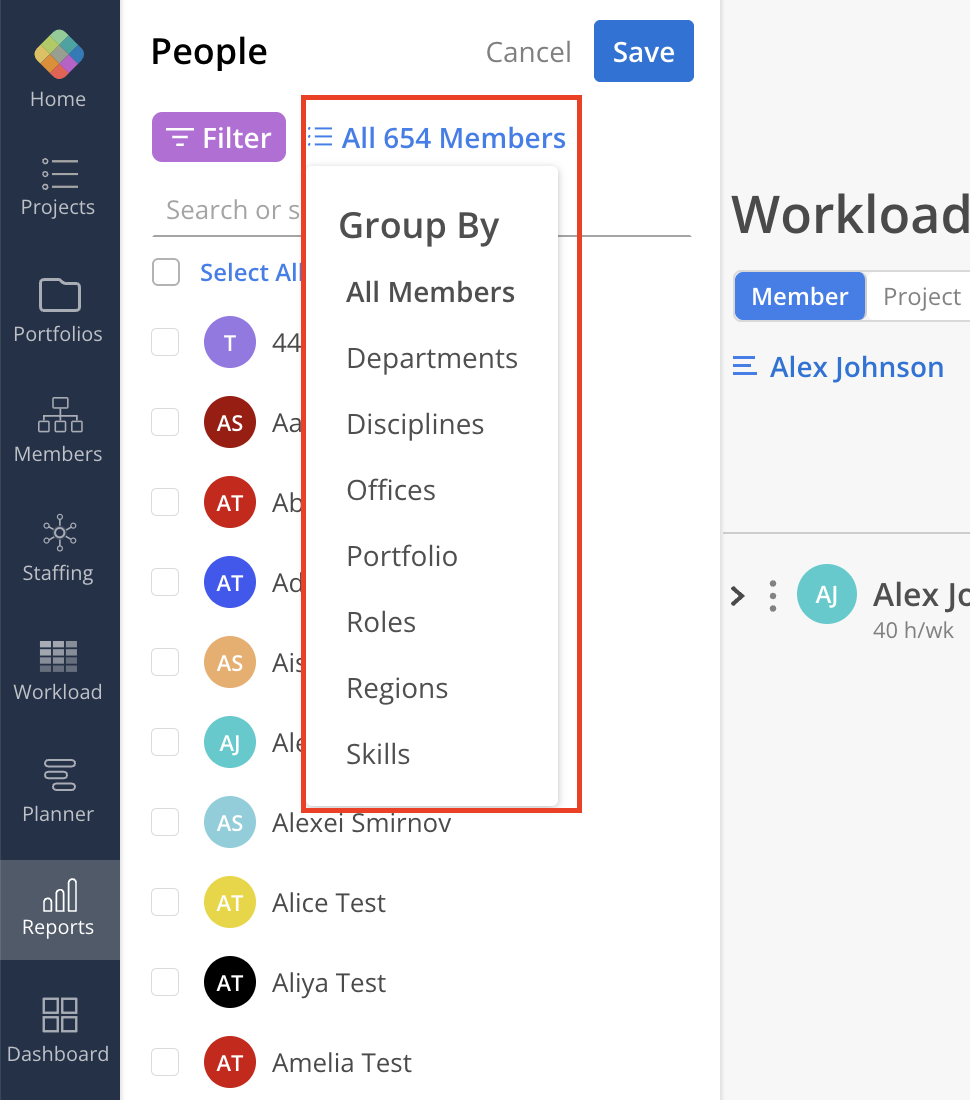
You can filter your members list by clicking on the Filter button in the top left
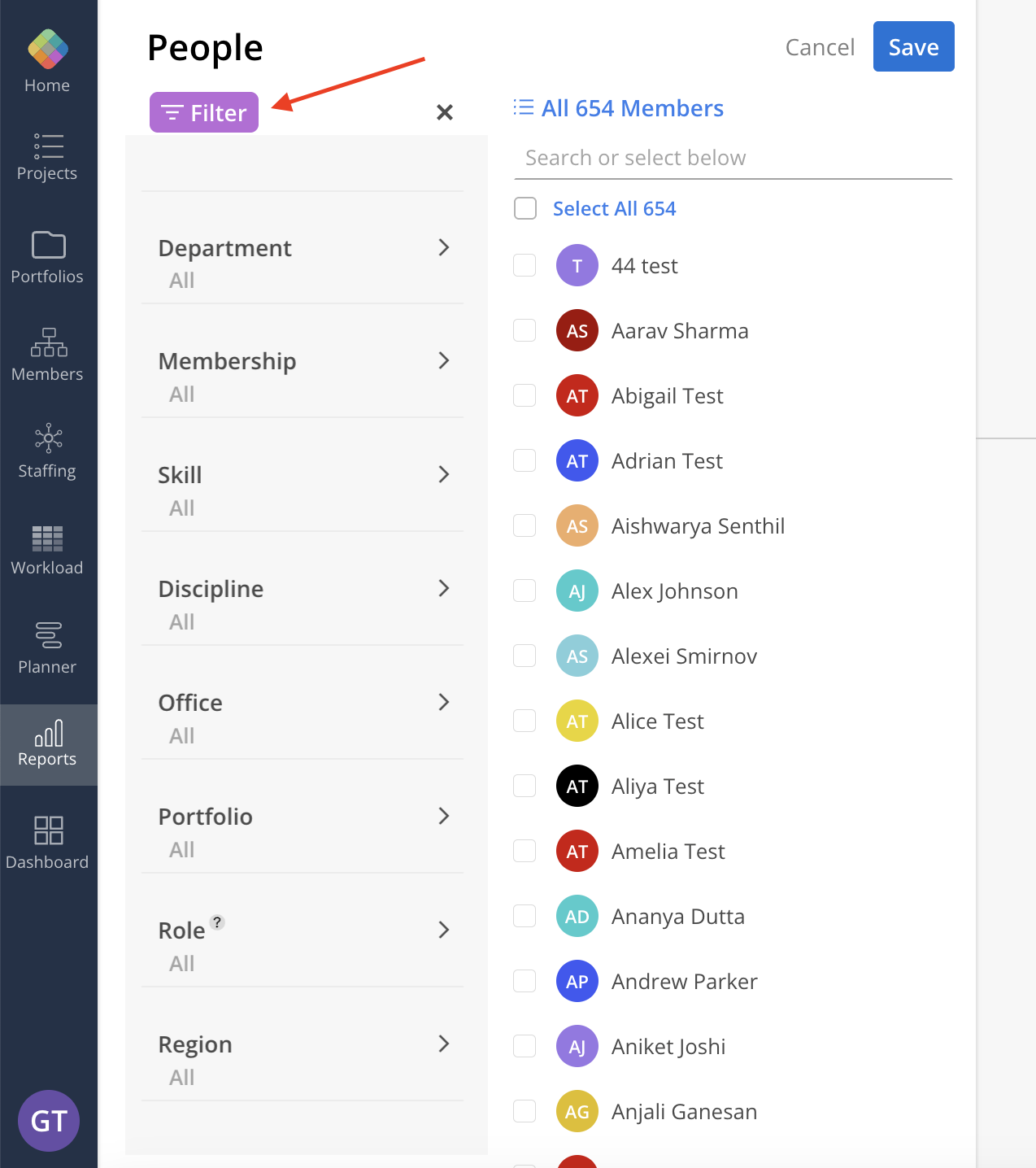
Select the date range you would like to view.
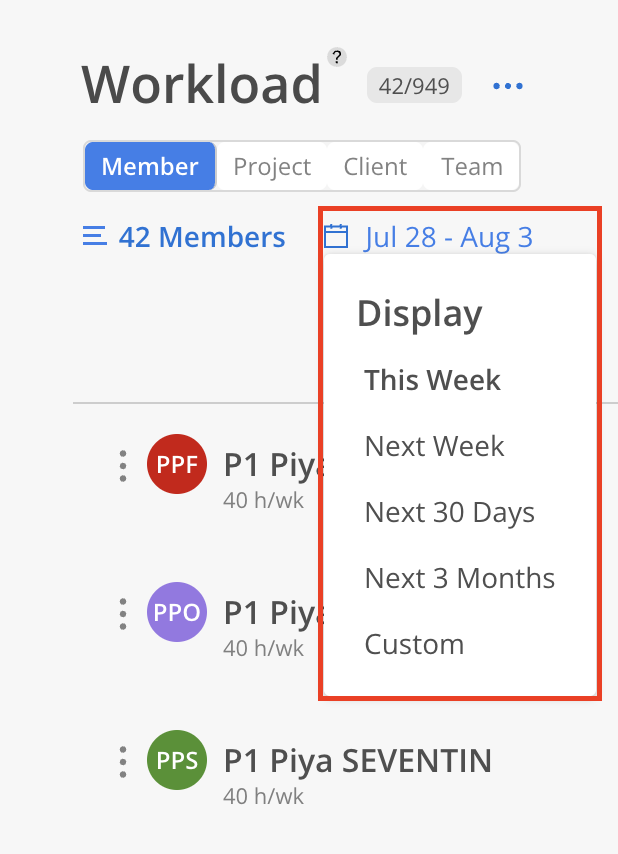
In the top right will display a summary of total hours planned vs. total hours available for all members you currently have selected. The half circle displays the percentage.
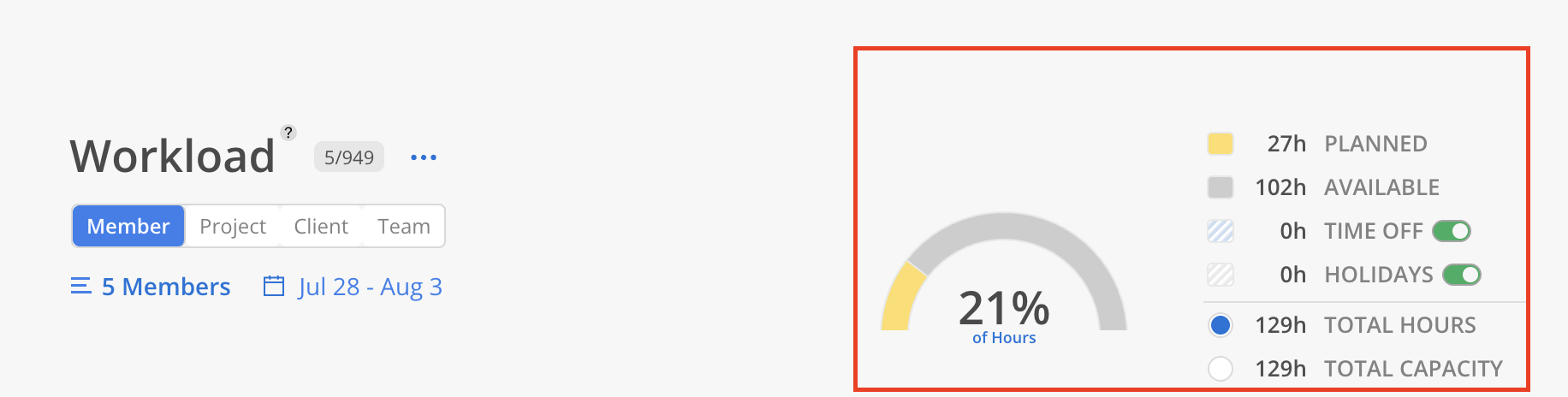
You can then expand a member's name to see a break down of that member's time by project, phases, subphases (if applicable) and work categories.
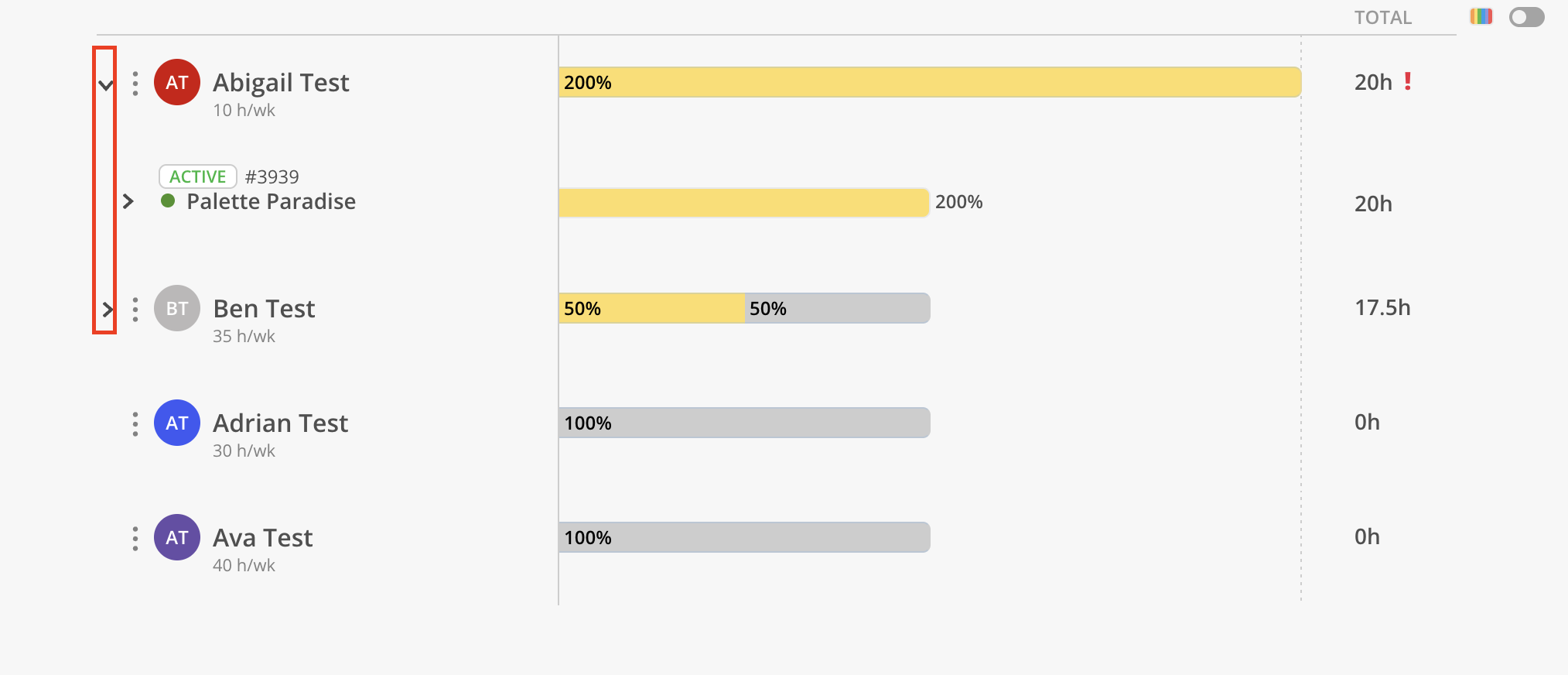
The TO and Holiday toggles allow you decide where you would like to include those hours in this report.
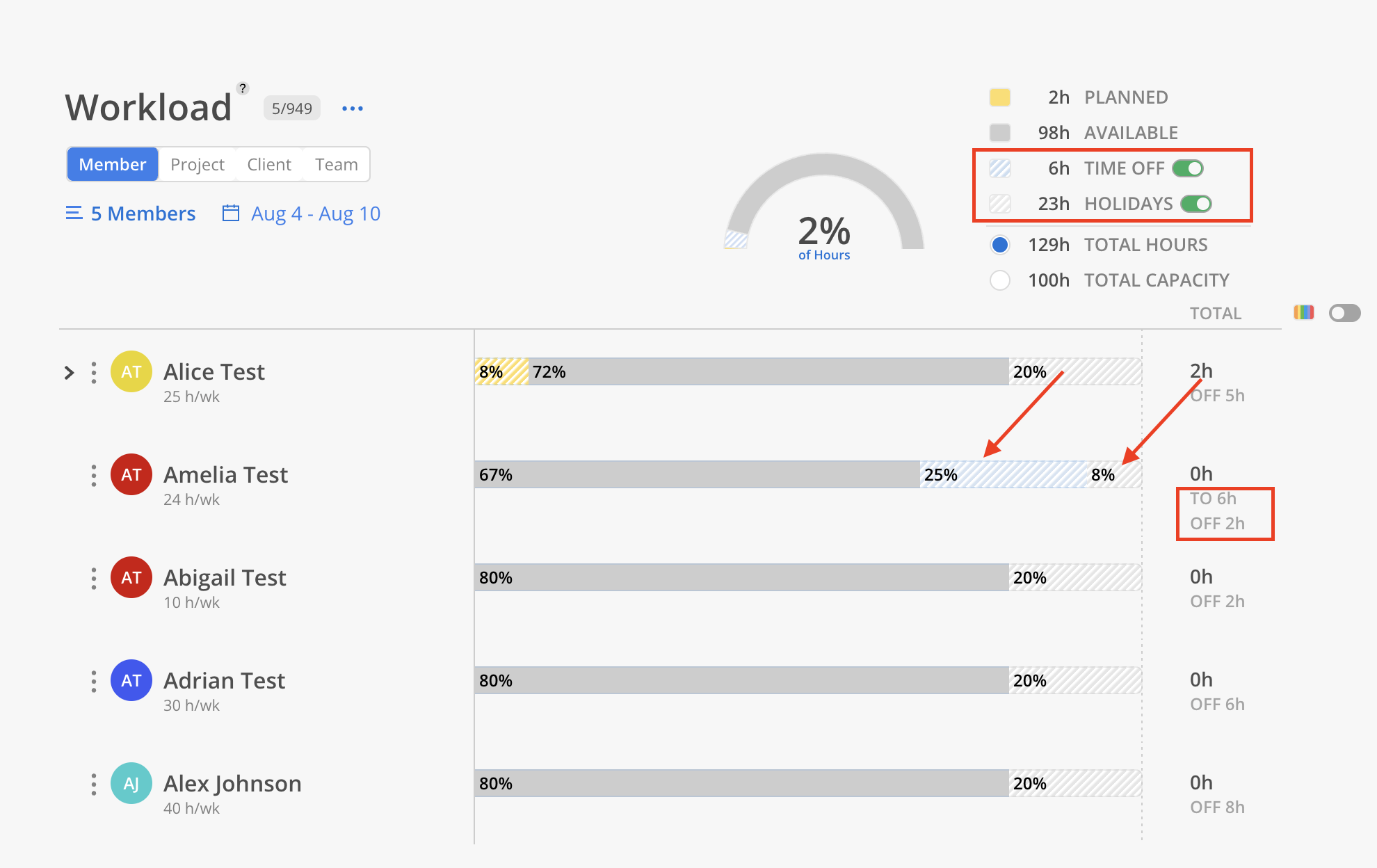
The color toggle allows your to switch your view to color coated sections based on project color.
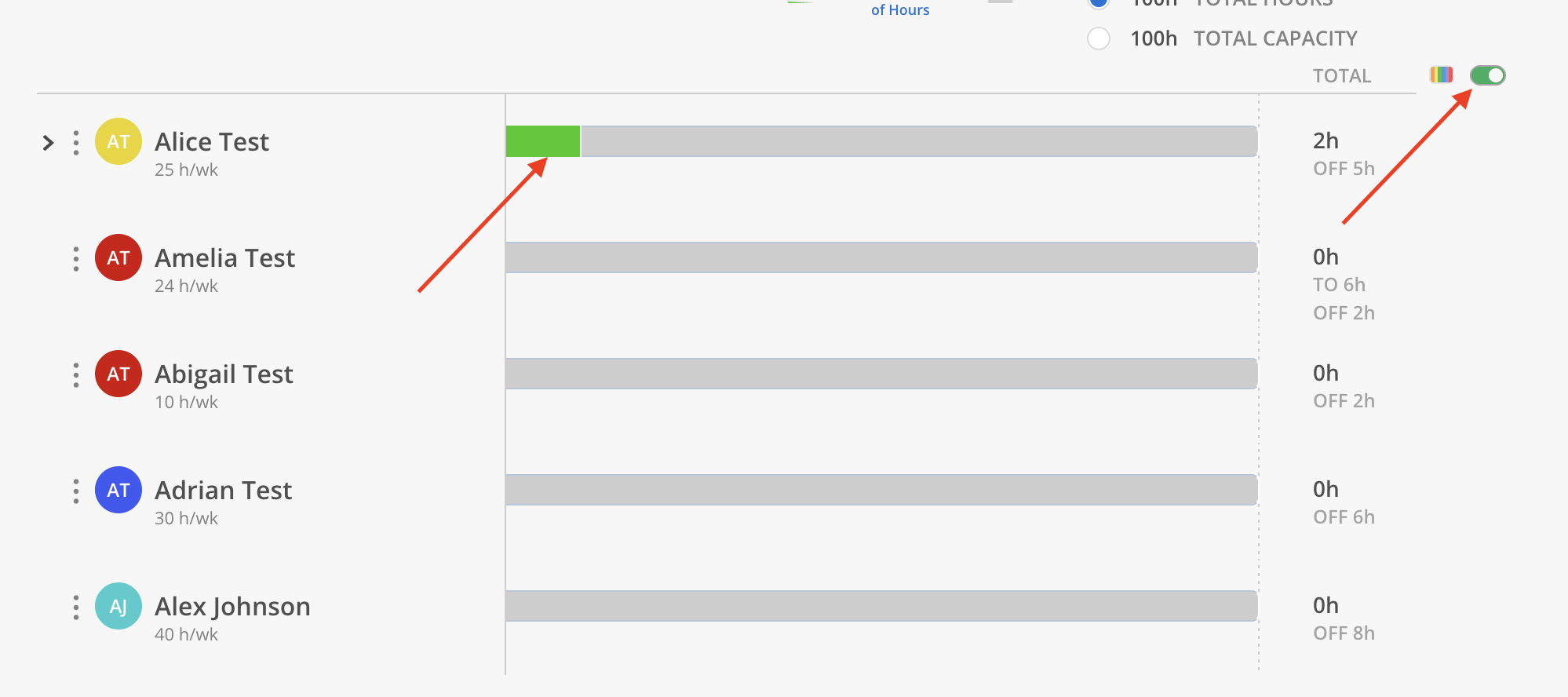
Hover on the member avatar, you can see more details about this member, including role, capacity and bill rate (if any) of the member.
Click View Member Profile to see the profile of this member.
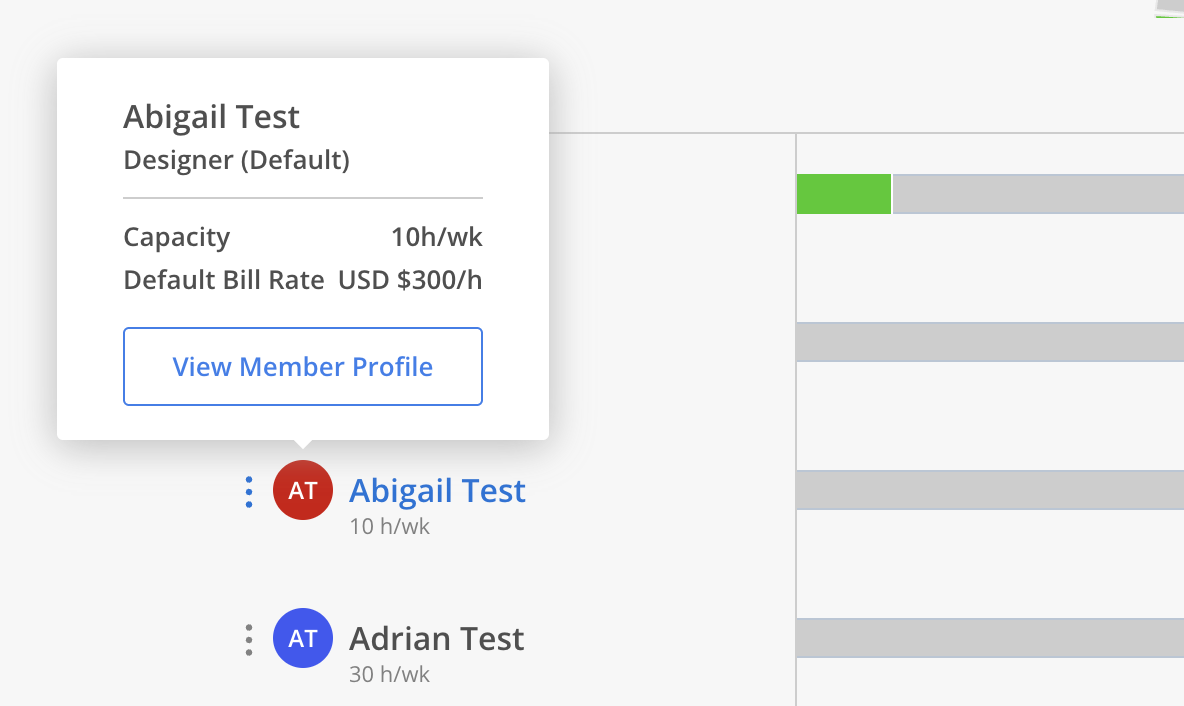
Click the three-dot menu next to a Member’s name to:
View Member Profile: Opens the Member modal directly to the Profile tab. This tab displays key details about the Member including Roles, Skills, Languages, Education, and a summary of what the Member does within the organization.
Edit Work Schedule: Opens the Member modal to the Work Schedule tab. This view shows the Member’s scheduled working hours by day, including holidays, time off, and remote work indicators.
If the user has Admin permissions, they can also adjust the Member’s Capacity from this tab to reflect availability more accurately.
Learn more about Member Profile
Learn more about Work Schedule
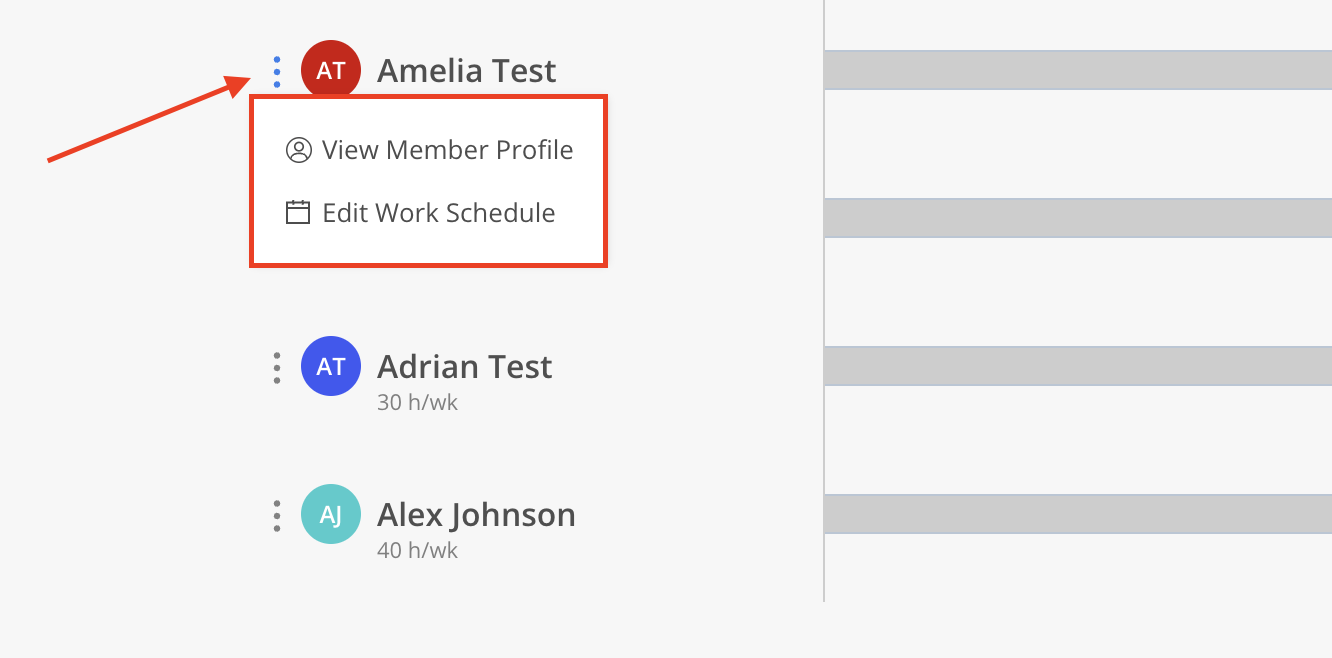
Allows you to view how many planned hours are allocated to a certain project or projects.
Select the projects you would like to view.
You can also select projects based on portfolios or members
Work Planners with the following permissions:
Work Planner > Can Edit > Projects they are a Member of
Work Planner > Can Edit > Projects they are a Project Manager of
can only select Projects they have access to (either as a Member or as a Project Manager).
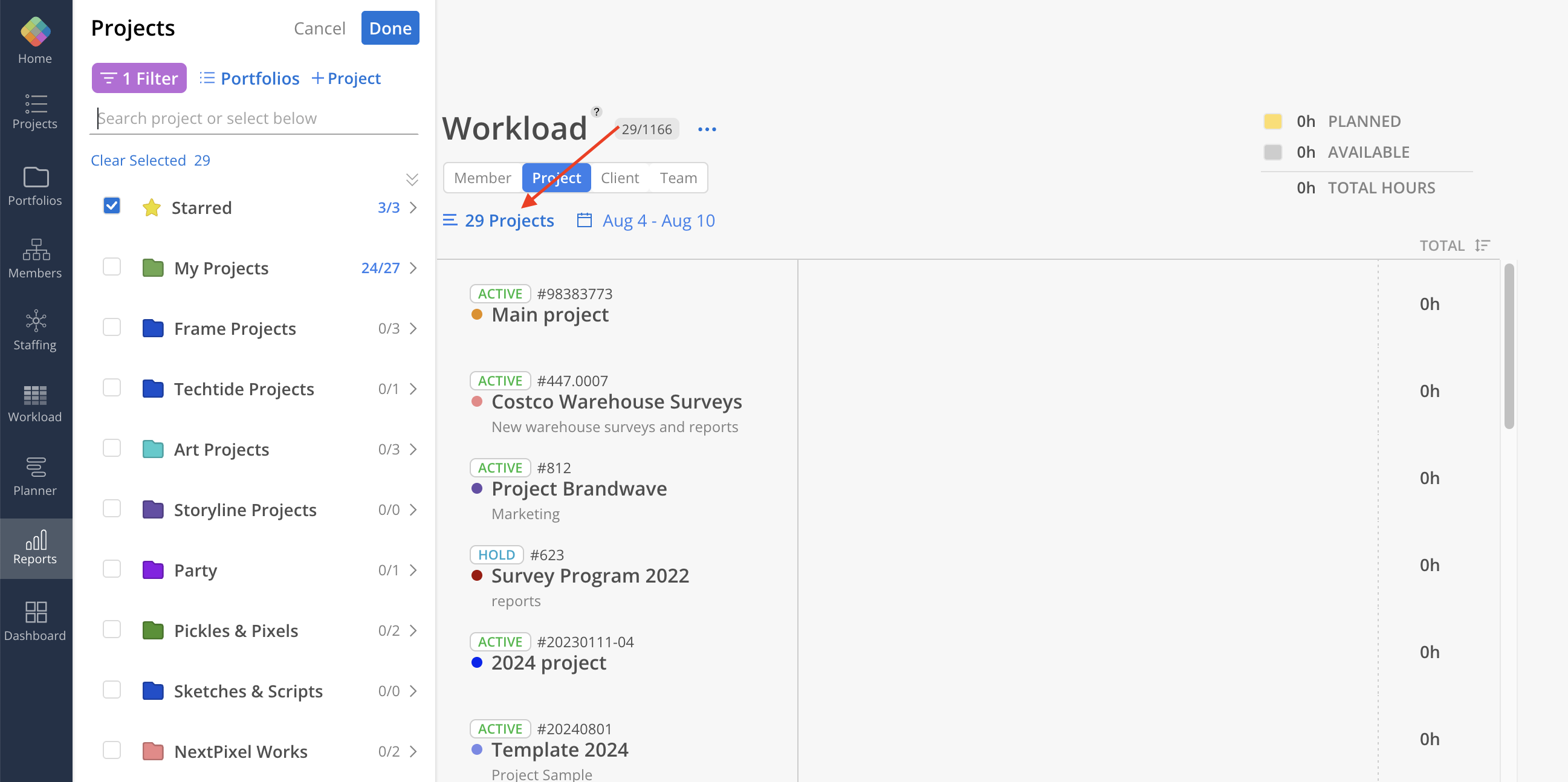
Select the date range you would like to view.
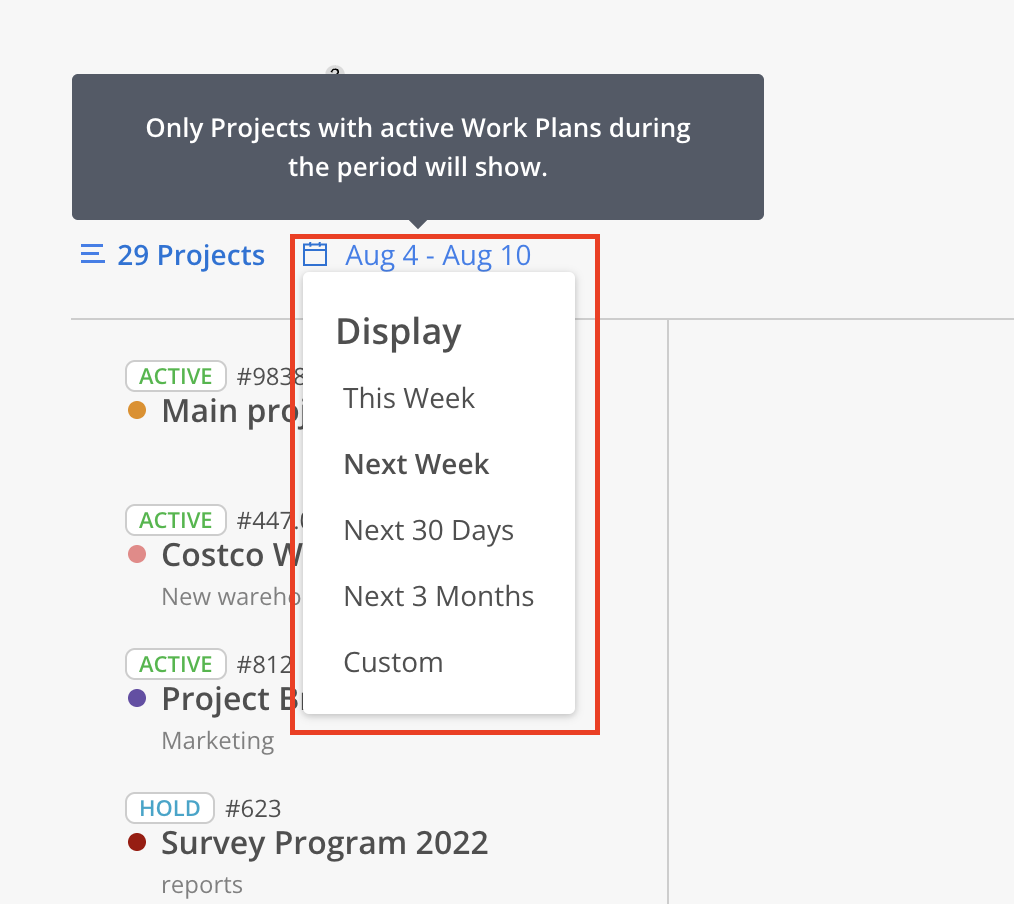
You can then expand a project's name to see a breakdown of each phase, subphase, work category and the members that make up the planned time.
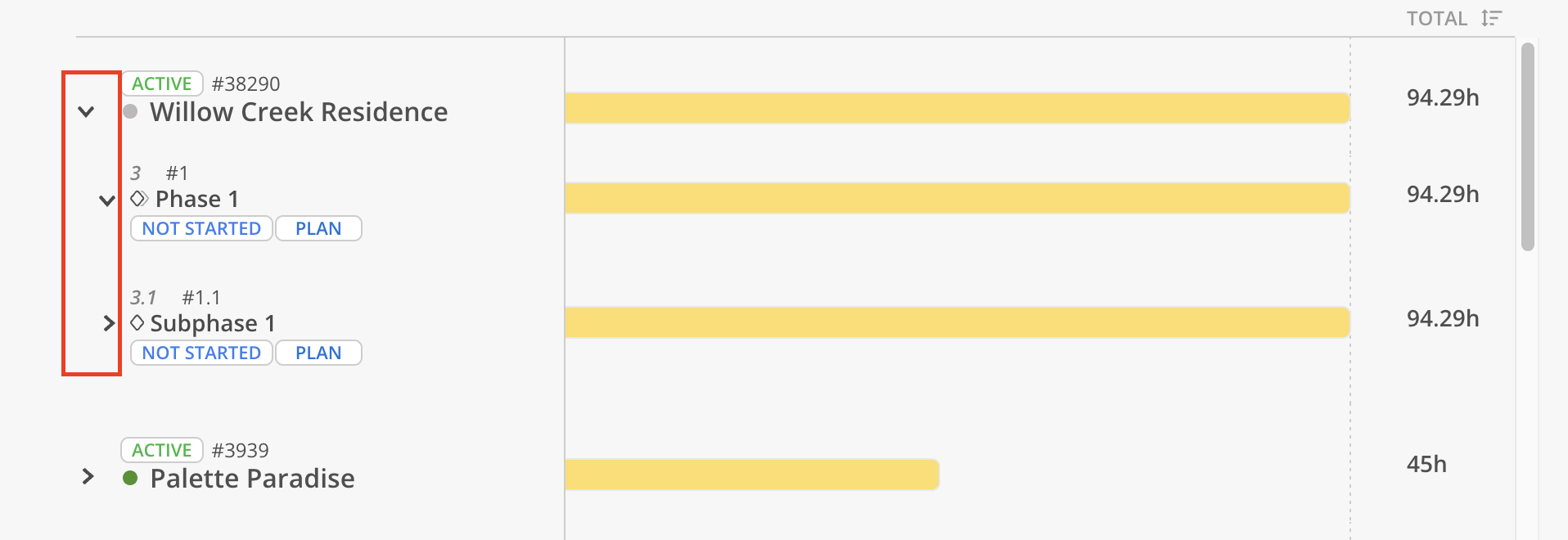
The Client view allows users to see how many planned hours are allocated to one or more Clients. This view provides valuable insight into resource distribution and workload planning at the client level.
Select Clients to show on the report
Select the date range for which planned hours should be reviewed
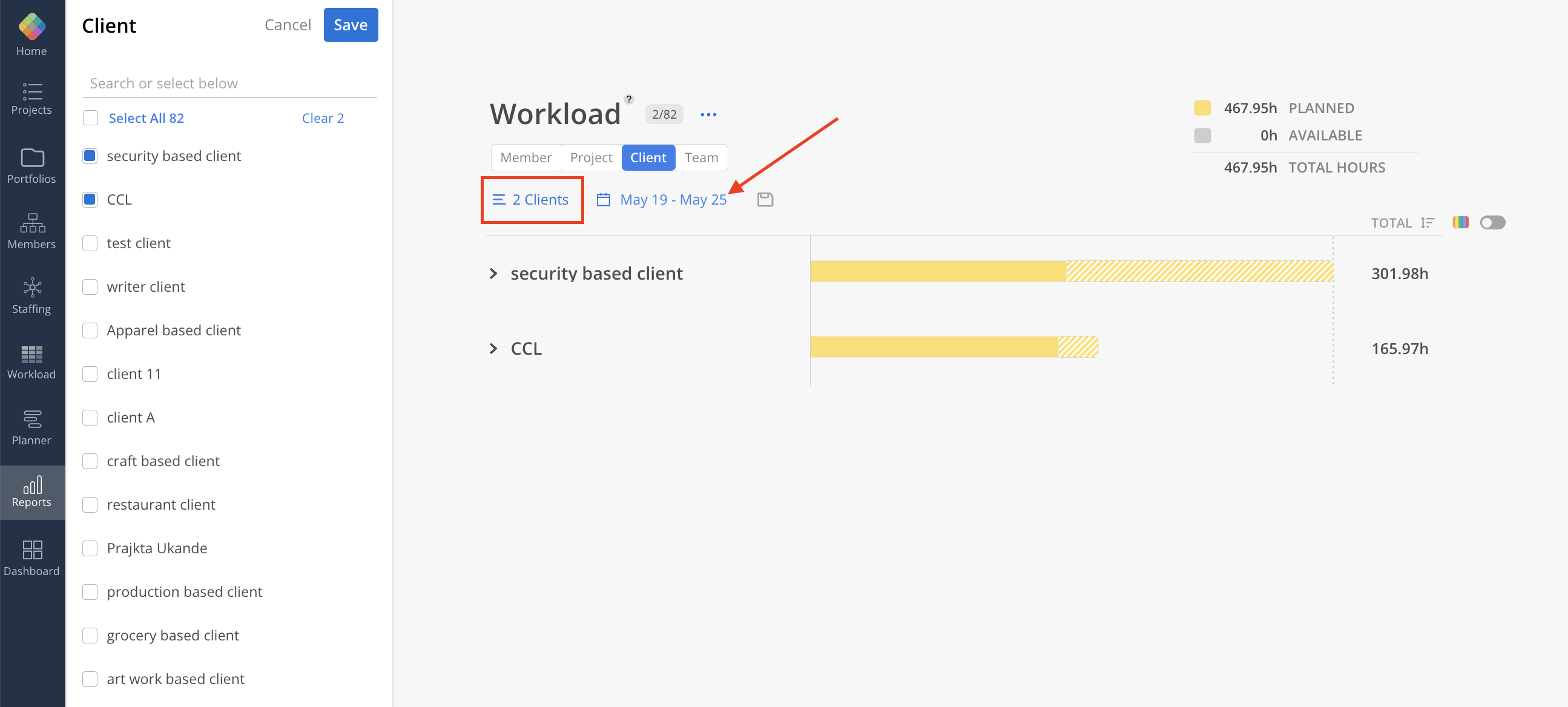
Once a Client is selected, expand their name to view a detailed breakdown of:
Projects
Phases
Subphases
Work Categories (if applicable)
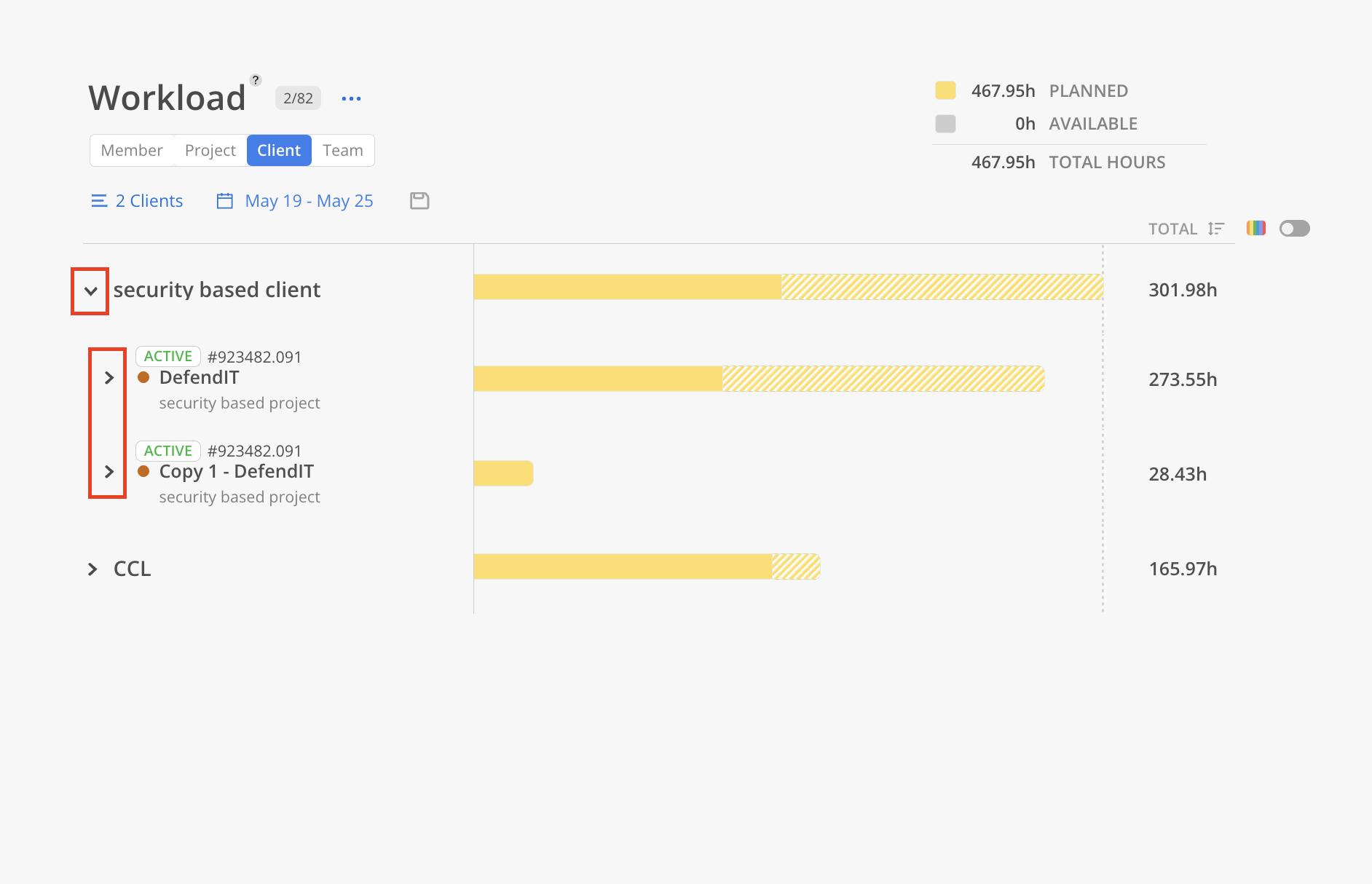
Work Planners with the following permissions:
Work Planner > Can Edit > Projects they are a Member of
Work Planner > Can Edit > Projects they are a Project Manager of
can only view projects they have access to (either as a Member or as a Project Manager) under each Member.
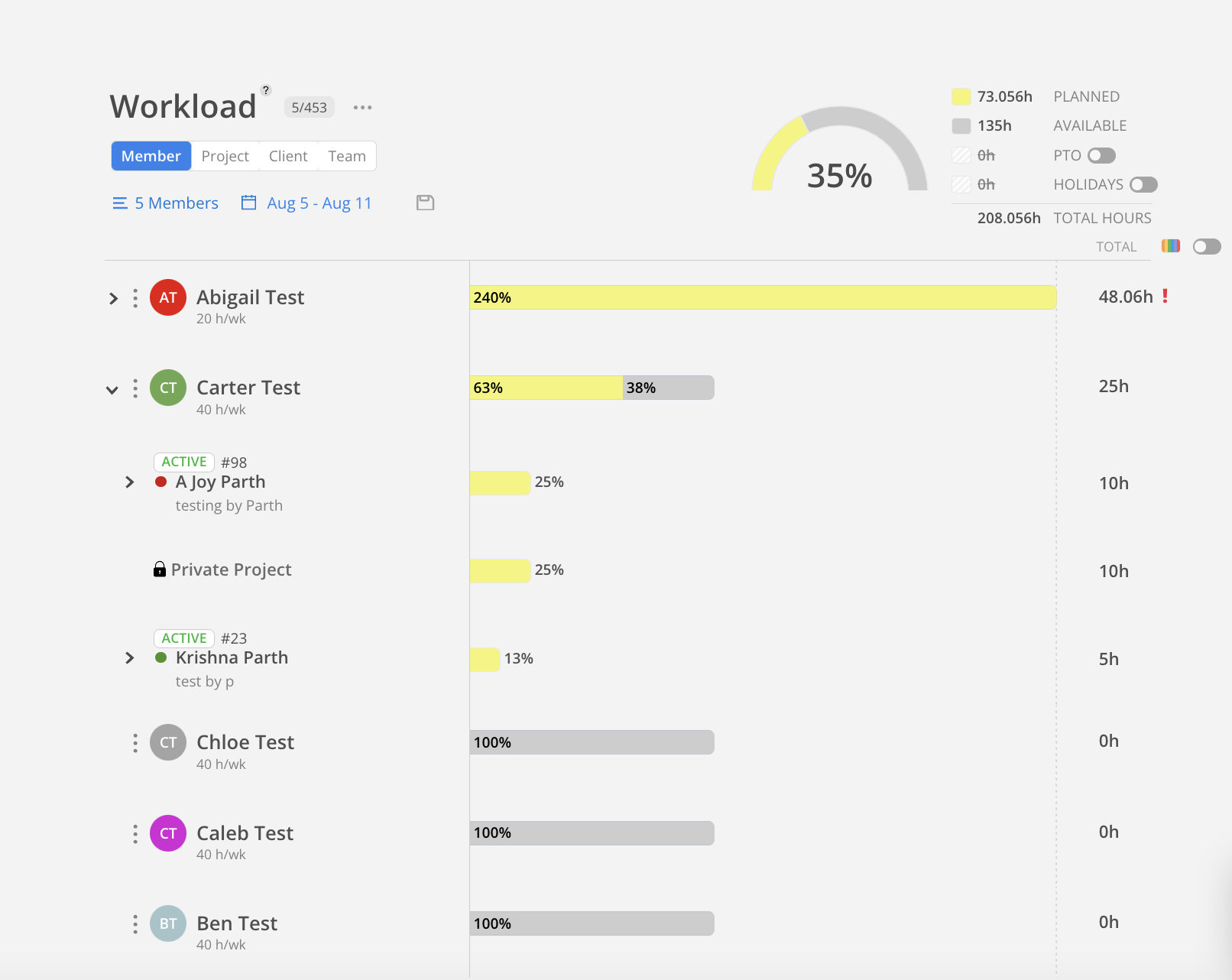
The Team view provides a summarized visualization of planned hours across the entire organization or a selected group of Members. This view is designed to support high-level planning and capacity tracking.
Select individual Members or all organization Members to include in the report.
Define the timeframe to focus the analysis on specific planning periods.
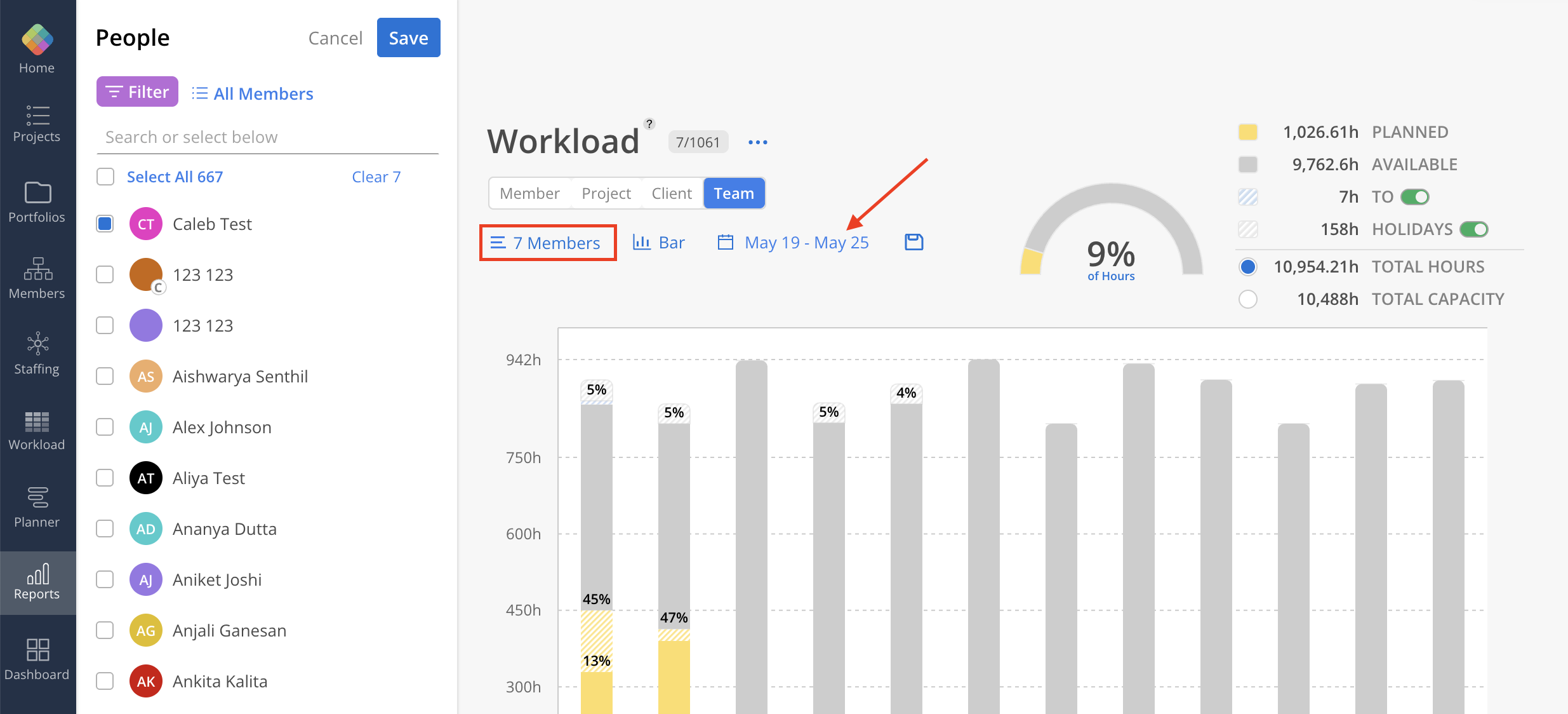
Time Off (TO) and Holiday toggles let users choose whether to include or exclude these hours in the report. Enabling or disabling these toggles will also update the Planned Hours percentage calculation
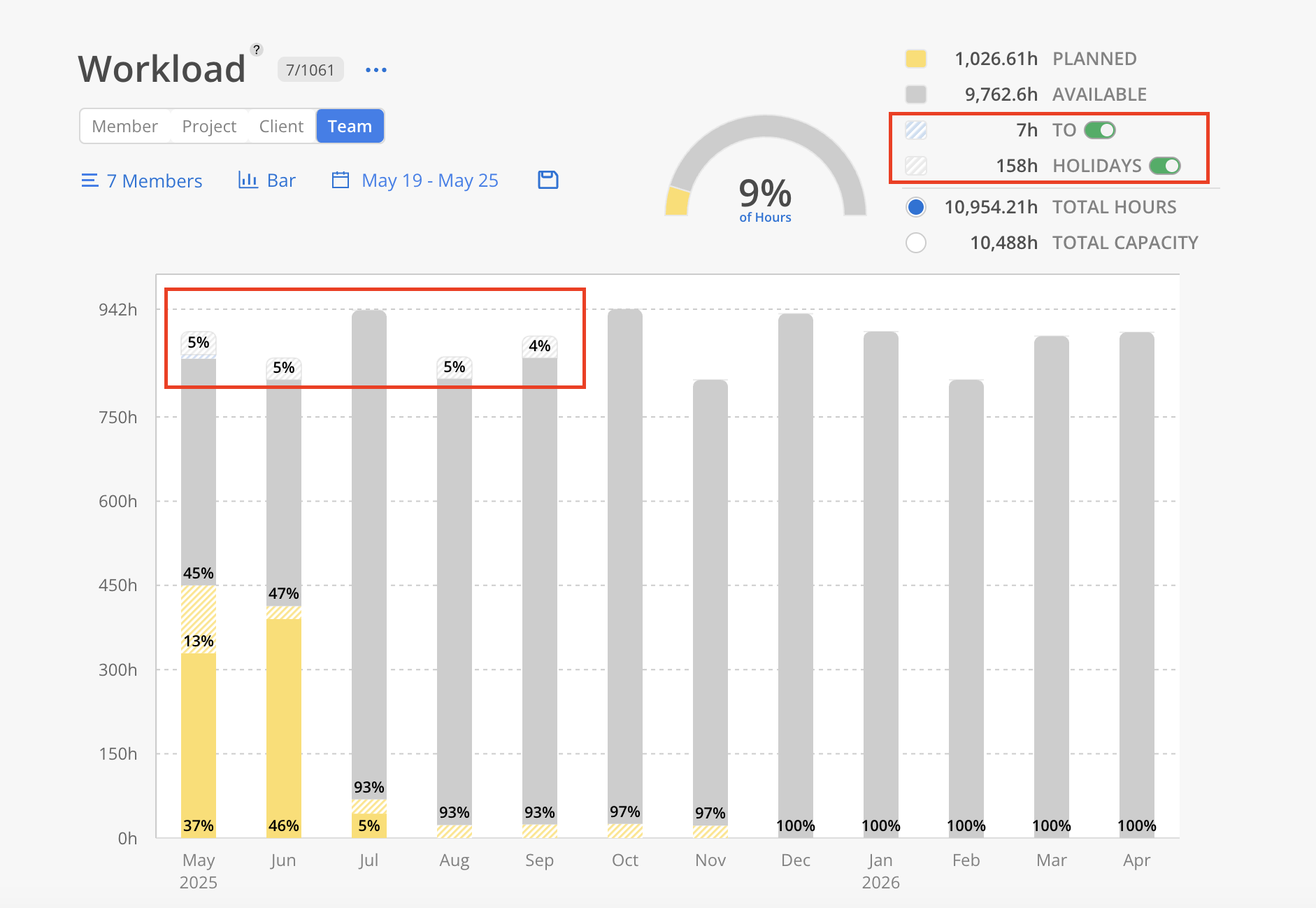
Hover over any bar in the chart to view detailed hour breakdowns.
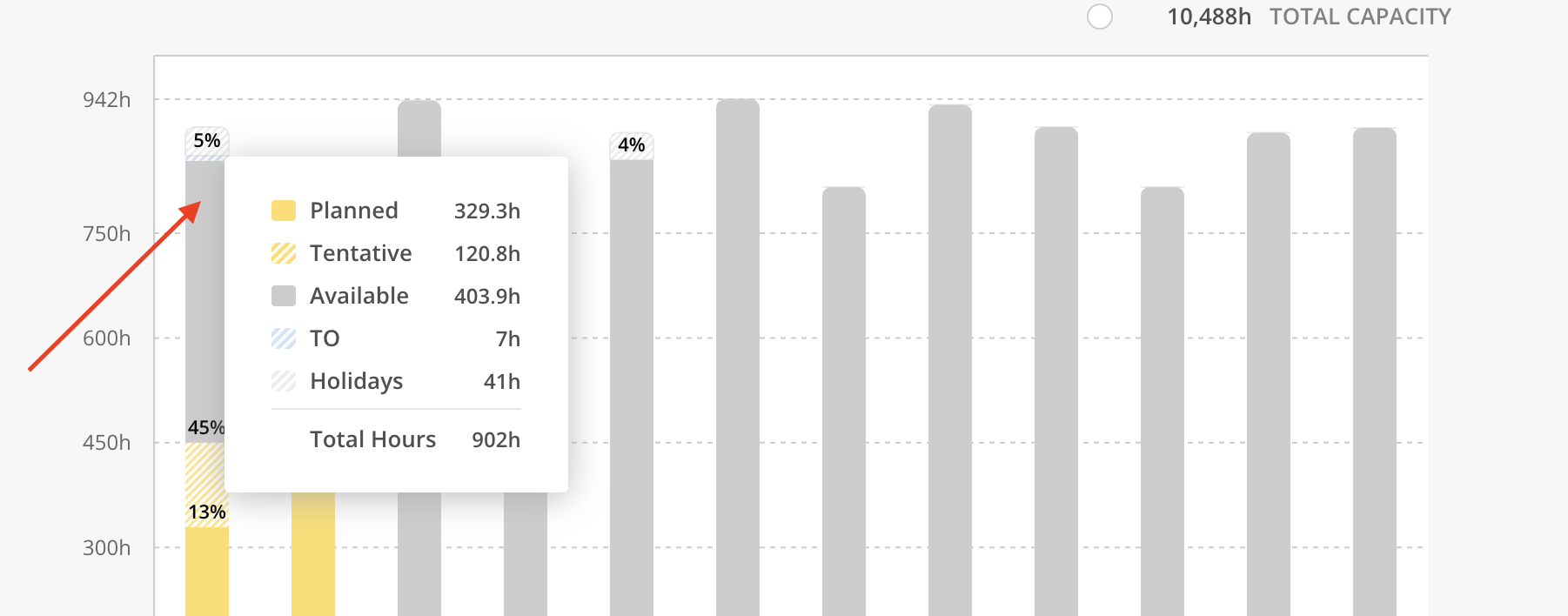
Switch between Bar and Area chart views depending on preferred visual style or reporting needs.
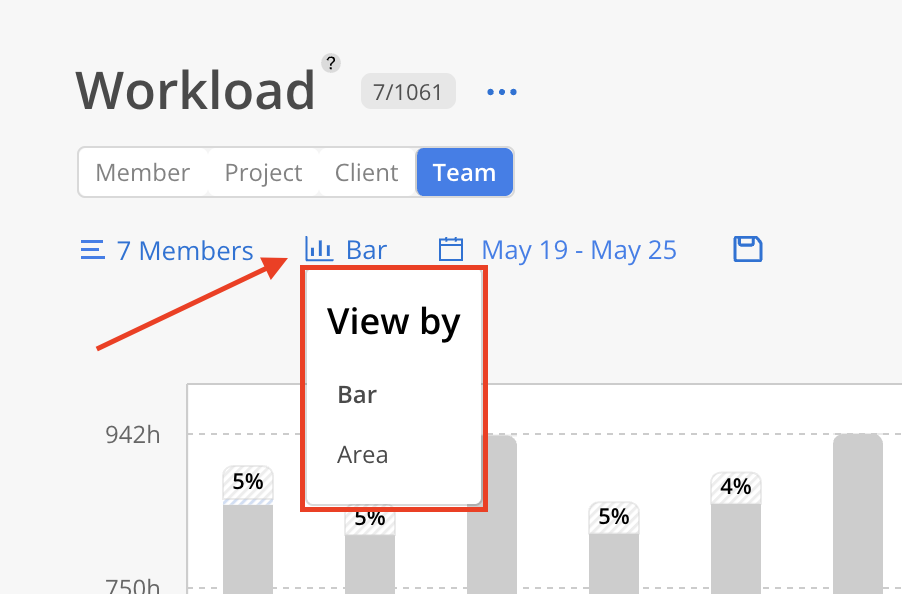
Depending on the extent of the changes, the updates should take seconds to minutes. If you are experiencing issues, try reloading the page. If the issue persists, please report the issue to our team.
Why don’t Open Roles appear in the Workload Report?
Open Roles do not show up in the Workload Report because they do not have a defined capacity—which is required for workload calculations. To see time allocated to Open Roles, check out the Planned Time and/or the Role Demand reports.