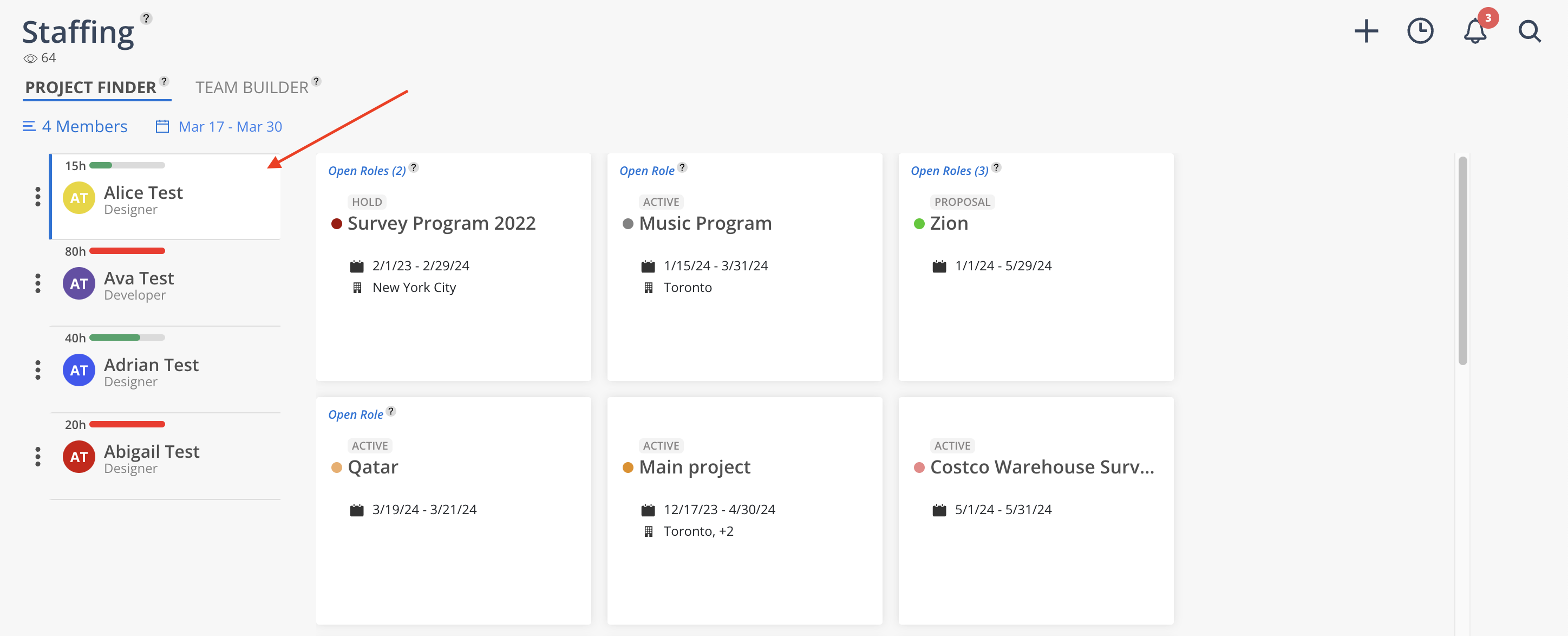Select Members by clicking the Select Members button at the top.
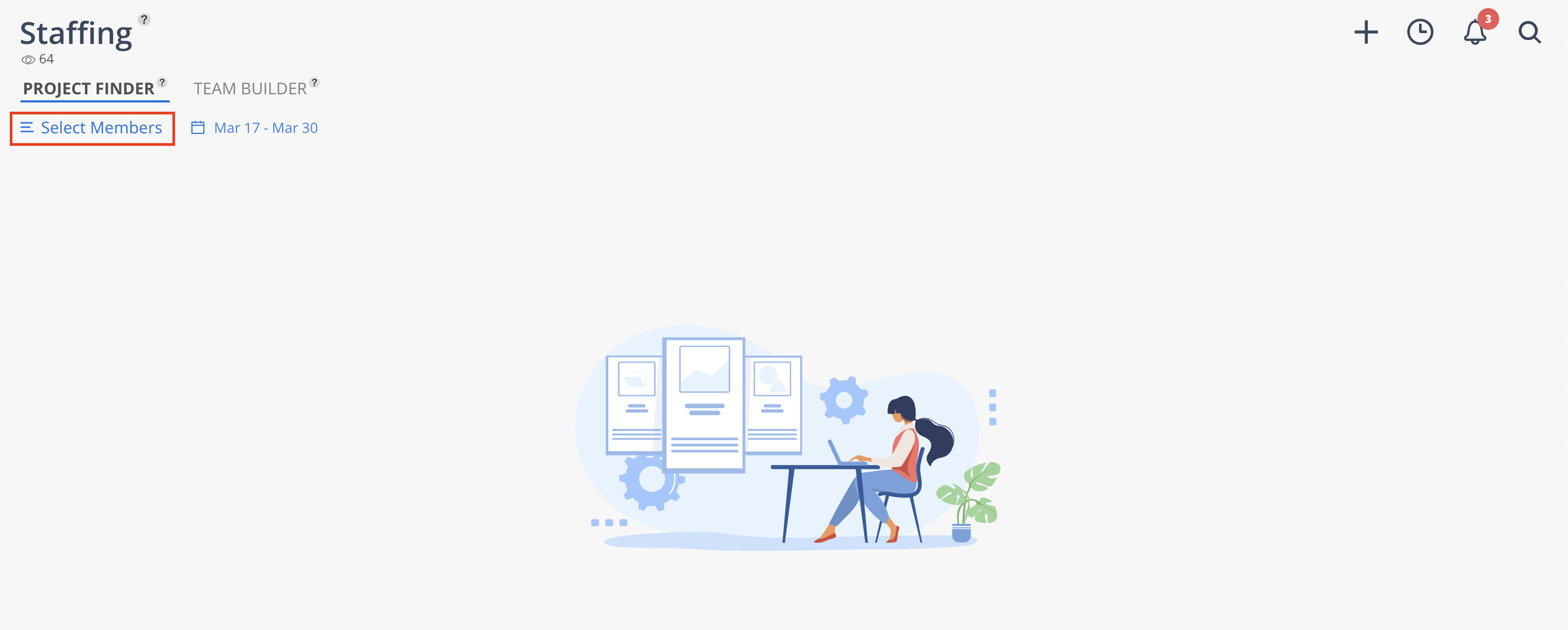
Click the date to view Member Capacity over the next 7, 14, 30, or 90 days, or choose a custom date range for a tailored view.
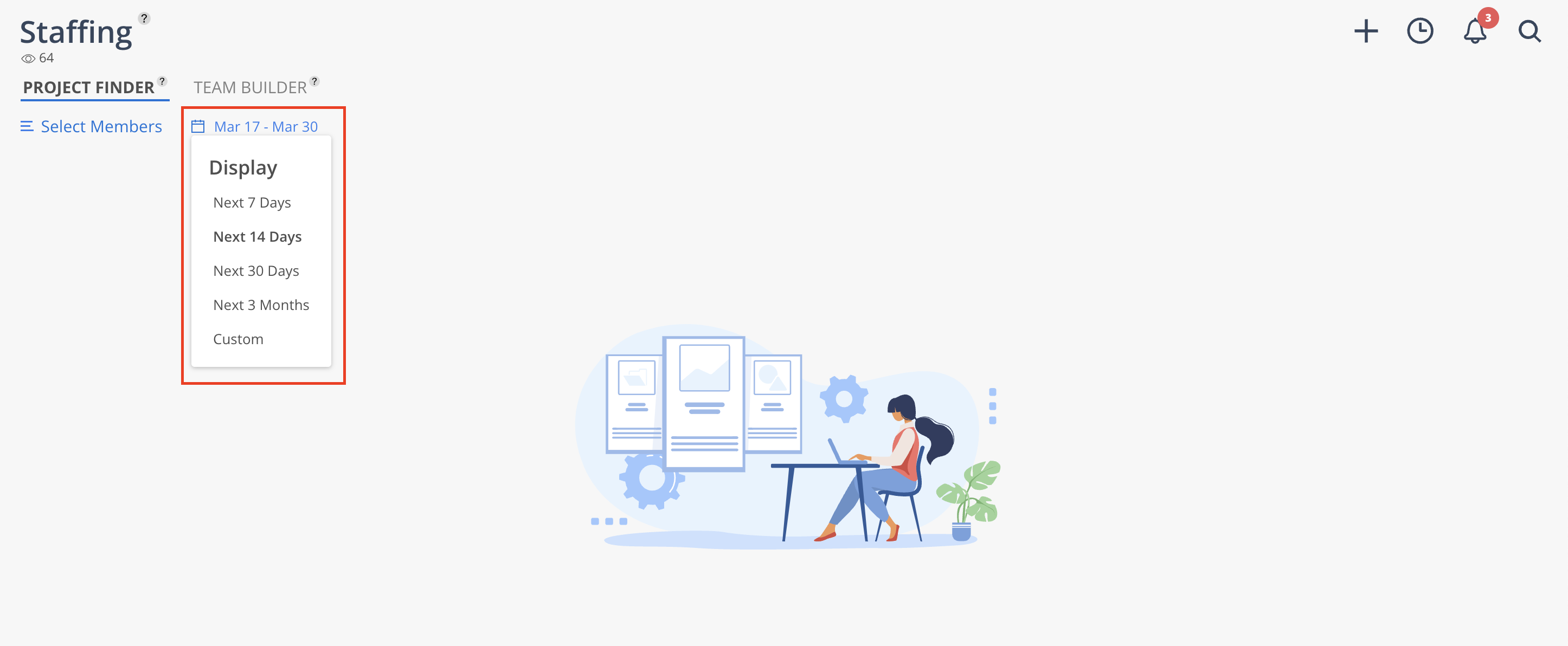
Once Members are selected, their Availability and Role are displayed alongside their name. The availability bar above each Member visually indicates workload—red for no available hours (at Capacity) and green for available hours. Hover over the bar to view a tooltip with detailed Availability and Capacity information.
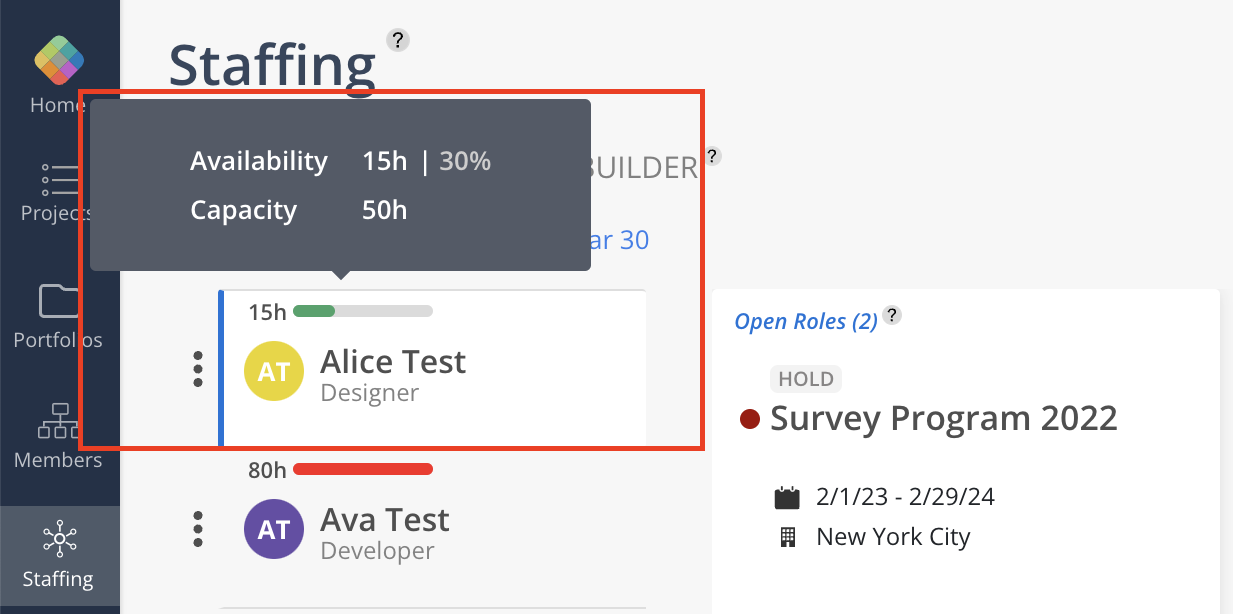
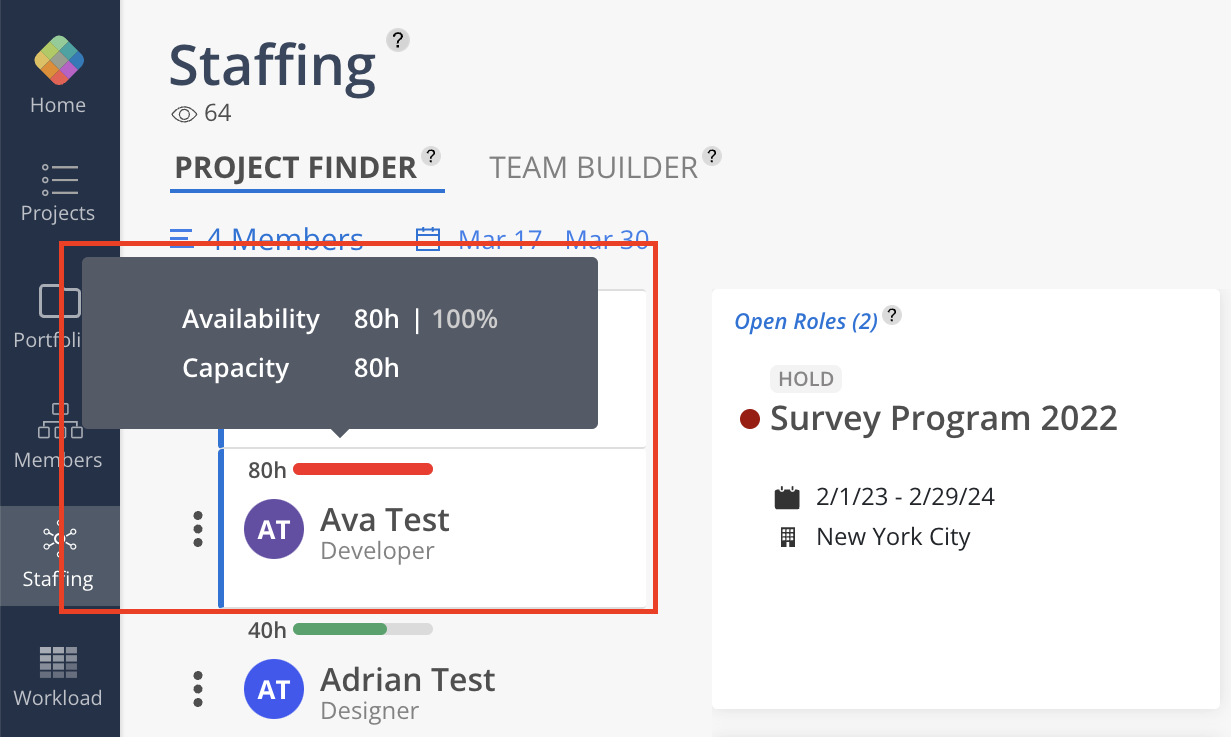
Click on a Member to view suggested Projects on the right side of the screen. Each Project card displays key details, including:
Open Roles: Displays the number of Open Roles available within the Project.
Project Name: The name of the Project.
Project Status: Indicates the current status of the Project (e.g., Active, Proposal, Hold).
Date Range: Shows the timeframe from the earliest Phase start date to the latest Phase end date.
Offices: If specified, lists the primary office location along with any additional locations associated with the Project.