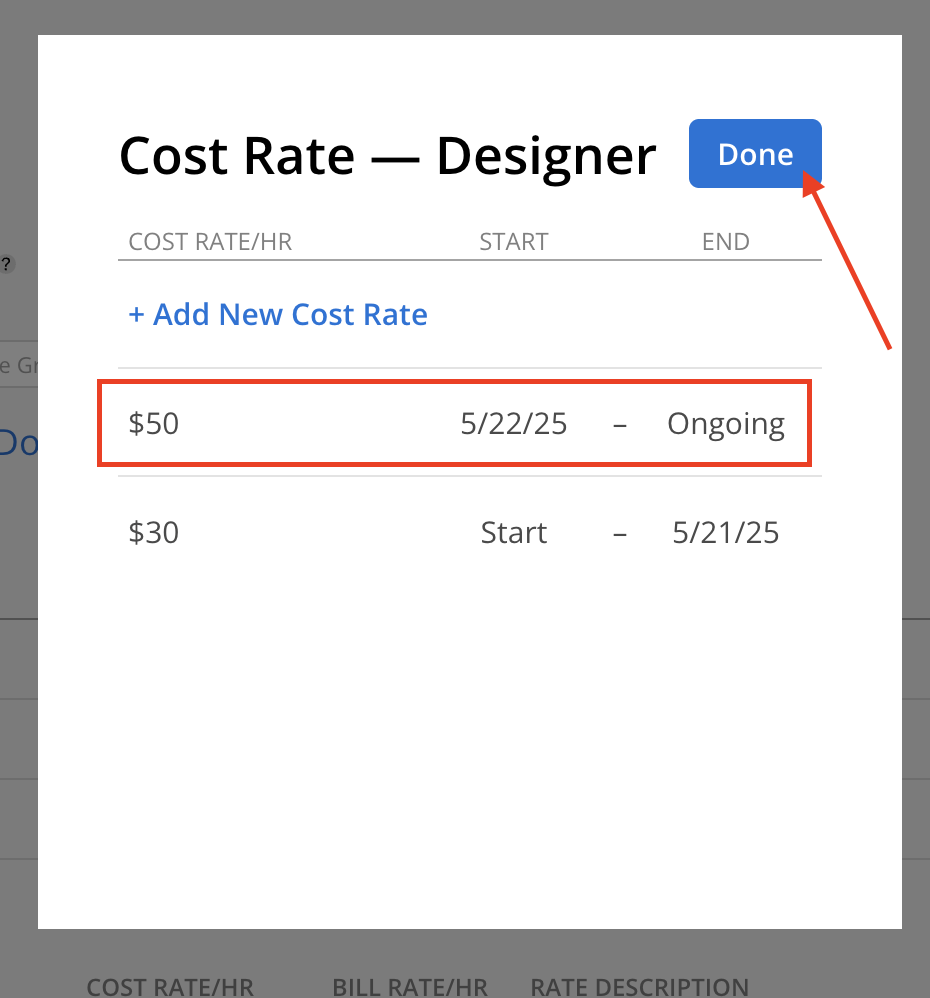Similar to Member Rates, you can update Rates in Role and Work Category Rate Group. Only the Bill Rate and Cost Rate in the same currency is allowed.
Navigate to Organization Settings > Budget > Rates, then click the Bill Rate for the Role or Work Category to be updated.
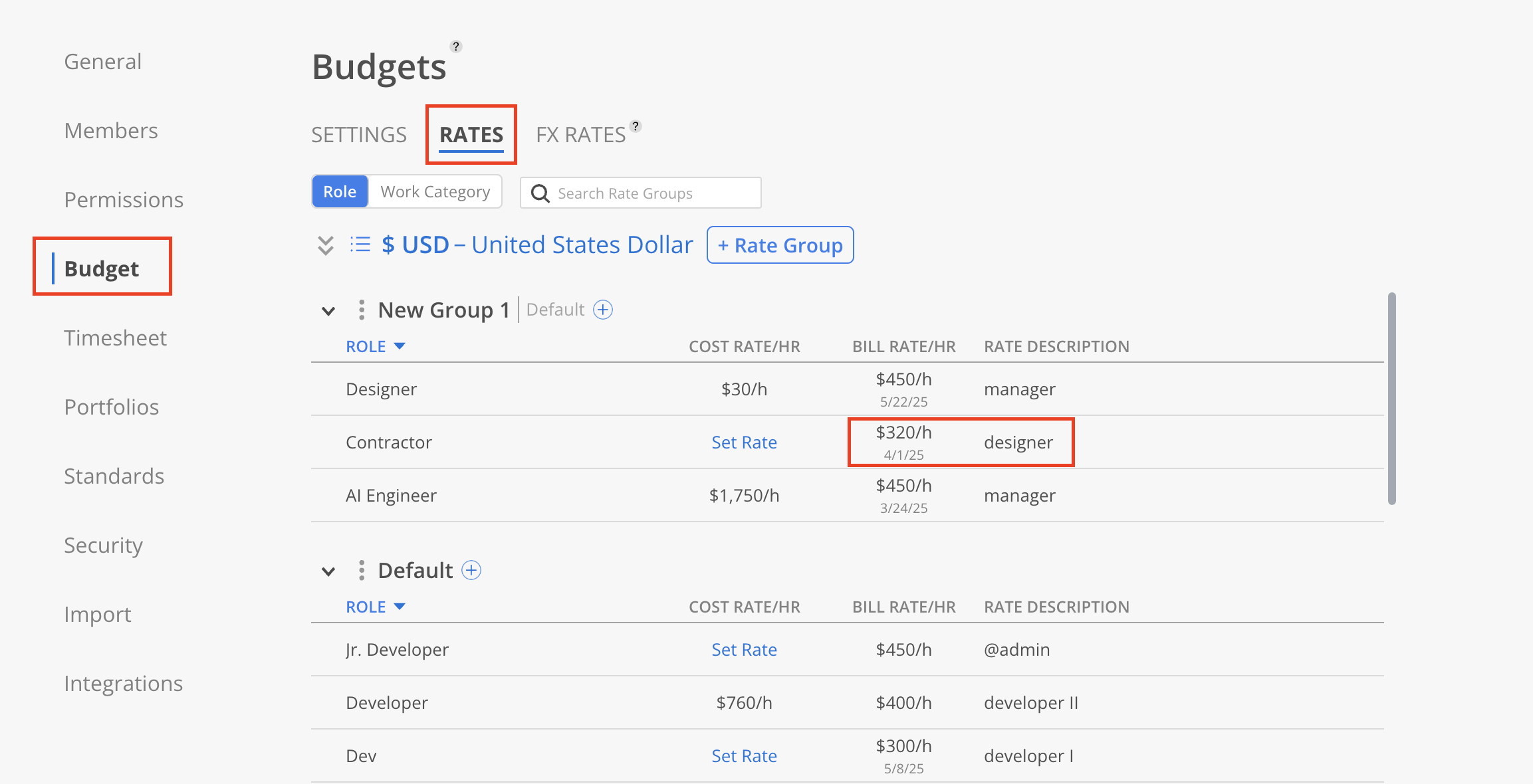
In the Bill Rate modal, click on the hourly rate or description of the existing Rate that needs to be edited.
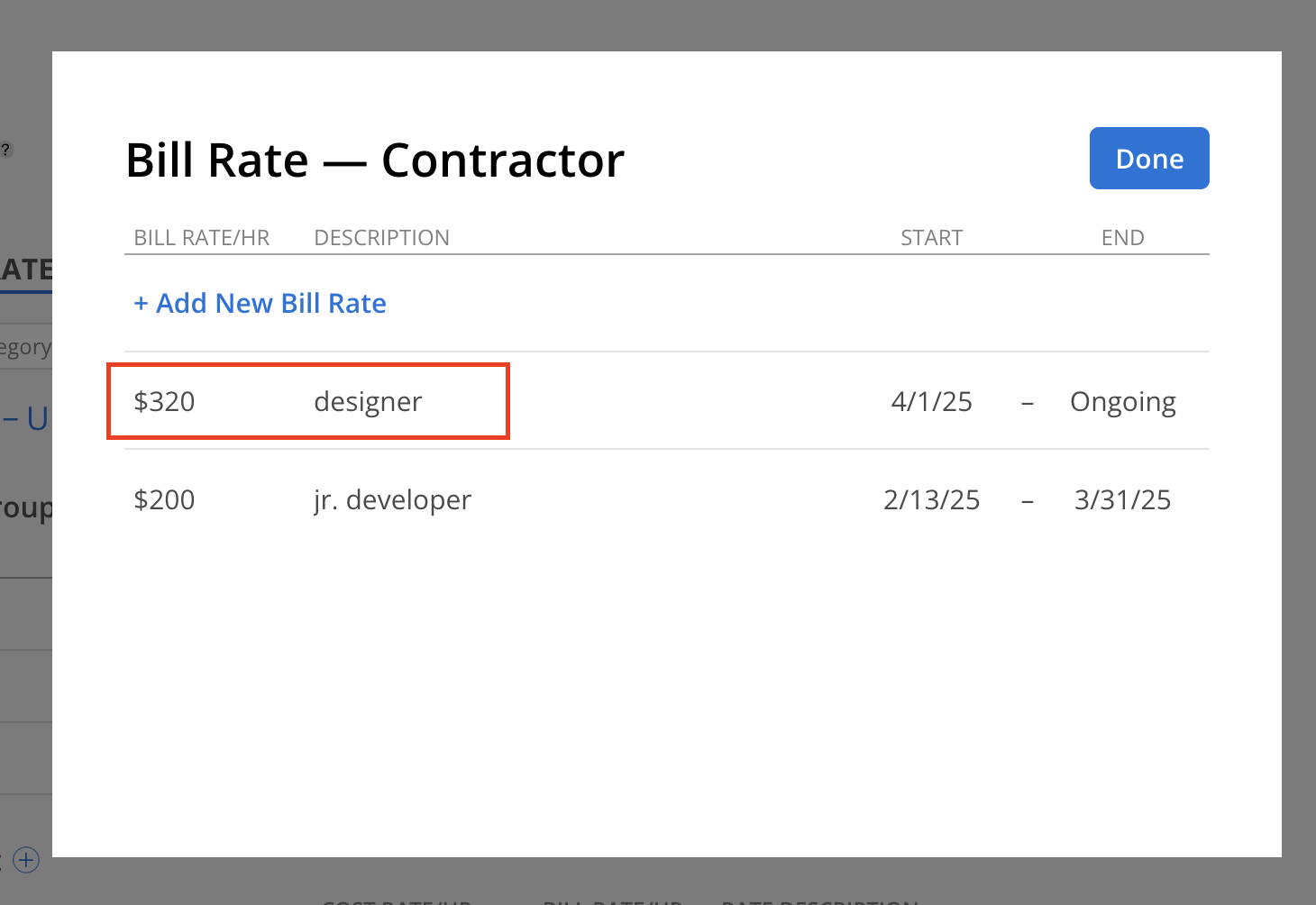
Select a different Standard Bill Rate from the list to replace the current one. Make sure to select the desired currency first.
If no existing Rate is appropriate, click Edit Standard Rate at the bottom of the modal. From there, either update an existing Standard Rate or create a new one.
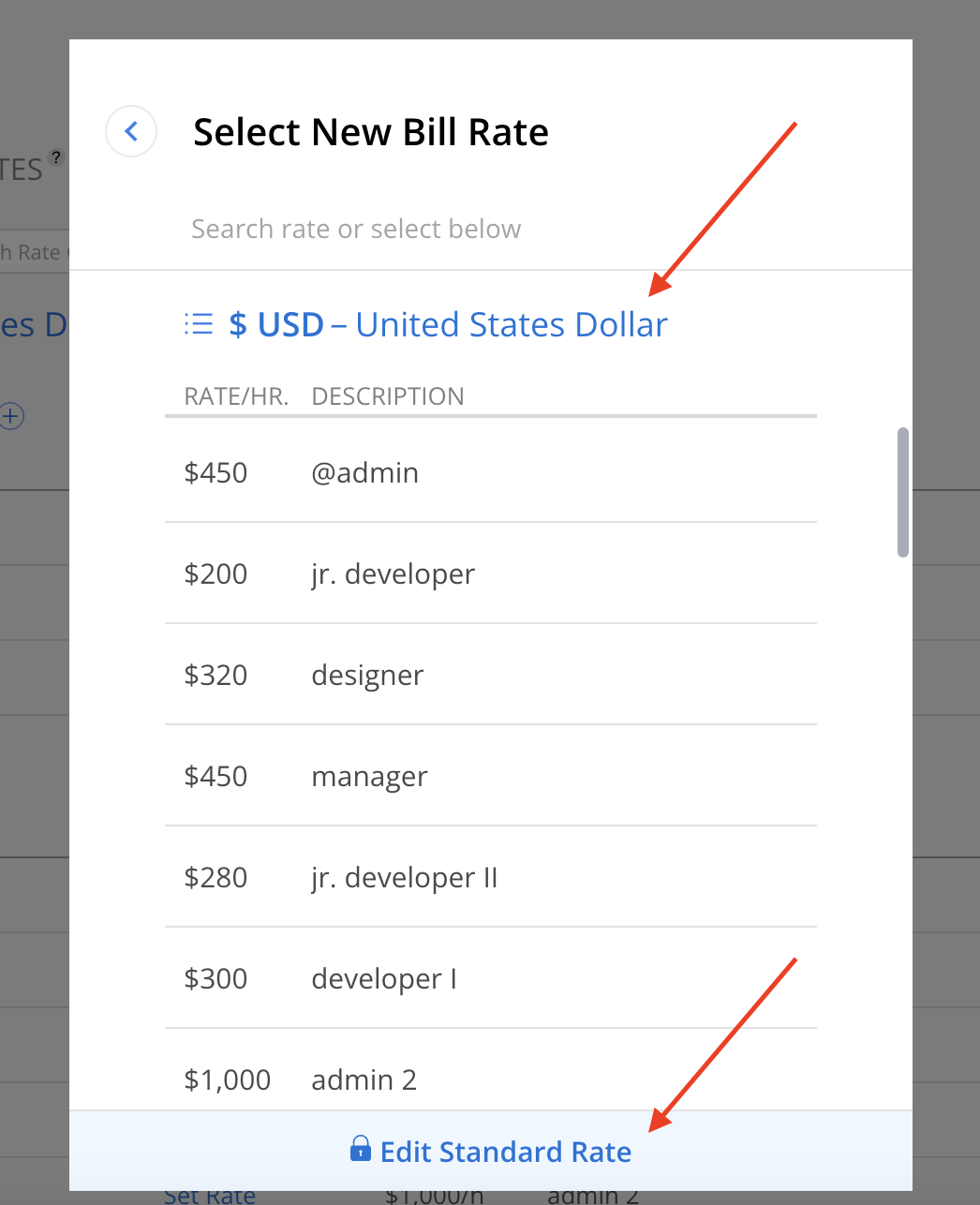
A confirmation modal will appear asking whether the updated Open Role Bill Rate should be applied to all existing Projects and Phases, or only to newly created ones:
Yes: Pushes the updated Bill Rate to all current Projects and Phases where the Open Role is used.
No: Retains the existing Bill Rate for current Projects and Phases. The updated Rate will only apply to future Projects and Phases.
Choose the option that aligns with the desired scope of impact, then click the corresponding action button to confirm.
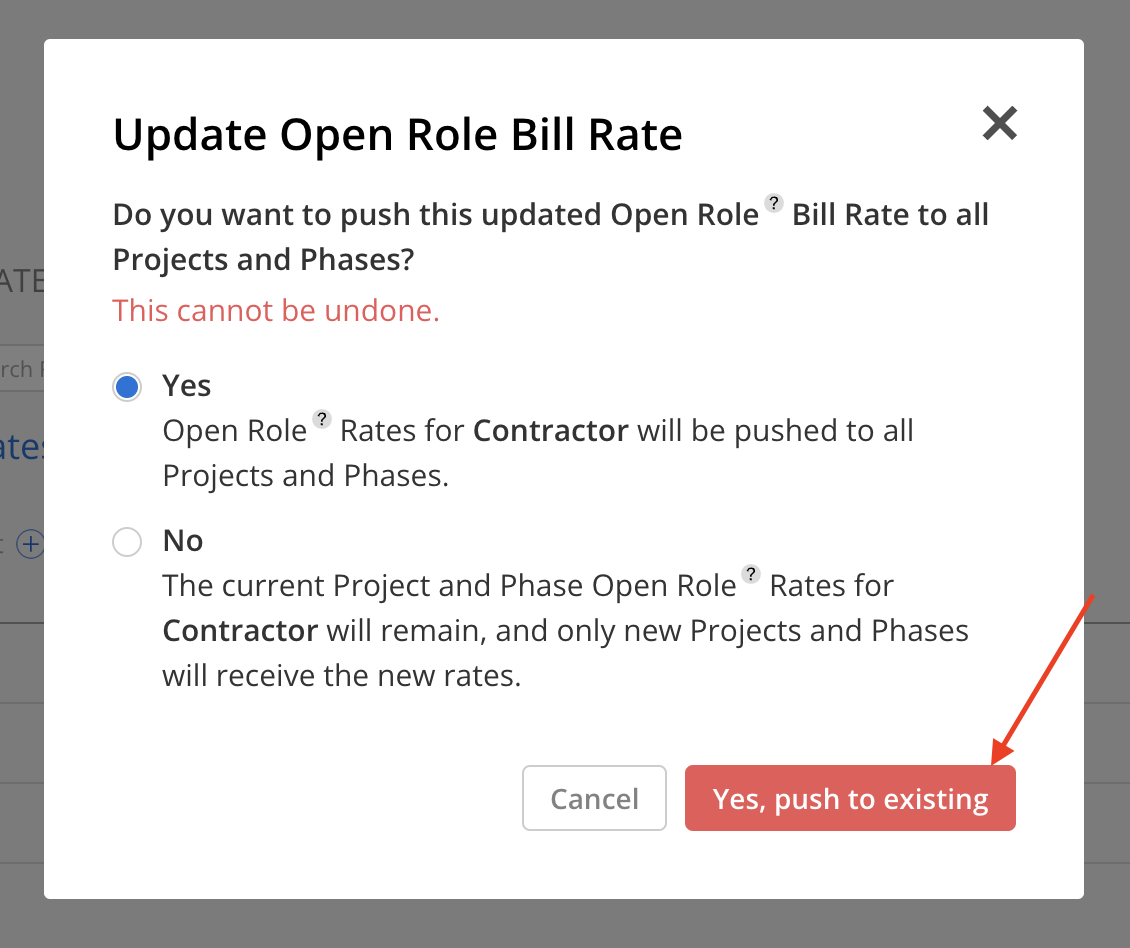
The updated Bill Rate will be reflected in the modal. Click Done to finalize the change.
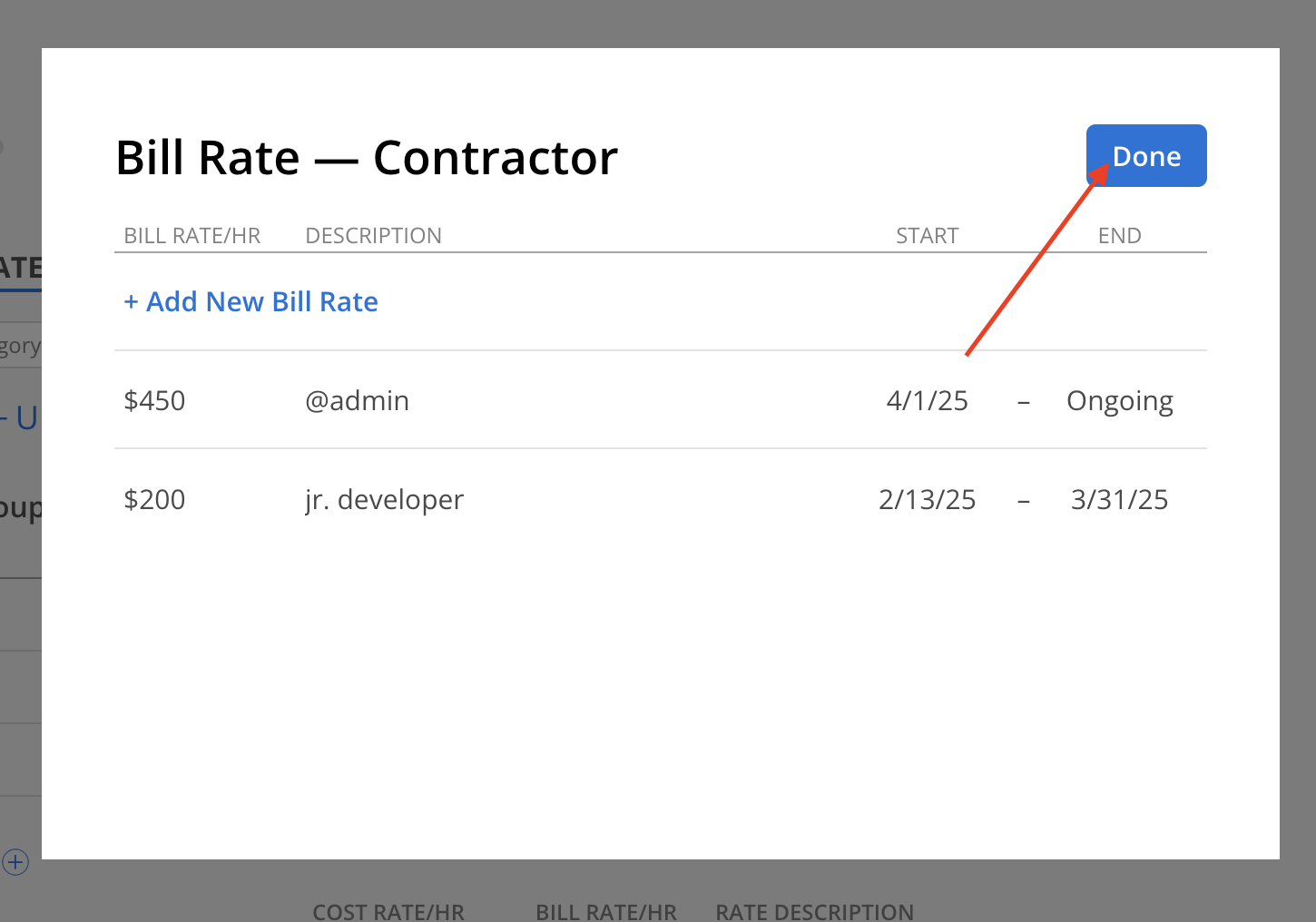
Go to Organization Settings > Budget > Rates, and click on the Bill Rate for the Role or Work Category to be updated.
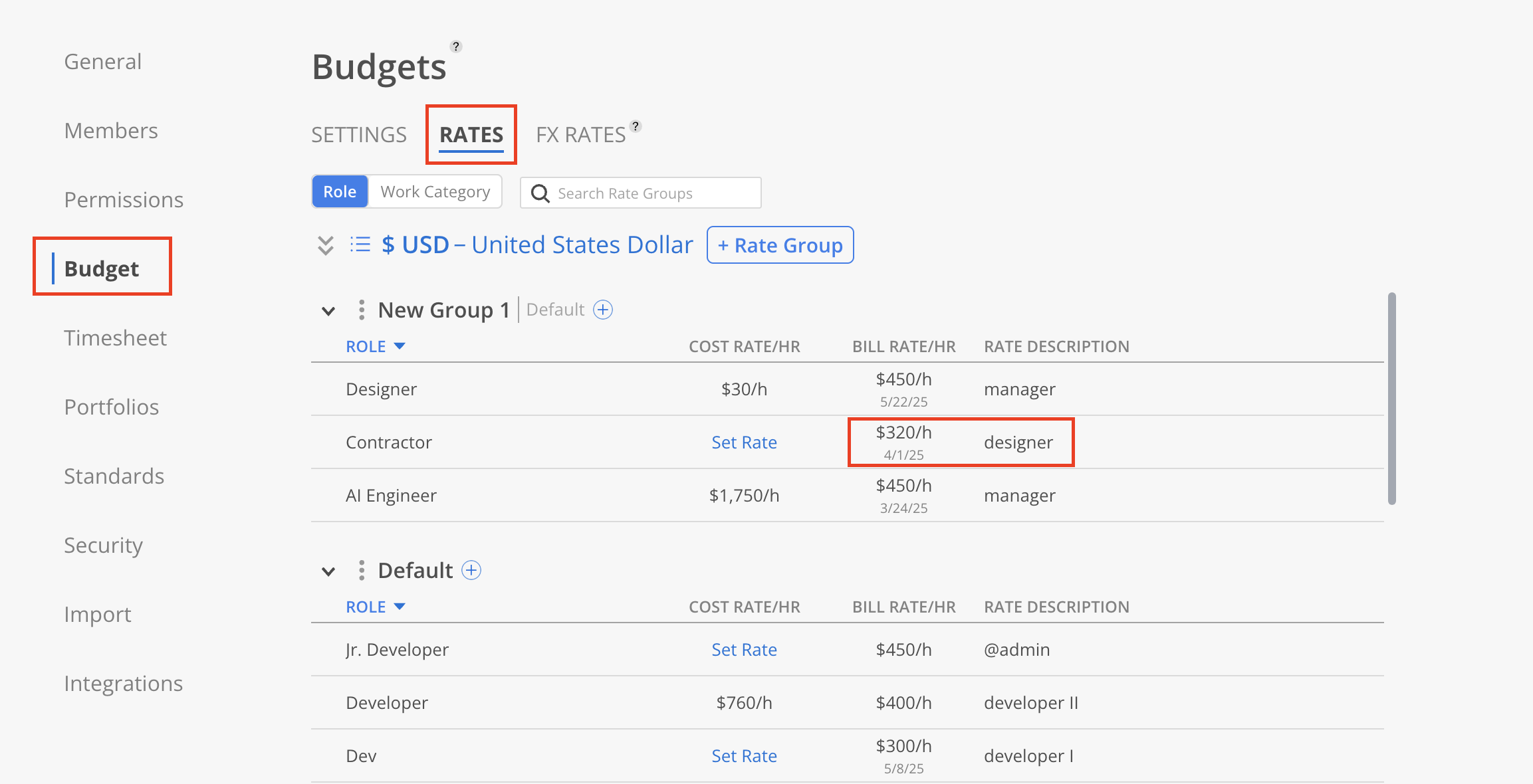
In the Bill Rate modal, click the + Add New Bill Rate button.
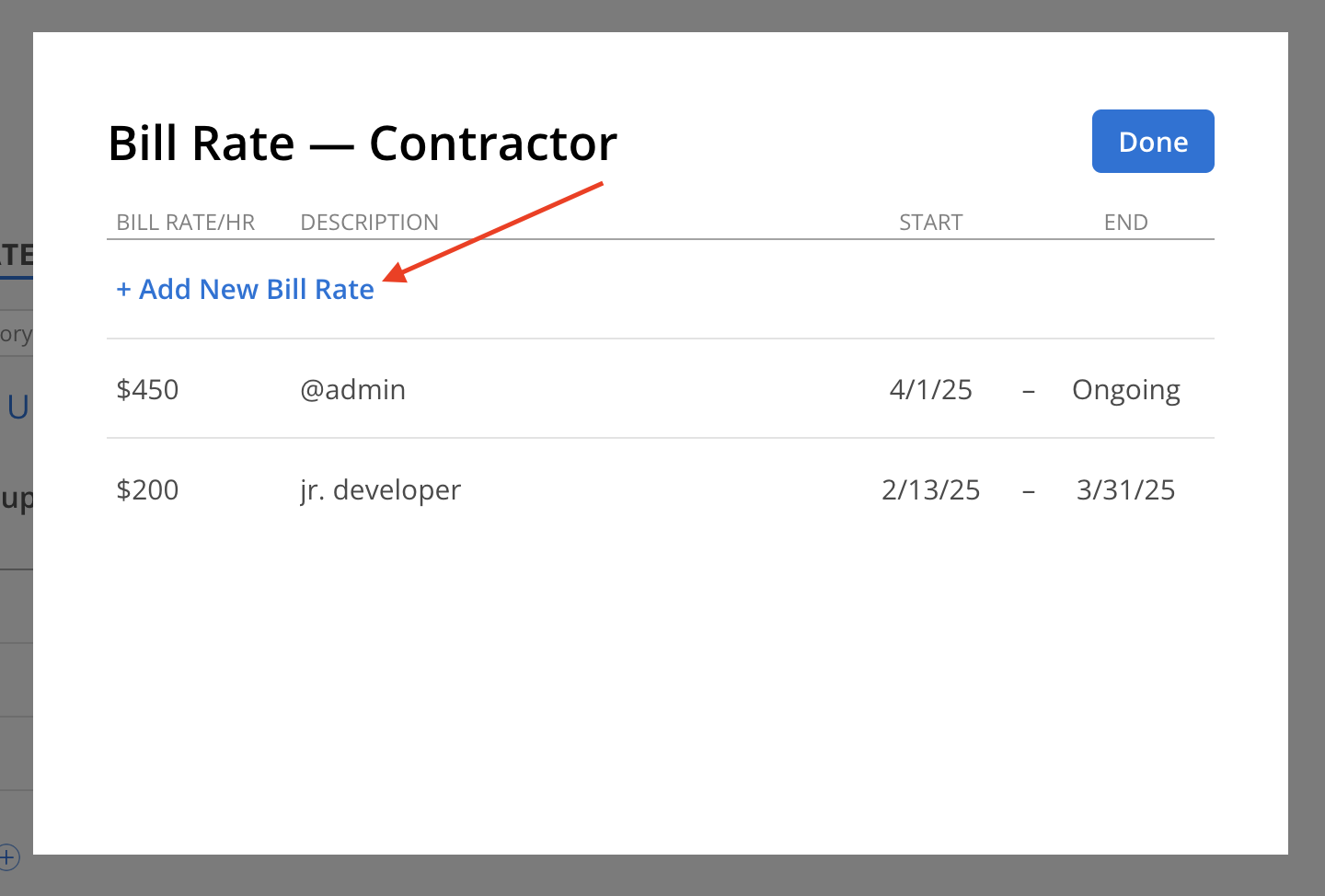
Select a currency on the top, then select Standard Bill Rate from the list to apply.
If no existing Rate is appropriate, click Edit Standard Rate at the bottom of the modal. From there, either update an existing Standard Rate or create a new one.
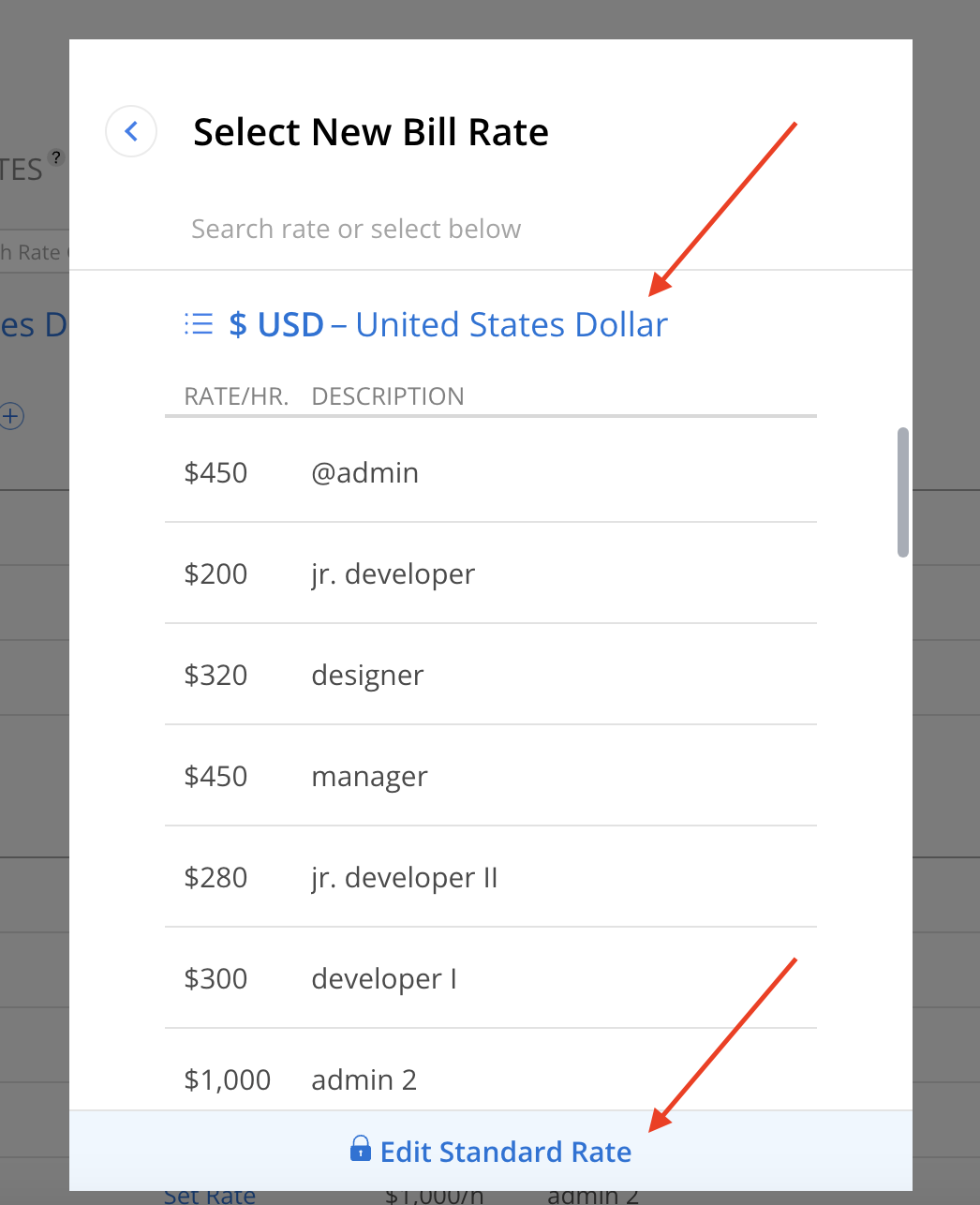
A confirmation modal will appear asking whether the updated Open Role Bill Rate should be applied to all existing Projects and Phases, or only to newly created ones:
Yes: Pushes the updated Bill Rate to all current Projects and Phases where the Open Role is used.
No: Retains the existing Bill Rate for current Projects and Phases. The updated Rate will only apply to future Projects and Phases.
Choose the option that aligns with the desired scope of impact, then click the corresponding action button to confirm.
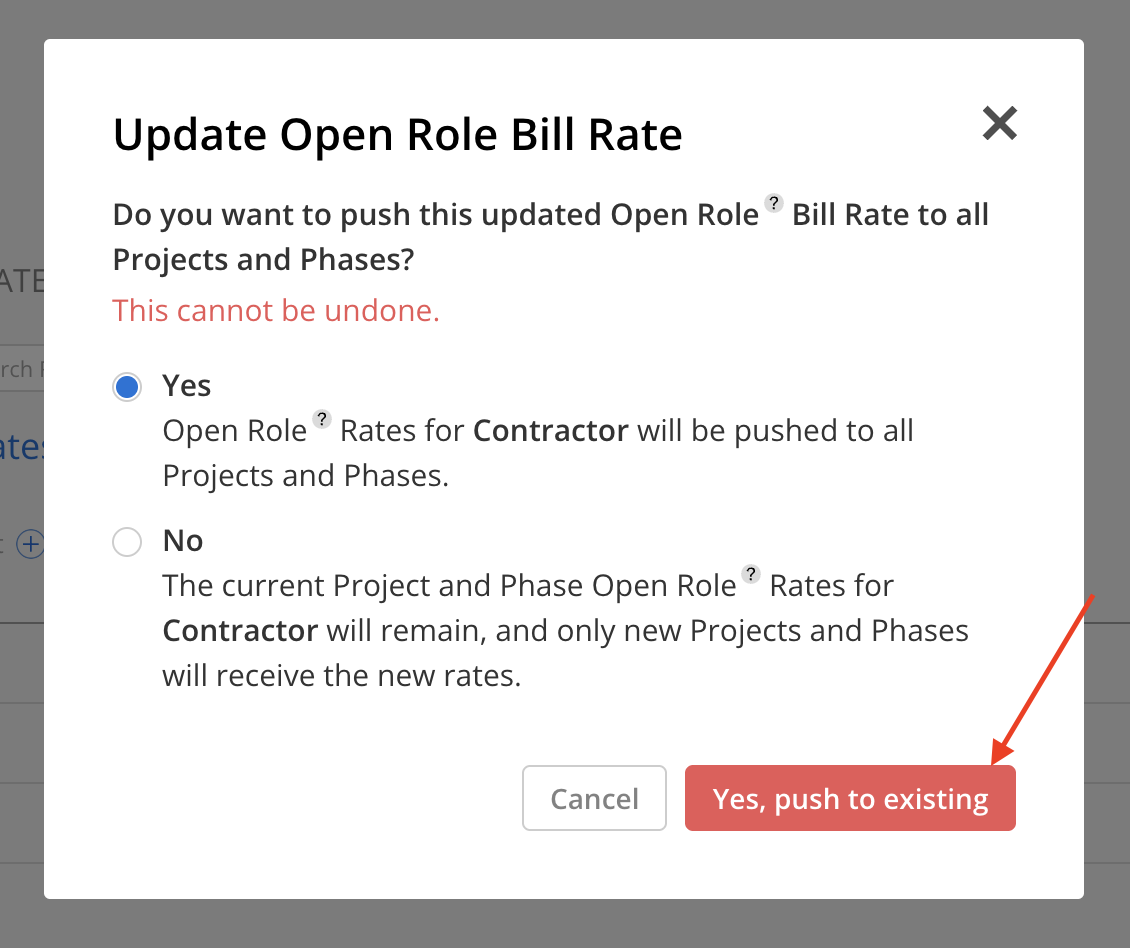
The newly added Bill Rate will appear in the list. The Start Date will default to today, but can be adjusted later. Click Done to close the modal.
Learn more about editing rate dates
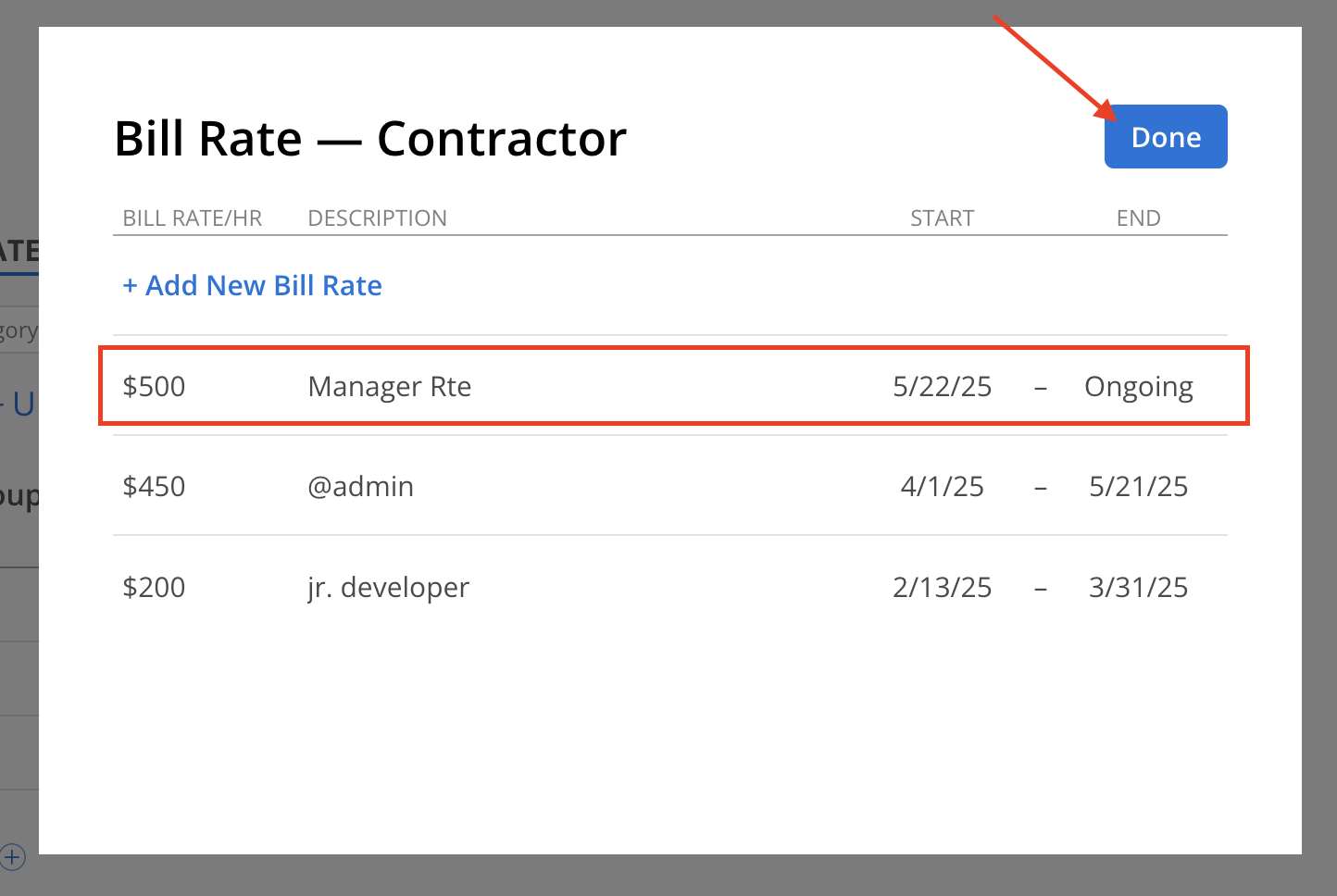
Navigate to Organization Settings > Budget > Rates, then click on the Cost Rate for the desired Role or Work Category.
In the Cost Rate modal, click on the current Cost Rate to open the rate editor.
Enter the new value in the Total Hourly Cost field and click Save. Use the calculator at the top of the modal to help determine the appropriate cost based on Yearly Pay, Hours/Year, and Overhead Factor.
A confirmation modal will appear, prompting whether the updated Rate should apply to:
All current Projects, or
Only future Projects.
Select the option that best fits the intended update.
The updated Cost Rate will be displayed in the modal. Click Done to finalize the change.
Navigate to Organizational Settings > Budget > Rates, then click on the Cost Rate for the Role or Work Category to be updated.
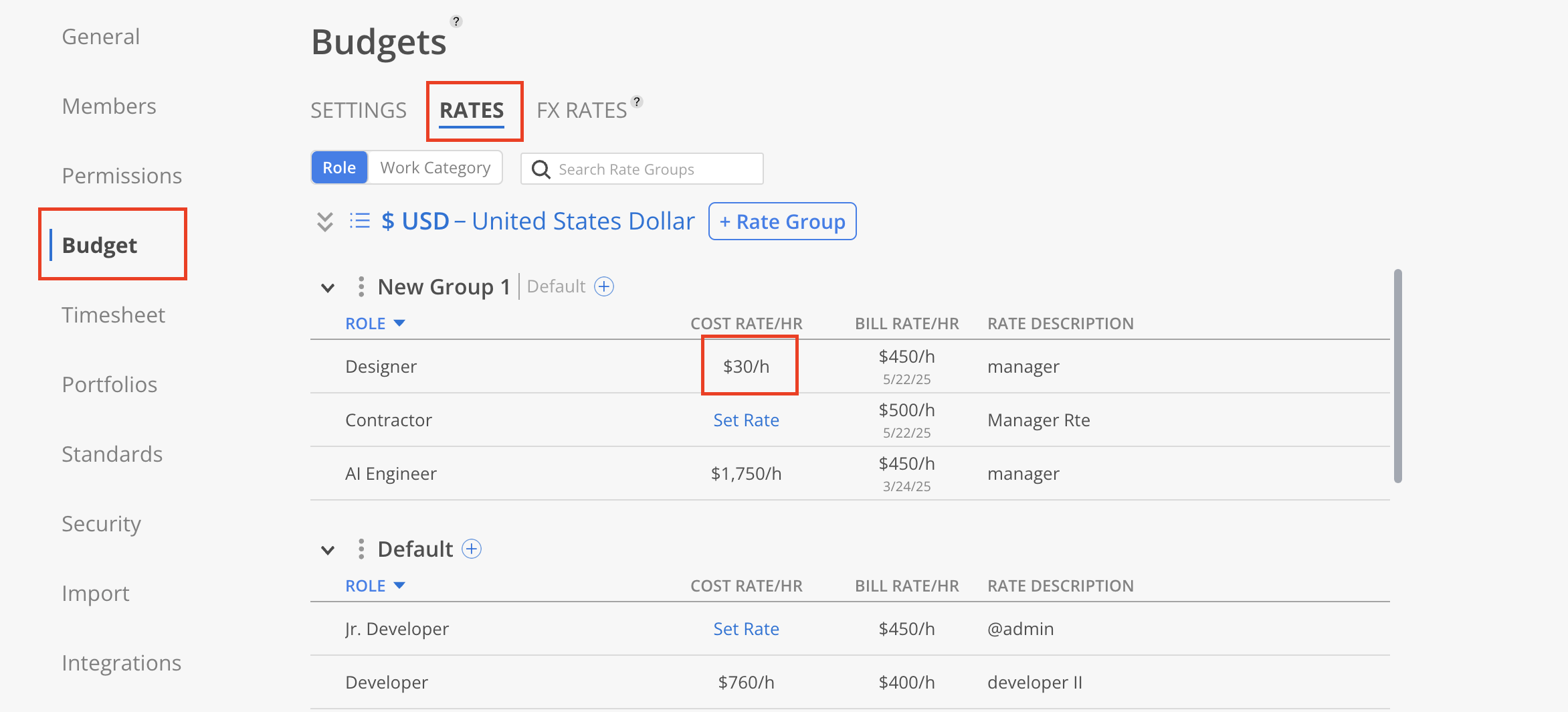
In the Cost Rate modal, click the + Add New Cost Rate button.
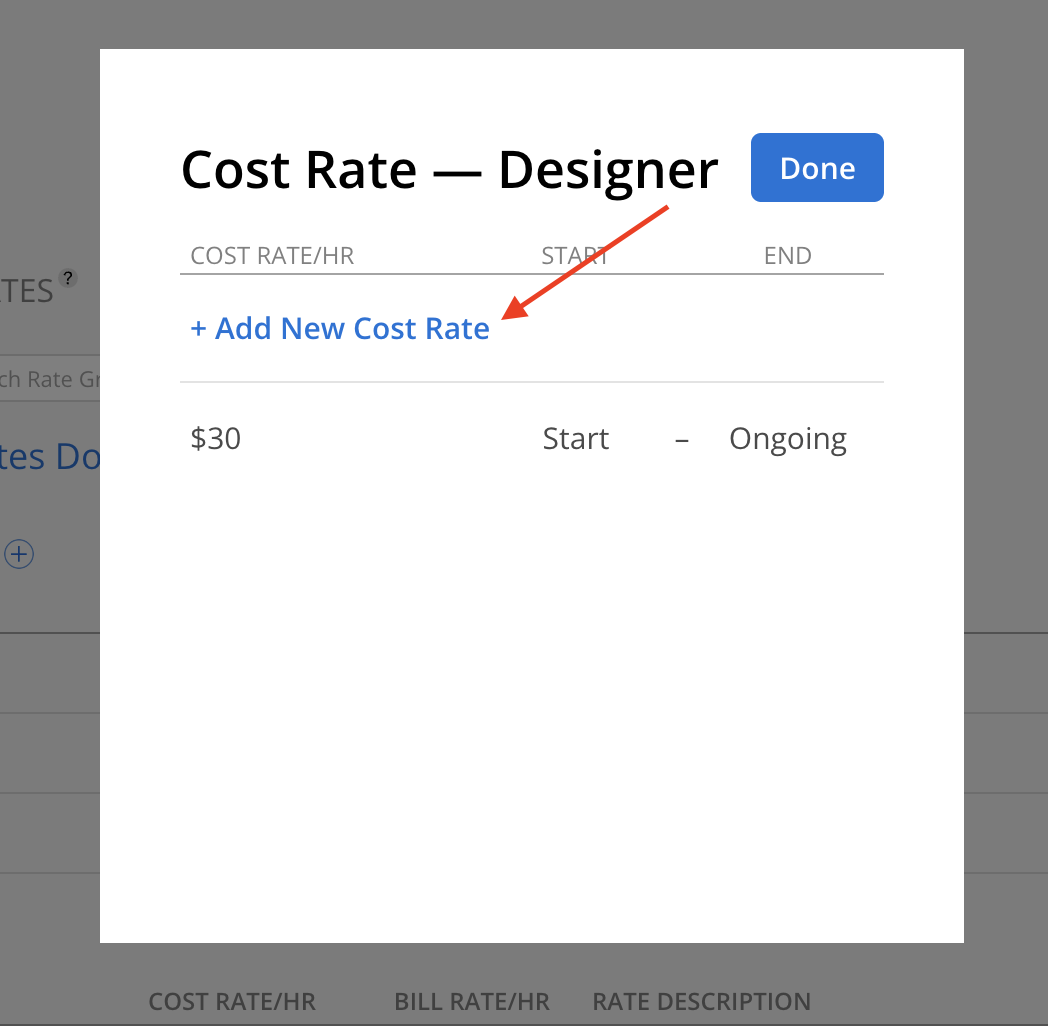
Enter the new value in the Total Hourly Cost field, then click Save. Use the calculator at the top of the modal to help determine the appropriate cost based on Yearly Pay, Hours/Year, and Overhead Factor.
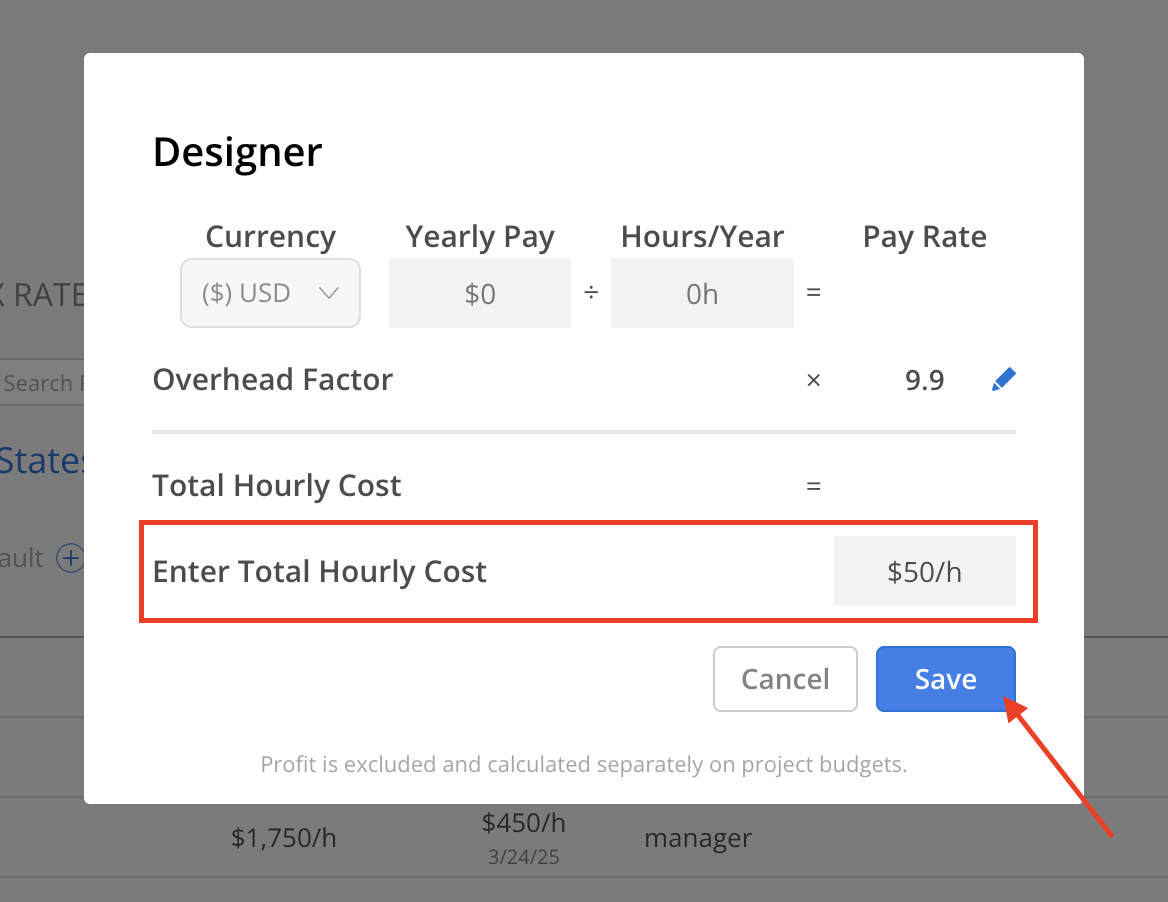
A confirmation modal will appear, asking whether the updated Open Role Cost Rate should be applied to all existing Projects and Phases, or only to new ones:
Yes: Applies the updated Open Role Cost Rate to all current Projects and Phases.
No: Retains the current Cost Rates for existing Projects and Phases. The new Cost Rate will only apply to Projects and Phases created moving forward.
Choose the appropriate option based on the intended impact, then click the corresponding confirmation button.
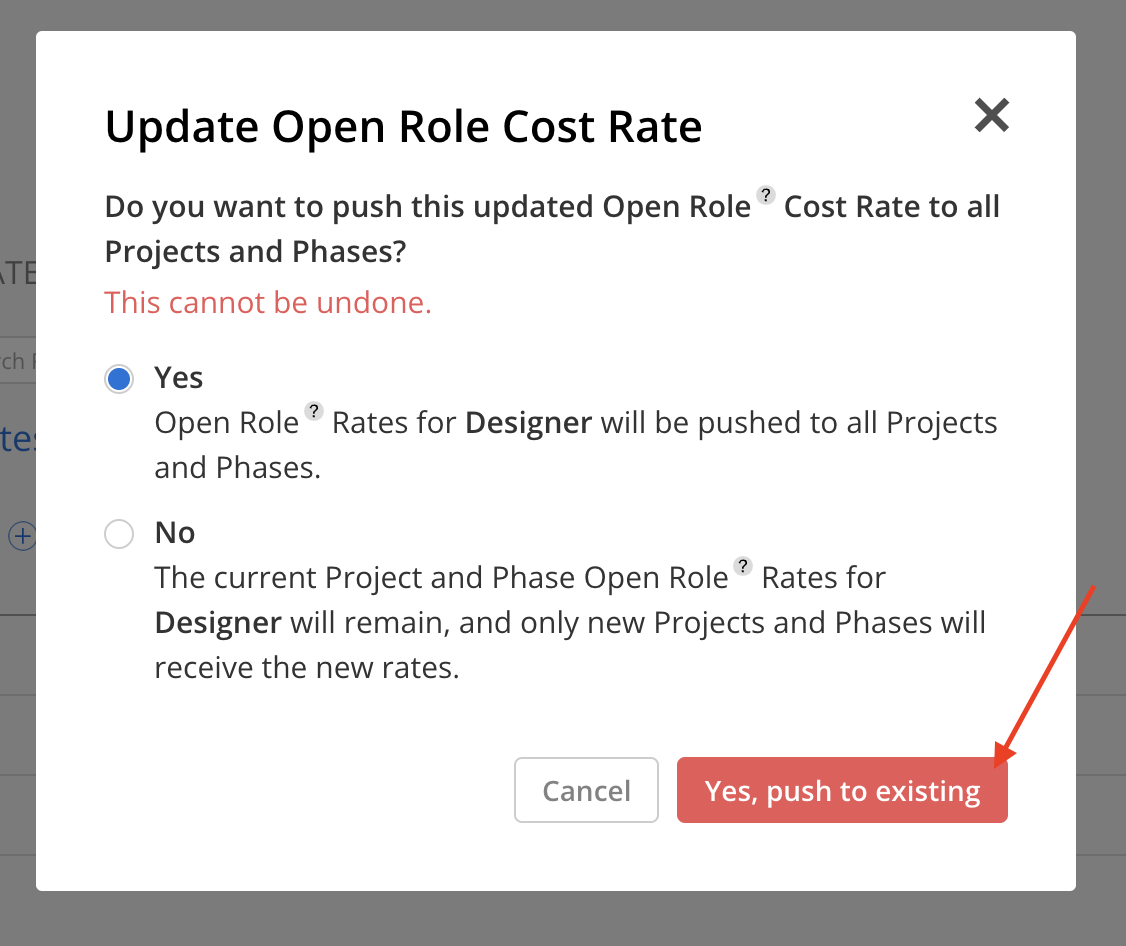
The new Cost Rate will be displayed in the modal. The Start Date will default to today. Click Done to close the modal.