The Work Plan Modal Overview provides a comprehensive view of the work plan, including details such as the assigned member, associated project and phase, daily or total hours allocated to the member, the work plan's date range, the ability to leave comments, and the option to link tasks to the work plan, offering a comprehensive platform for efficient management.
In the Workload or Planner Space, select a Work Plan to open it and view or modify its details.
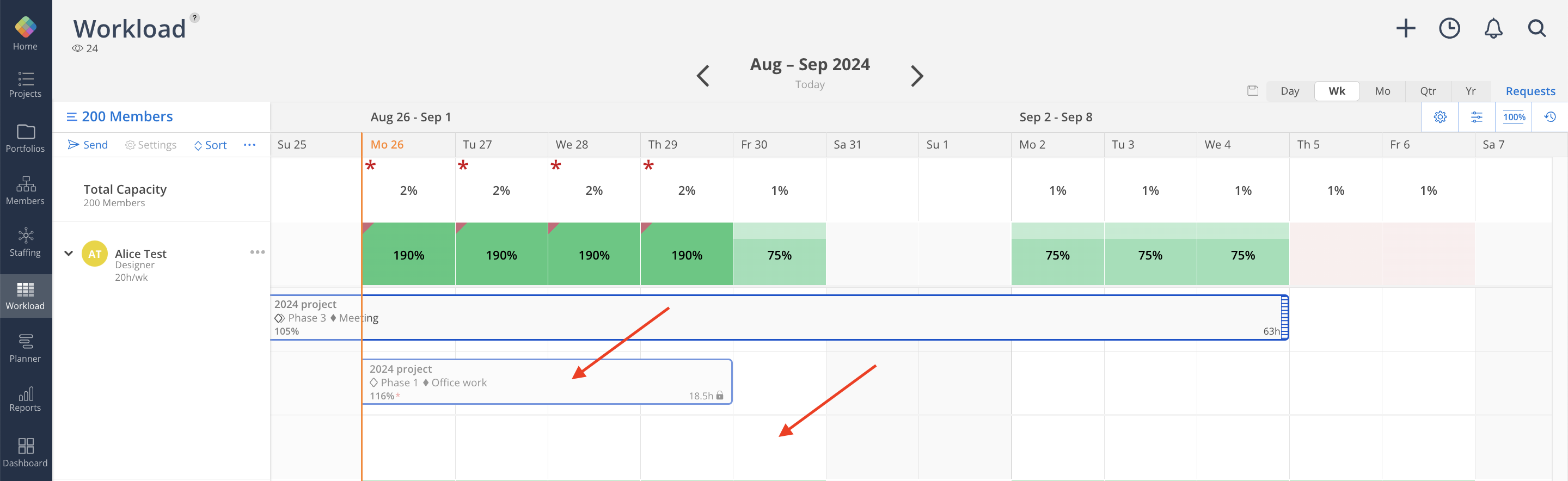
Here's an overview of the functionalities available:
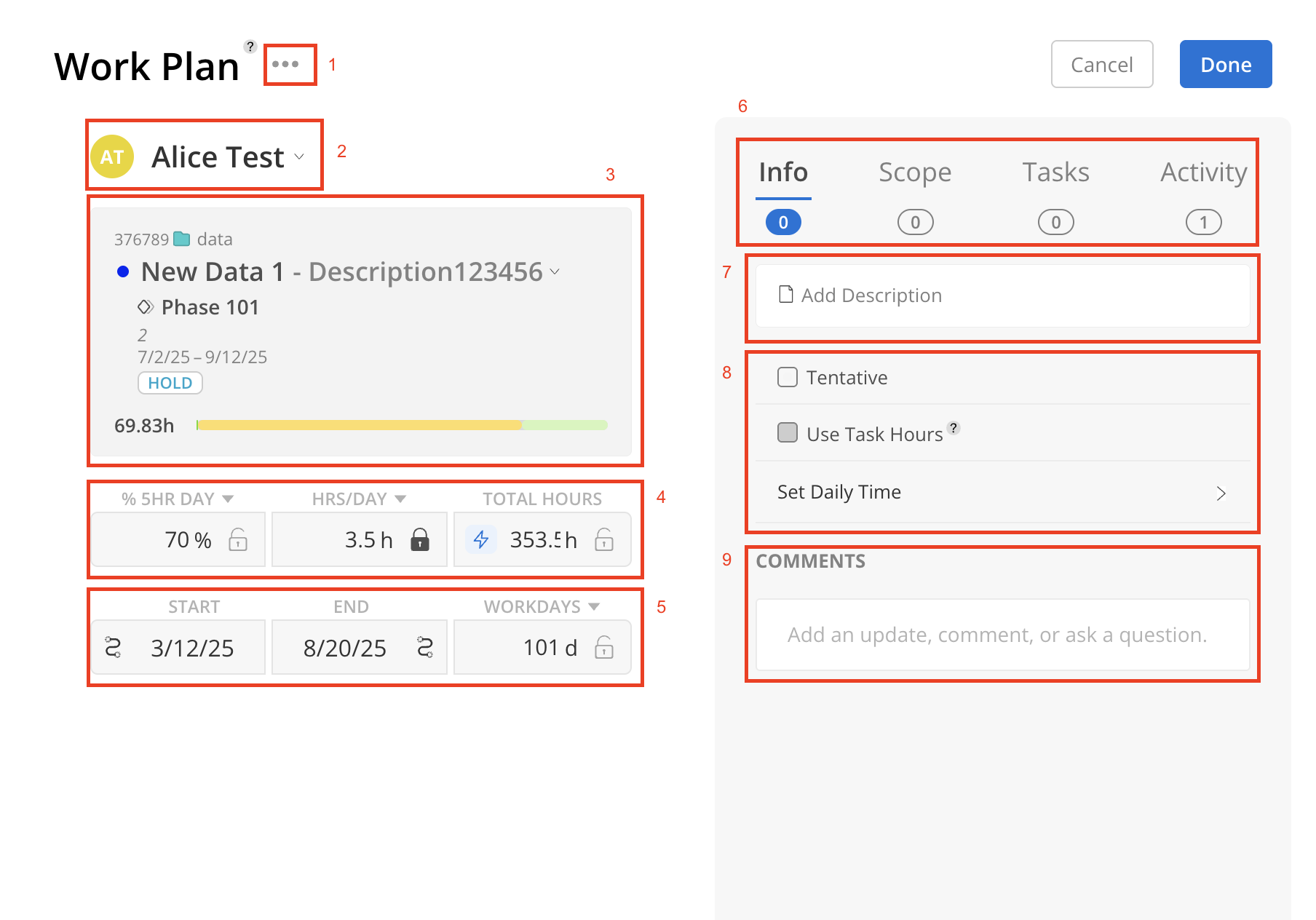
Three-dot icon: The three-dot menu at the top provides option to delete the Work Plan.
Assignee of the Work Plan: This section allows viewing or editing the assigned Member or Open Role for the Work Plan. If the Member has budget information configured for the selected Phase, a colored bar will display the Remaining or over-budget hours. Open Roles will not display any budget information.
Here are 2 examples of budget bar on the Work Plan.
The yellow portion of the bar represents the planned hours, while the green section indicates the hours already spent. The light green (or remaining) part of the bar shows the remaining budget. When you hover over the bar, a tooltip appears, providing detailed information, including the total budgeted hours, hours spent, planned hours, and any overbudget or remaining time.
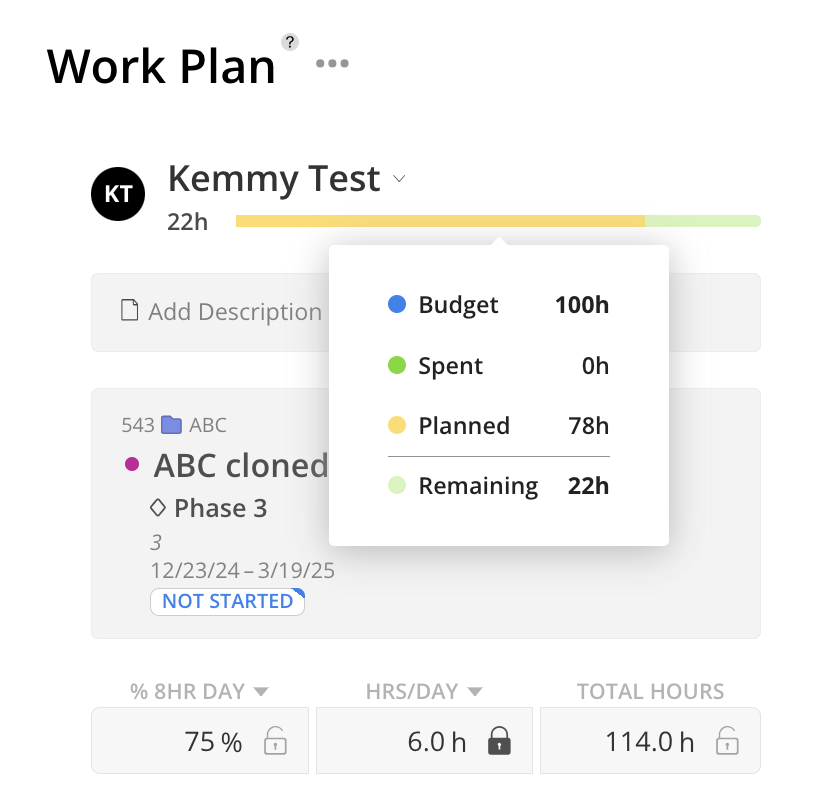
In the case of being over budget, negative hours in red will be displayed, indicating the amount over the budget. The corresponding bar will also turn red to highlight the over-budget status.
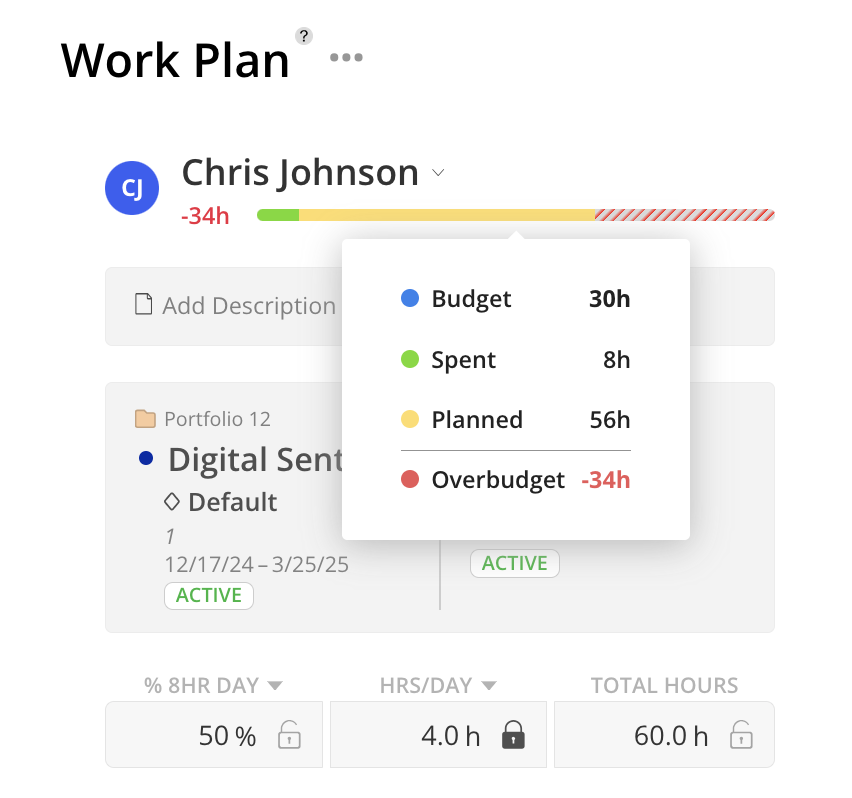
Project/Phase/Work Category Details: This section displays key Project information associated with the Work Plan, including the Portfolio name, Project number/ID, Project name, Phase name, position number, Phase dates and status, along with the Work Category name, dates, and status. The Project linked to the Work Plan can also be updated from this section.
Configure and view key time allocation metrics:
% XHR Day: Percentage of hours in a workday allocated to this Work Plan. The value of X adjusts automatically based on the assigned Member.
Hours/Day: Daily hours.
Total Hours: Overall hours.
Manage the duration of the Work Plan by setting:
Start and End dates, or dependencies.
Total number of Workdays.
Navigate between tabs to manage and track different aspects:
Info: General information and configuration for the Work Plan.
Scope: Associate relevant Scopes with the Work Plan. (Learn More)
Tasks: Link specific Tasks under the Work Plan for detailed tracking. (Learn More)
Activity: Review the change history and updates related to the Work Plan. (Learn More)
Description of the Work Plan: Add a detailed description for the Work Plan to provide context, notes, or other important information.
Additional settings available include:
Tentative: Mark the Work Plan as tentative.
Use Task Hours: Align the Work Plan hours directly with associated Task hours.
Set Daily Time: Customize the daily time commitment.
Comments: Use the Comments section to add updates, ask questions, or leave notes regarding the Work Plan. (Learn More)