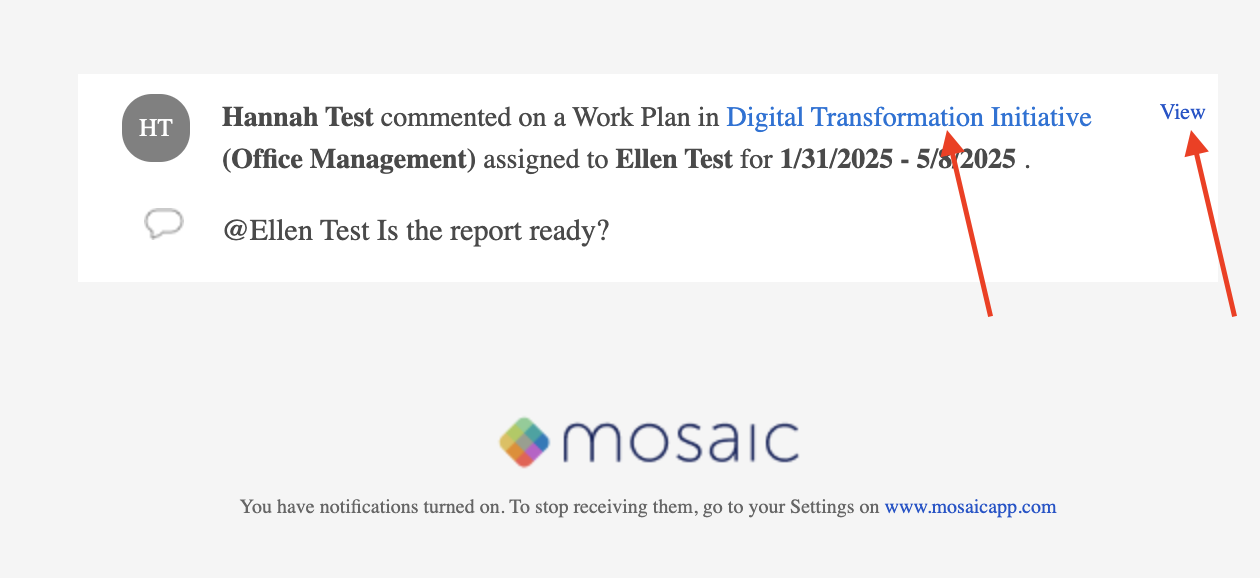Just like Tasks, you can leave comments and updates on the Work Plan to enhance the overall clarity and efficiency of the project's execution.
On the Info tab of the Work Plan, click into the Add an update, comment, or ask a question field to begin typing an update, comment, or question.
To notify a specific person, mention them directly in the comment. The number of individuals that will be notified will appear below the message box.
To add an attachment, click the paperclip icon and upload the desired file.
Once the message is complete, click Post to publish the update.
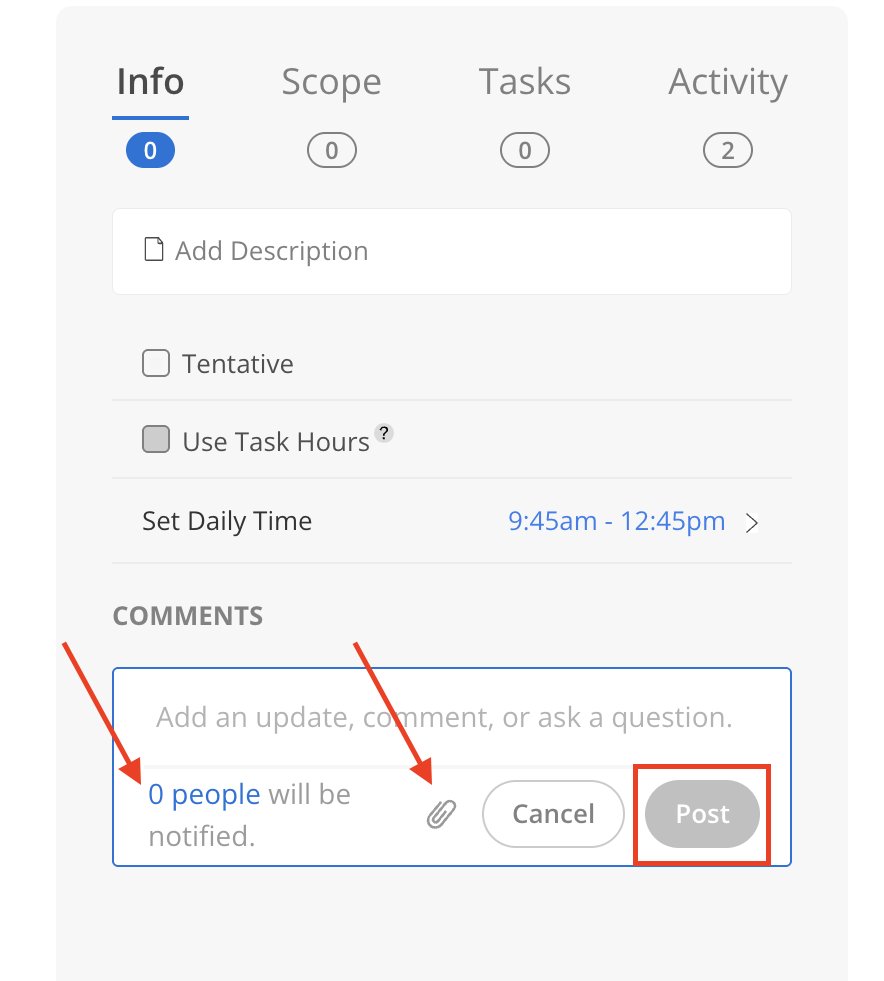
Click reply under the comment that you want to reply to.
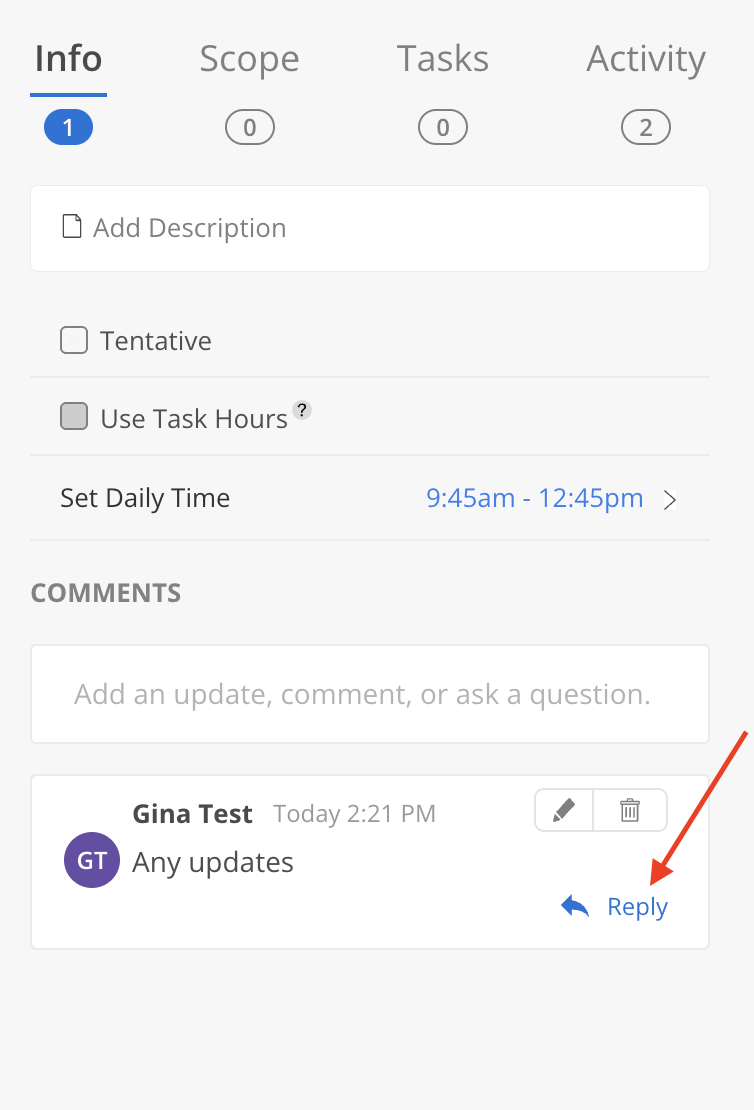
Type your reply message. Same as the comment feature, you can also mention someone or attach a file to your reply message.
Simply click Post or press the enter key to submit the comment.
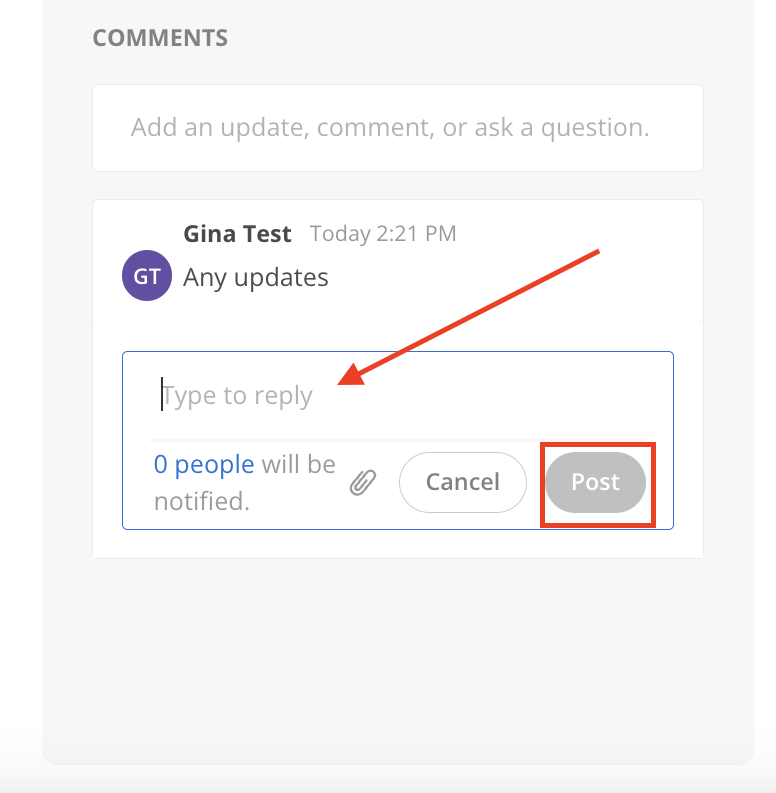
Hover over the comment or update that requires editing or deletion. Two icons will appear, providing options to modify or delete the comment or reply.
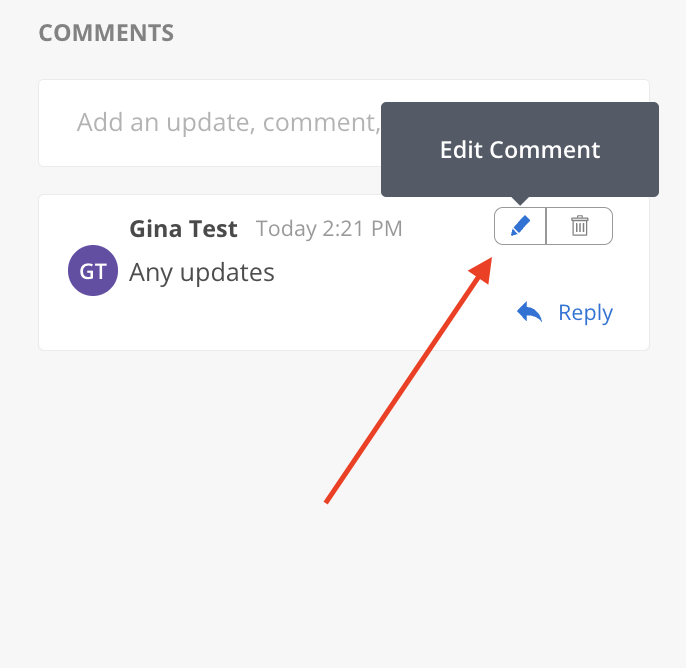
Click the pen icon to edit allows you to edit the comment. It's also possible to mention someone to notify that person or add an attachment to the reply.
Click save when you are done.
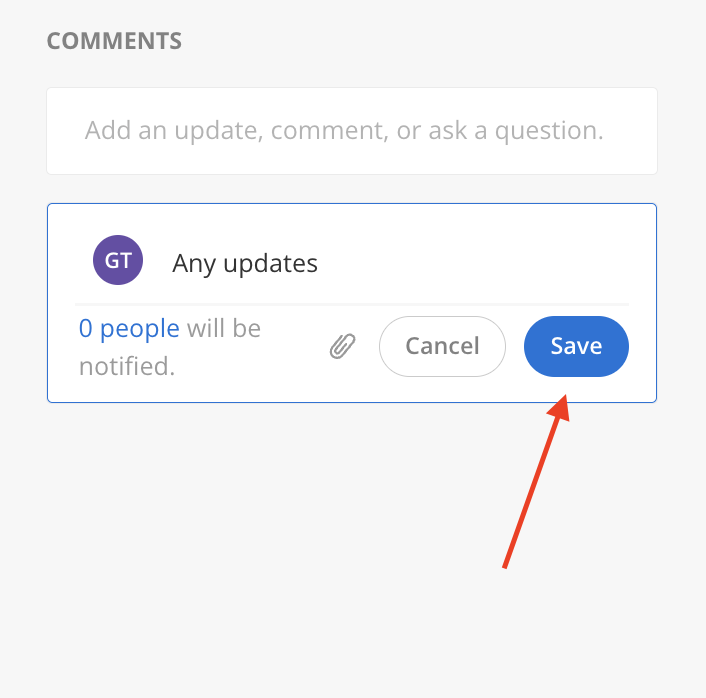
To delete a comment, just simply click the trash can icon.
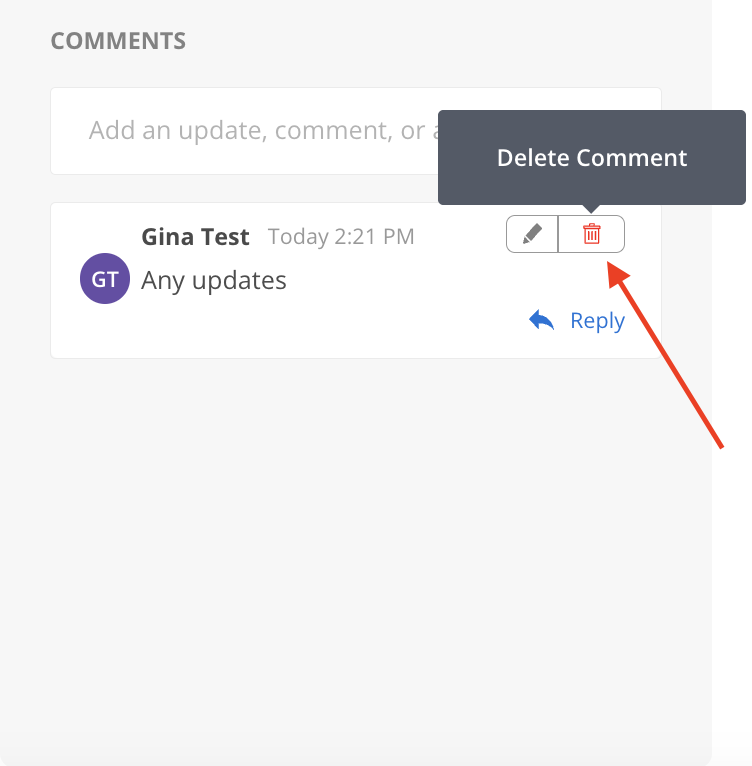
A confirmation modal will show, click yes on the modal.
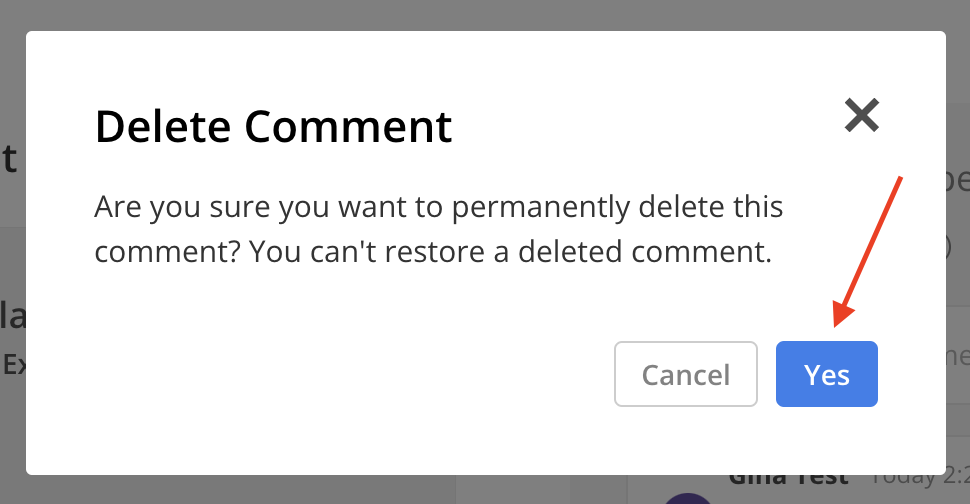
Click edit icon on the comment.
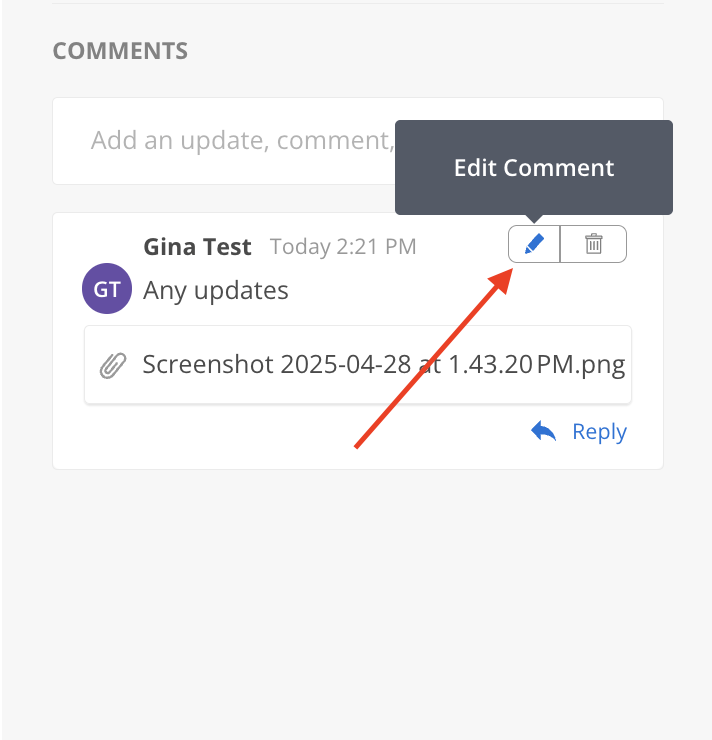
Click X to remove the attachment from the comment. Click Save to save the changes.
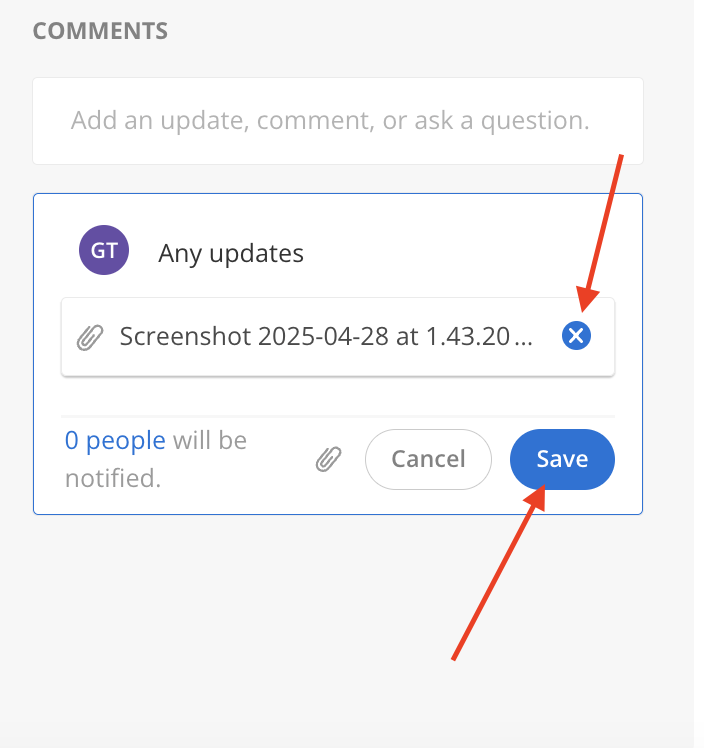
When a comment is made on a Work Plan, an email notification is sent to relevant Members, including the creator, assignee, and anyone tagged in the comment, provided they have access to the Work Plan. The notification includes the name of the Member who made the comment, the Work Plan’s Project, Phase, Work Category, Assignee, and the associated dates.
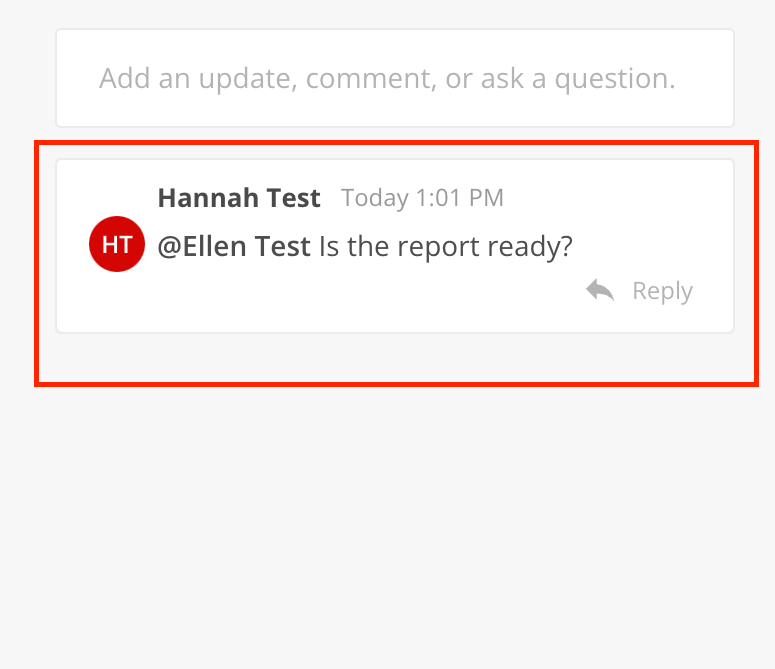
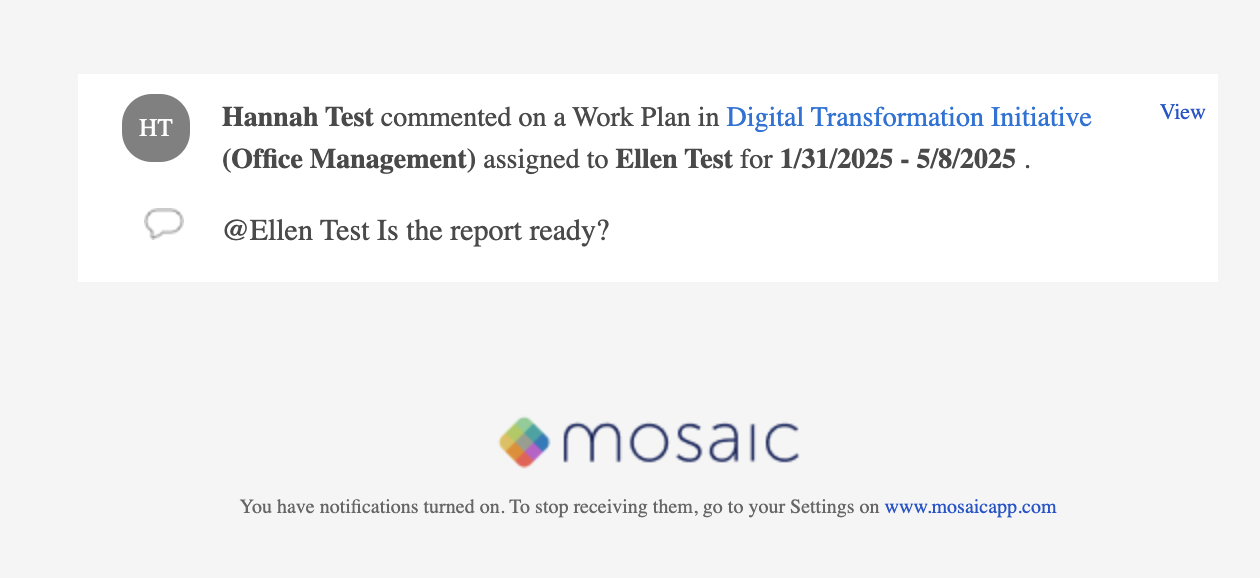
Clicking the Project Name directs the user to the Project > Task page, while clicking View in the top right corner of the email navigates to the Home > Work Plans page.