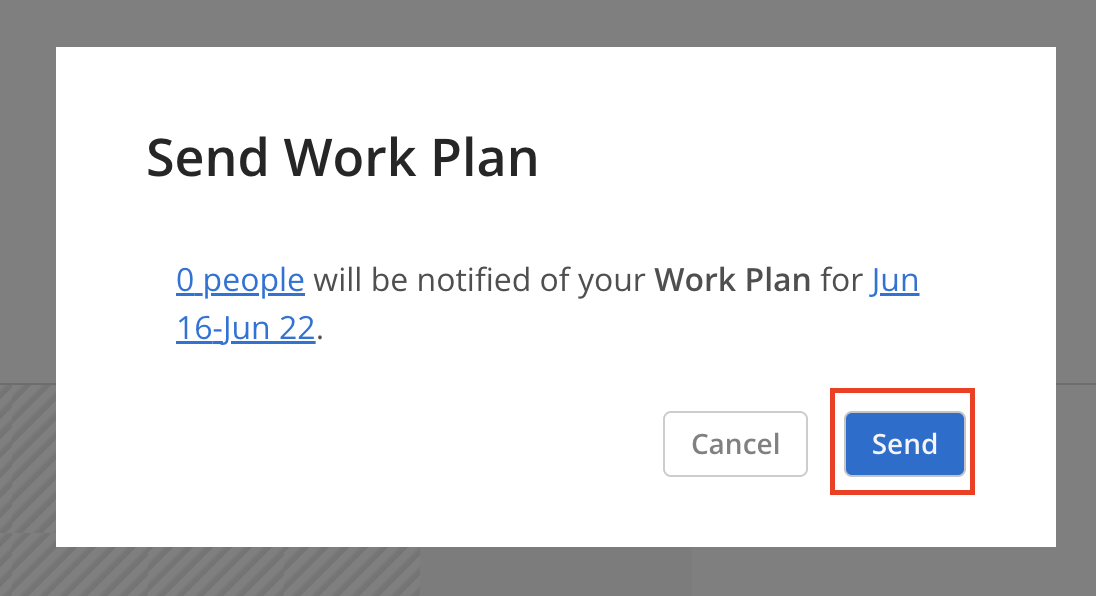On the Home page, the work plan widget shows your capacity for the current week and a snapshot of your current work plans.
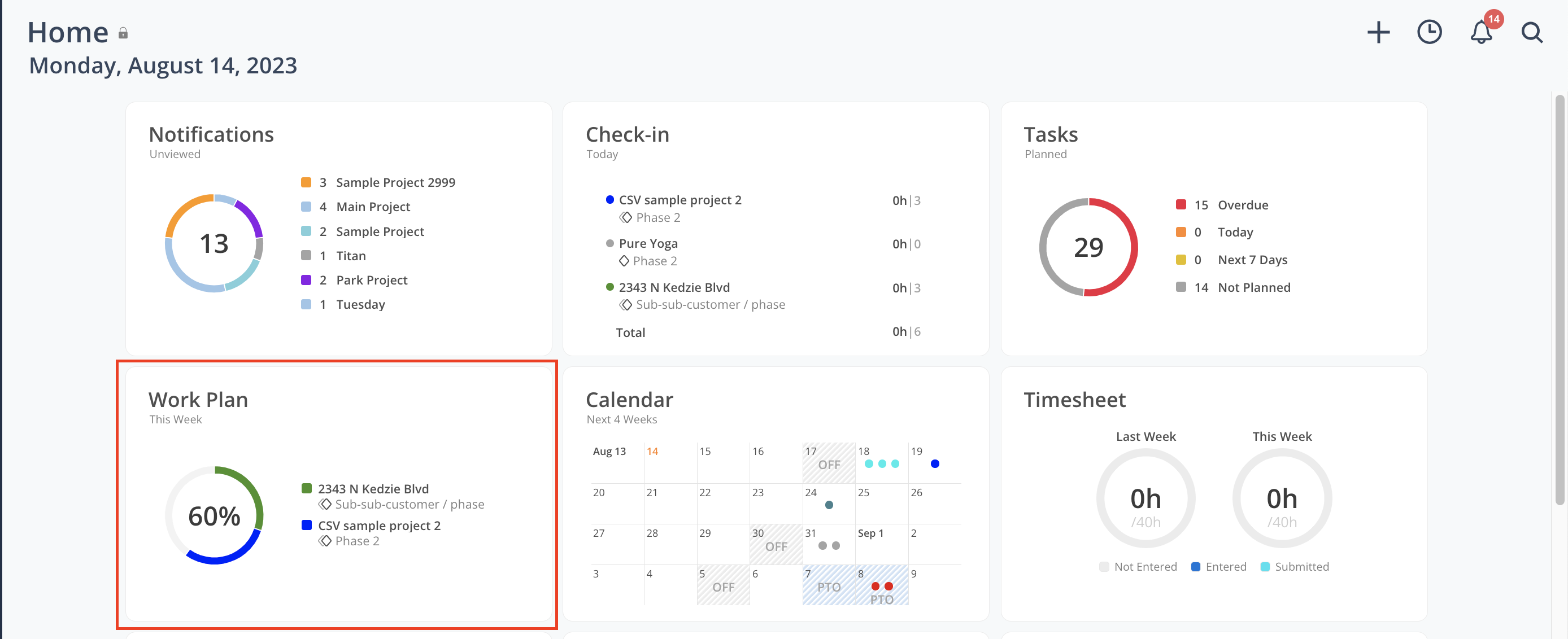
On the Work Plan page, Work Plans for the next two weeks are displayed.
Each Work Plan bar matches the color of the associated Project and includes key details such as the Project name, Phase name, Work Category name, total hours, and section capacity. At the bottom of each day, the total planned hours and percentage of capacity are displayed.
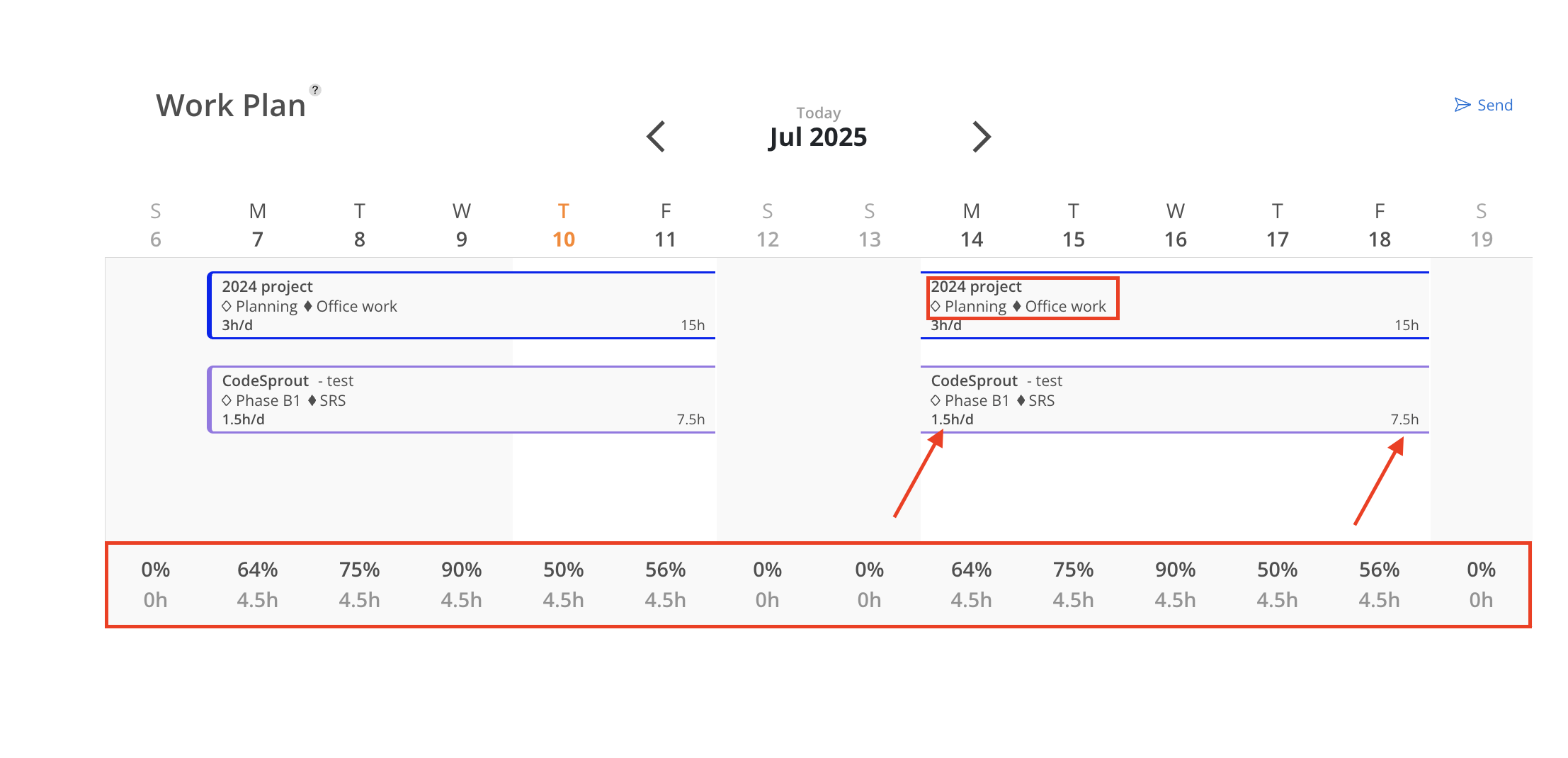
Today's date is highlighted in orange text.
Past days are shown with a grey background.
Days with no capacity have a grey background with grey text at the top.
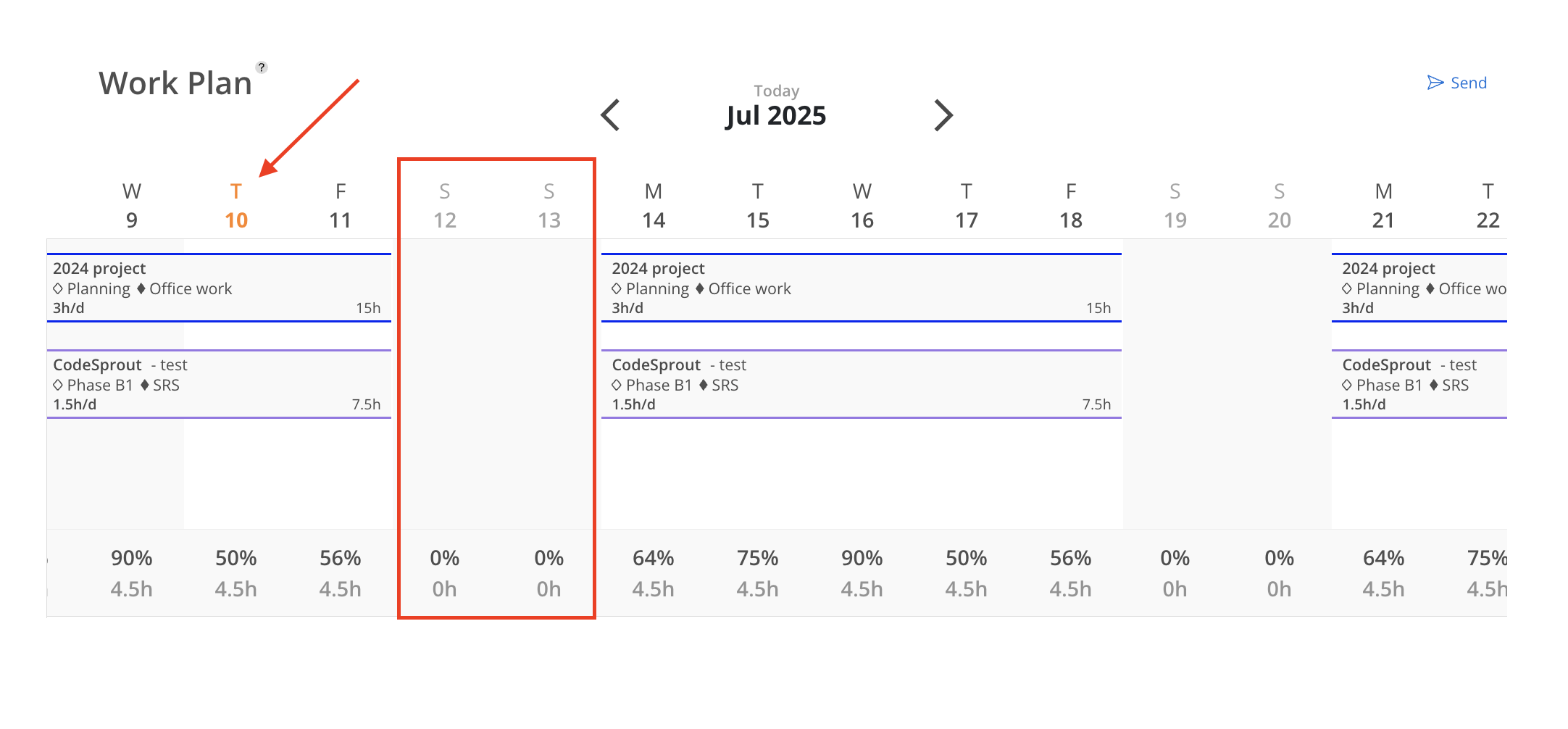
Scroll the timeline or click the left or right arrow to see different dates.
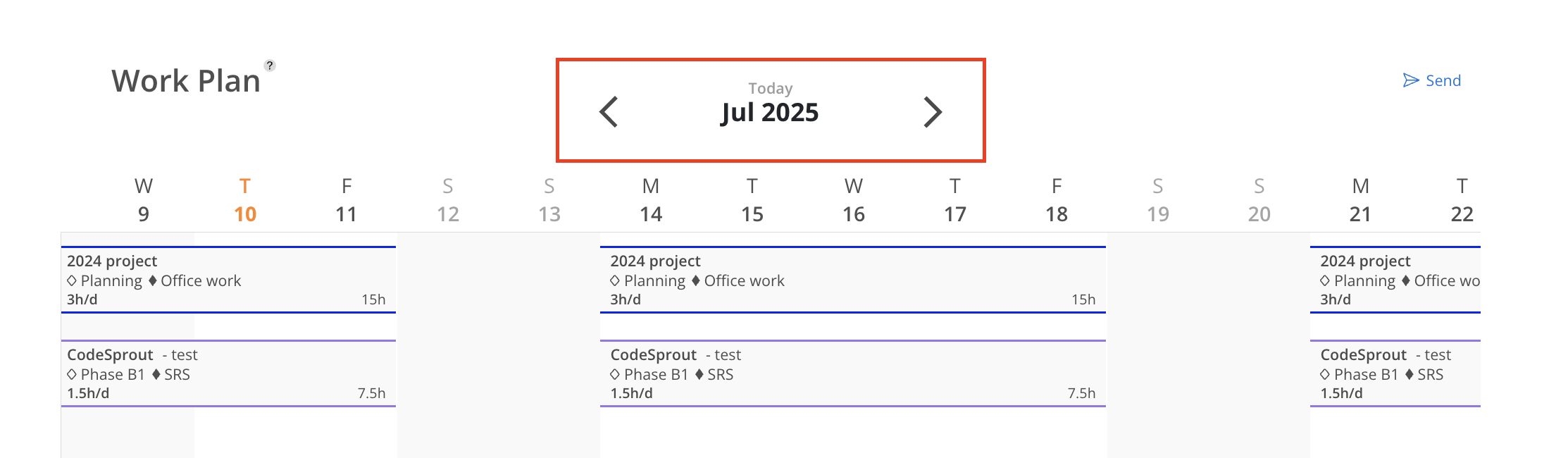
Click today to jump to the week of today’s date.
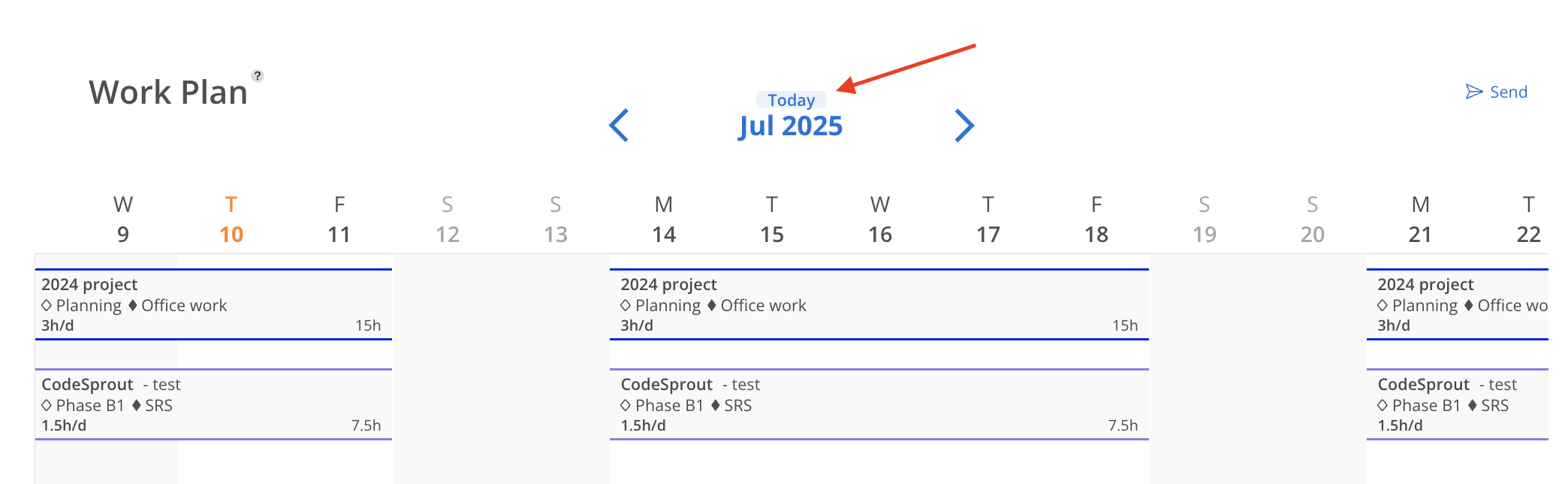
Click the date header to select the month to view.
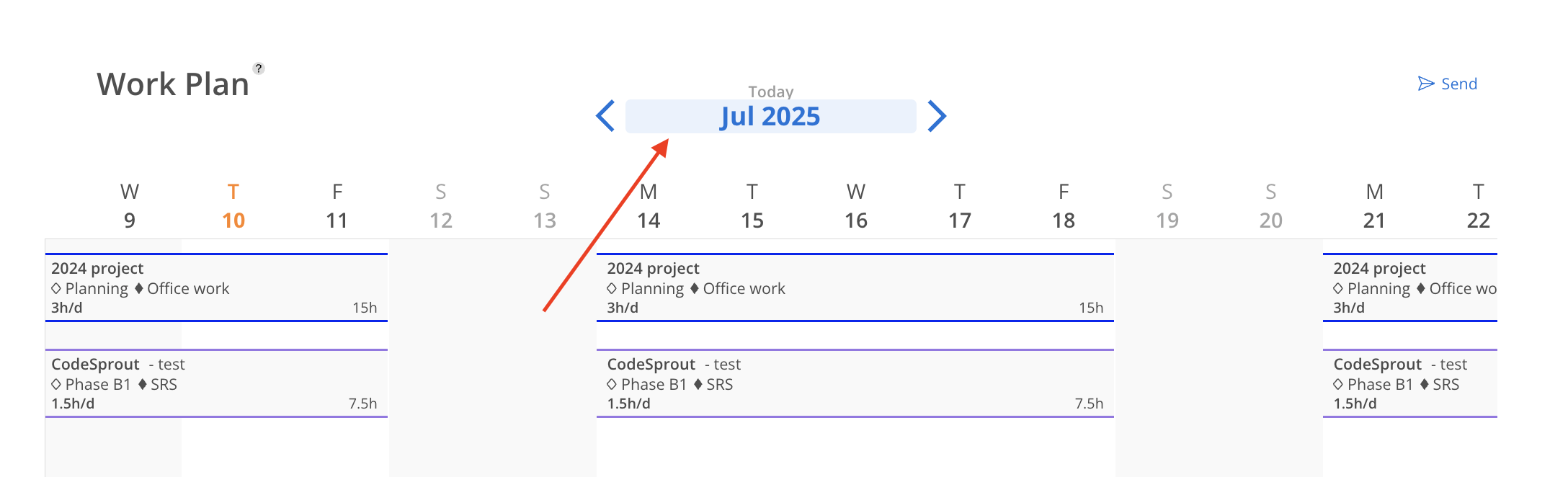
Learn more about creating Work Plans
Learn more about actions you can take on the Work Plans
To share your Work Plans
Click Send at the top of the page.
Click the 0 People button to select the members to receive the Work Plans. Use the search function to find members by name, then click Done when finished.
Click All Workload Viewers to select all members on the list.
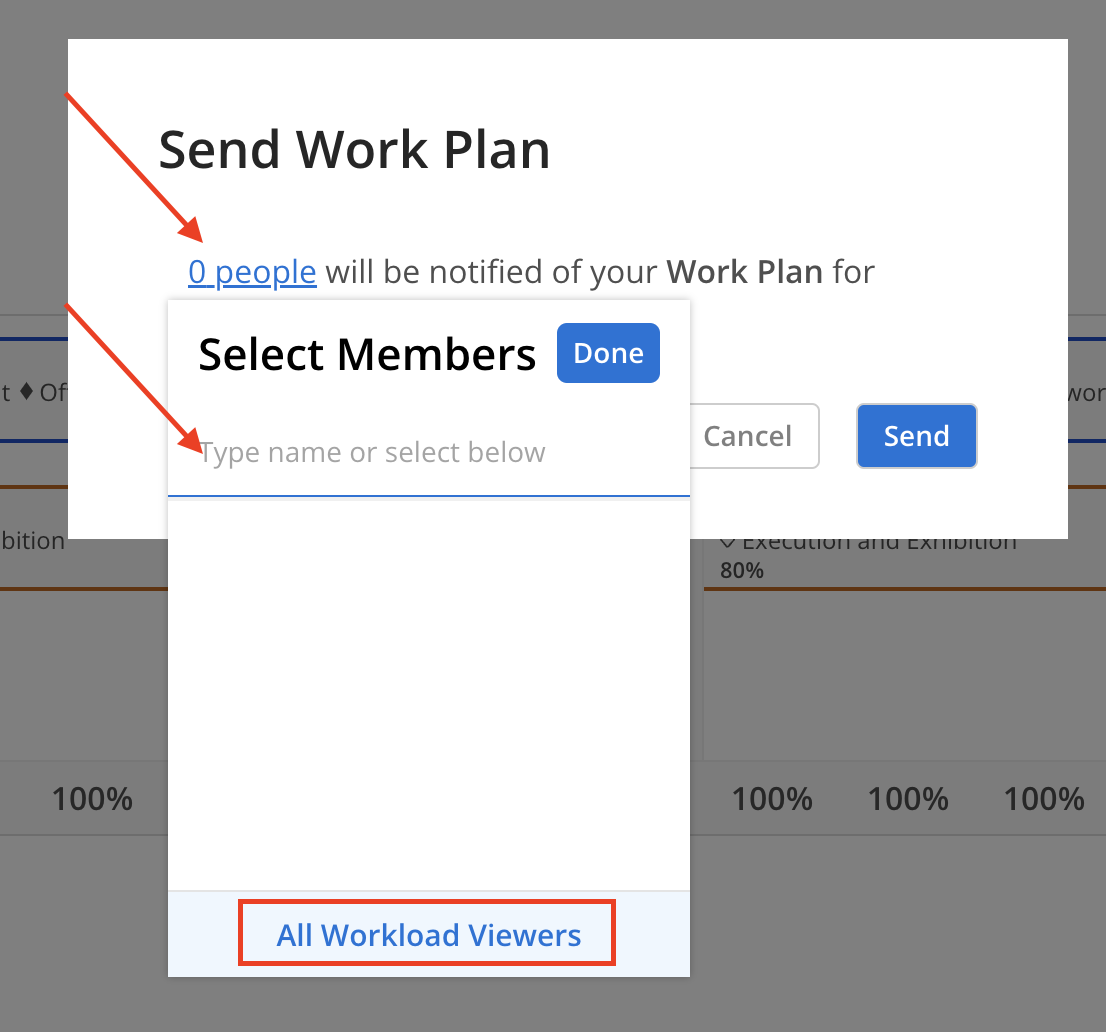
Click the date to choose the week of Work Plans to share. Click Done to close the calendar.
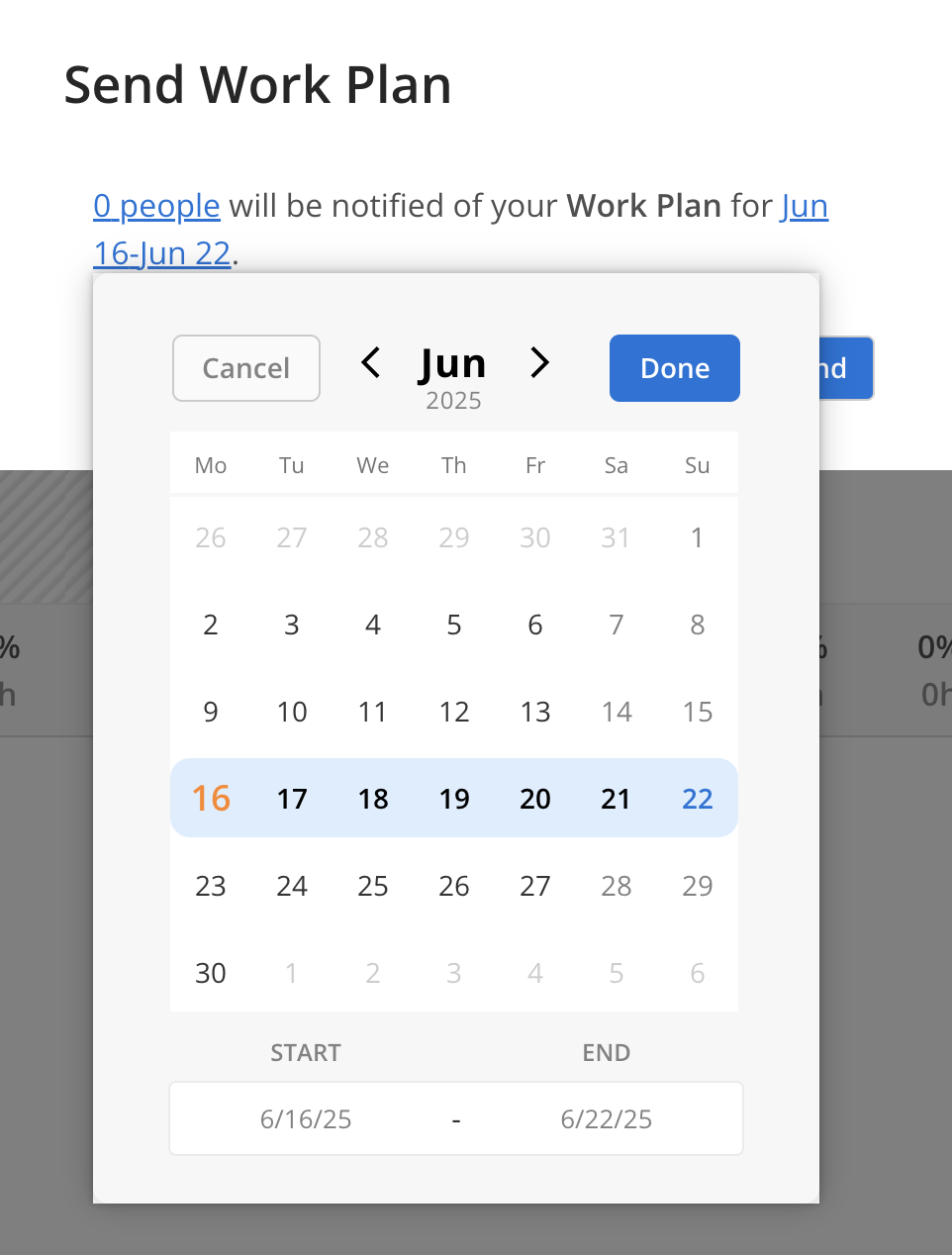
Click Send in the modal to complete the process.