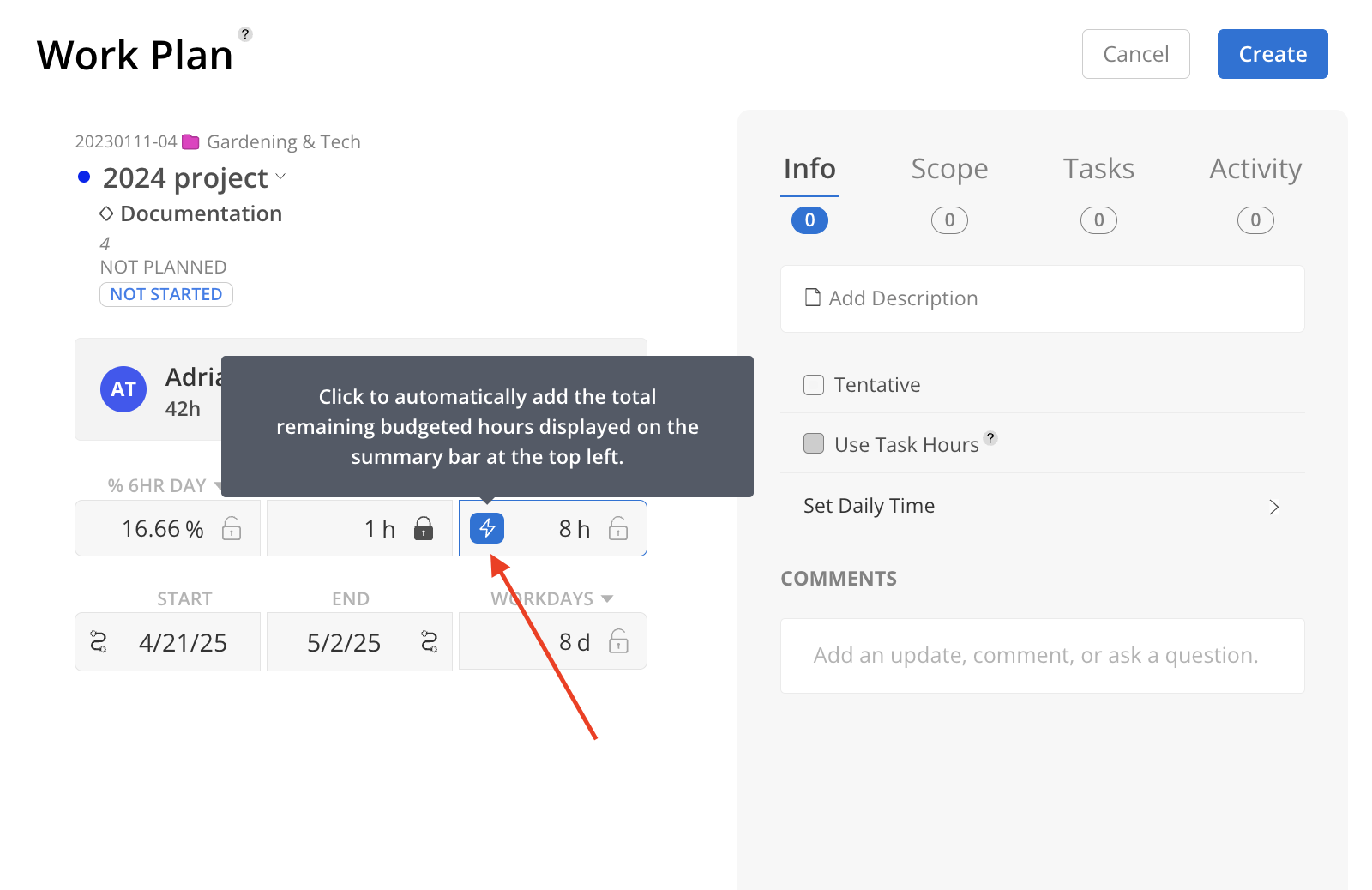Click any empty box on the timeline to build out Work Plans.
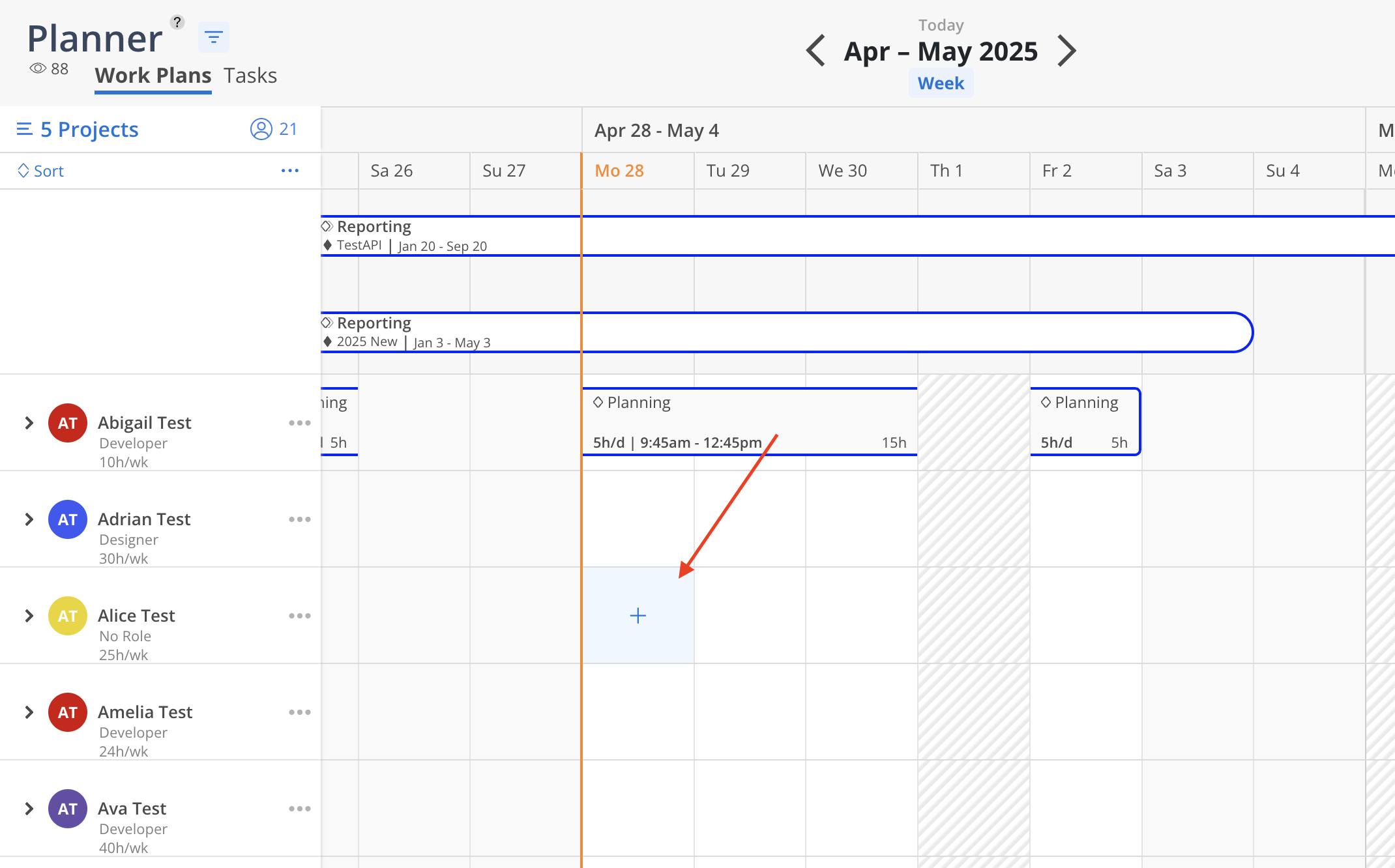
Work Plan Modal will open. Here, a Member, Project, Phase/Subphase, or Work Category (if applicable) can be selected.
Additionally, a description for the Work Plan can be entered.
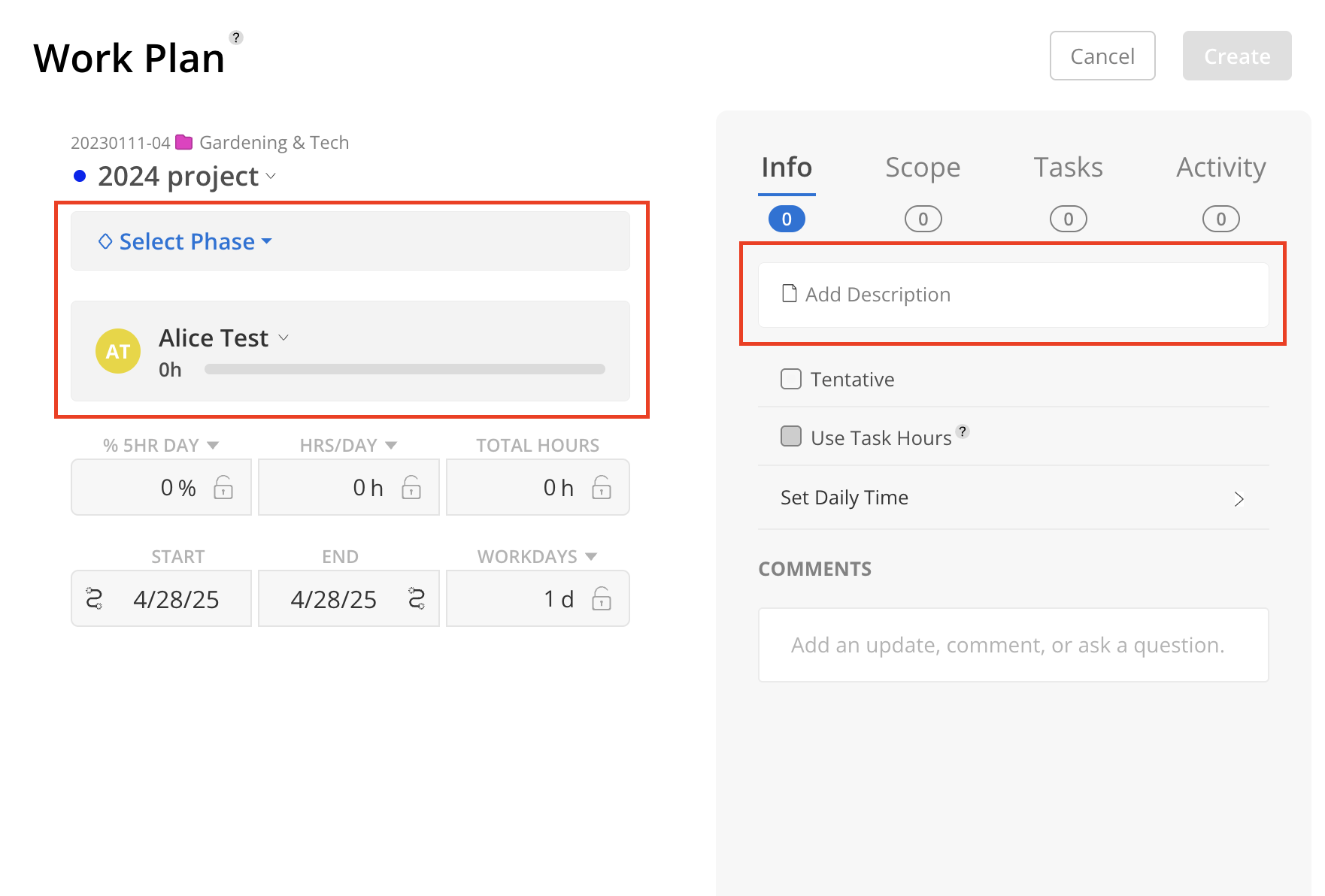
Enter hours for the Work Plan. Use the black lock icon to select which value is your constant value when creating the work plan.
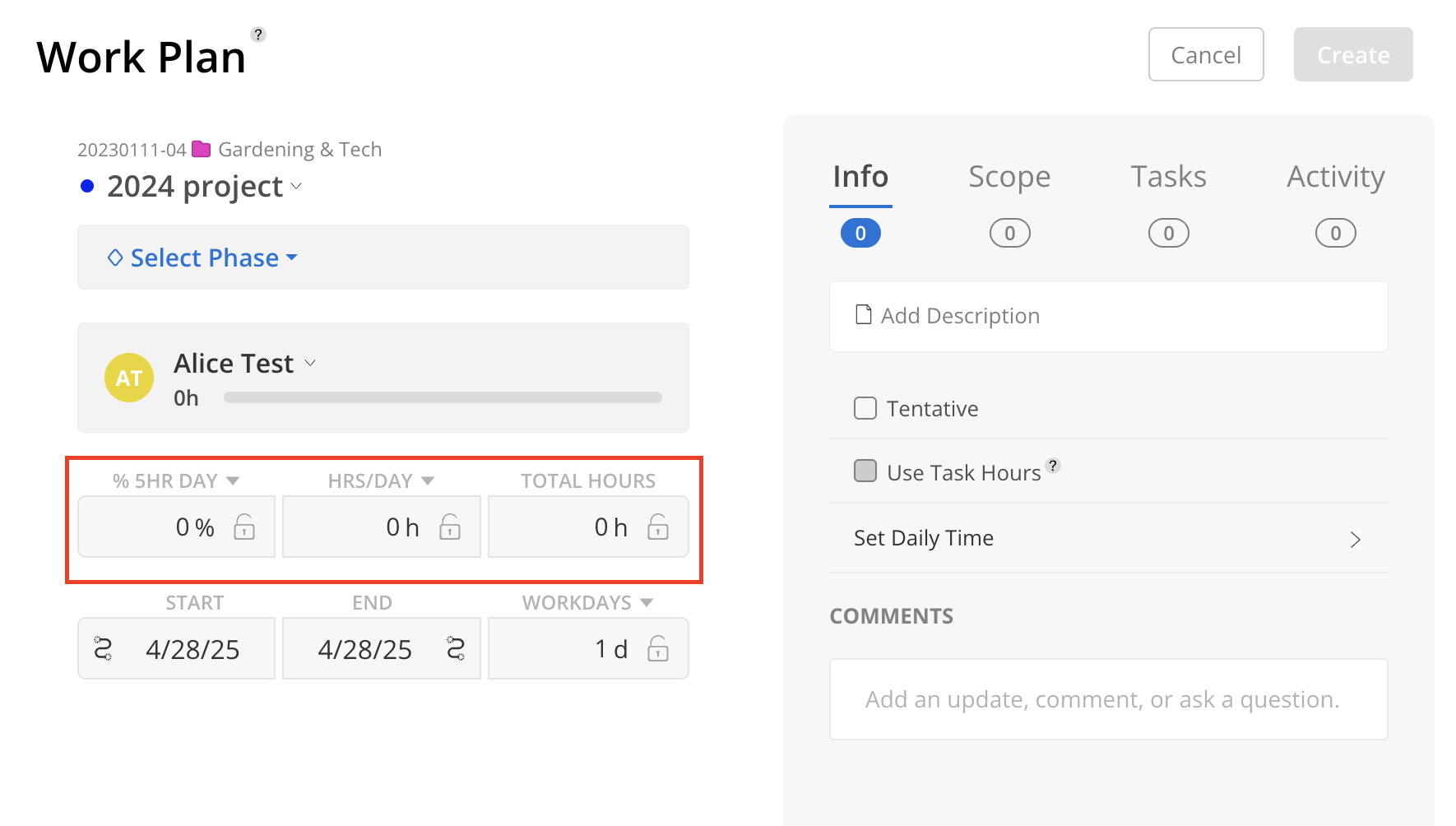
Work Plans can be created by day or by week. This can be adjusted by selecting the hrs/day or percentage capacity day dropdown headers, or by enabling the Plan by Weeks option in the calendar.
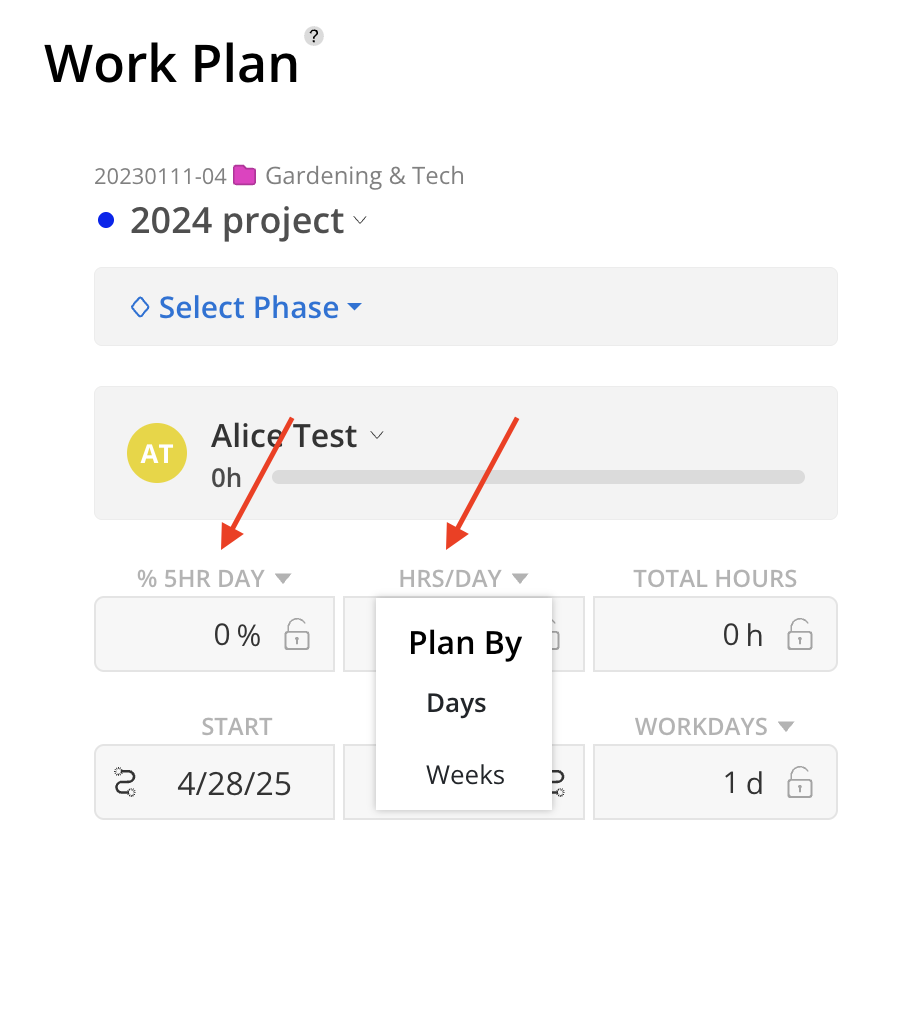
When the Plan by Weeks option is enabled, selecting any day within a week will automatically include all days of that week.
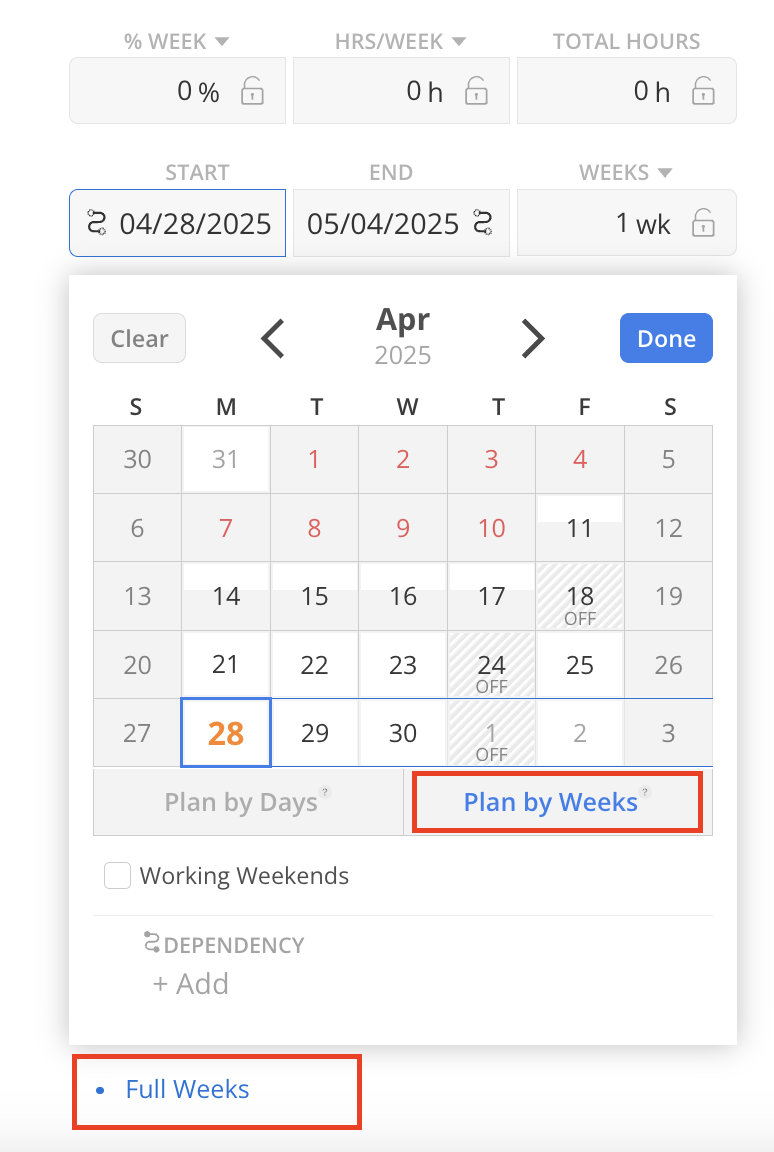
Select the start and end date of the Work Plan, or enter number of workdays from the start date. Click the dependency icon on the date field or click +add on the calendar to set a matching date dependency on the Phase or Work Category selected for the Work Plan.
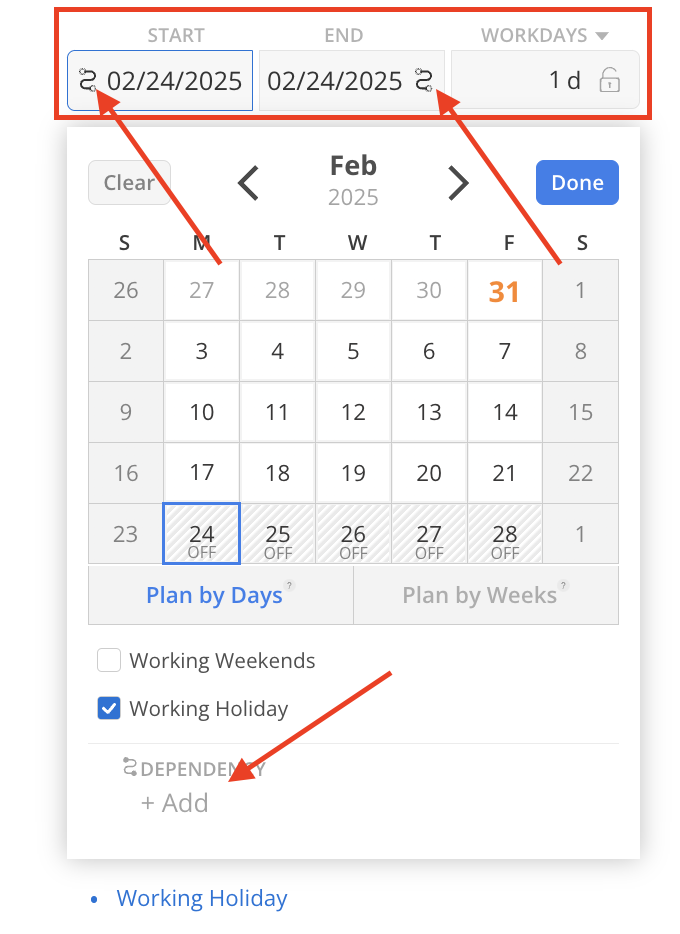
Optional fields:
If the Work Plan is not finalized, it can be marked as Tentative for further adjustments.
If the Work Plan includes associated Tasks, the option to use Task Hours can be selected to align the plan with the allocated Task estimated hours.
Additionally, a specific time can be set on the Work Plan to indicate when work will be carried out on the Project.
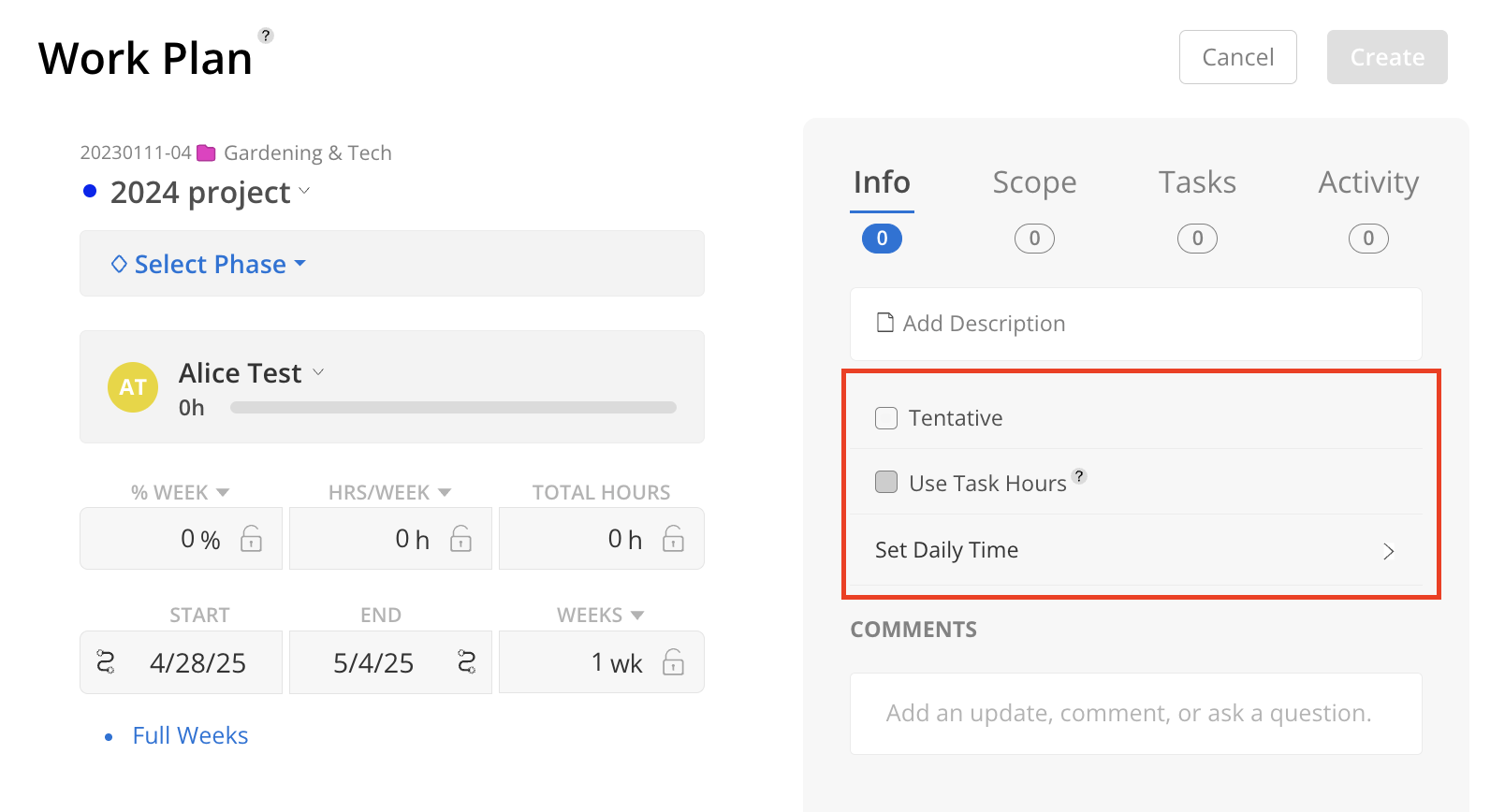
Click Create when all fields are done.
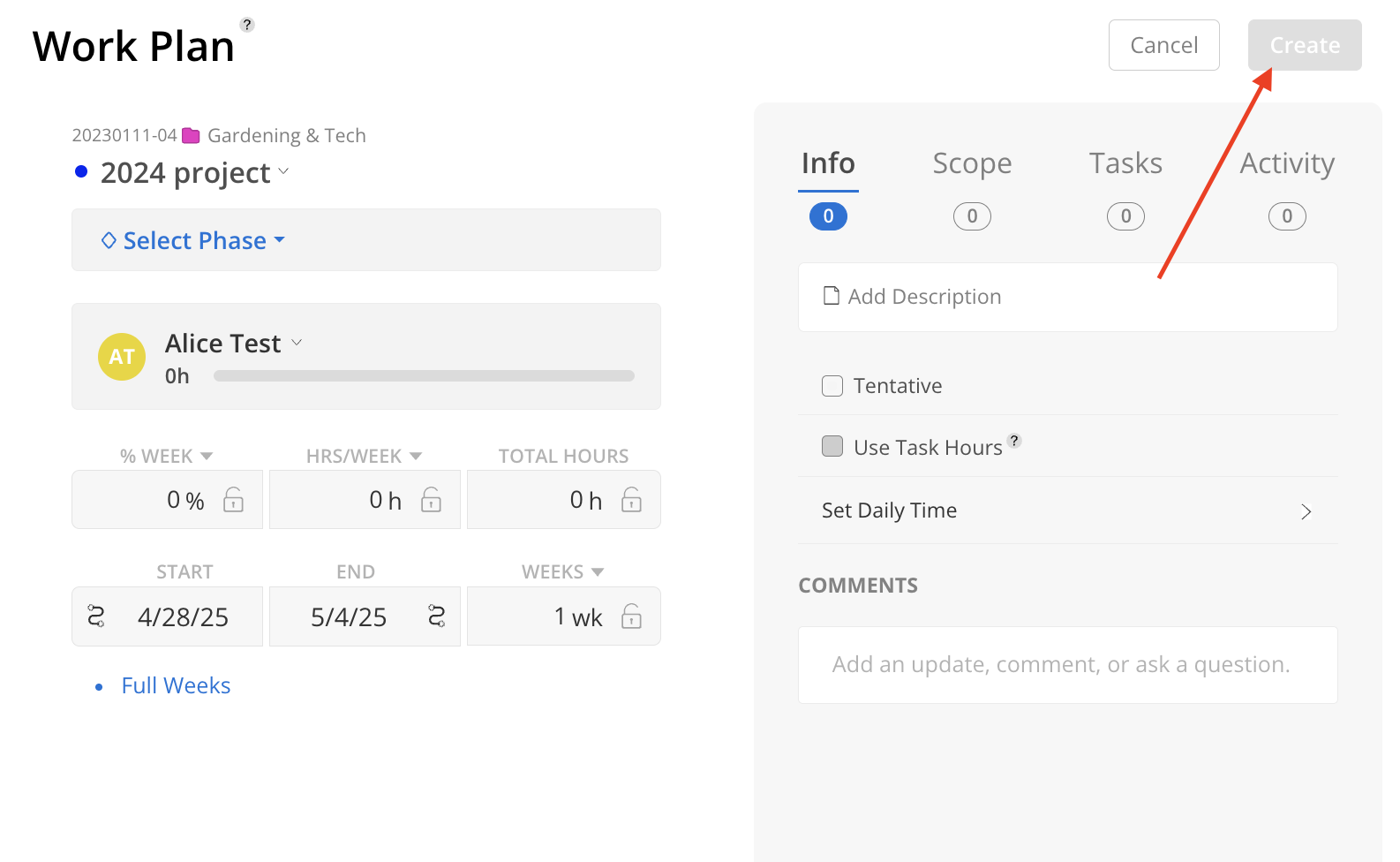
Example of a Work Plan on a Phase Only: Displays the Project title "2024 Project" and a single Phase "Office Management," along with the Phase number.
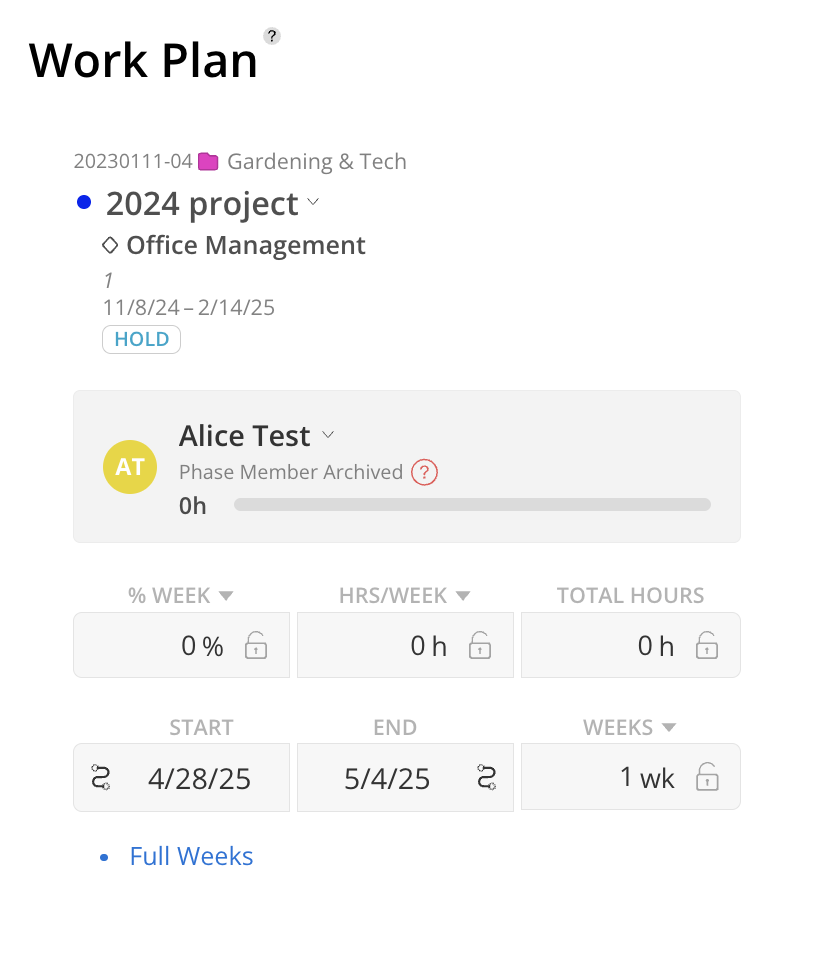
Example of a Work Plan on a Phase with Subphase: Shows the Project title "2024 project," along with two Phase names and their numbers: "Executing" and "Analysis".
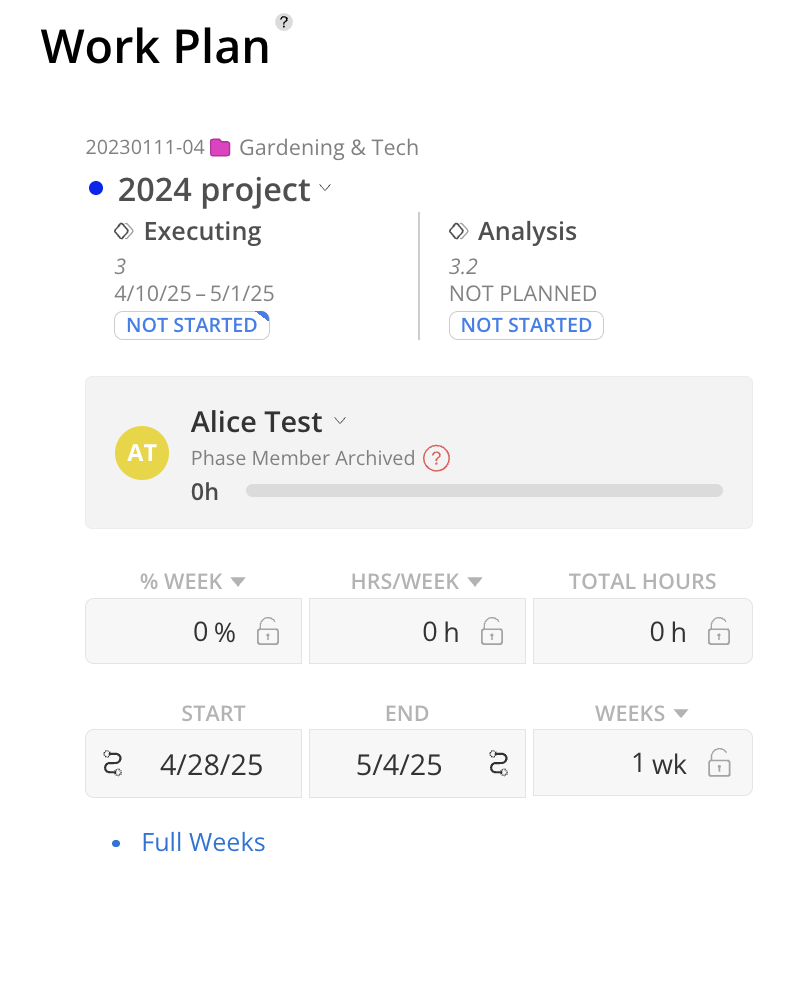
Example of a Work Plan on a Phase with Work Category: Displays the Project name "2024 project," along with the Phase name "Reporting" and the Work Category name "TestAPI." The Work Category is represented by a solid diamond icon, and Work Categories do not have numbers.
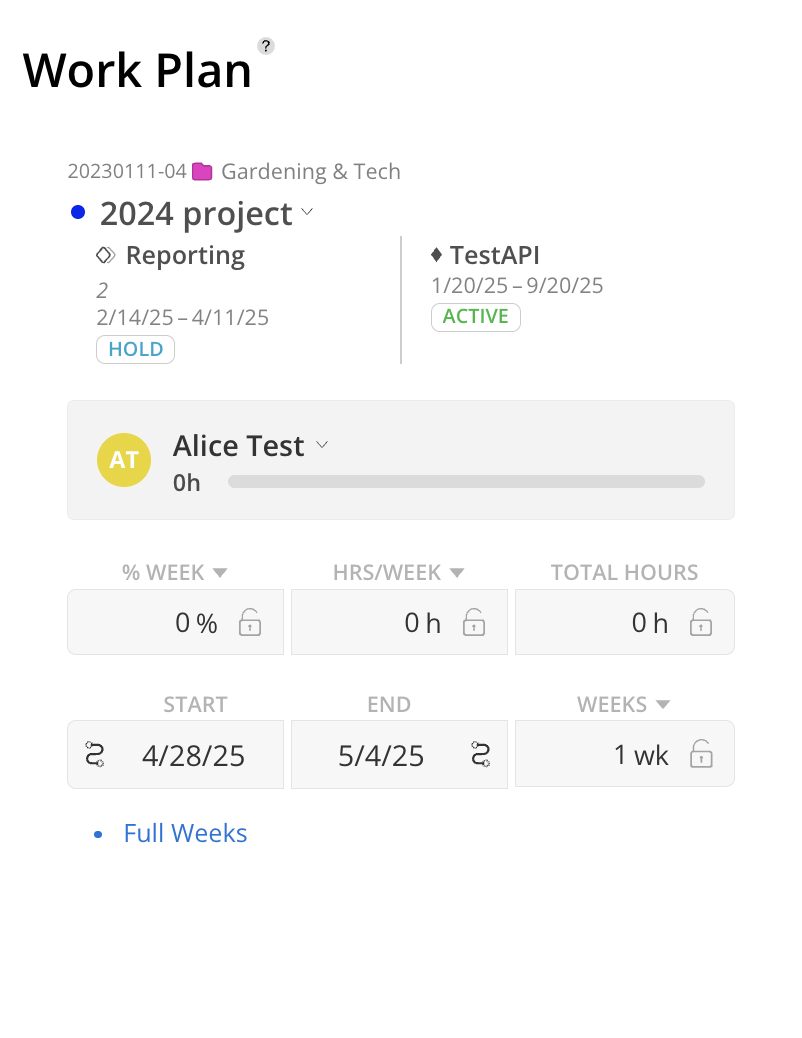
Adding Personal Time Off: Click on the calendar to add a Work Plan and select the Time Off project. The Work Plan default will be all day.
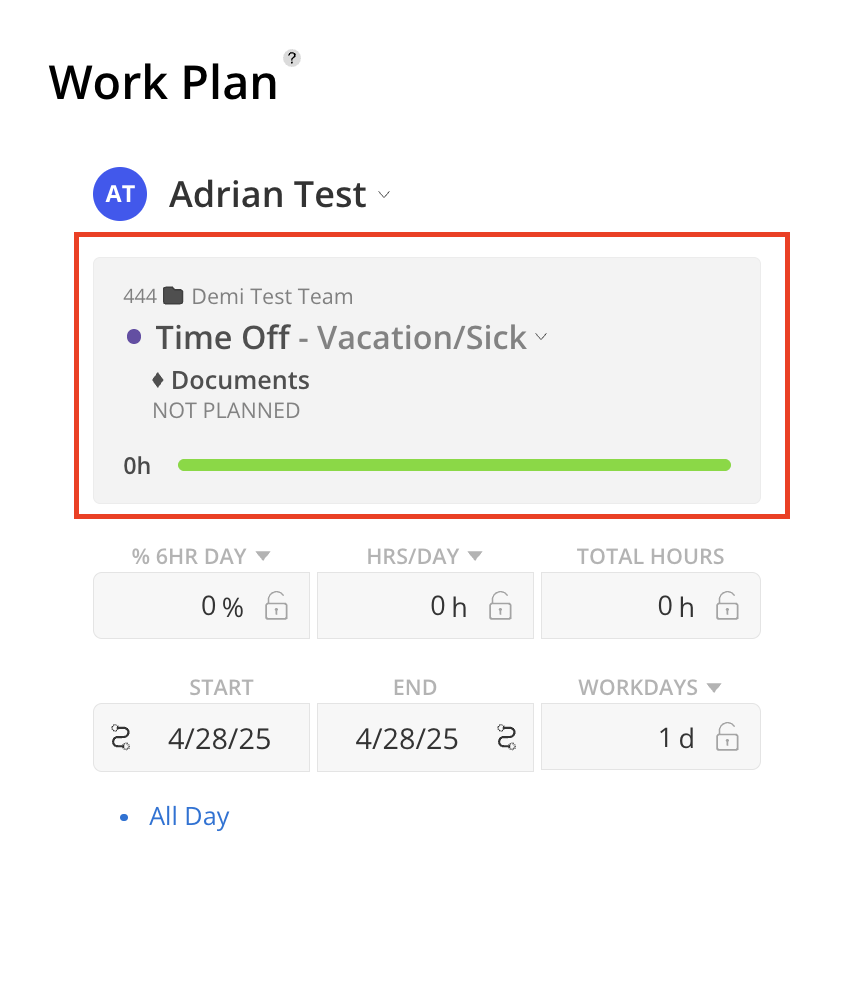
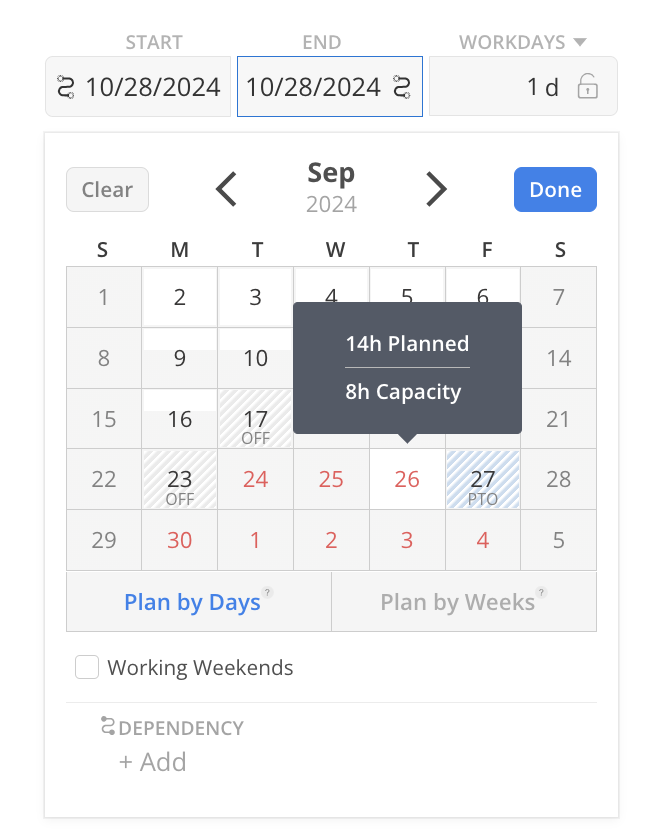
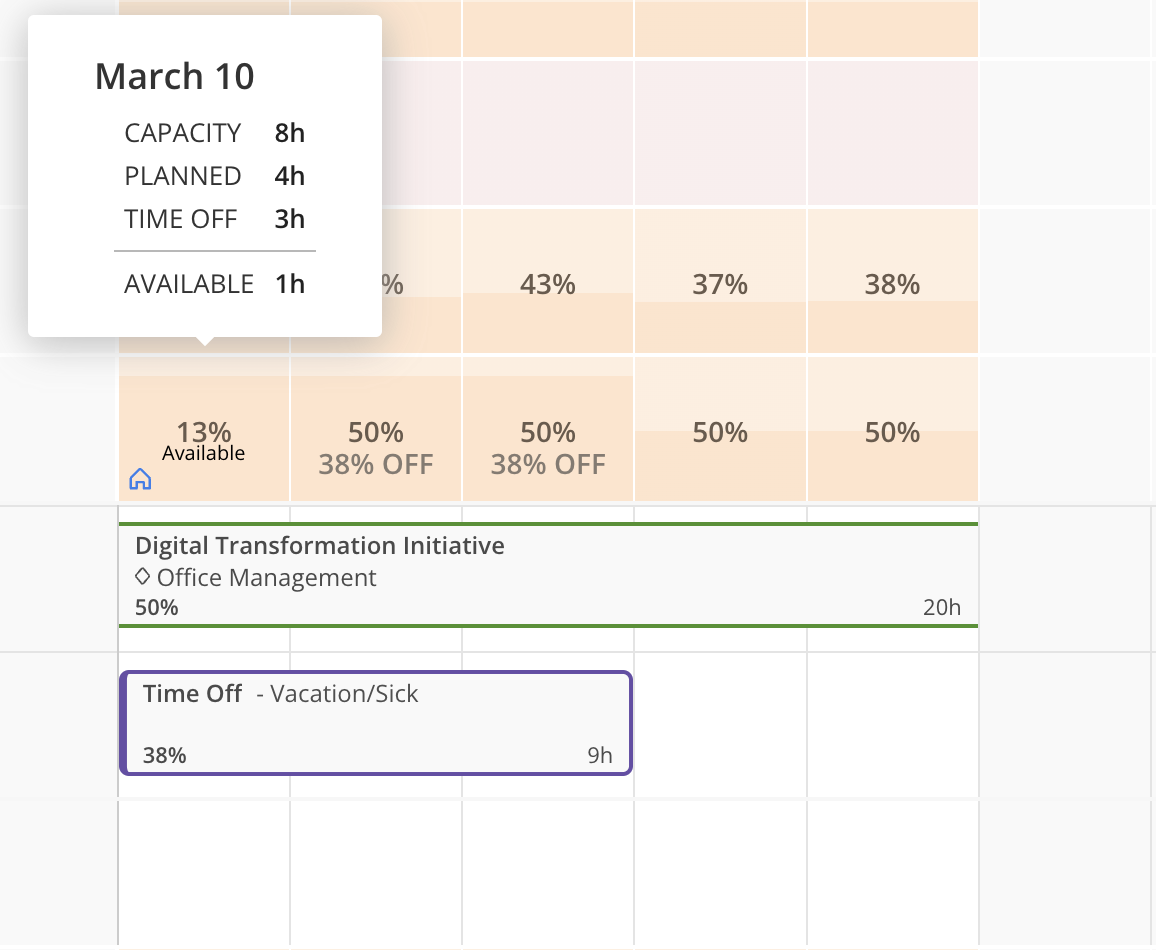
When creating a Work Plan that includes PTO or holidays, the days will be excluded from the work weeks and workdays value.
Work Plan with Holidays
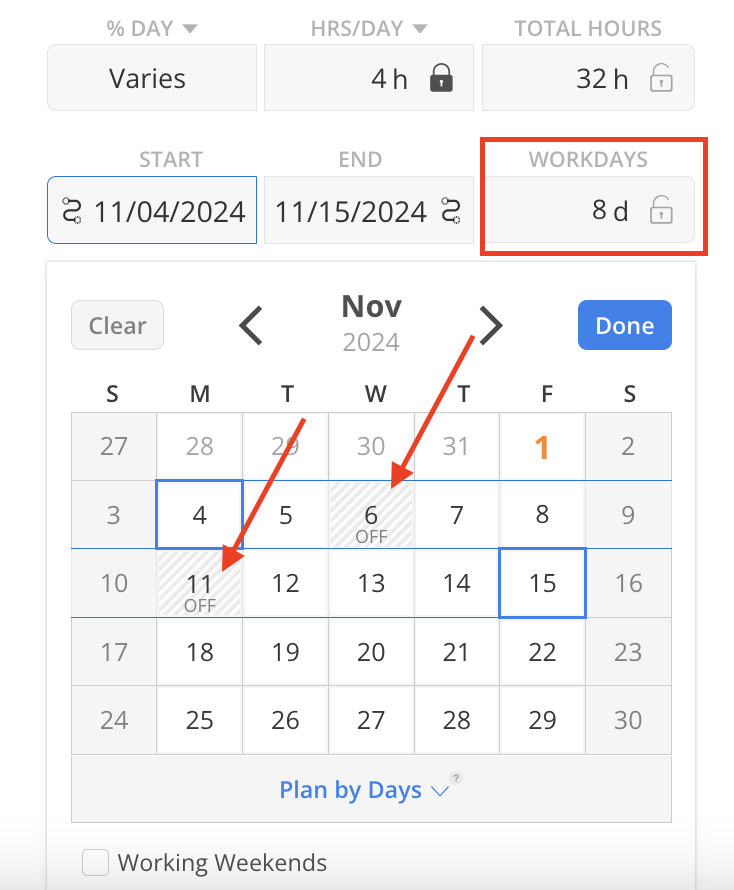
Work Plan with TO days
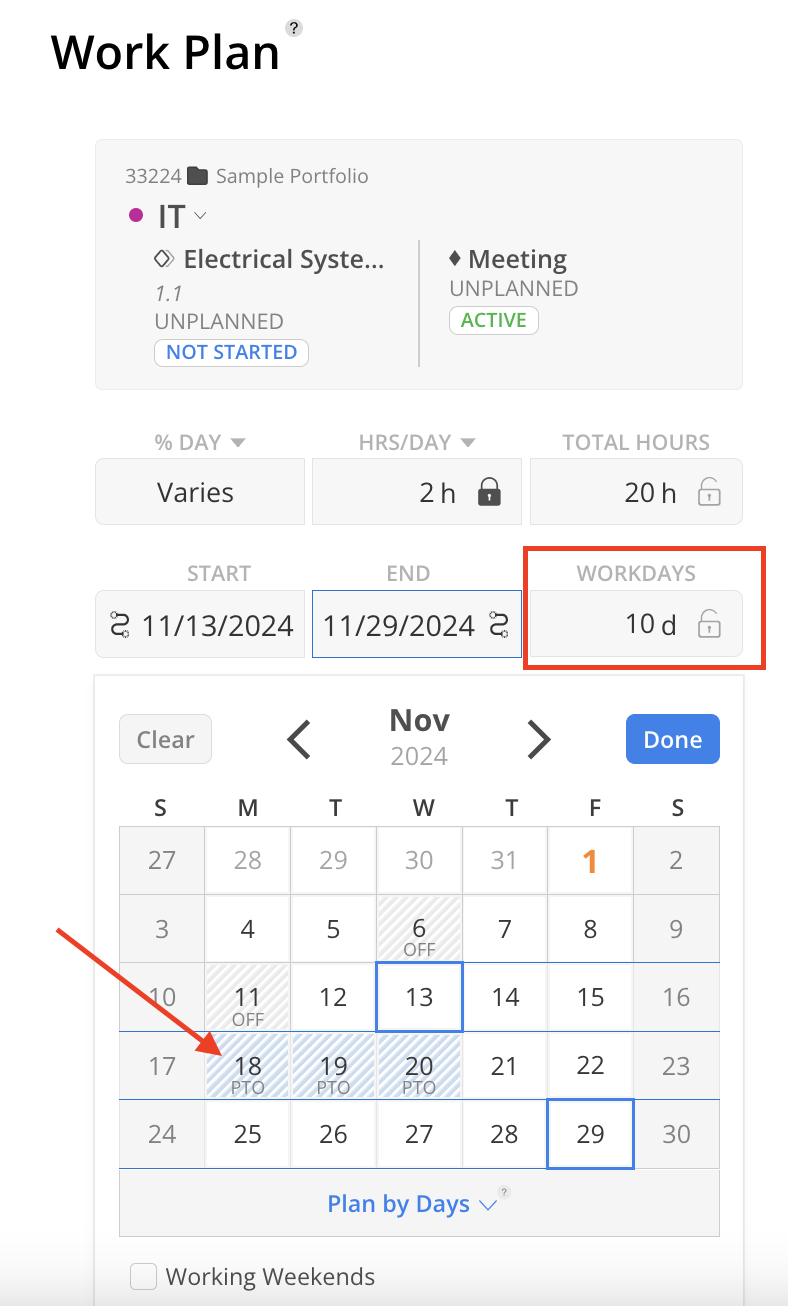
Work Plans with Working Weekends checked
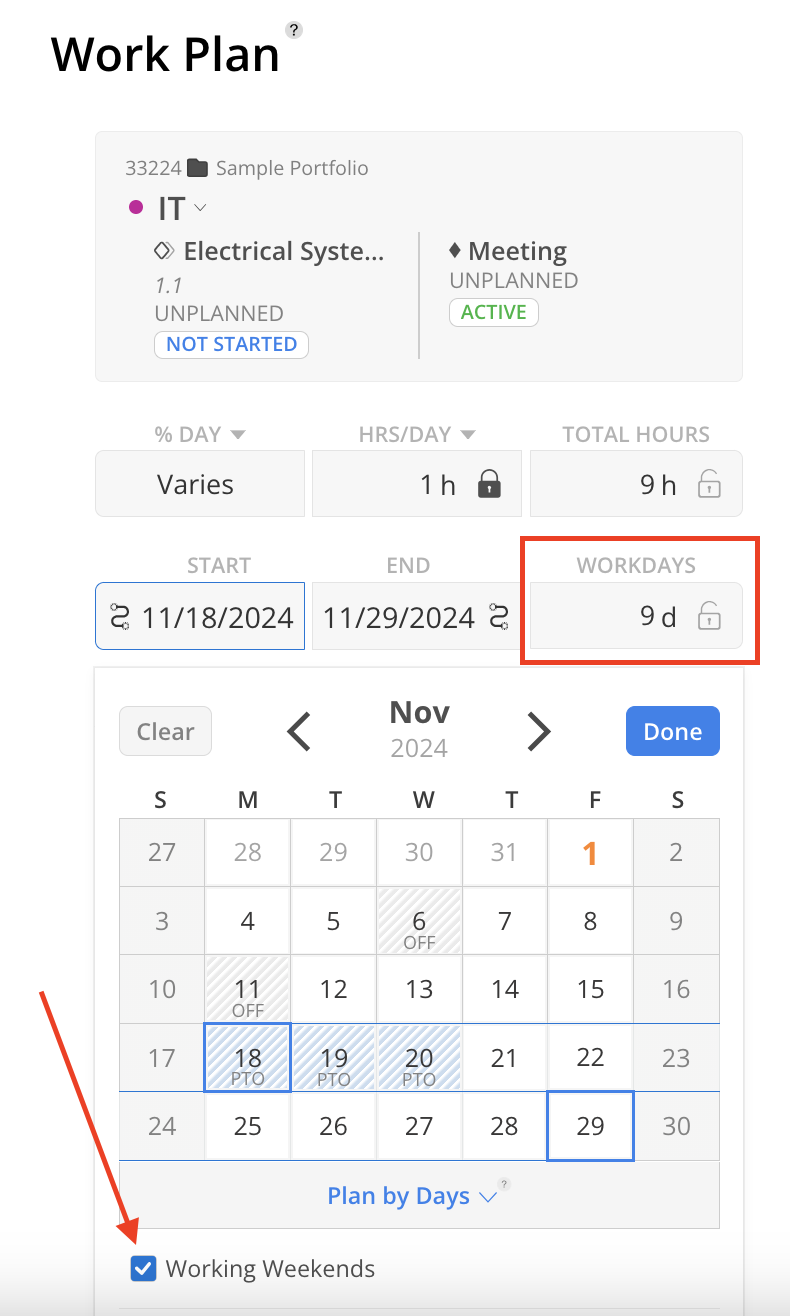
If there are estimated hours on the Member within the Phase or Work Category, these hours will appear beneath the member's name.
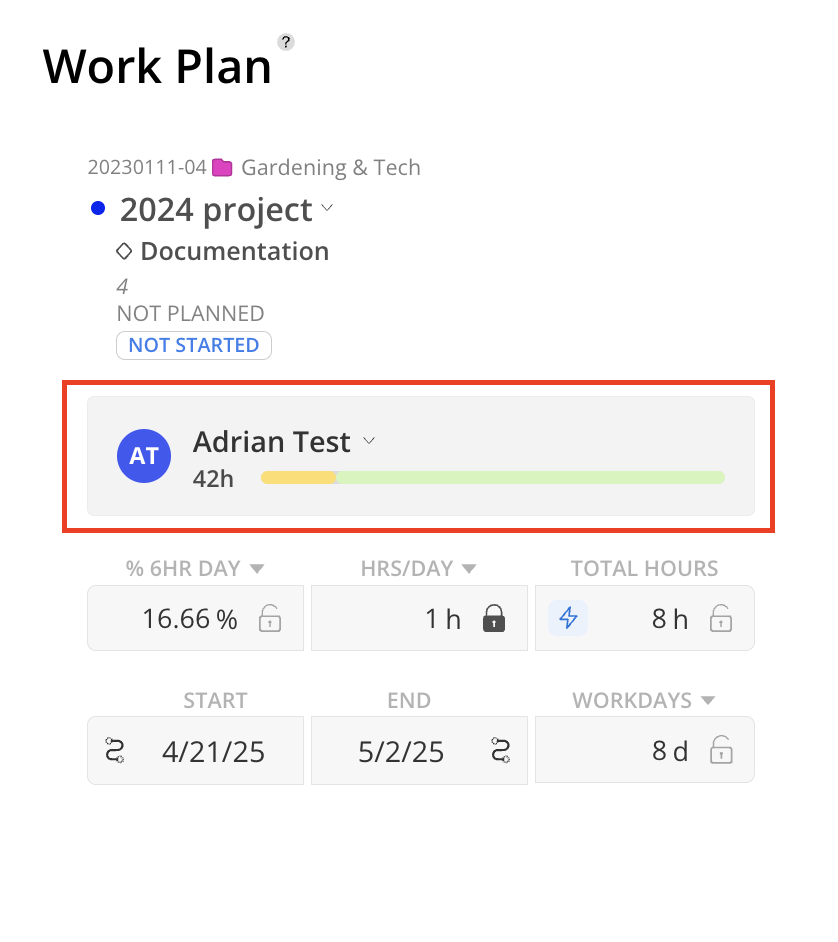
When entering total hours on the Work Plan Modal, a lightning bolt icon will be visible. Clicking this icon allows for the quick addition of the remaining estimated hours directly to the Work Plan, streamlining the allocation process.