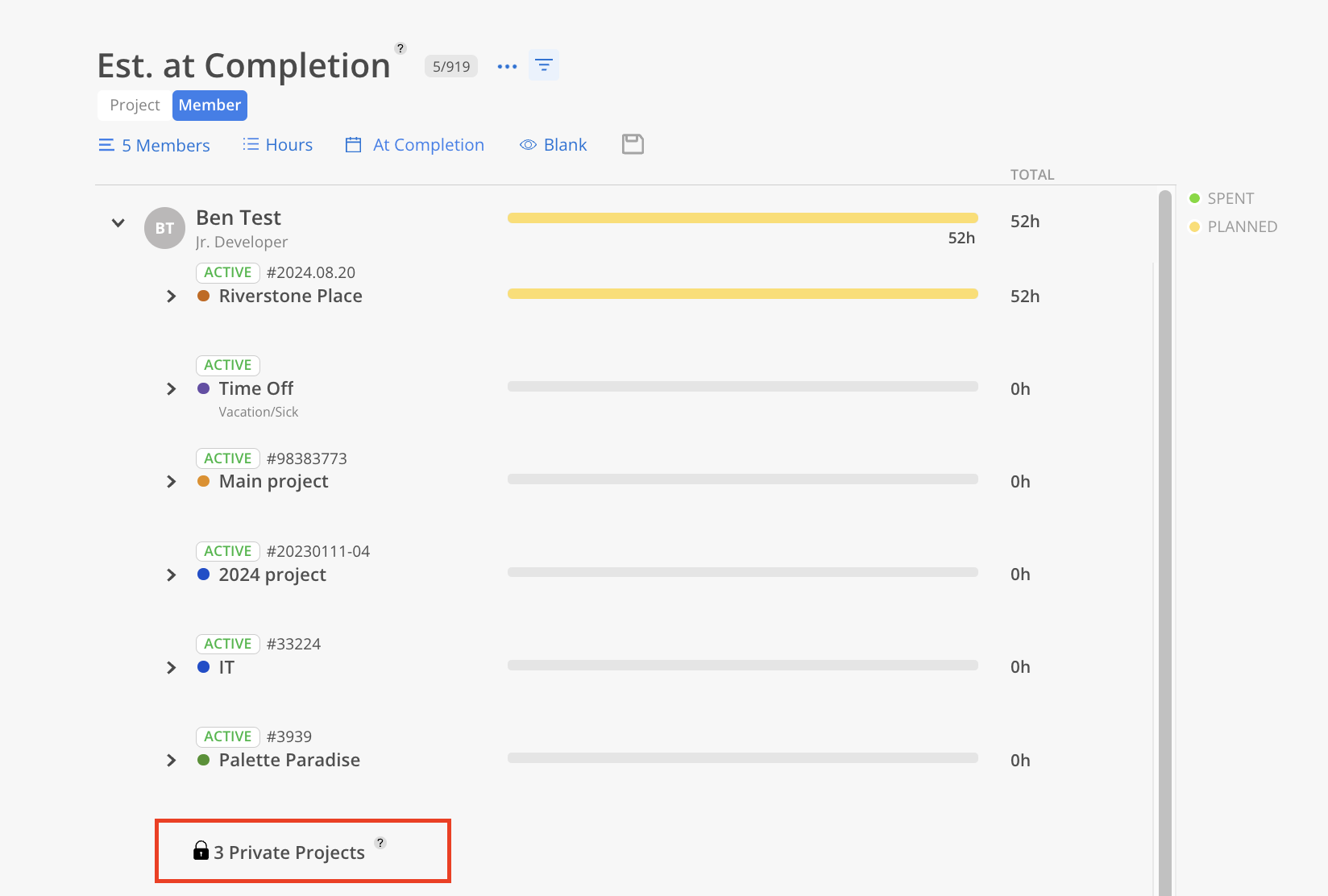The Estimated at Completion Report (former Time Projection Report) shows Spent and Planned amount in hours and currency for the coming week or month to track retainers and time budgets.
On the top, there are several buttons:
Select Projects to view
Switch between Currency or Hours view.
Select to view currency by Bill Rate or Cost Rate, with access to the Cost Rate view depending on appropriate permission settings. This option only shows when on currency view.
Time Period to view: At Completion, This Month, This week or Custom.
Blank: Hide Projects that have no hours information. In the Currency view, projects with non-zero planned hours but a $0 value will still be shown.
Save: Save the filters for next time.
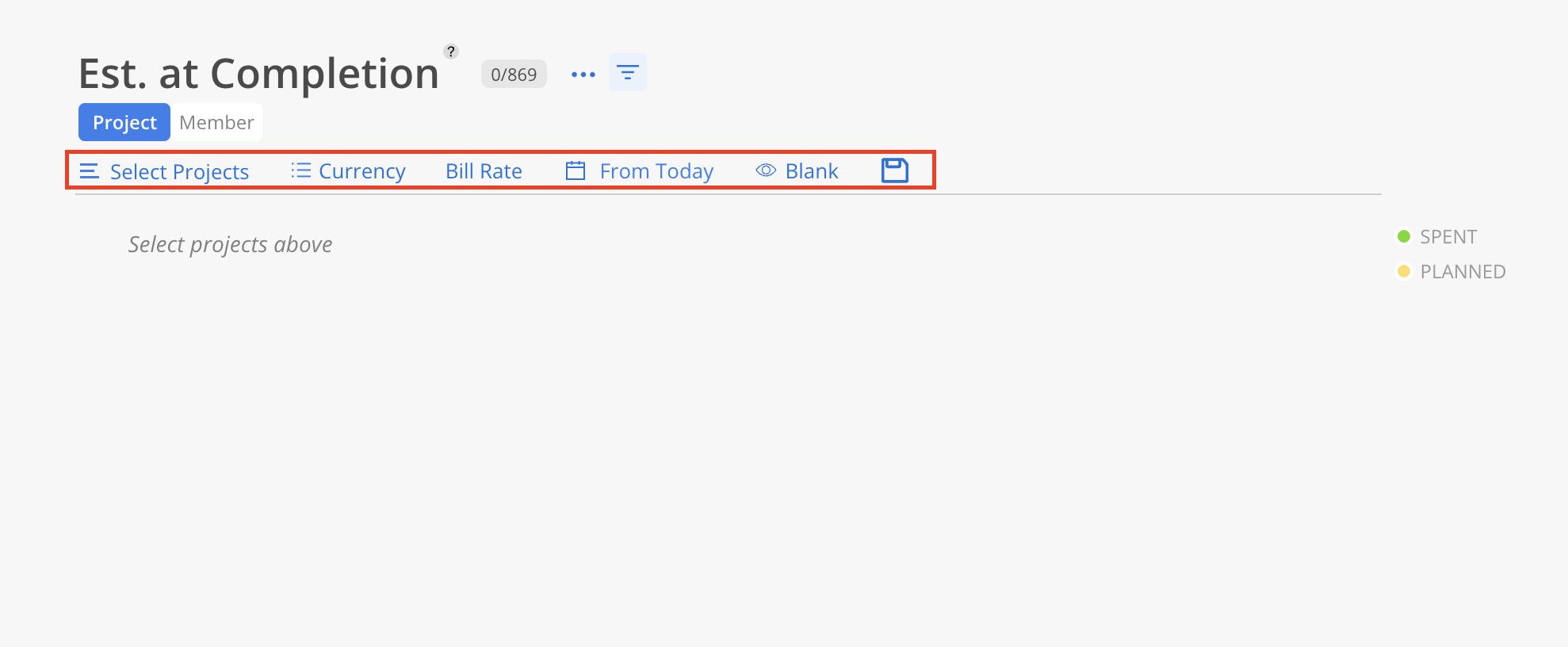
Next to the Report title, the number of filtered Projects is displayed alongside the total count.
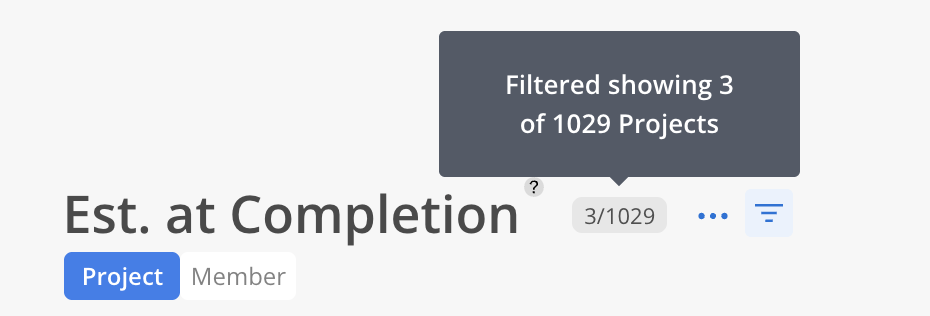
Each Project bar visually represents the combined Spent (green) and Planned (yellow) values for a Project or Phase. The currency amount is displayed below the bar to reflect the corresponding Spent and Planned totals. If a Project or Phase contains only Spent hours or Planned hours, the currency value will instead be shown in the Total column on the right.
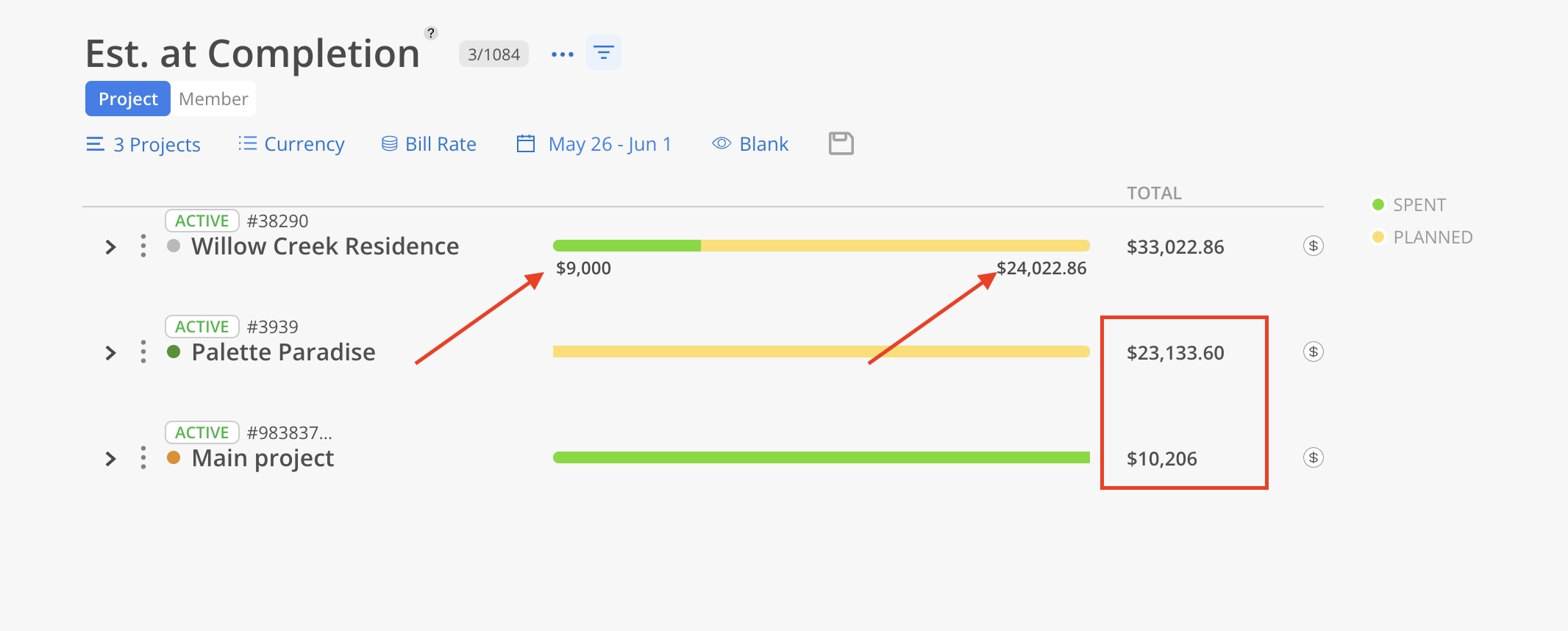
Click the caret next to each Project to view the breakdown of each Phases, Work Category, and Members and Open Roles in the Project.
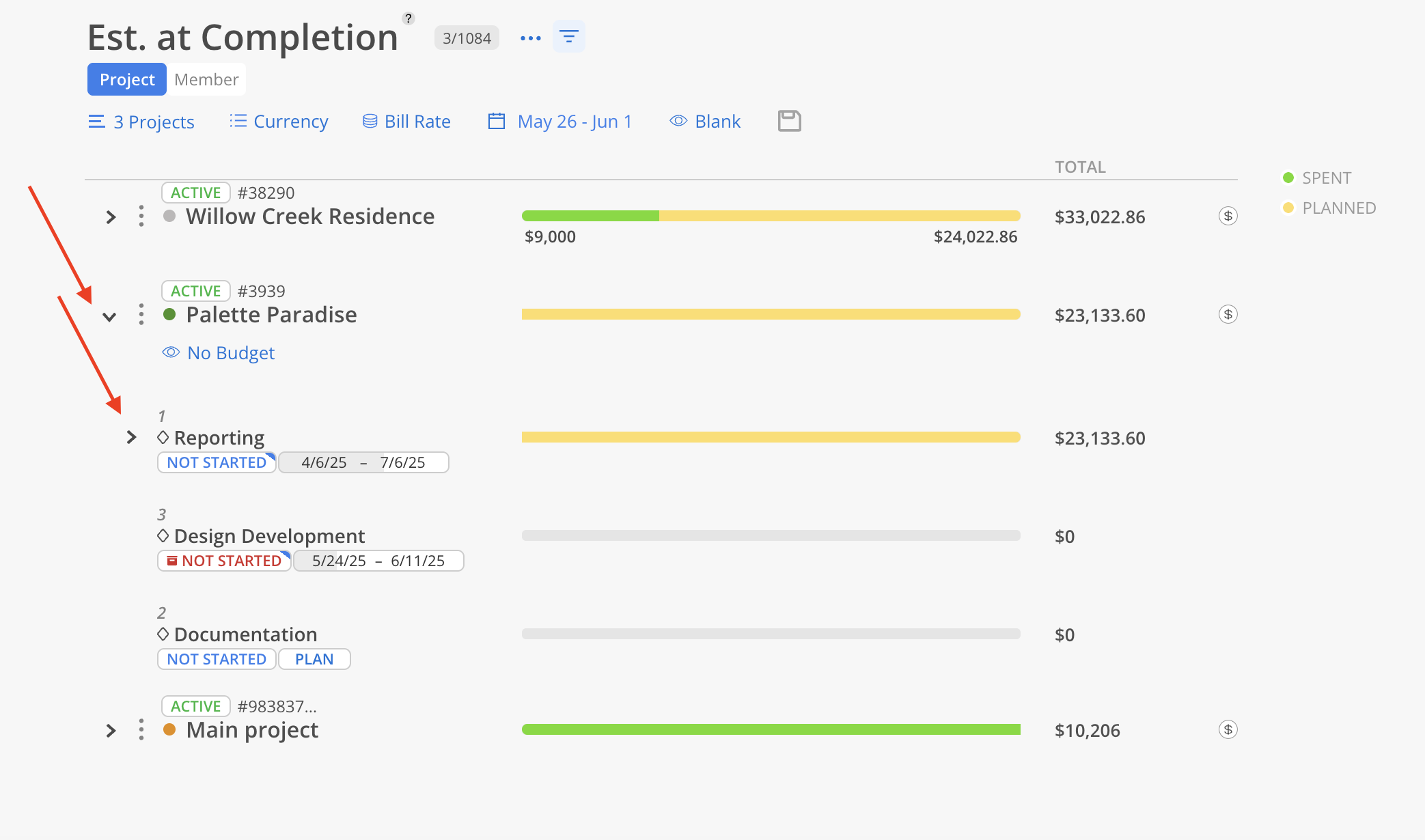
Click on the three dots of a Project to:
Go To Project: Open the Project in a new tab
View Project Budget: Open Project Budget Space
Edit Project Info: Open Project Info Modal
Set Project Color: Change the color of the Project
Manage Members: Change Member Project permission, add or remove Members
Edit Phases: Edit Phases information and dates.
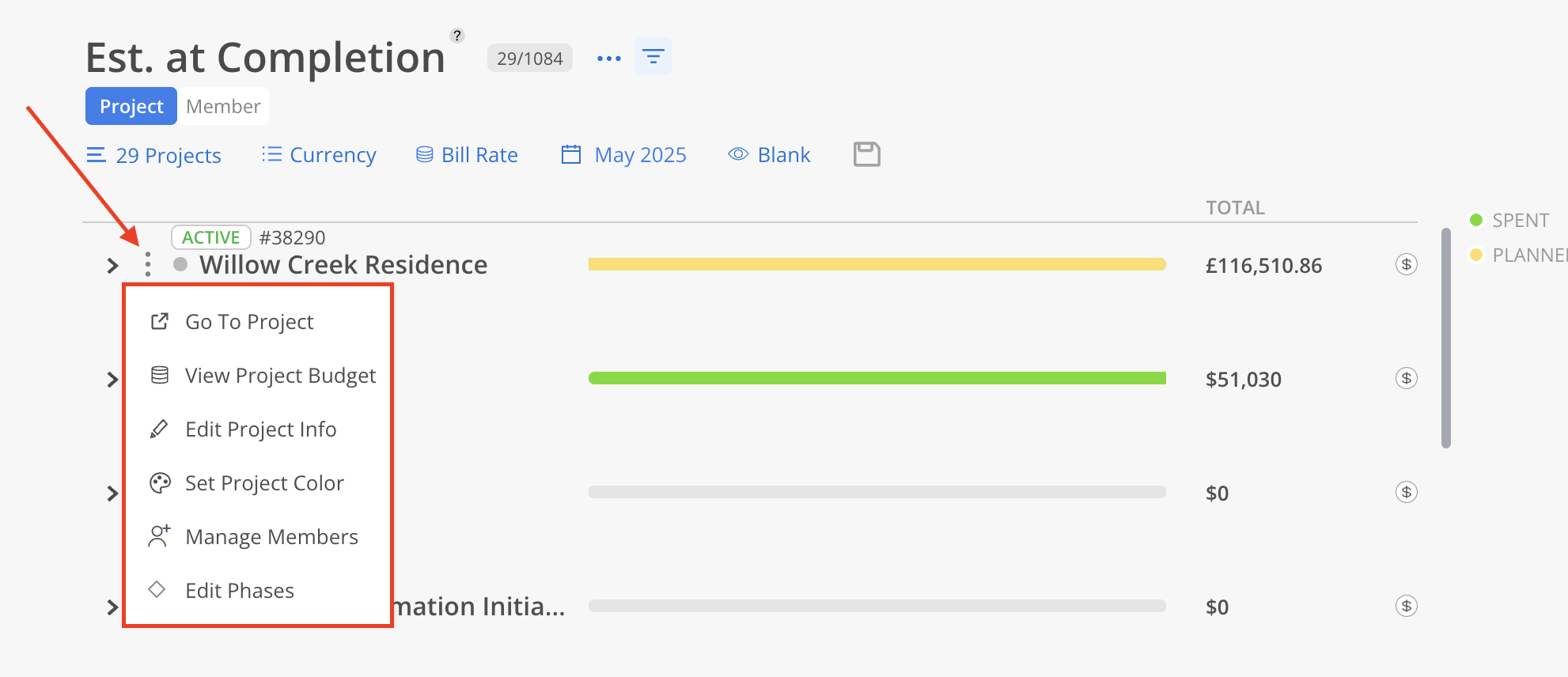
Work Planners with the following permissions:
Work Planner > Can Edit > Projects they are a Member of
Work Planner > Can Edit > Projects they are a Project Manager of
can only view projects they have access to (either as a Member or as a Project Manager) under each Member.
Learn more about Private Project on Work Plans
Learn more about Private Project on Planner
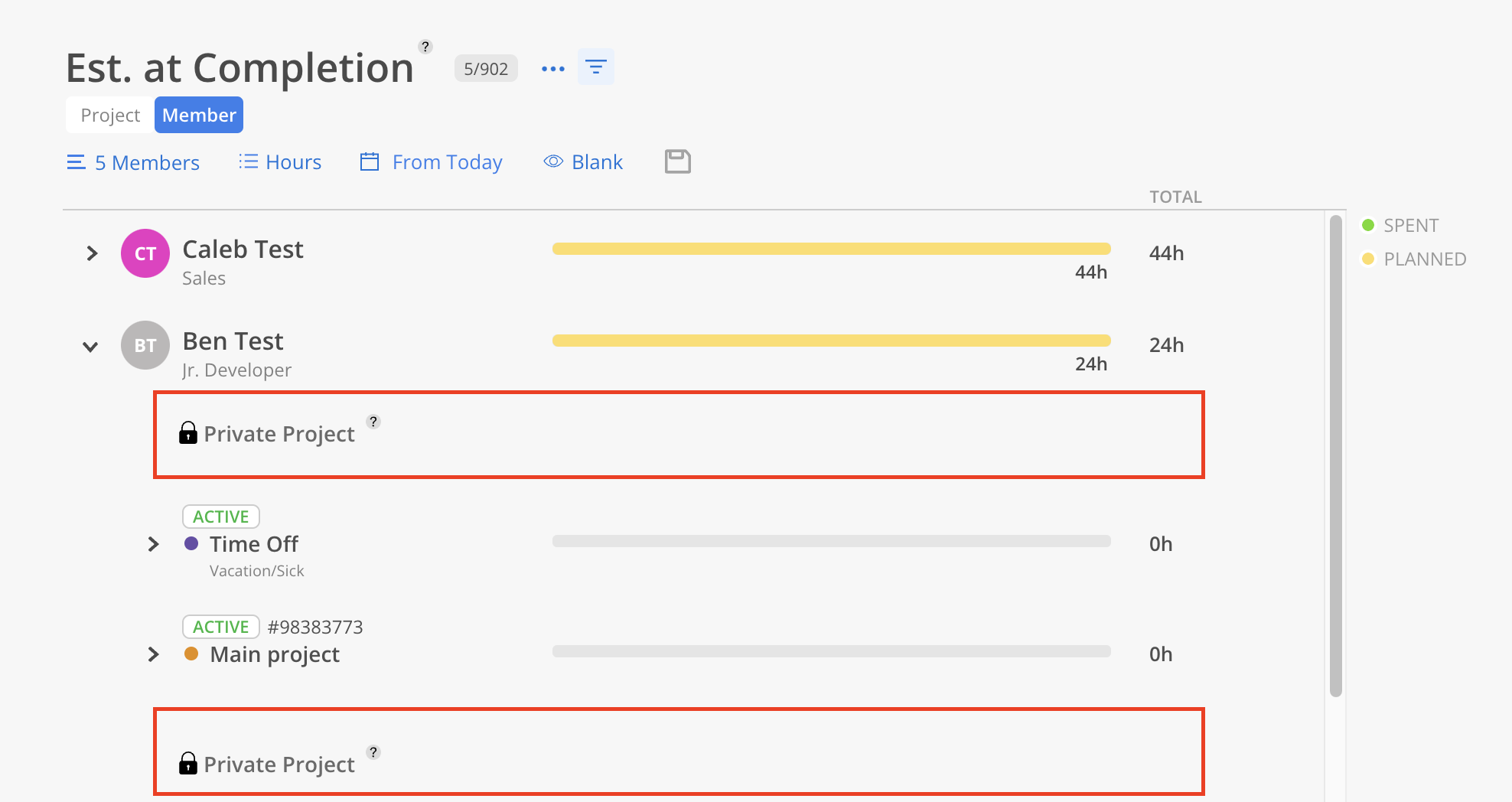
Click the filter icon at the top of the Report to adjust the displayed results based on various criteria, which may differ depending on the active tab.
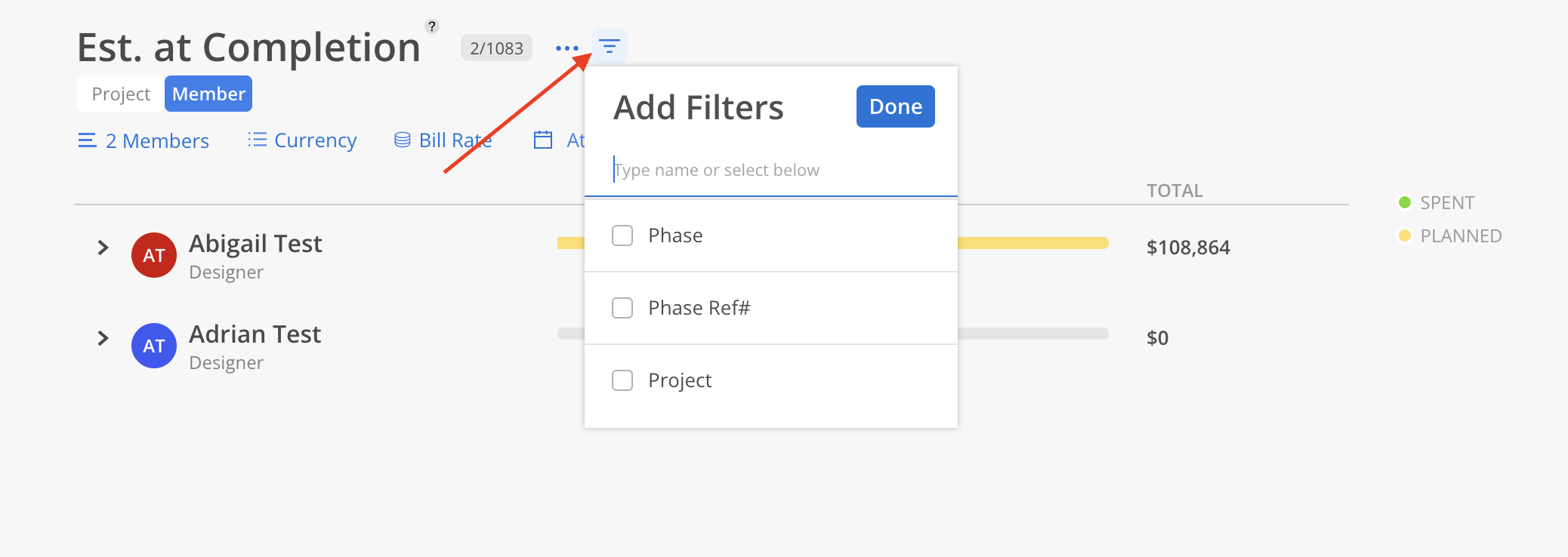
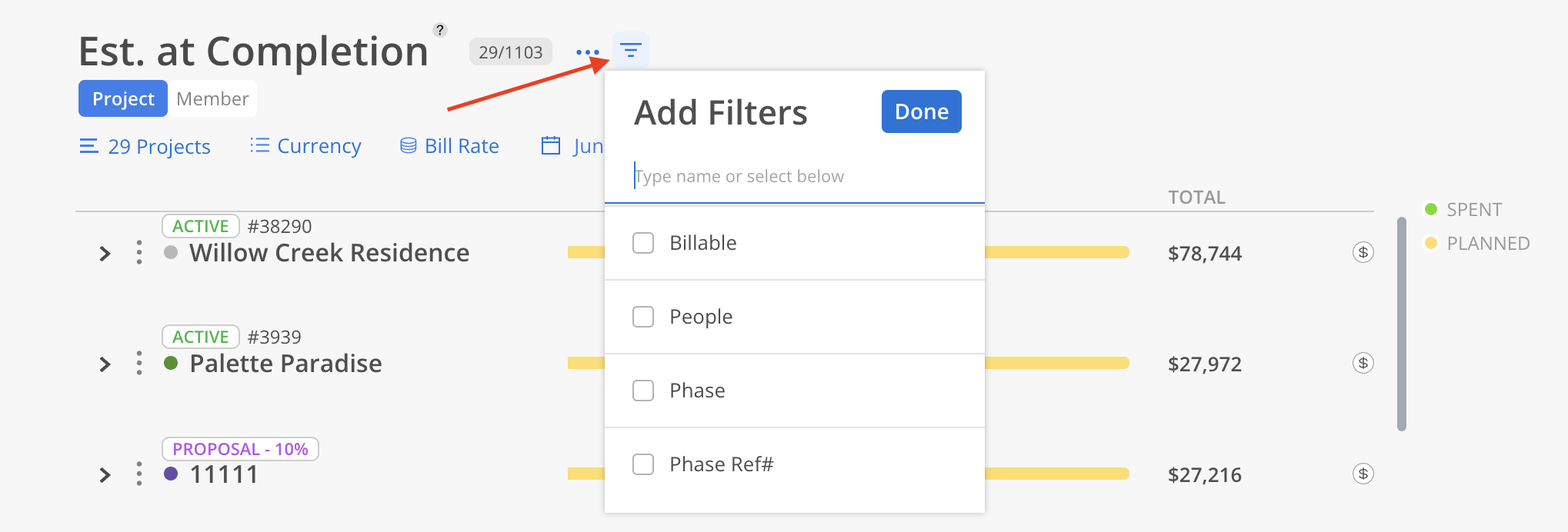
Filter will show dark green color when it’s active.

When selecting the Projects, refine the search using the Filter button on the top. Utilize these filters to simplify project selection and enhance navigation efficiency.
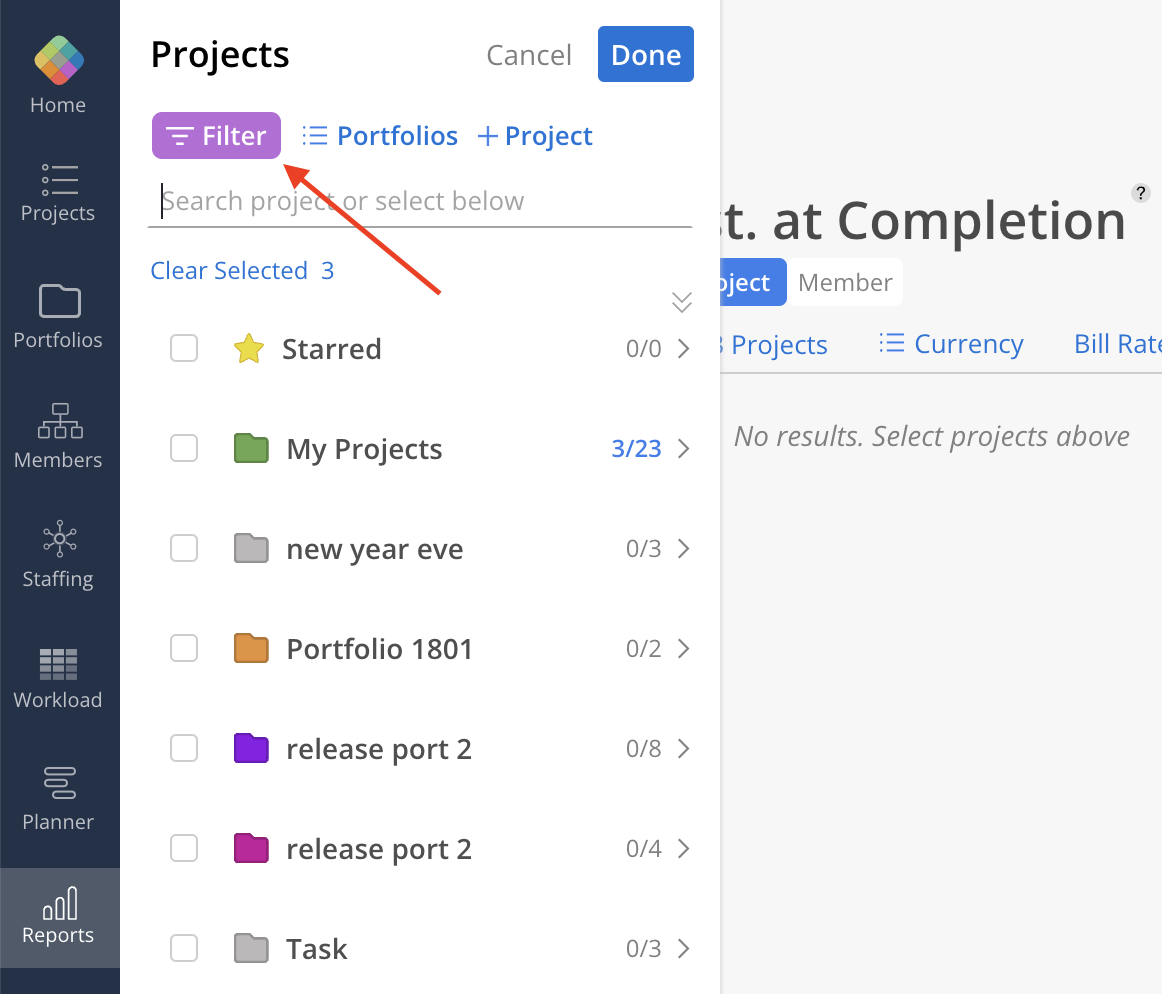
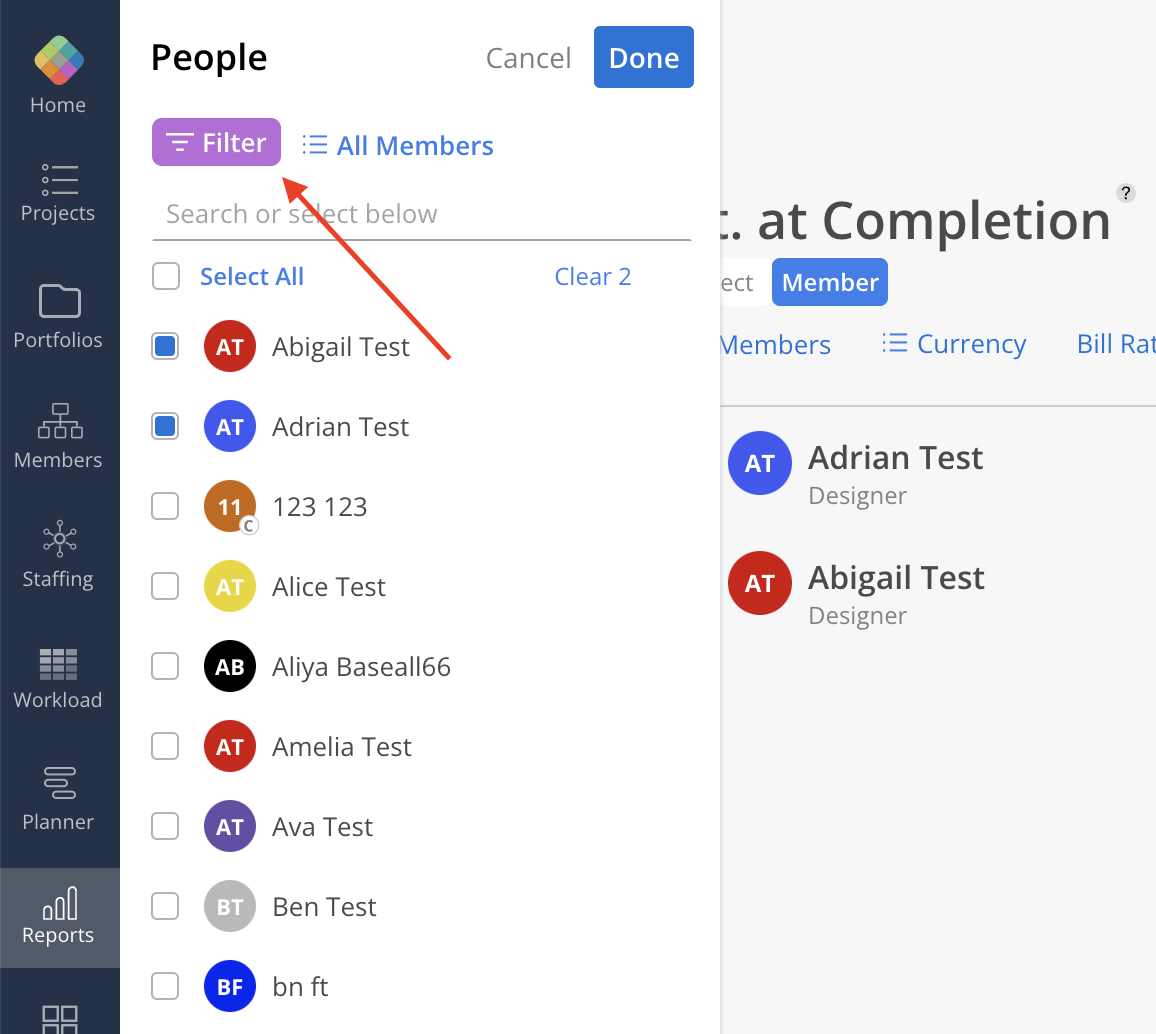
Click on "Members" if you would like to view this report by Members rather than by Projects.
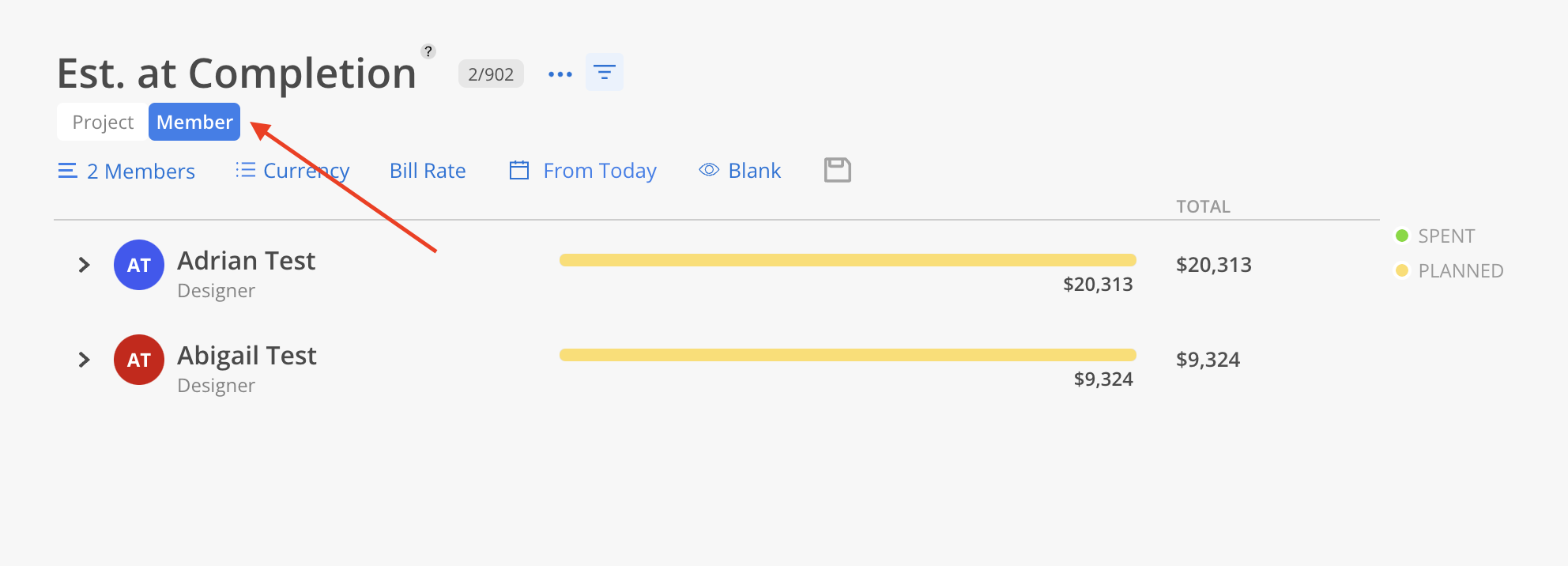
Select the members you'd like to view. Click All Members to group Members by Departments, Disciplines, Offices, Portfolios, Roles, Regions, and Skills.
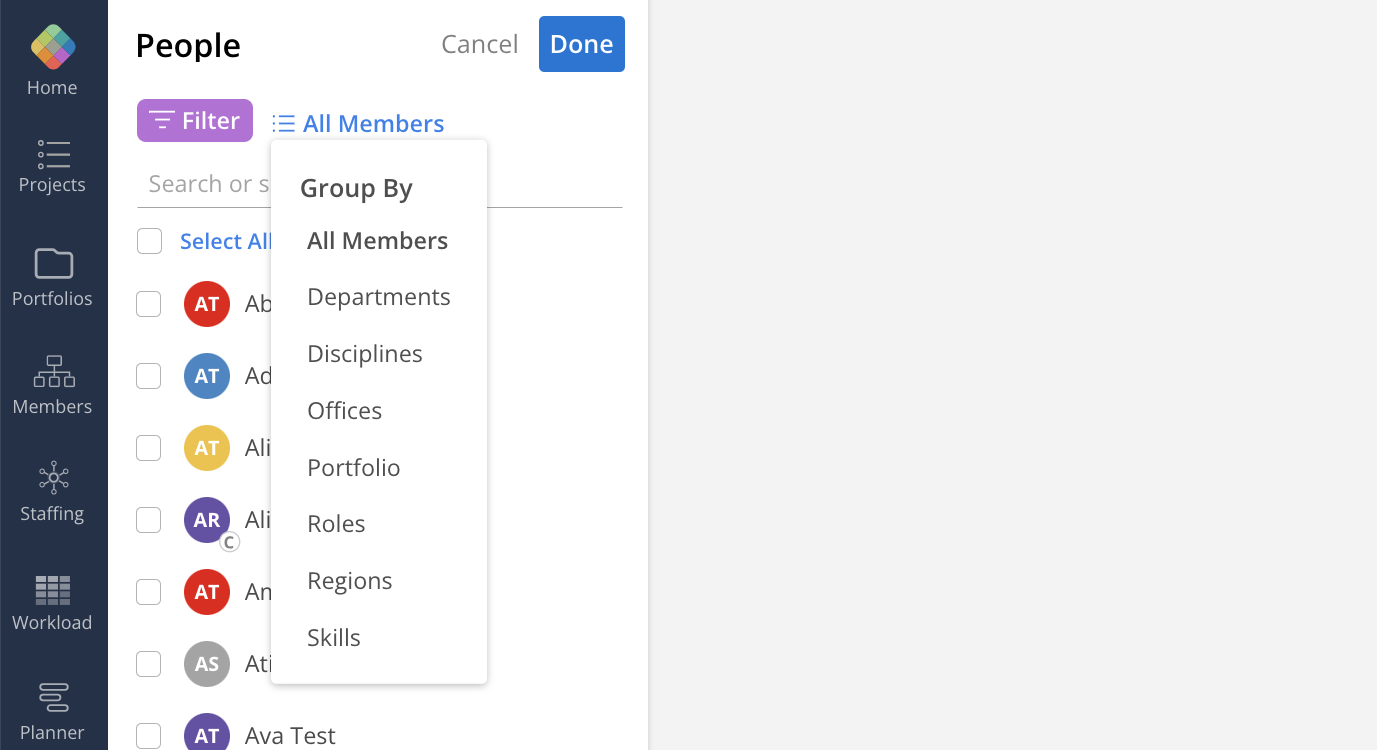
This view also includes the same buttons mentioned above, offering options to adjust the currency view, bill rate or cost rate, date range, toggle blank visibility, and save preferences.

Click the caret next to each Member to view the breakdown of each Project, Phase, and Work Category.
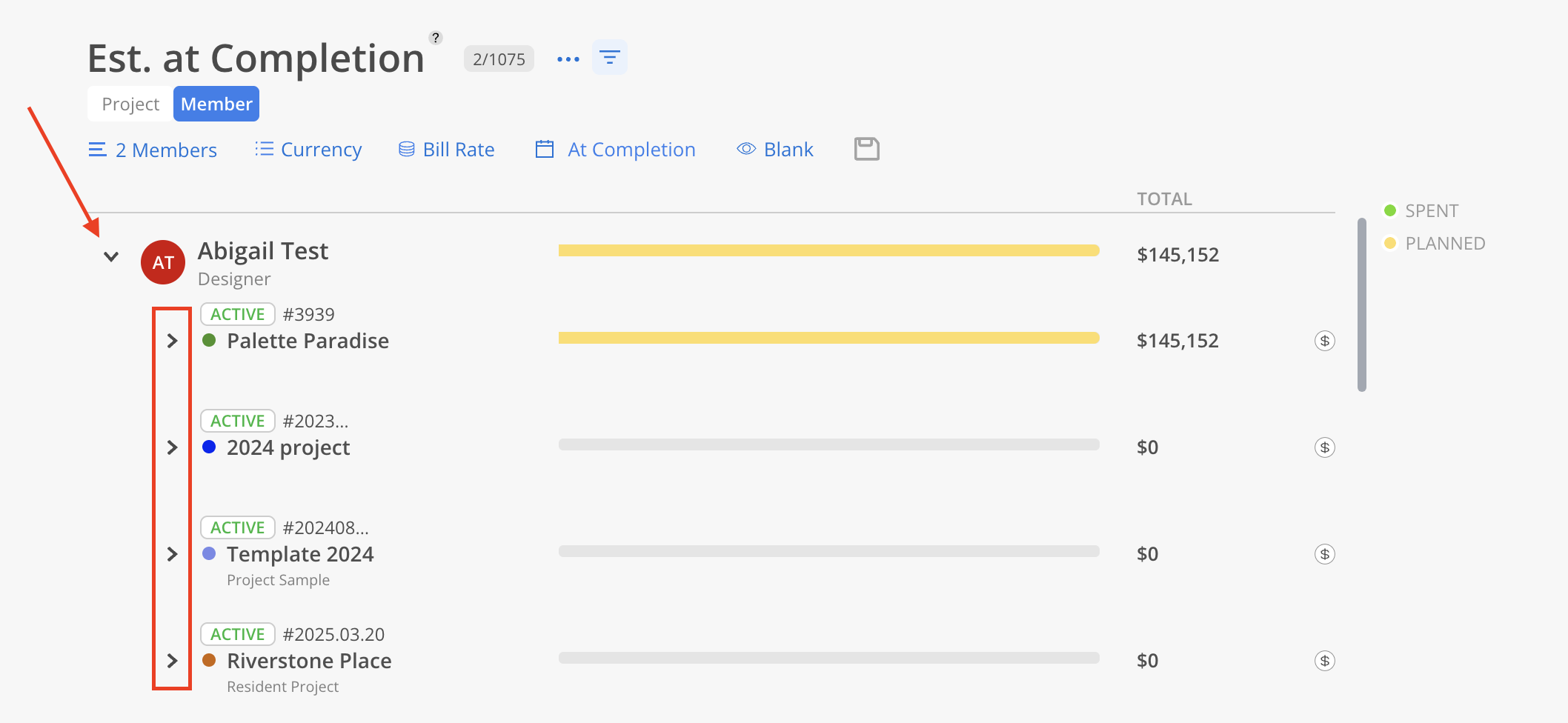
Work Planners with the following permissions:
Work Planner > Can Edit > Projects they are a Member of
Work Planner > Can Edit > Projects they are a Project Manager
can only view Projects and Members in the hours view and only for the Projects they have access to (either as a Member or as a Project Manager).
The same condition also applies to the following Budget Manager permissions, but in currency view only, not hours view:
Budget Manager > Can Edit > Projects they are a Member of
Budget Manager > Can Edit > Projects they are a Project Manager
Projects without access permissions will be consolidated into a single row labeled "Private Projects" with the total count displayed. Bar and number will not be shown for this row.