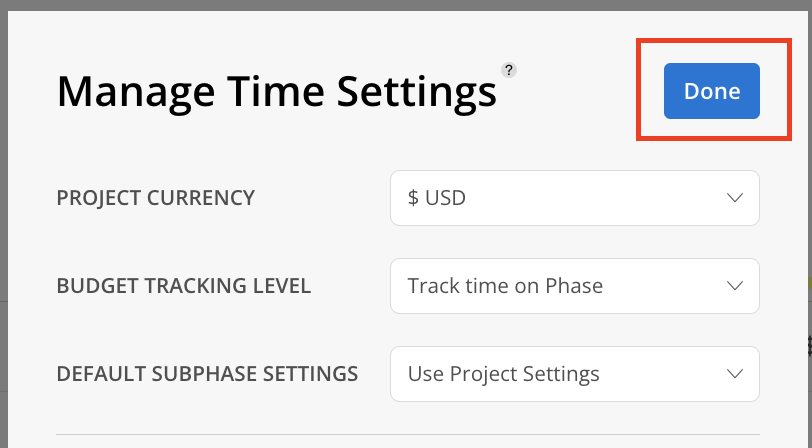This feature allows you to set different rate multipliers for different rates. The default value utilizes the value specified in the organization setting.
Learn more about organization default budget settings
On Manage Time Settings, you will see rate multipliers section at the bottom. The default value is 1.00 for both Cost Rate and Bill Rate.
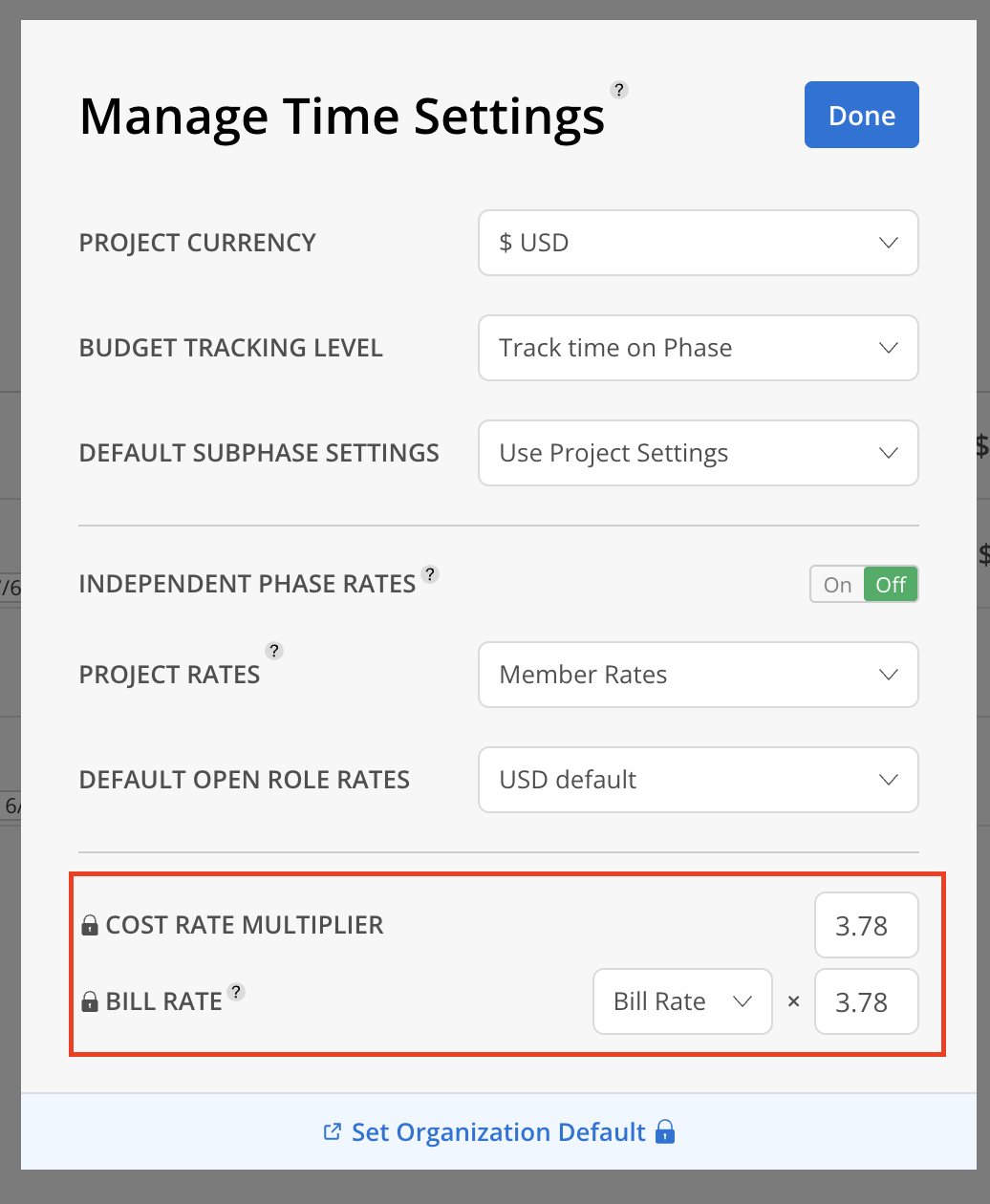
Enter the rate multiplier for each rate. Click Done to close the modal.
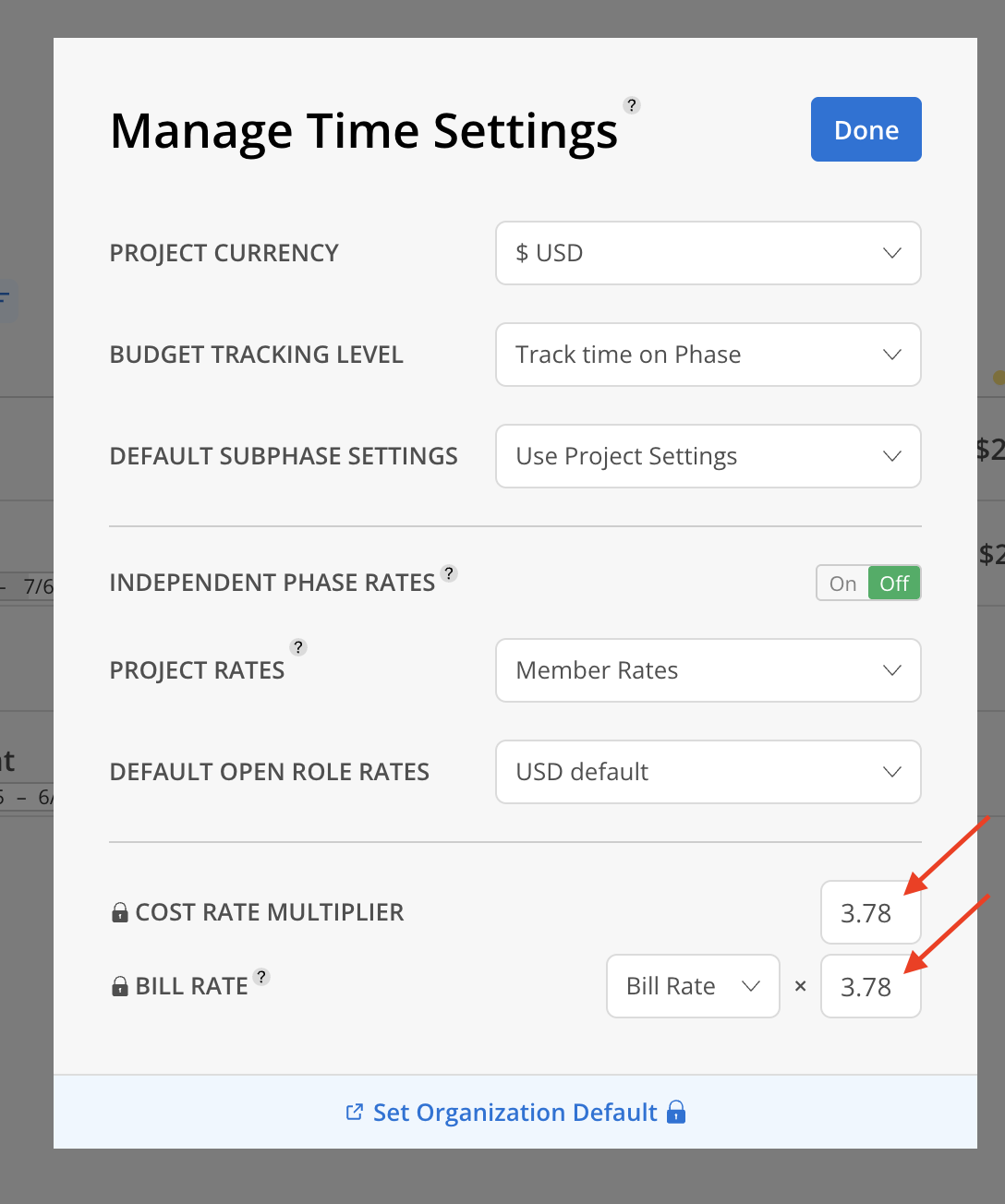
A confirmation modal will show to confirm if this change will be applied to all existing Phases on the Project or just the new Phases. Select the options according to your needs.
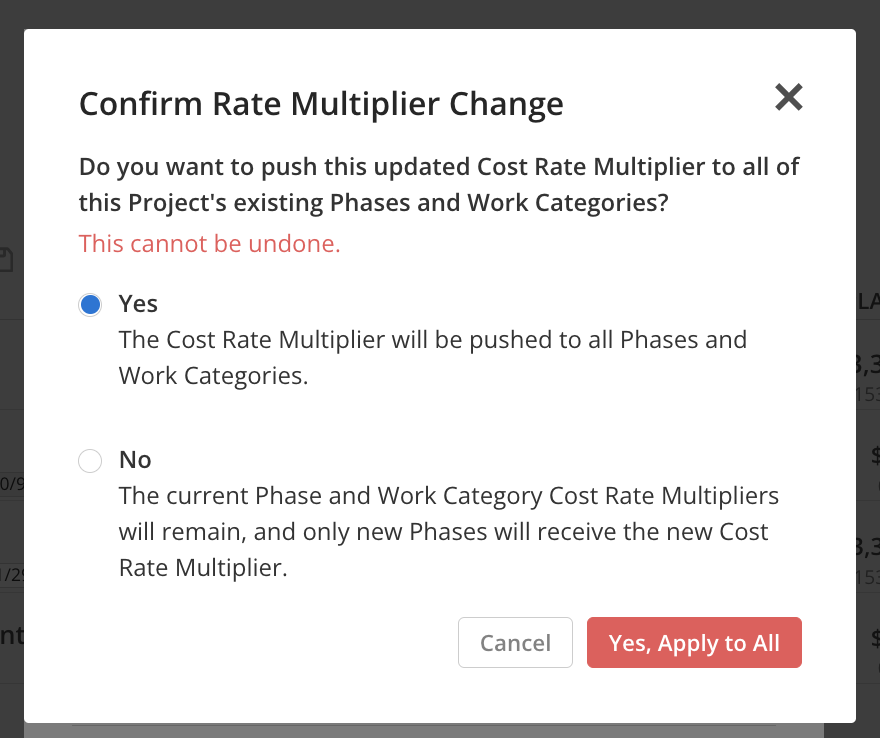
It may take some time to update the numbers. Once the multiplier is applied, you will see it on each Work Category.
If you want to set different numbers for each Phase, you need to turn on Independent Phase Rate setting.
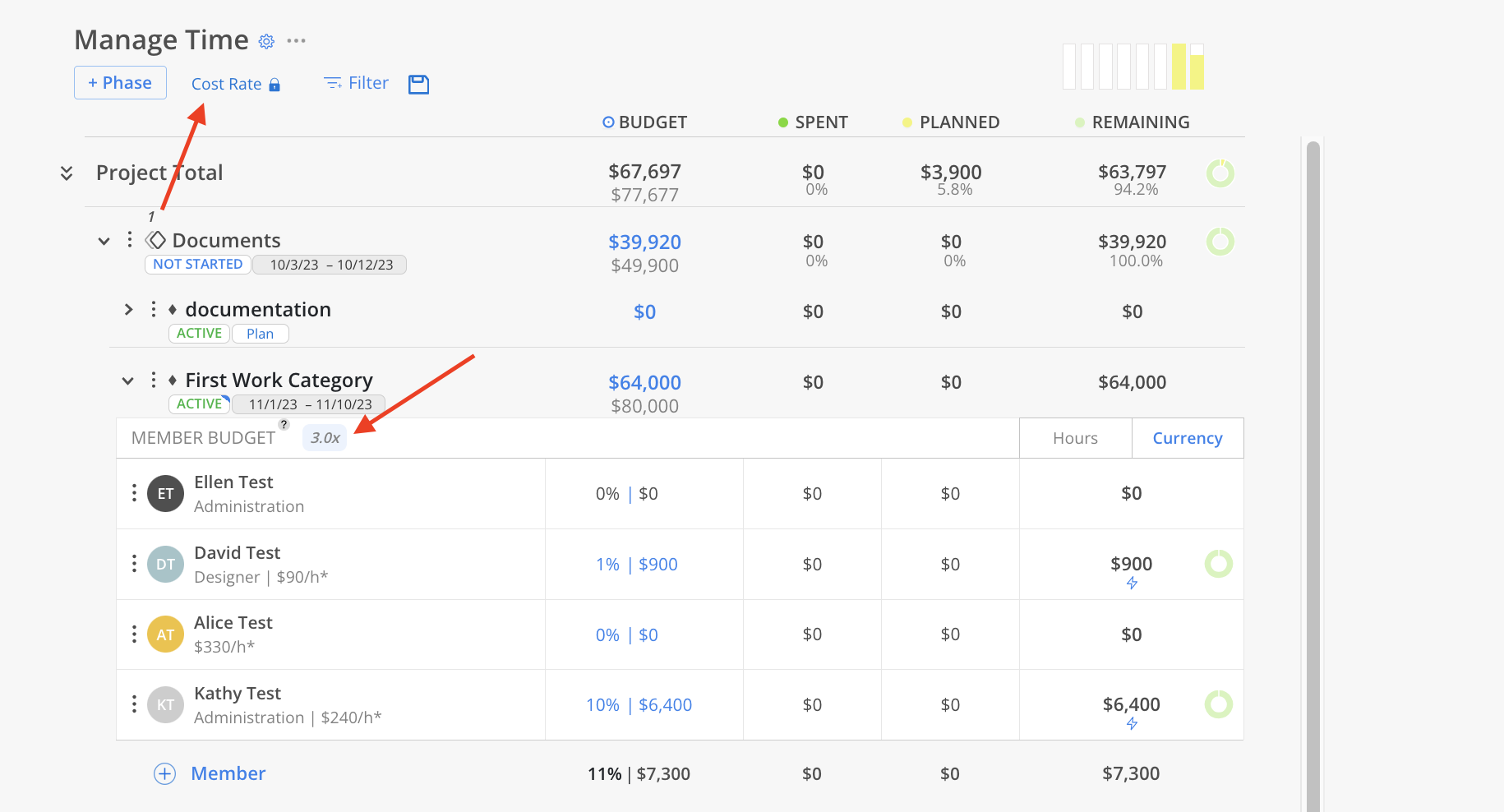
If you have different rate multipliers for Cost Rate and Bill Rate, the rate multiplier will update depends on which rate you are viewing.
This feature enables the selection of a source for calculating the Bill Rate, allowing either the Bill Rate or Cost Rate to be used as the basis. This flexibility provides several benefits, including more accurate project billing, the ability to align rates with cost structures, and improved financial control for tailored client billing solutions.
Click the dropdown menu next to the "Bill Rate" field.
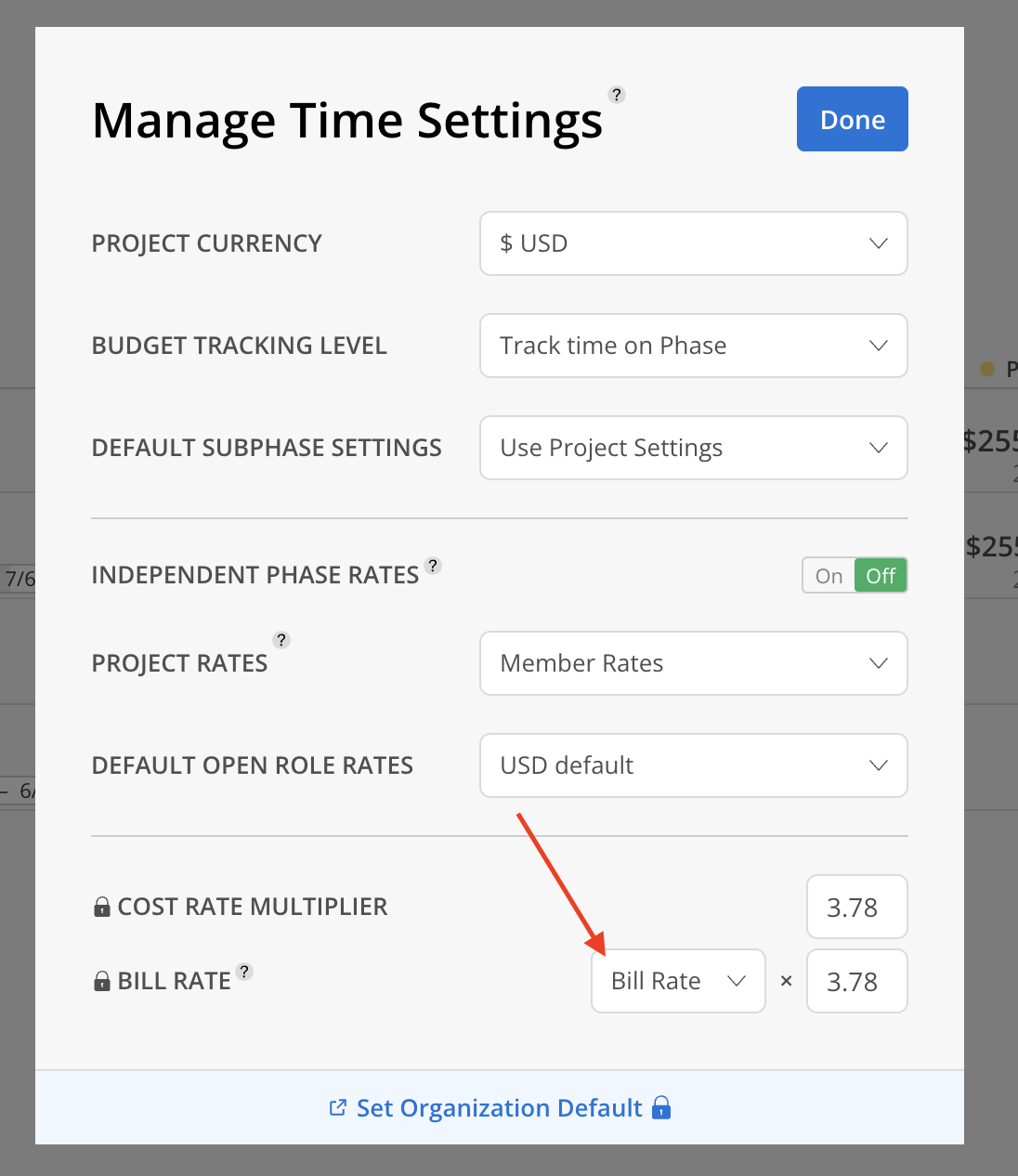
Choose either "Bill Rate" or "Cost Rate" as the source for calculating the Bill Rate.
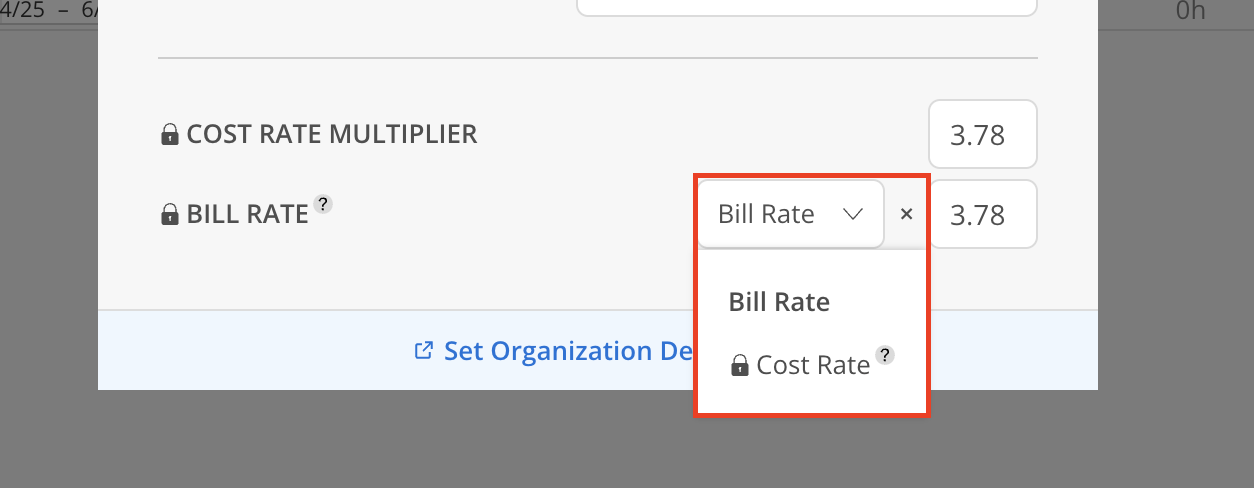
After selecting the rate source, enter the desired multiplier in the field to the right. This multiplier will adjust the selected rate to meet specific billing requirements. A confirmation modal will show if the multiplier field is changed.
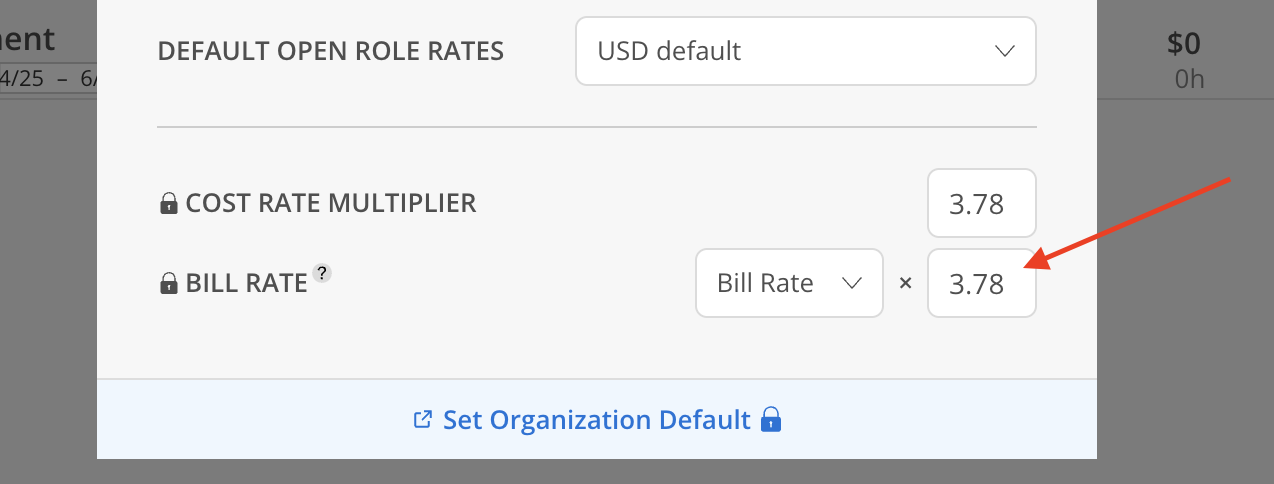
Click Done on the top of the modal.