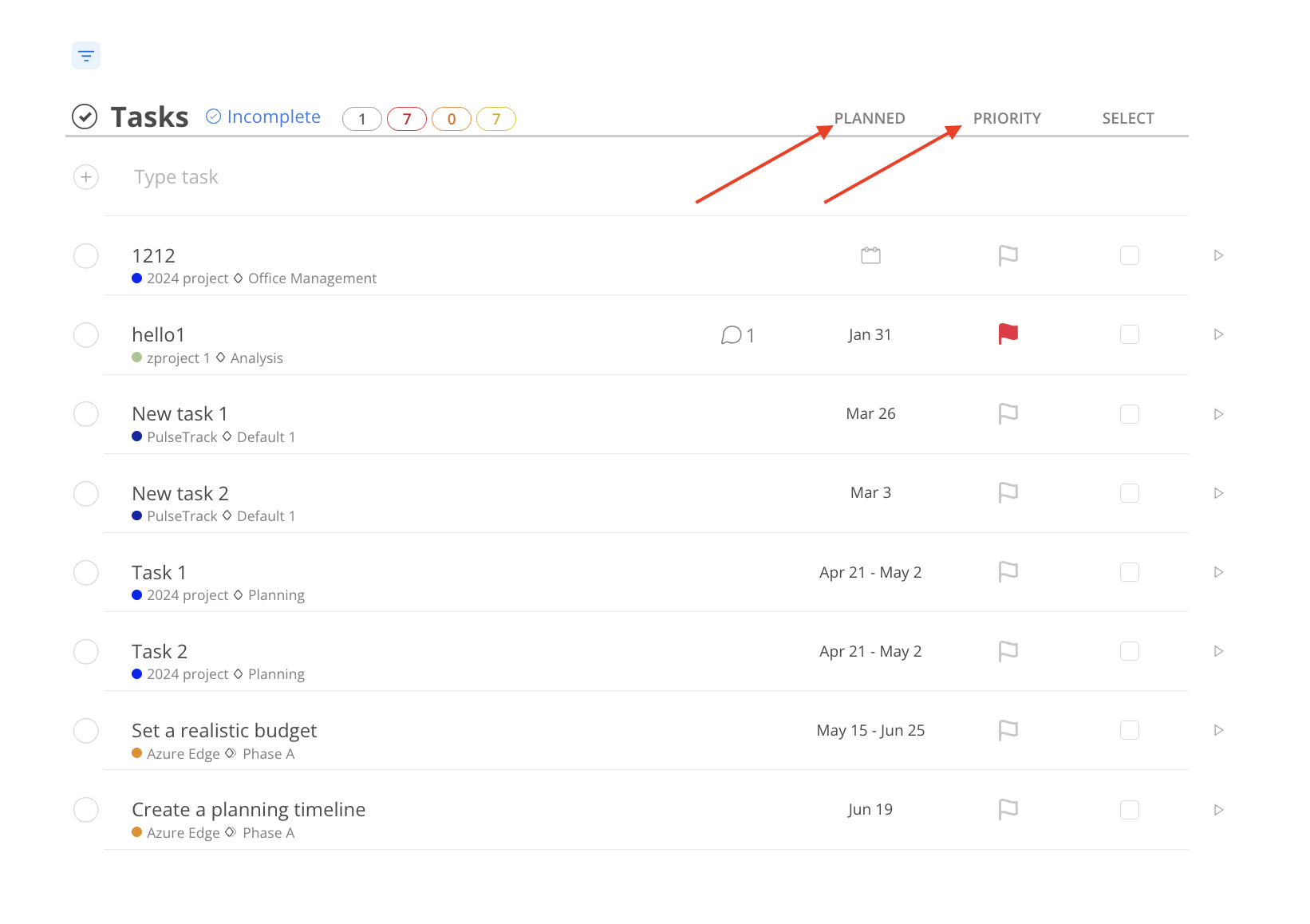This view is similar to the Task page, but it is tailored specifically for the selected Member. Only the tasks that have been assigned to this particular member will be displayed here, providing a focused view on their responsibilities.
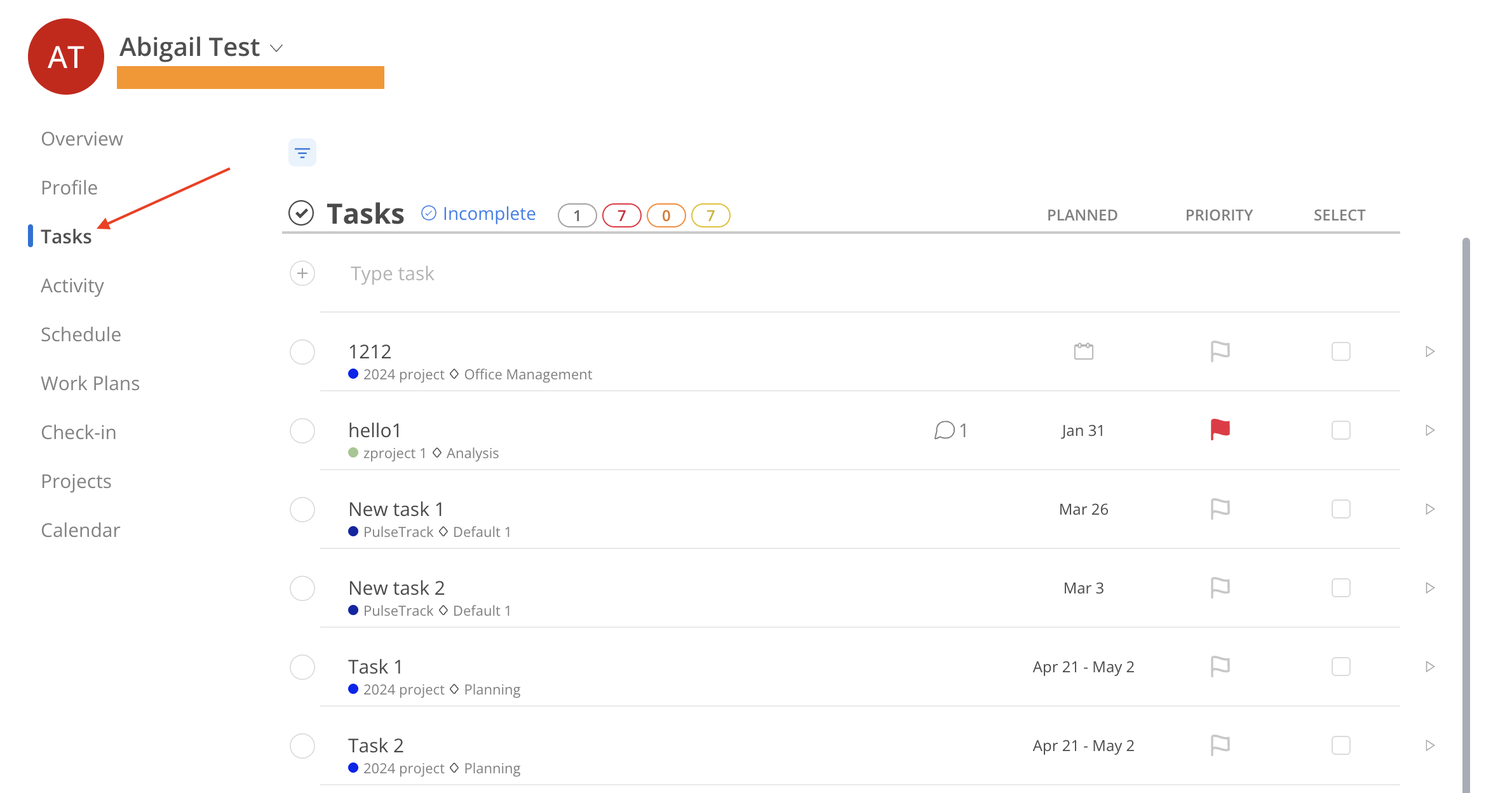
Tasks can be marked as Complete by clicking the circle on the left of each task. Planning and setting priorities for tasks is possible as well. To start a timer on a task, simply click the play button on the right side of the task.
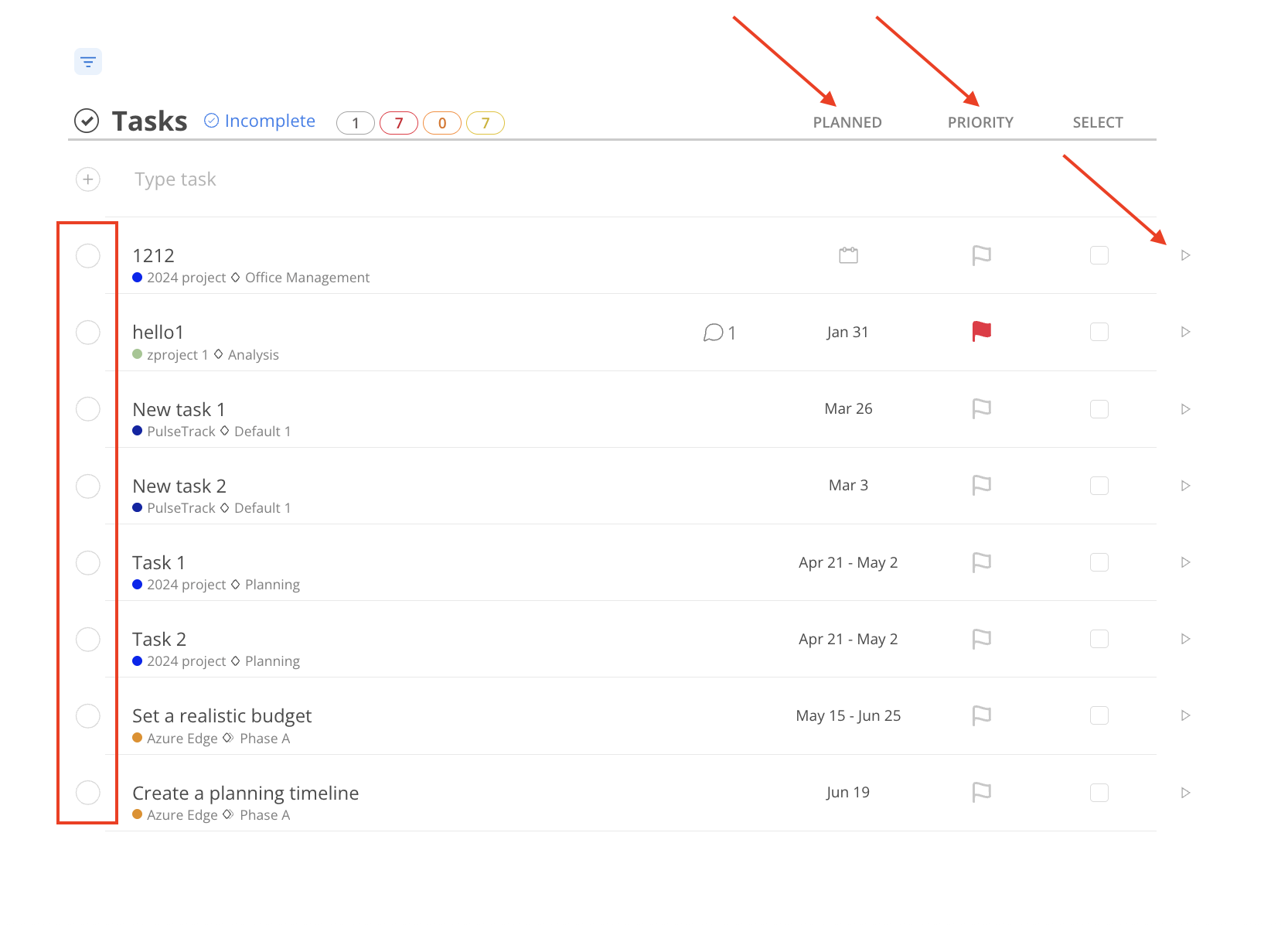
You can select multiple tasks by clicking the checkbox at the end.
When you select one task, an All button will appear, allowing you to click on it to select all tasks simultaneously.
You can perform bulk actions on selected Tasks:
Top: Move Tasks to the top of the list
Plan: Plan Tasks
Move to: Move Tasks to a different project
Copy to: Copy Tasks to a different project
Completed: Mark Tasks as completed
Delete: Delete Tasks
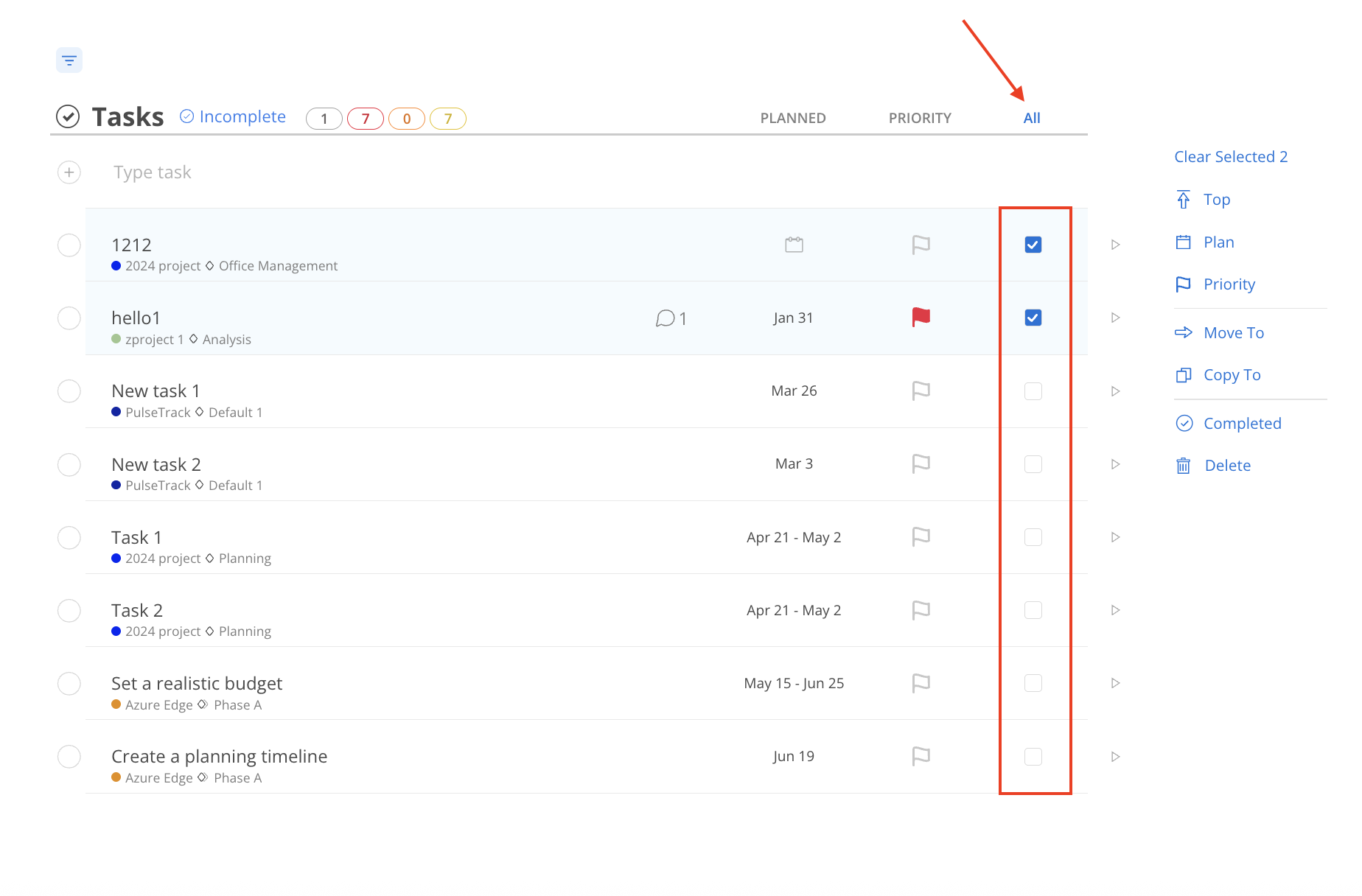
Same as the My Task page, a new task can be created and assigned to a member by clicking the first row and type the task title.
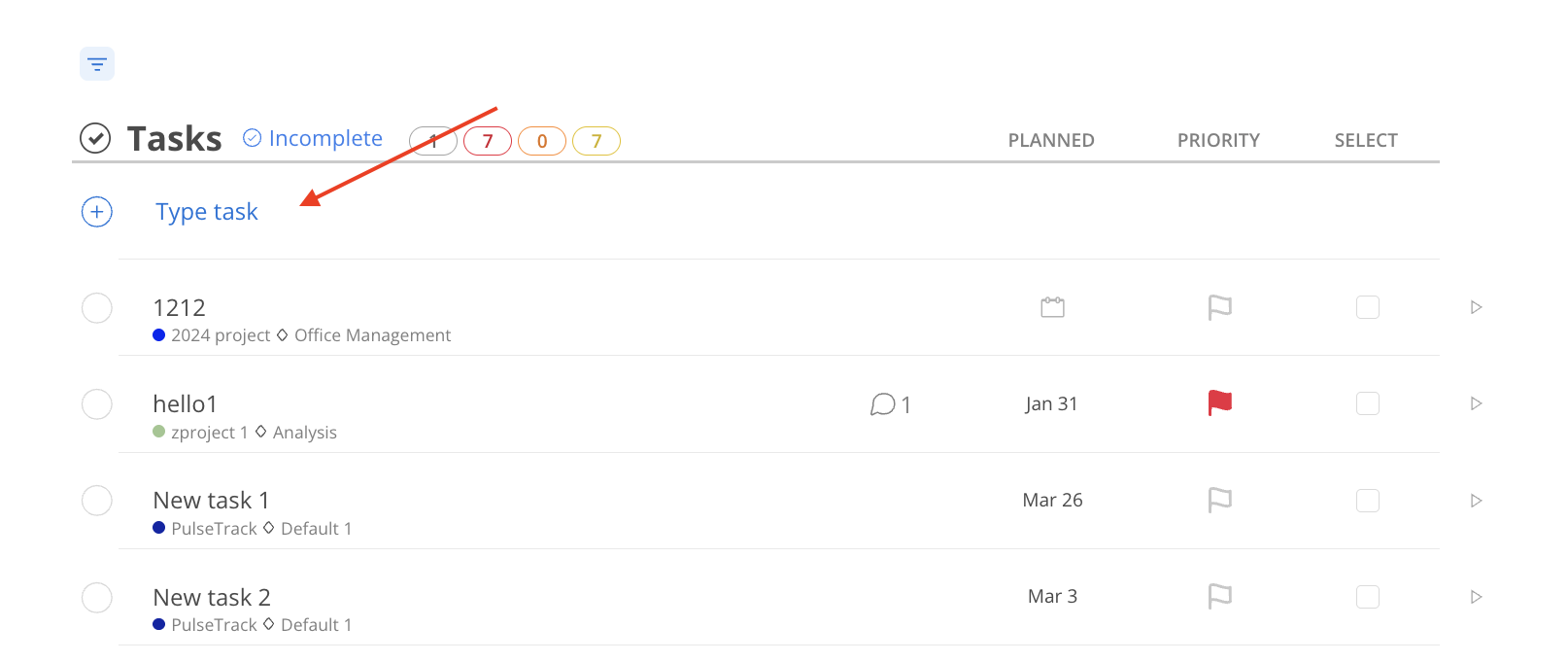
The color filters at the top of the task list allow for quick filtering based on the status of the tasks:
Gray: Unscheduled tasks
Red: Overdue tasks
Orange: Tasks due today
Yellow: Planned tasks
These filters help in easily managing and prioritizing tasks based on their urgency and scheduling status.
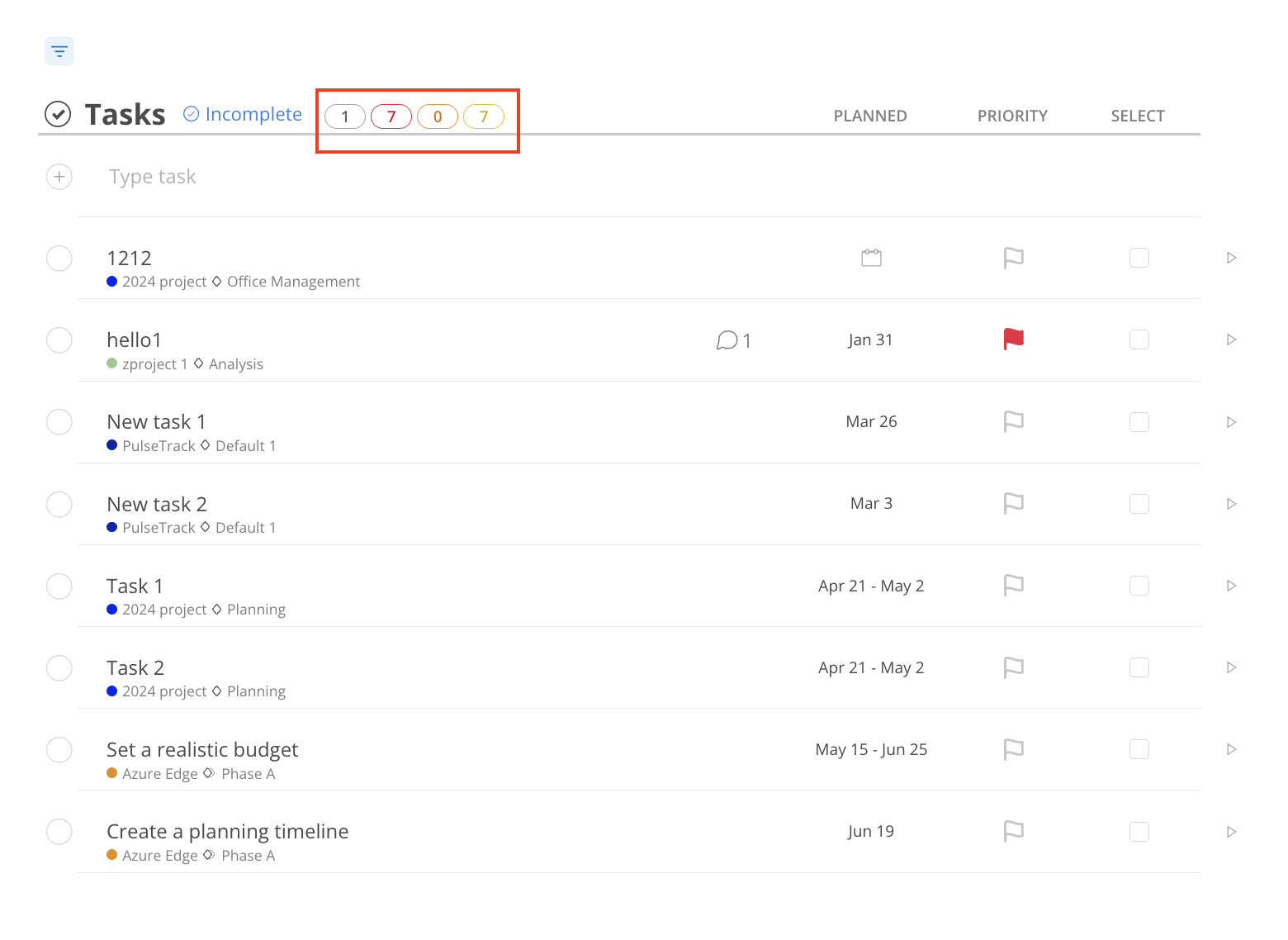
Use the button on the top to toggle between displaying Incomplete or Completed Tasks.
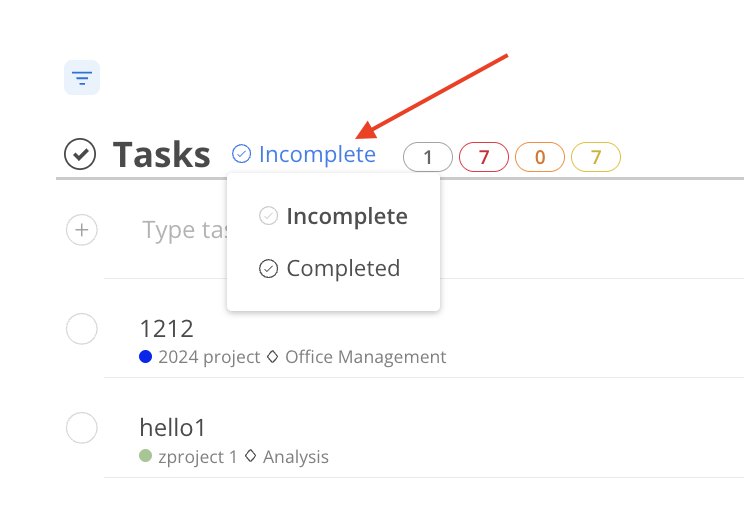
Similar to My Tasks page, filters can be applied at the top to refine the task list. Any filters you select will be automatically saved for future sessions.
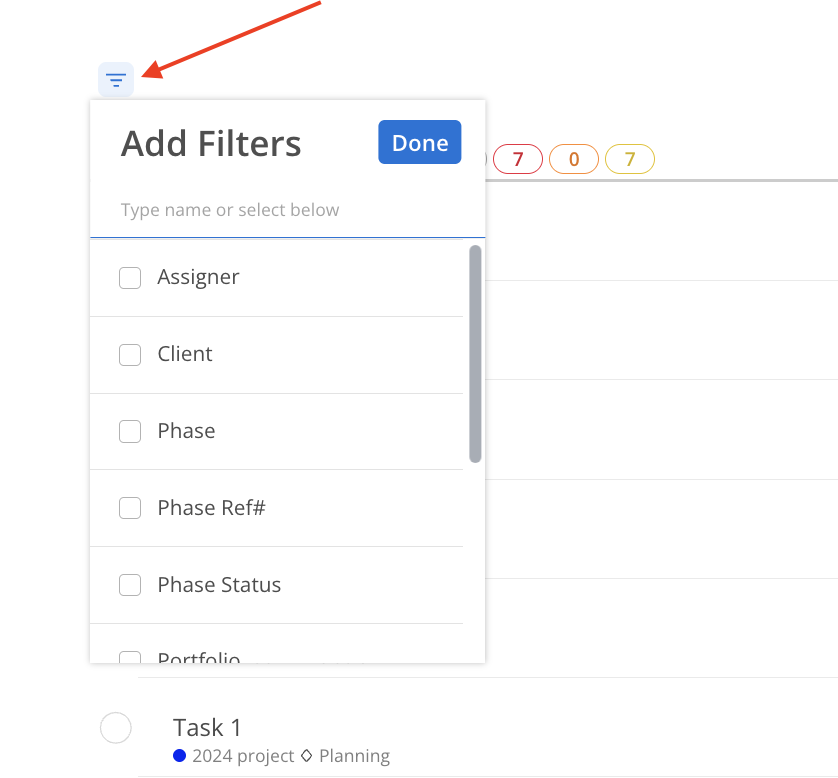
Click the header of Planned and Priority column to sort the tasks. The sorting preference will be saved automatically.