On Home page, the tasks widget gives you an overview of all tasks that are assigned to you or created by you. The tasks can be personal or team tasks.
Not Planned: Tasks have no planned dates.
Overdue: Tasks that have passed the planned dates.
Today: Tasks that are due today.
Next 7 Days: Tasks that are due in the next 7 days.
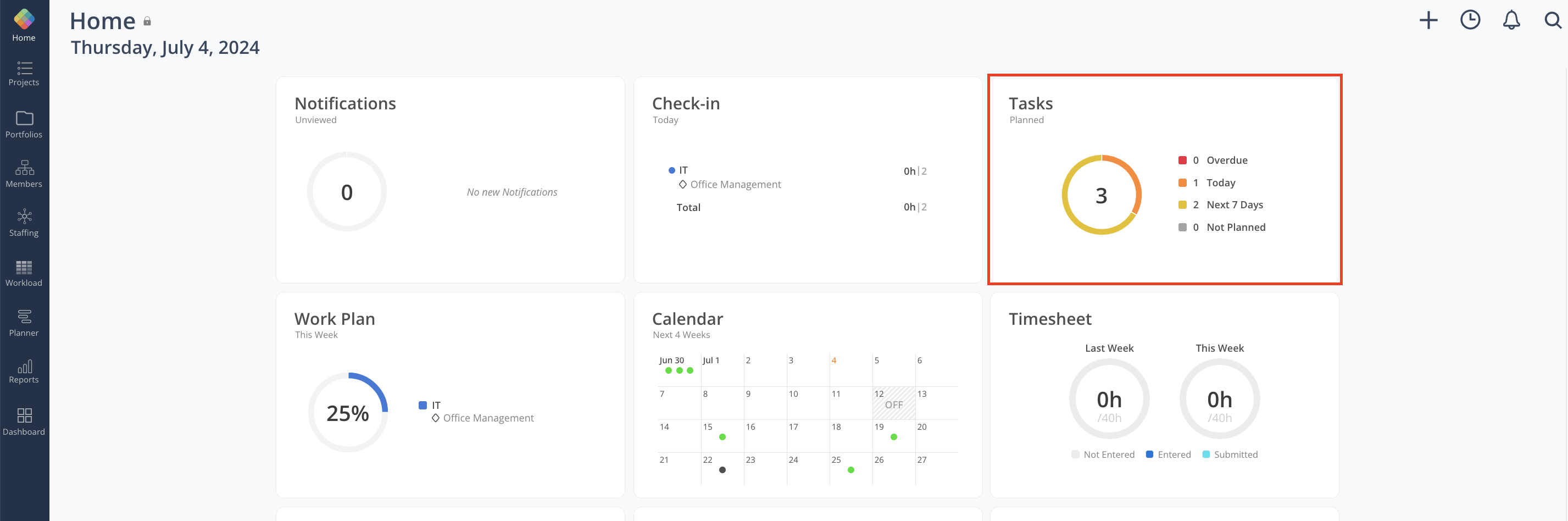
Click the tasks widget to go to Task page.
This page provides an organized view of Tasks assigned to or created by current user. These can also be displayed in the Planner layout. The tasks can be personal or team tasks.
Each Task includes its Project Name and Phase Name (if any) beneath the Task title. Columns for Planned Date and Priority are also available and can be sorted for easier task management.
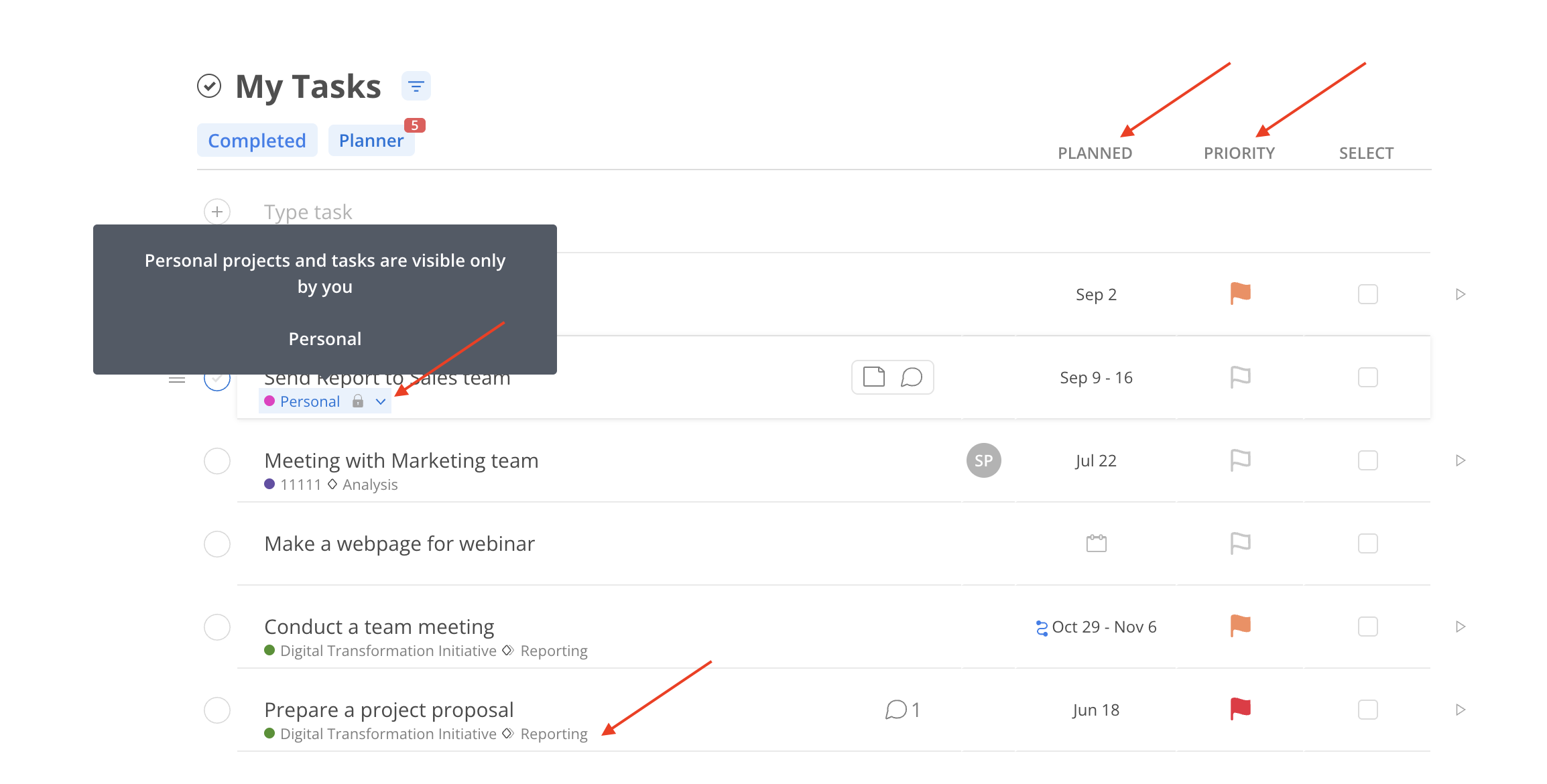
By default, only Incomplete Tasks are displayed, but a button is available to switch to Completed Tasks.
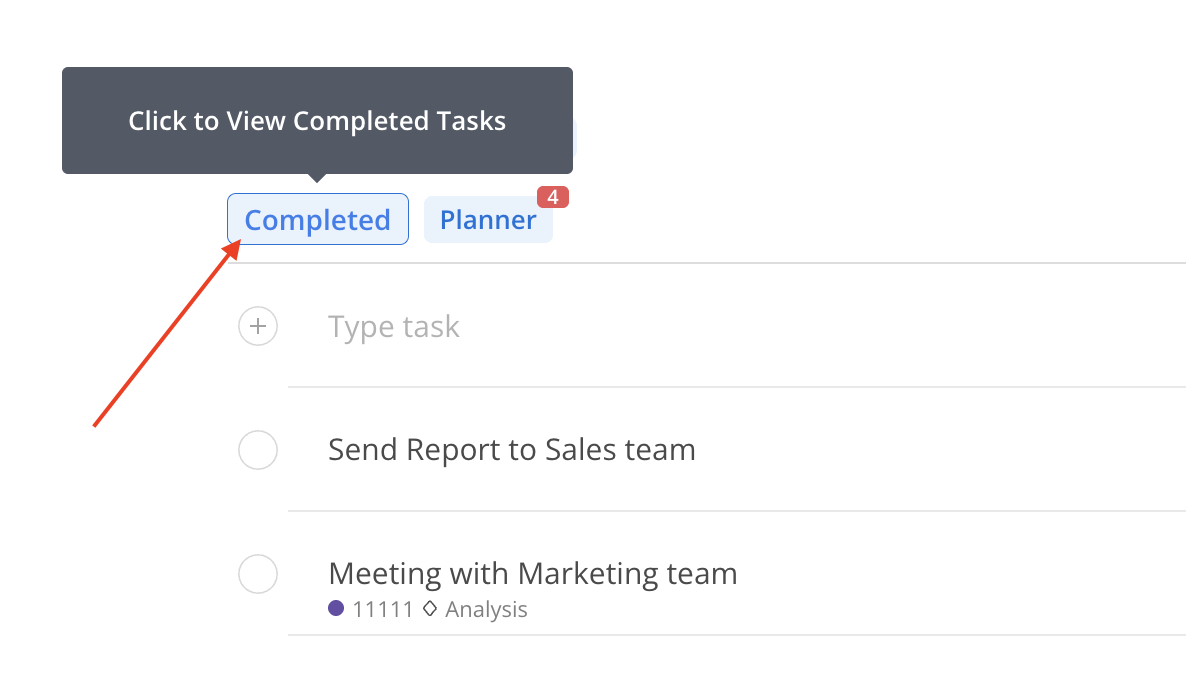
The Planner view helps visualize Tasks scheduled by day or week. If there are overdue Tasks, a red badge displays the count on the Planner button.
Click the Planner button to switch to this view.
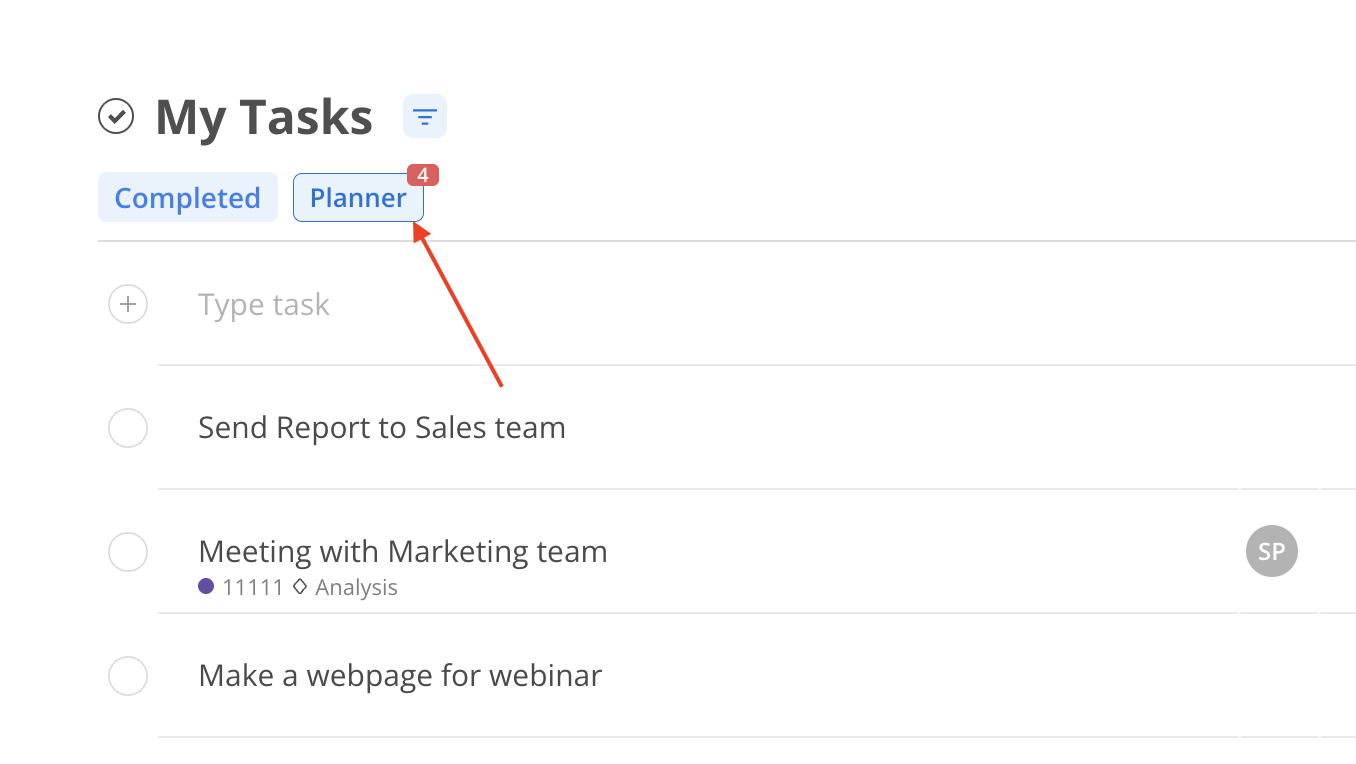
On this page you can see all of your open tasks by days with the overdue tasks showing on the top of the page.
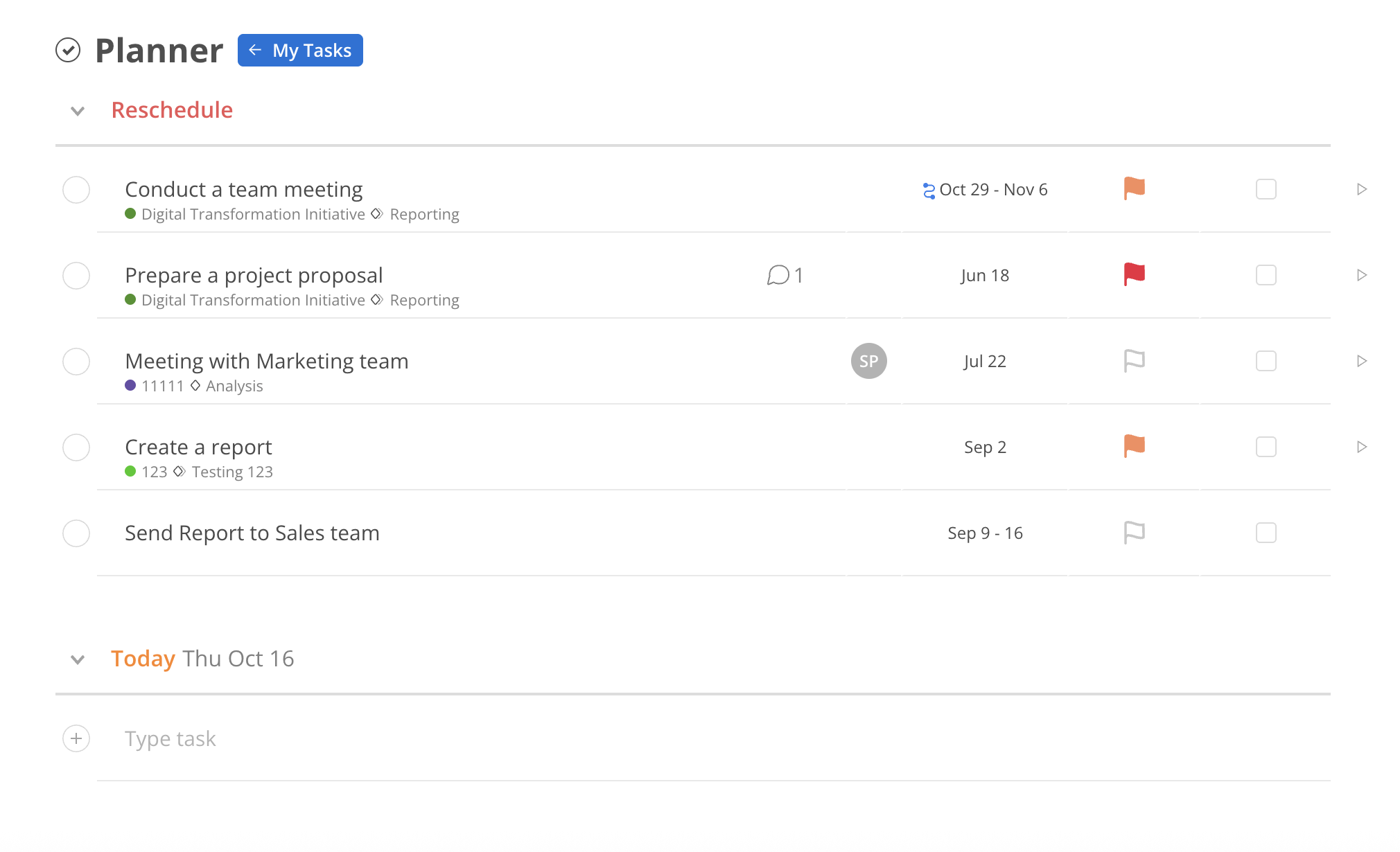
Click the Back button to go back to the list view.
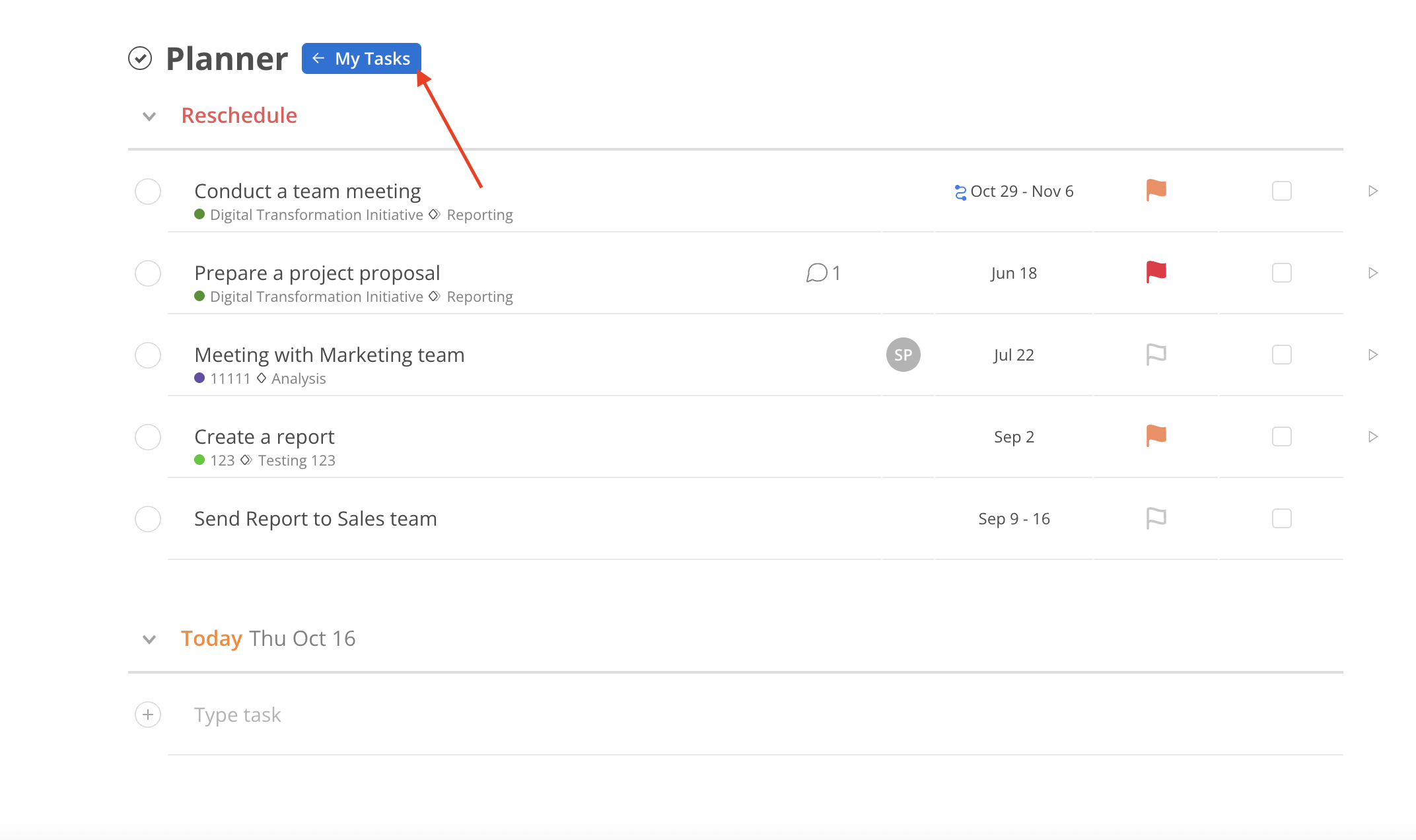
To collapse or expand tasks under a specific day or Reschedule section in the Task Planner, click either the day header (e.g., Today Thu Oct 16) or the arrow icon next to it.
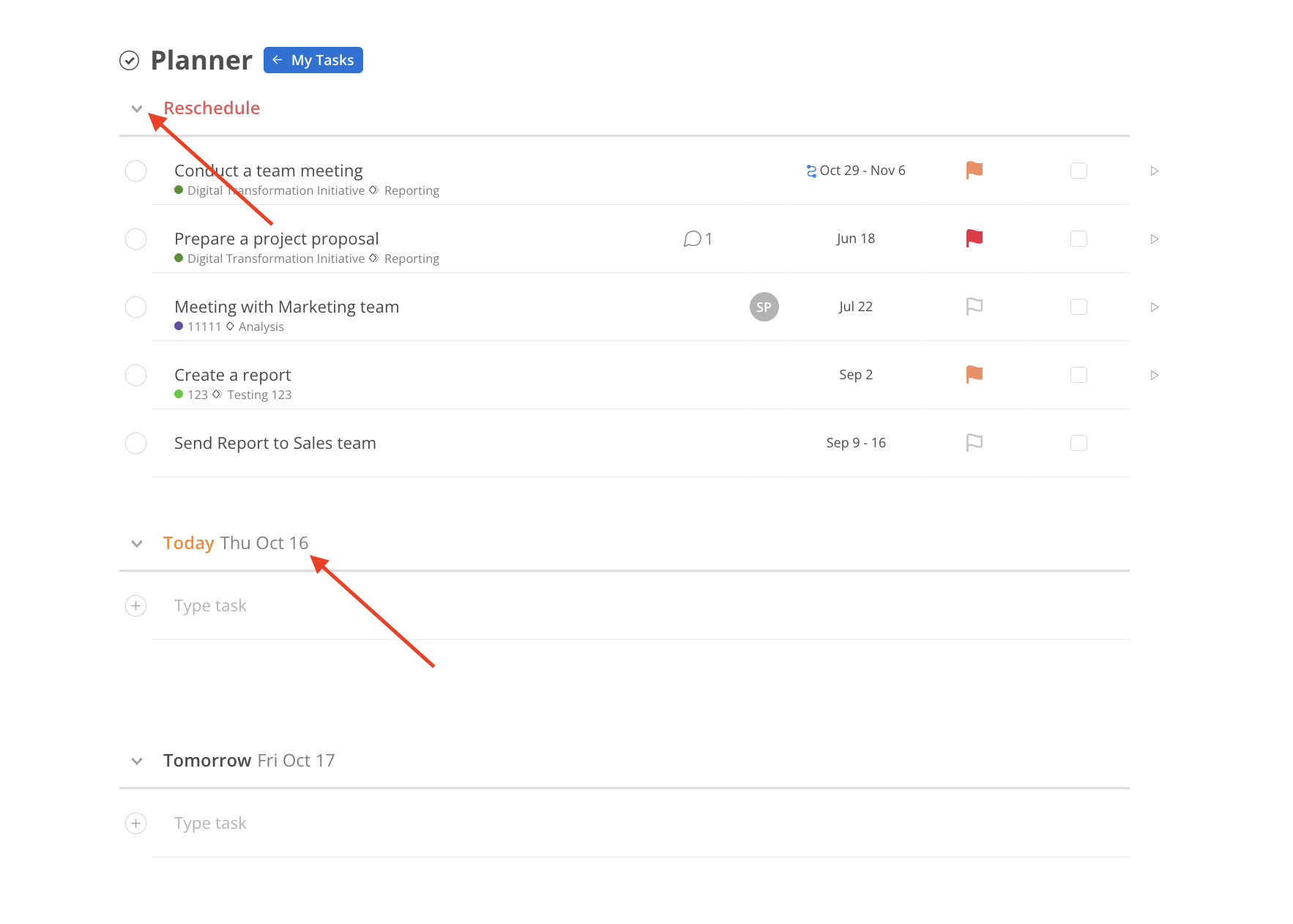
Click the header of each column to sort the tasks by that column. The sorting preference will be saved automatically.
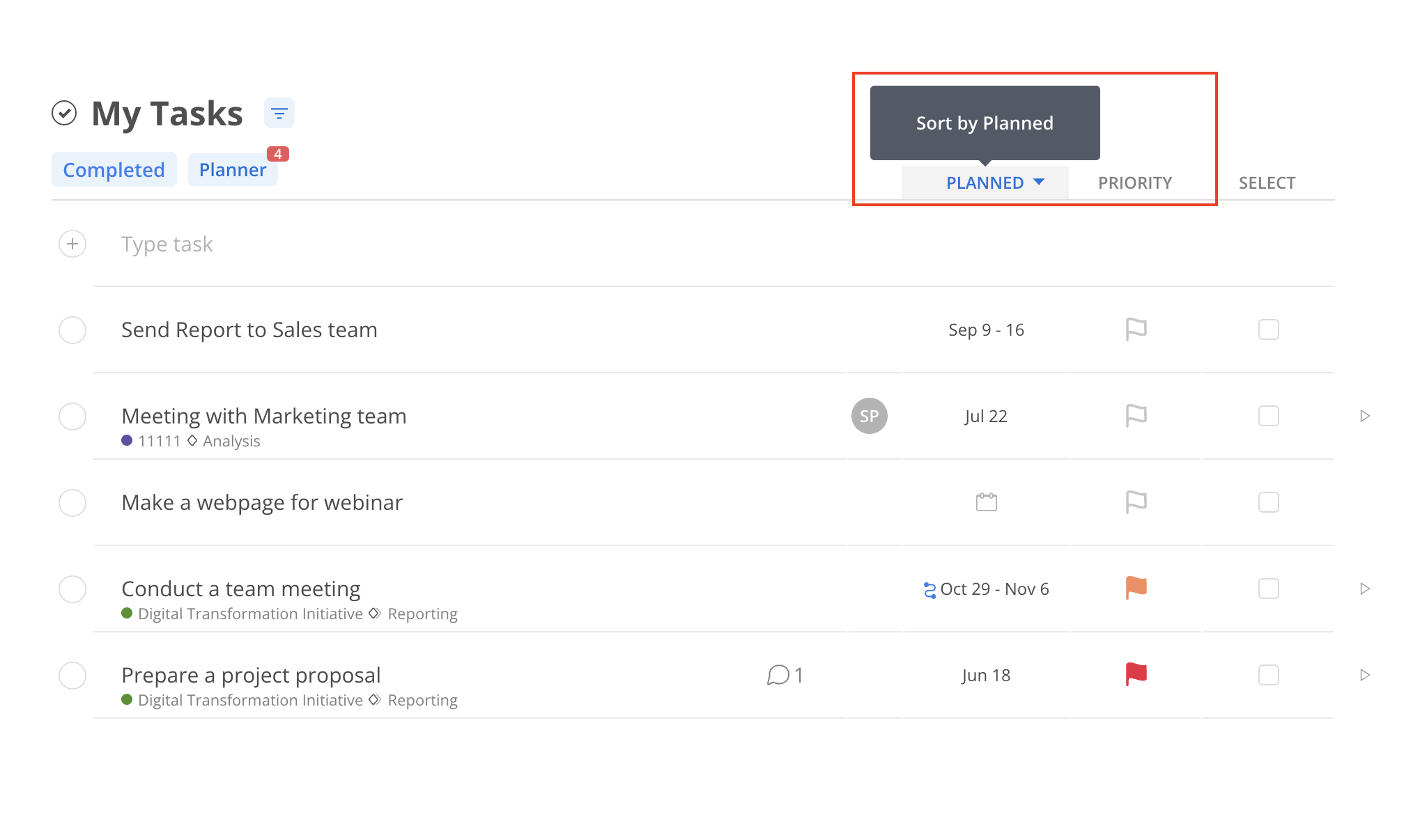
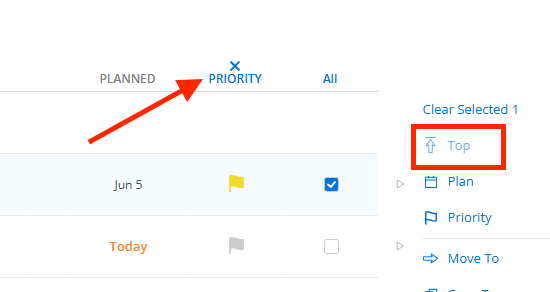
The Task Assigner is displayed if the Tasks are assigned by other Members.
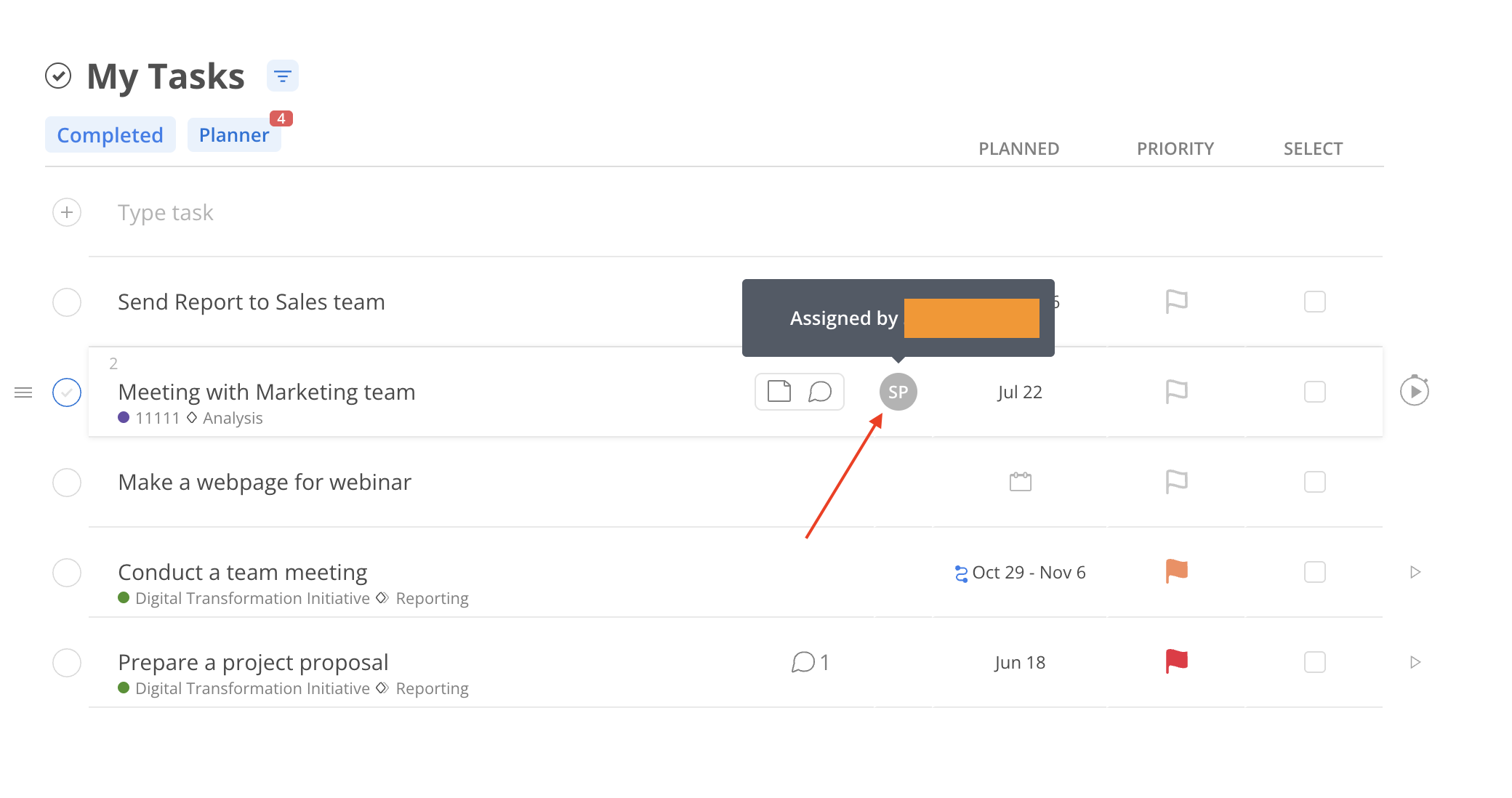
Click on Type Task and type in the title for the Task.
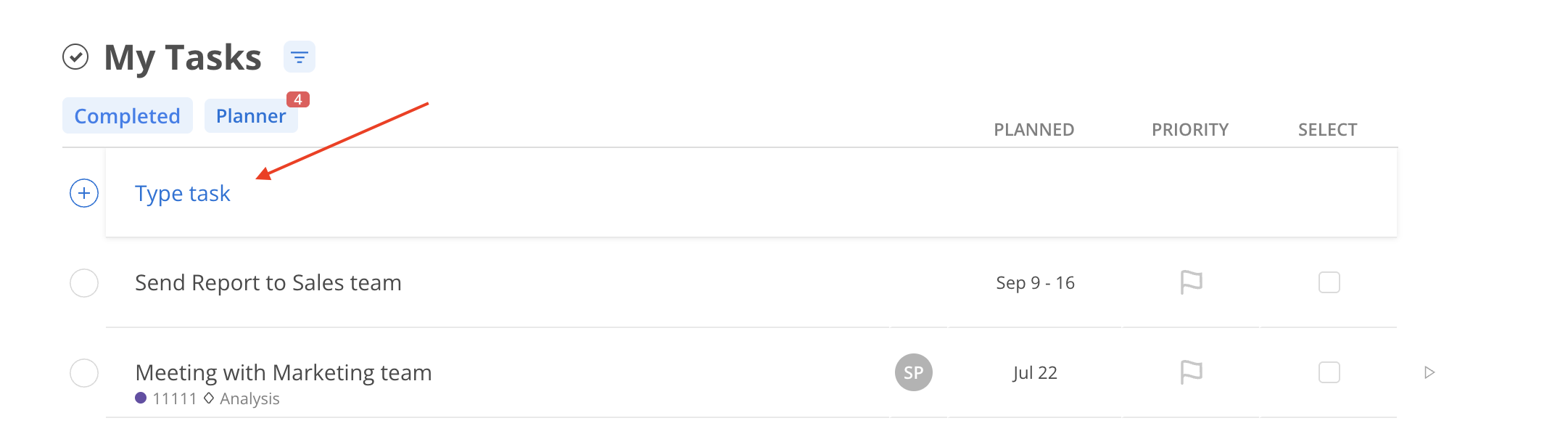
Click Select Project to search and select a Project and a Phase, Work Category and Task List (if any) for your task.
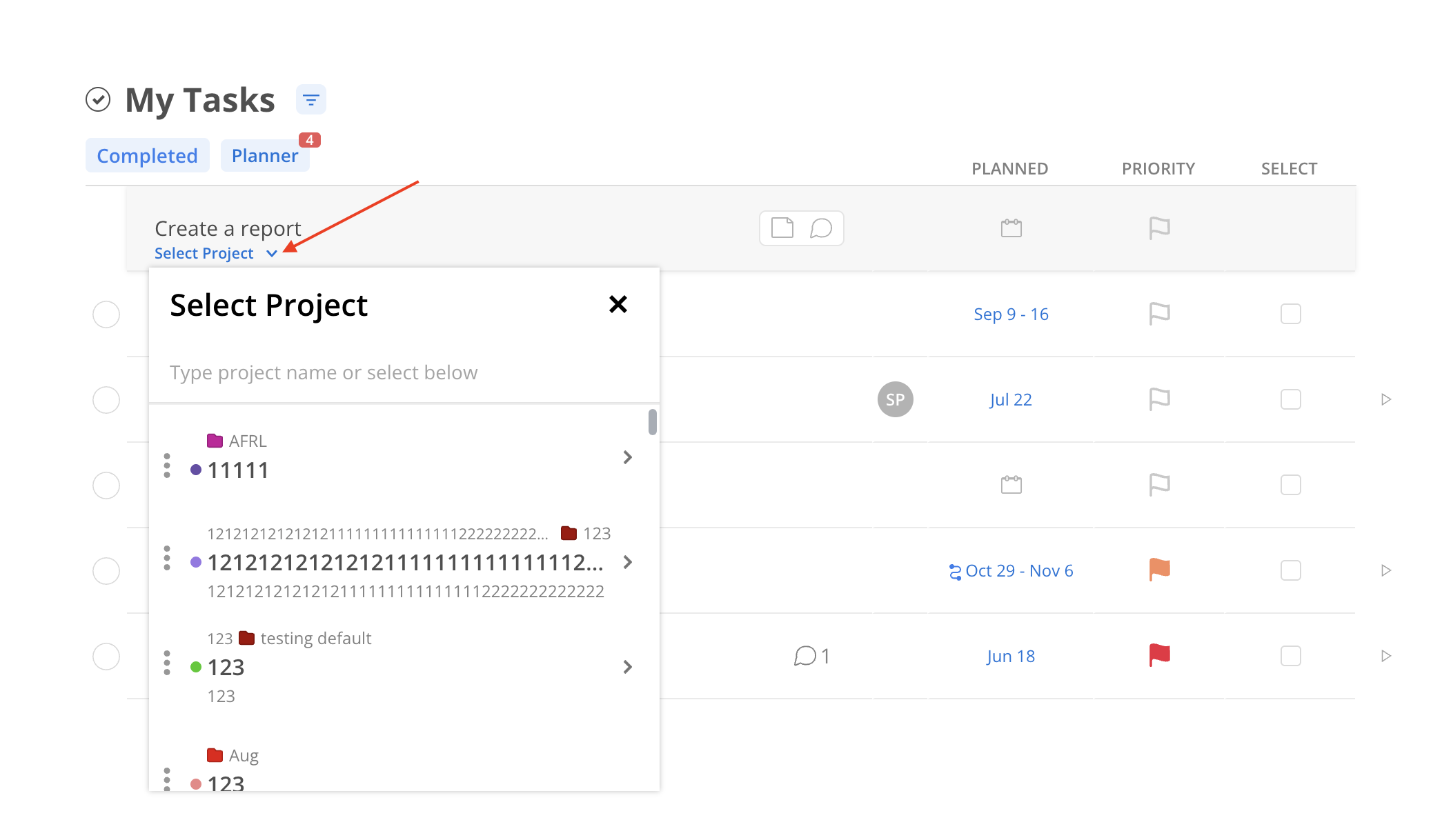
Set the optional planned date and/or priority, then press enter on the Task. It may take a few seconds. Project and Phase name (if not default Phase) will show under the task.
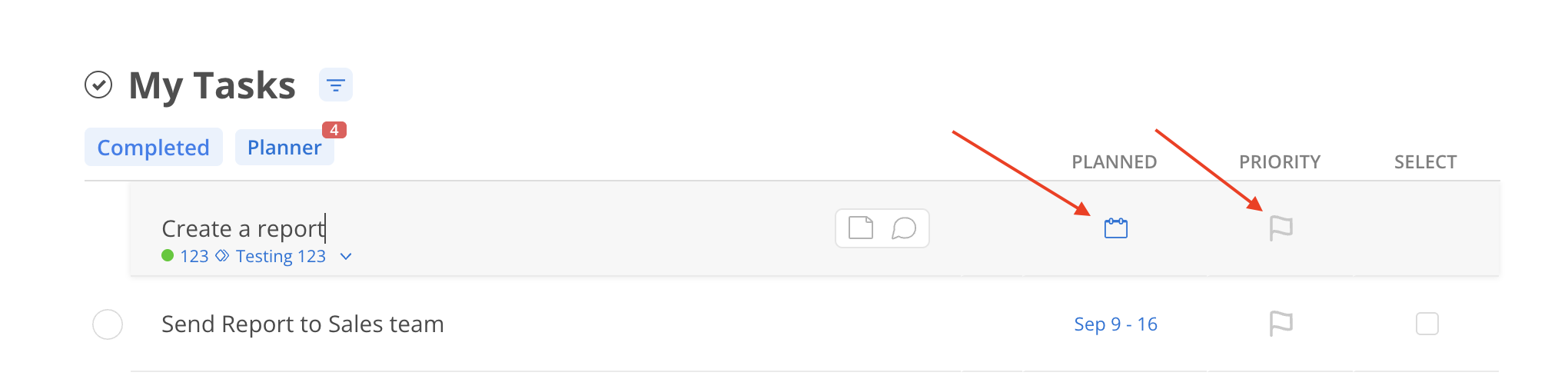
To add notes or updates/comments to a Task, hover over the Task row and click on the respective icons to the right of the Task name.
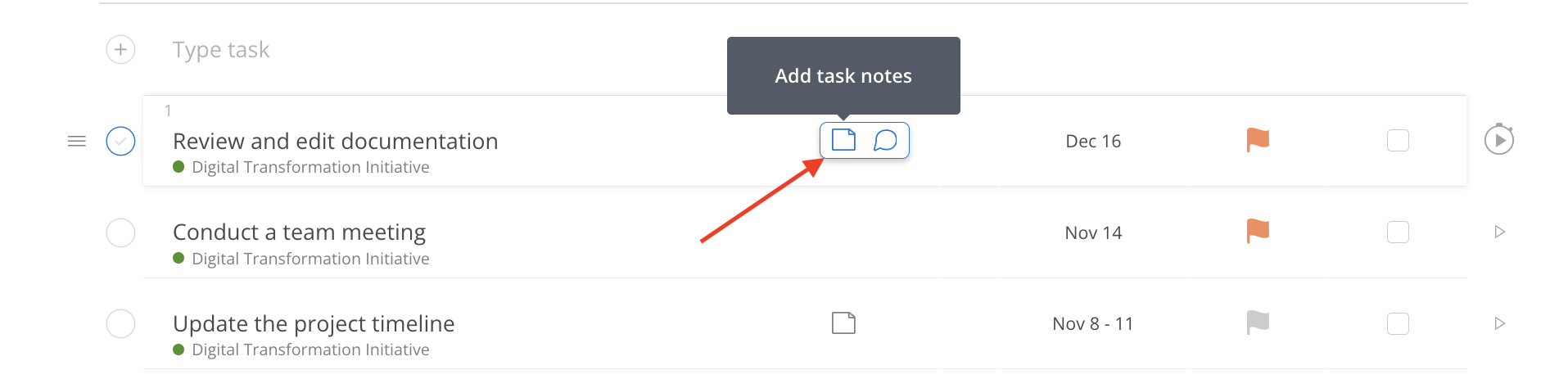
Type in your notes in the notes section.
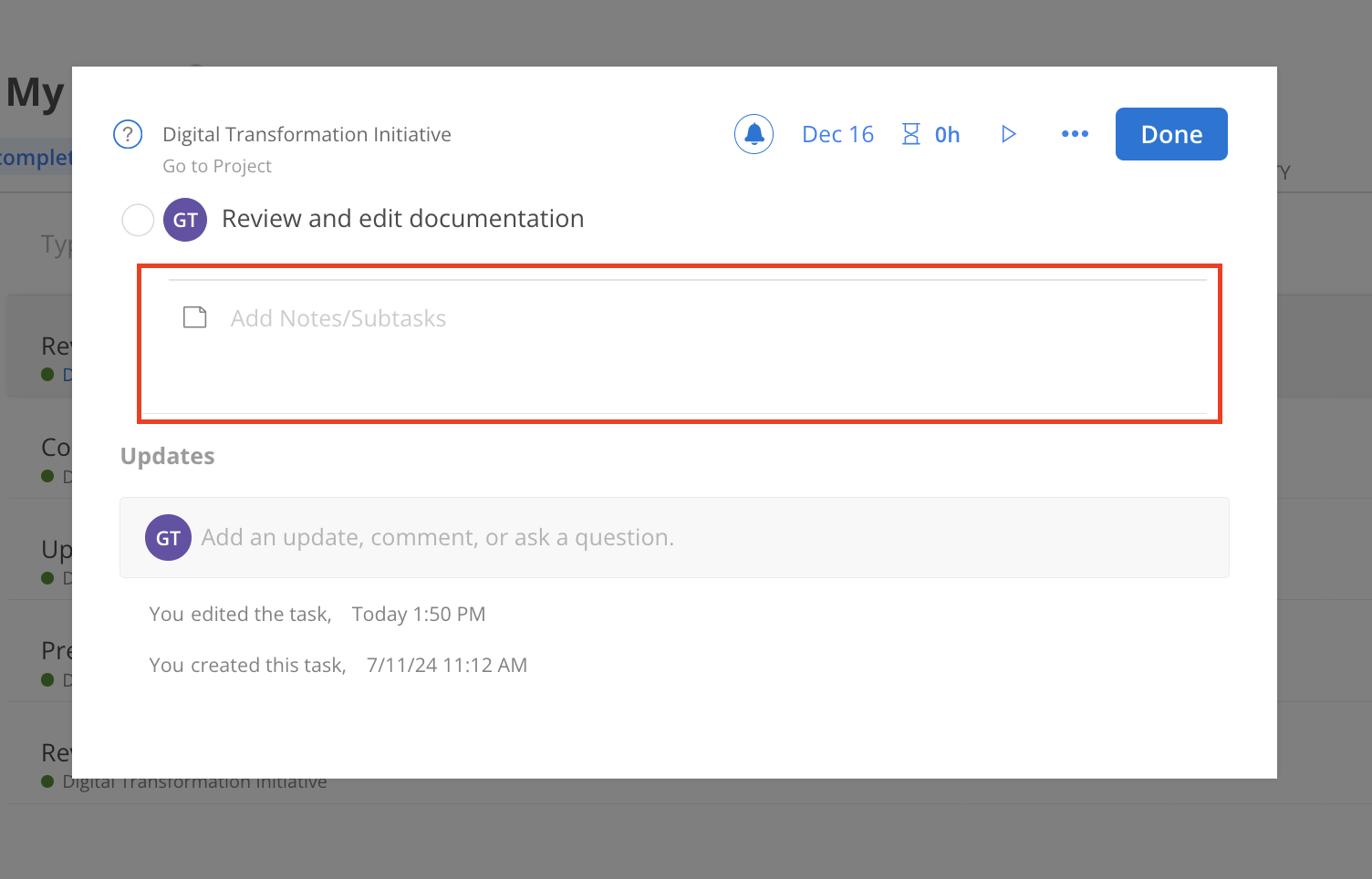
Click Add an update, comment, or ask a question input below to post a comment. Click post to post your updates/comments. Attachment can also be attached.
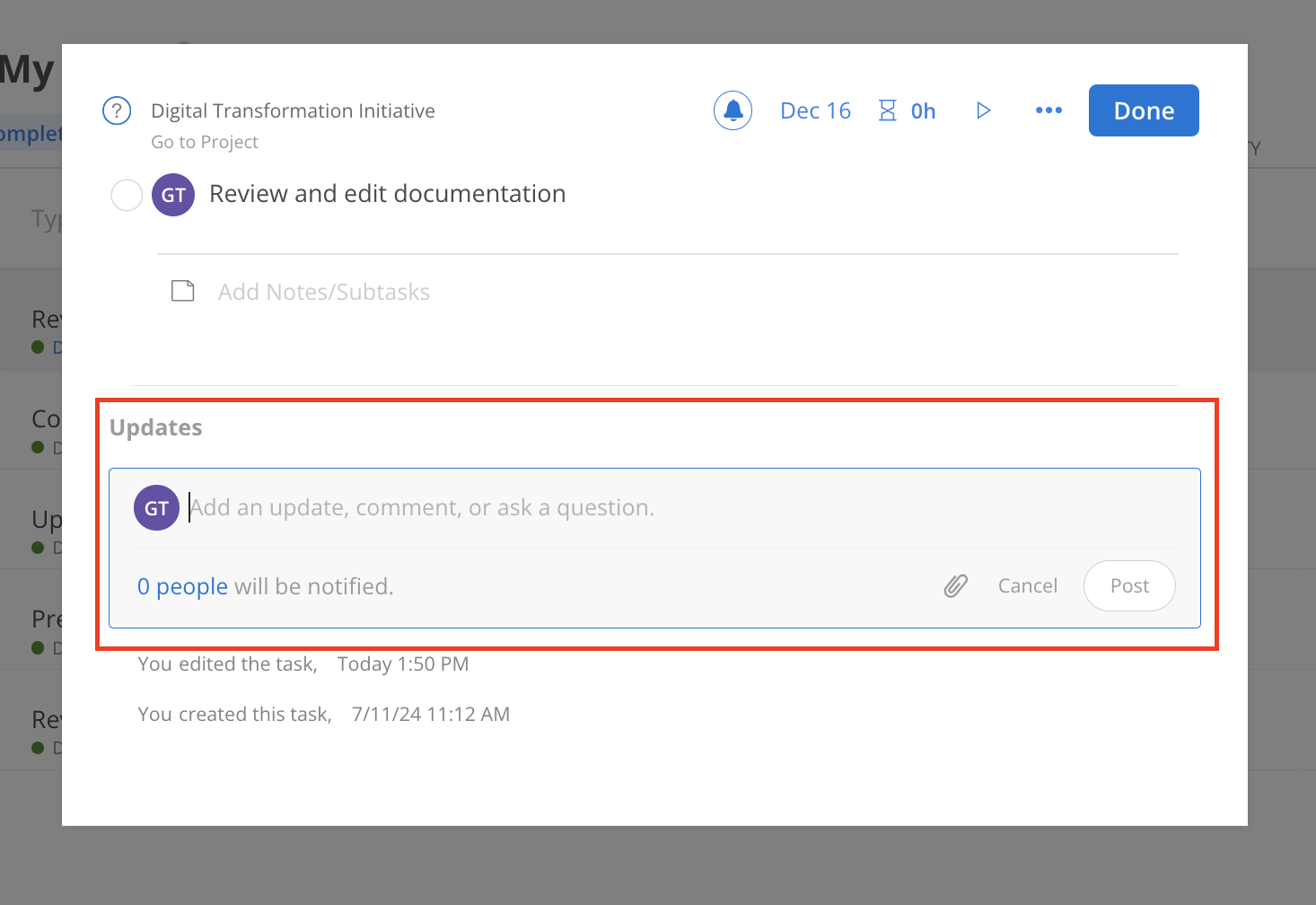
Click Done to save your note and close the modal.
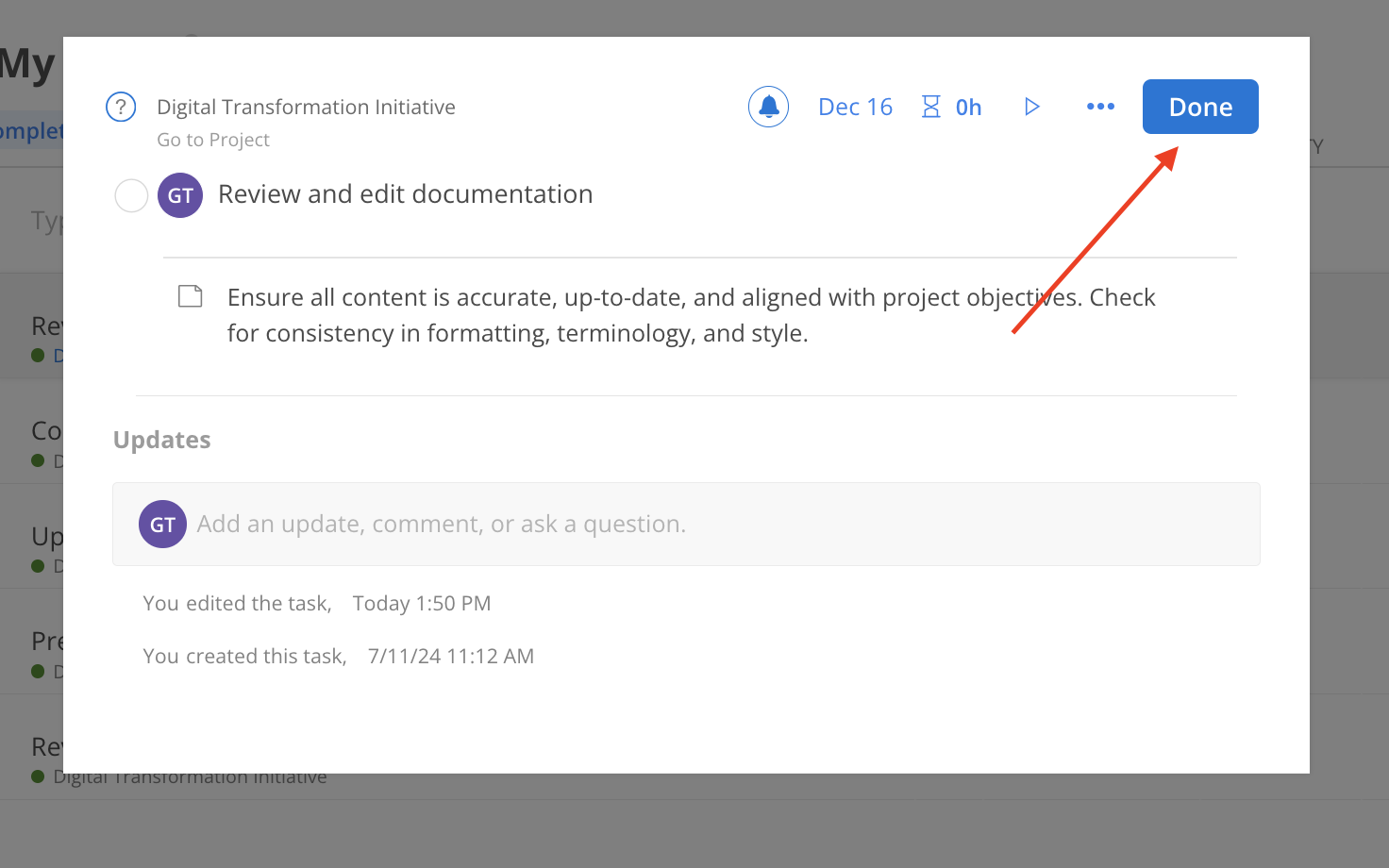
To set estimated hours on a Task, hover over the Task row and click on the notes icon to the right of the Task name.
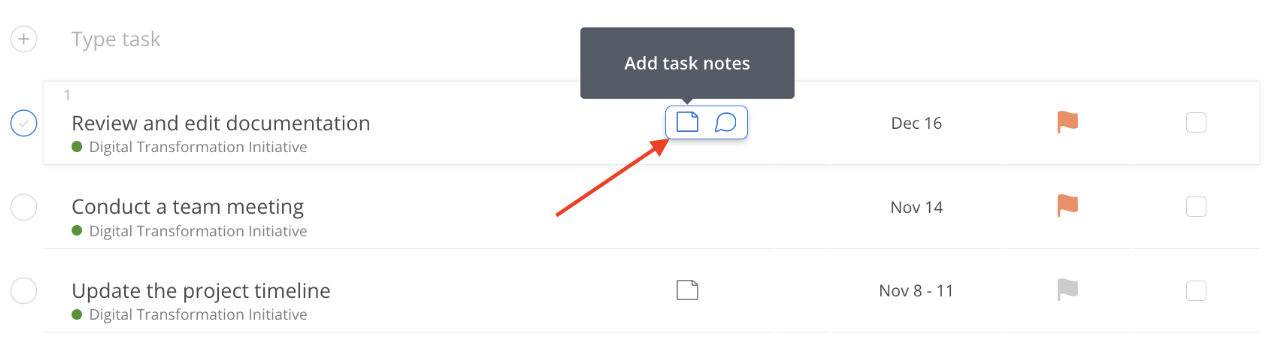
On the top right, an hour input will be displayed. Enter the hours.
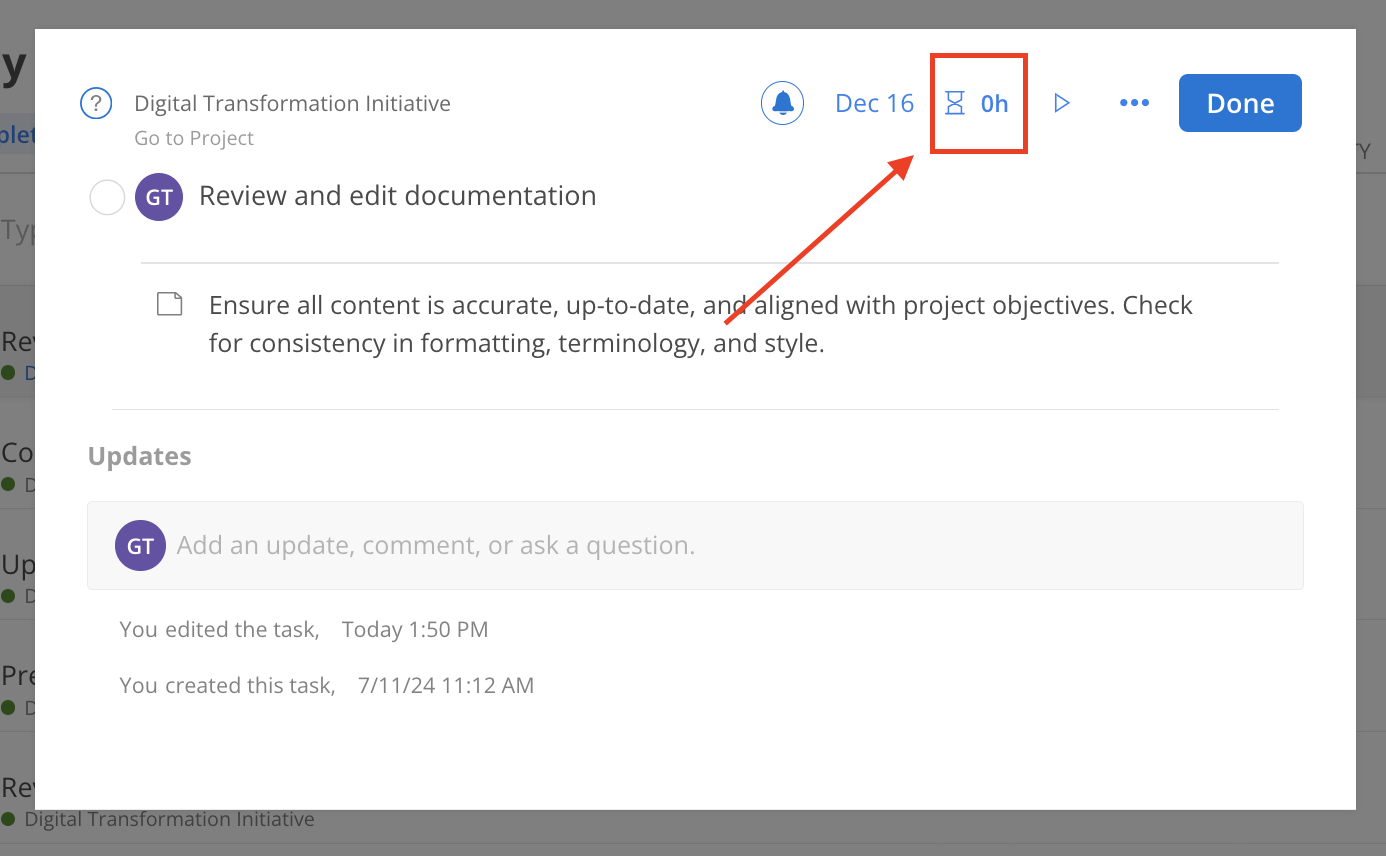
Click Done to close the modal.
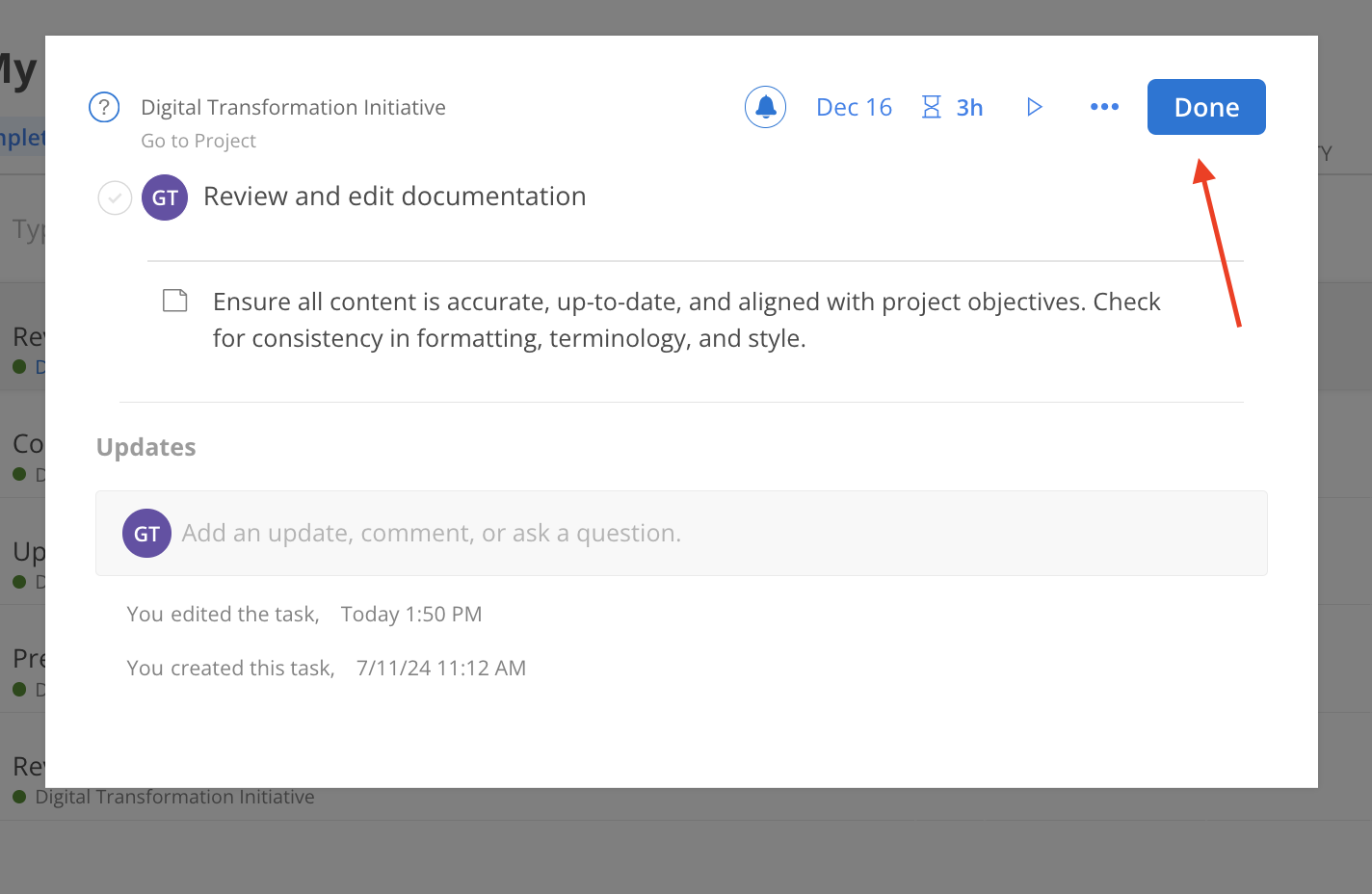
Utilize the plan date and priority attributes on Tasks to enhance your work management.
Click the calendar icon to plan your task.
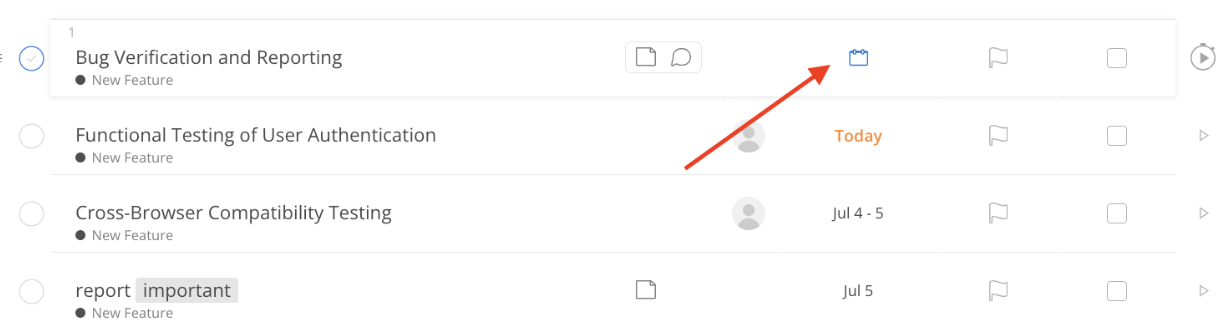
You can also plan your tasks depending on the date of another Task or Phase/Milestone. Click + Add button.
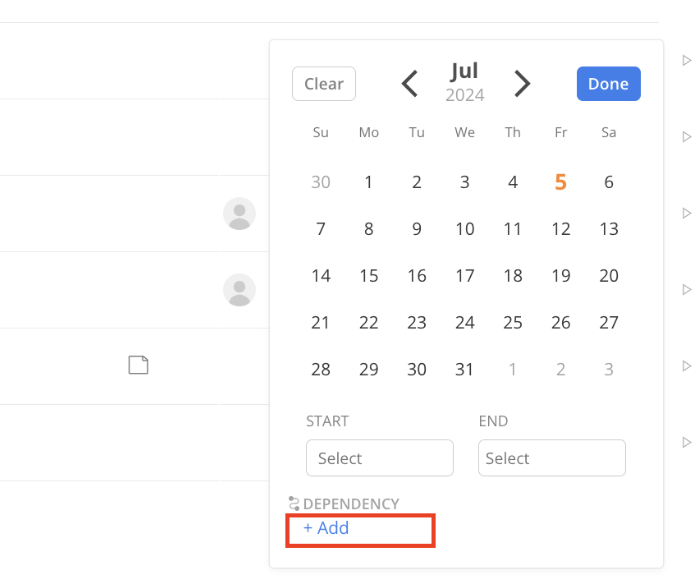
Click Select Start/End to select if you want to set Start date, End date or Start & End date dependency.
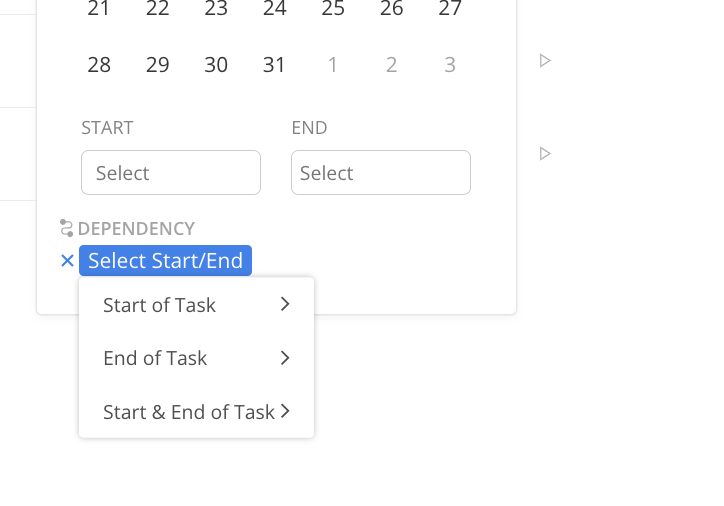
Select what kind of dependency you want to set. Matching date, Waiting for the date, or Blocking the date.
Matching: The date of this Task will align with the date of the dependent item.
Waiting: The date of this task is pending the date of the dependent item and will occur afterward.
Blocking: The date of this task is a prerequisite for the date of the dependent item and will occur beforehand.
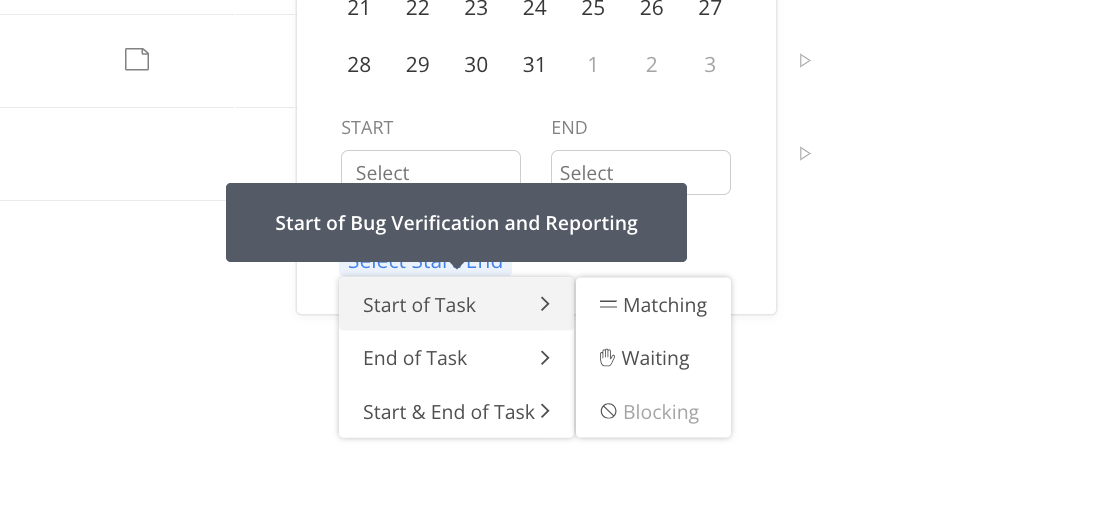
Select the dependency item type, it can be another Task or Phase/Milestone.
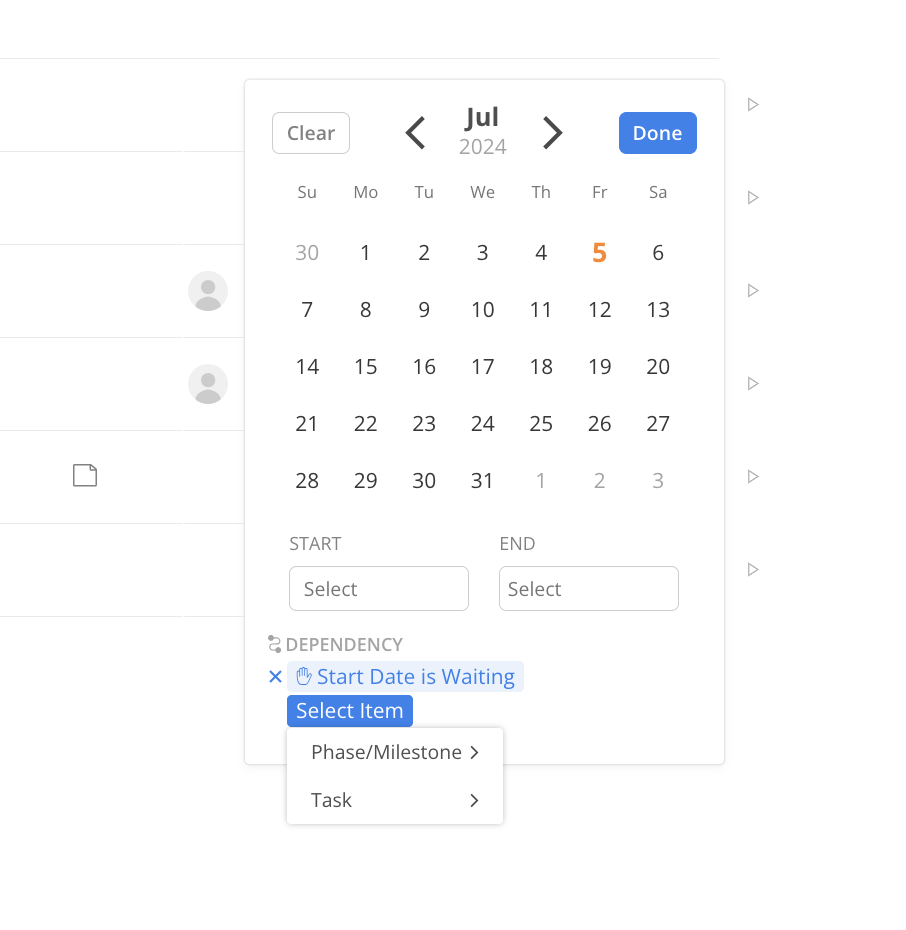
Select the specific Task or Phase/Milestone and the start or end date, or start and end date. Tasks or Phases/Milestones without a planned date will be marked as "NOT PLANNED" and will not be selectable.
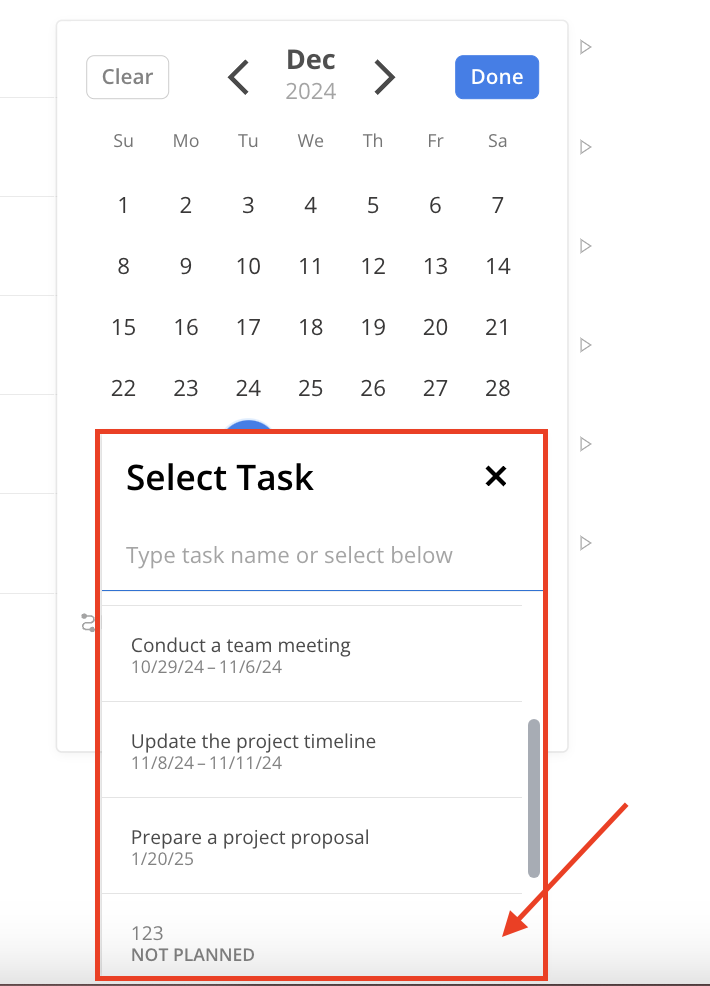
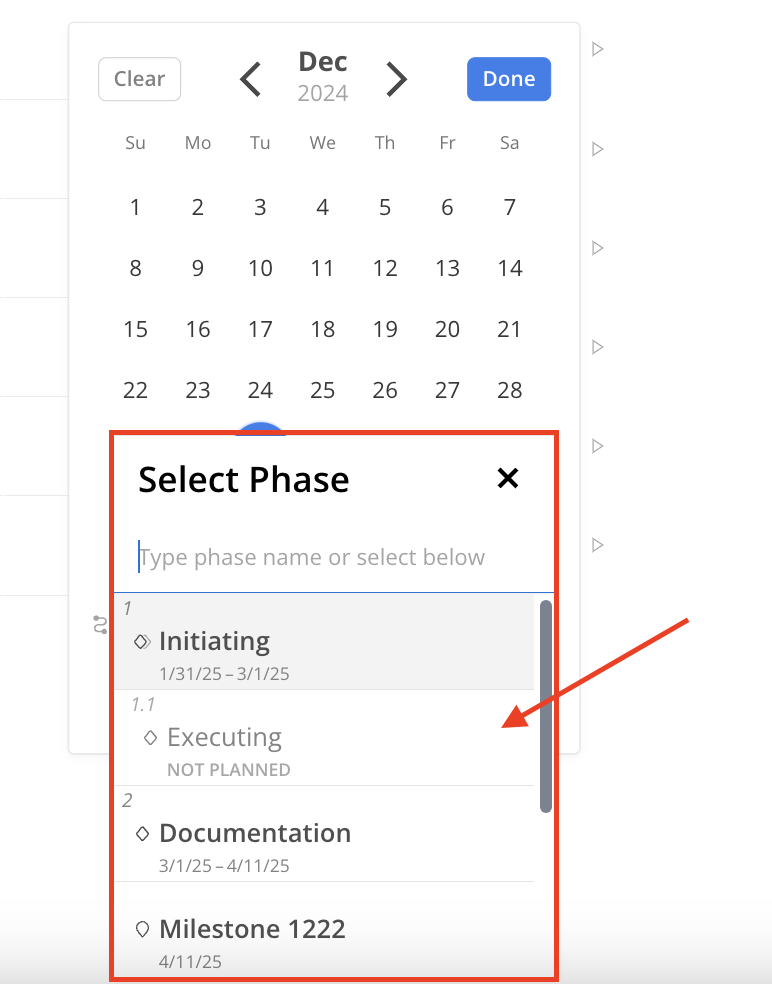
You can also specify how many days if the Task date is in waiting or blocking dependency type.
Exactly: The planned date will always be exactly X days after the selected dependent date.
If the task is set to wait exactly 5 days from July 1st, the planned date will be July 6th.
At least: The planned date is flexible but will be at least X days after the selected dependent date.
If the task is set to wait at least 5 days from July 1st, the planned date can be any date on or after July 6th.
Up to: The planned date is flexible but will be no more than X days after the selected dependent date.
If the task is set to wait up to 5 days from July 1st, the planned date can be any date from July 2nd to July 6th, inclusive.
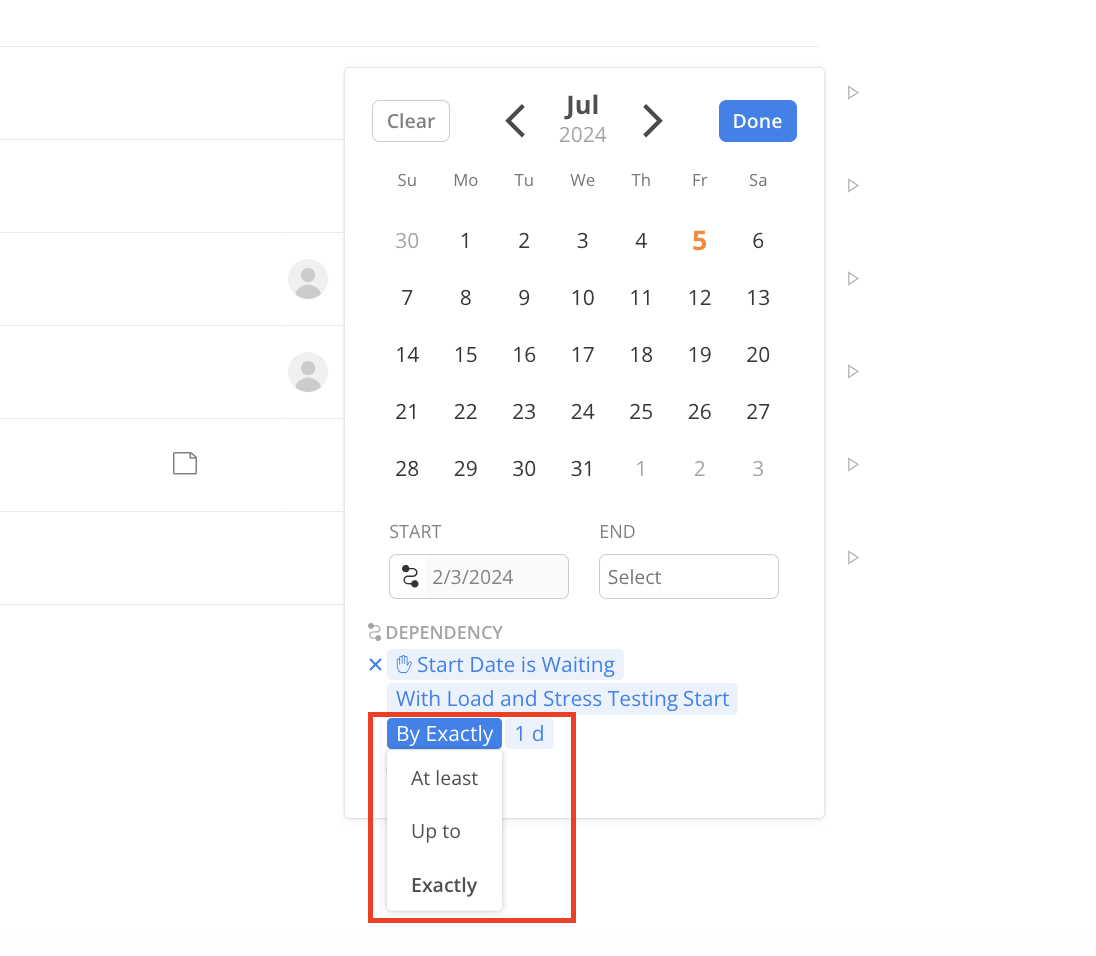
Click the flag icon to set priority on the task.
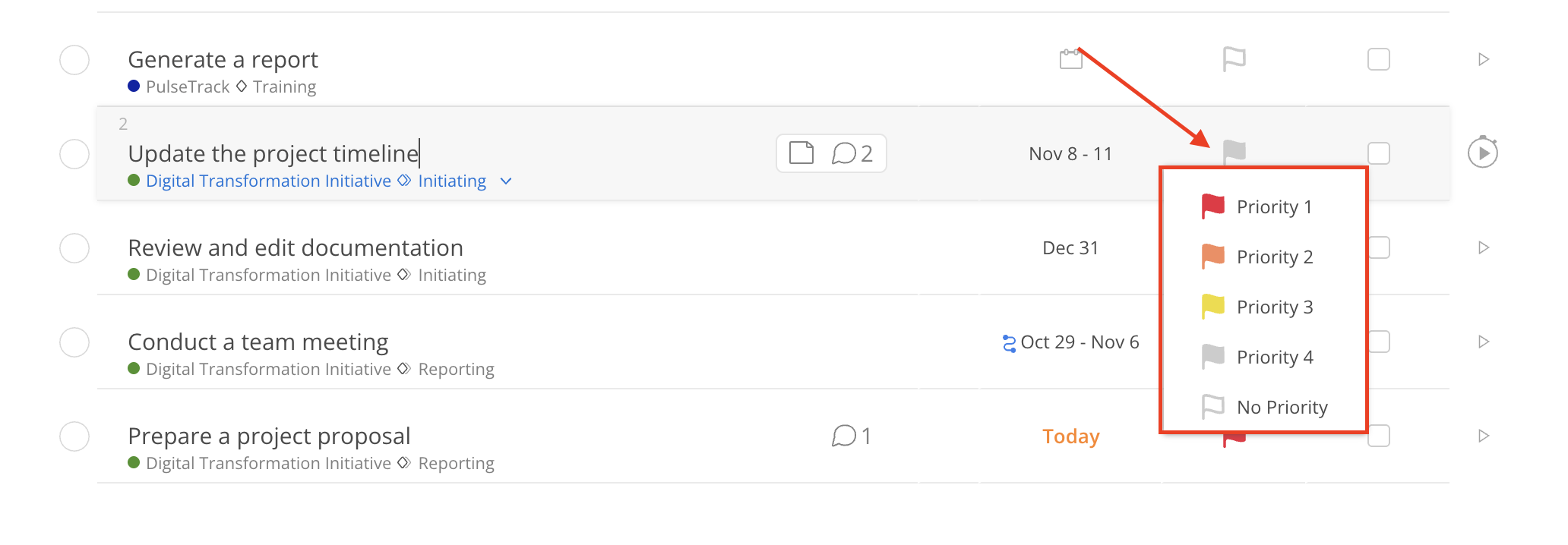
By typing on the pound sign when editing the title of a Task, a Tag can be added.
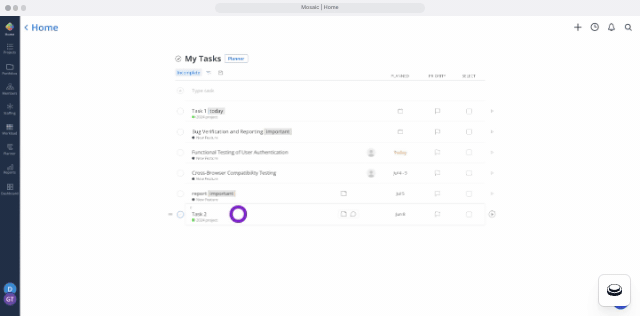
A tag is another way for you to organize your tasks. Once you have added tags to your task, you will be able to use the tags filter to find your tasks more easily.
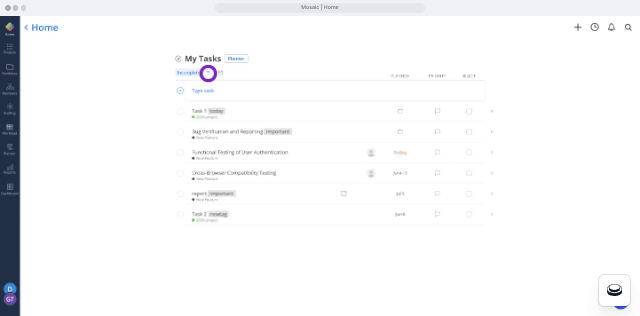
Hovering on a task, a three-line icon will show. This is used for dragging and dropping the tasks in your task list and ordering the tasks in the way you want.
By clicking the circle on the left of the task, you can mark a task as complete.
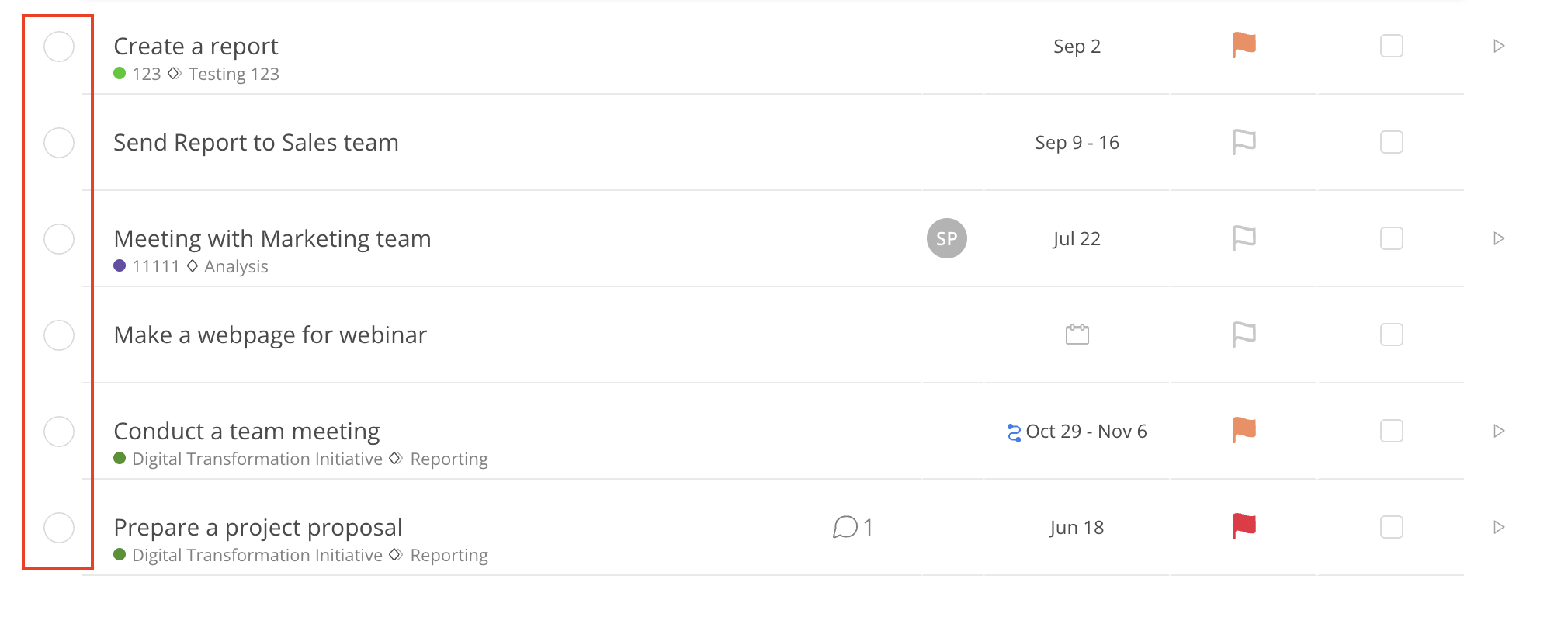
Filters are available at the top of the page to help refine the task list. Any filters you select will be automatically saved for future sessions. You can filter tasks by Projects, Assigner, Phase, Work Category, Portfolio, Client, Phase Status, Project Status, and Tag.
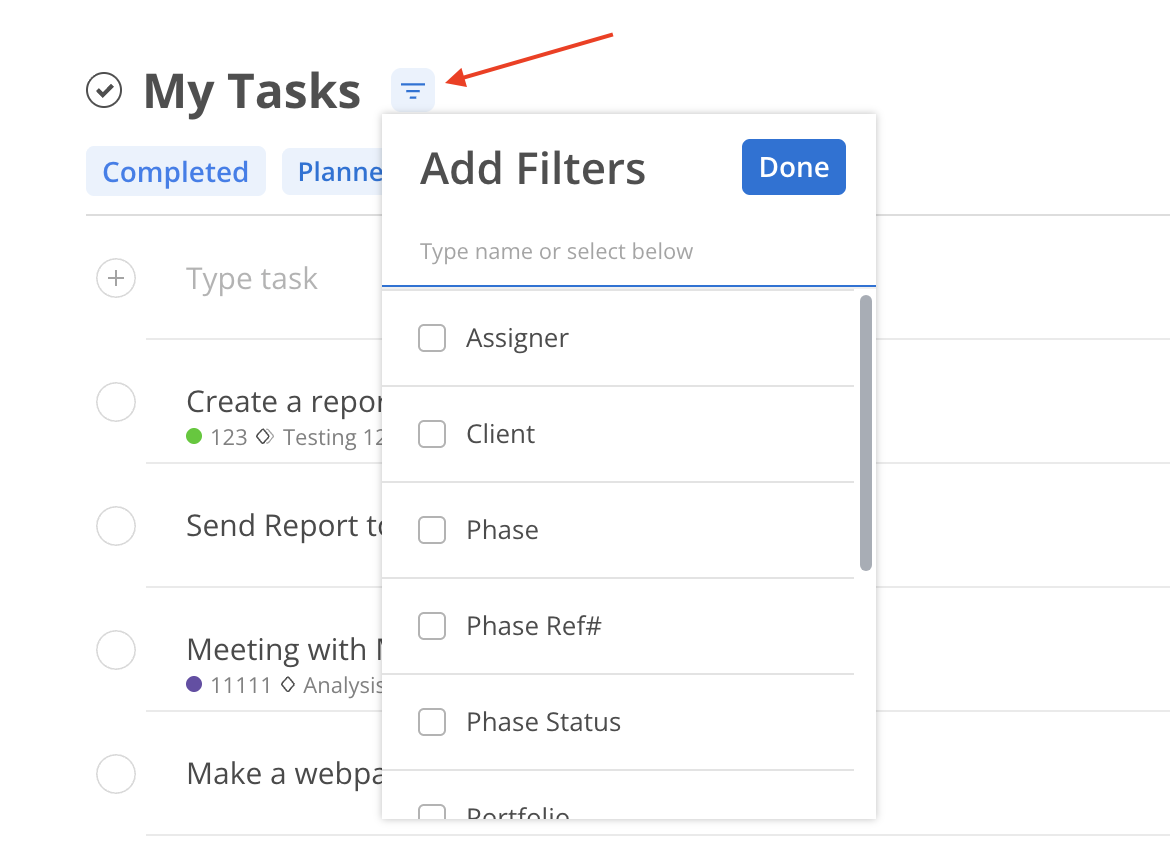
You can select multiple tasks by clicking the checkbox at the end.
When you select one task, an All button will appear, allowing you to click on it to select all tasks simultaneously.
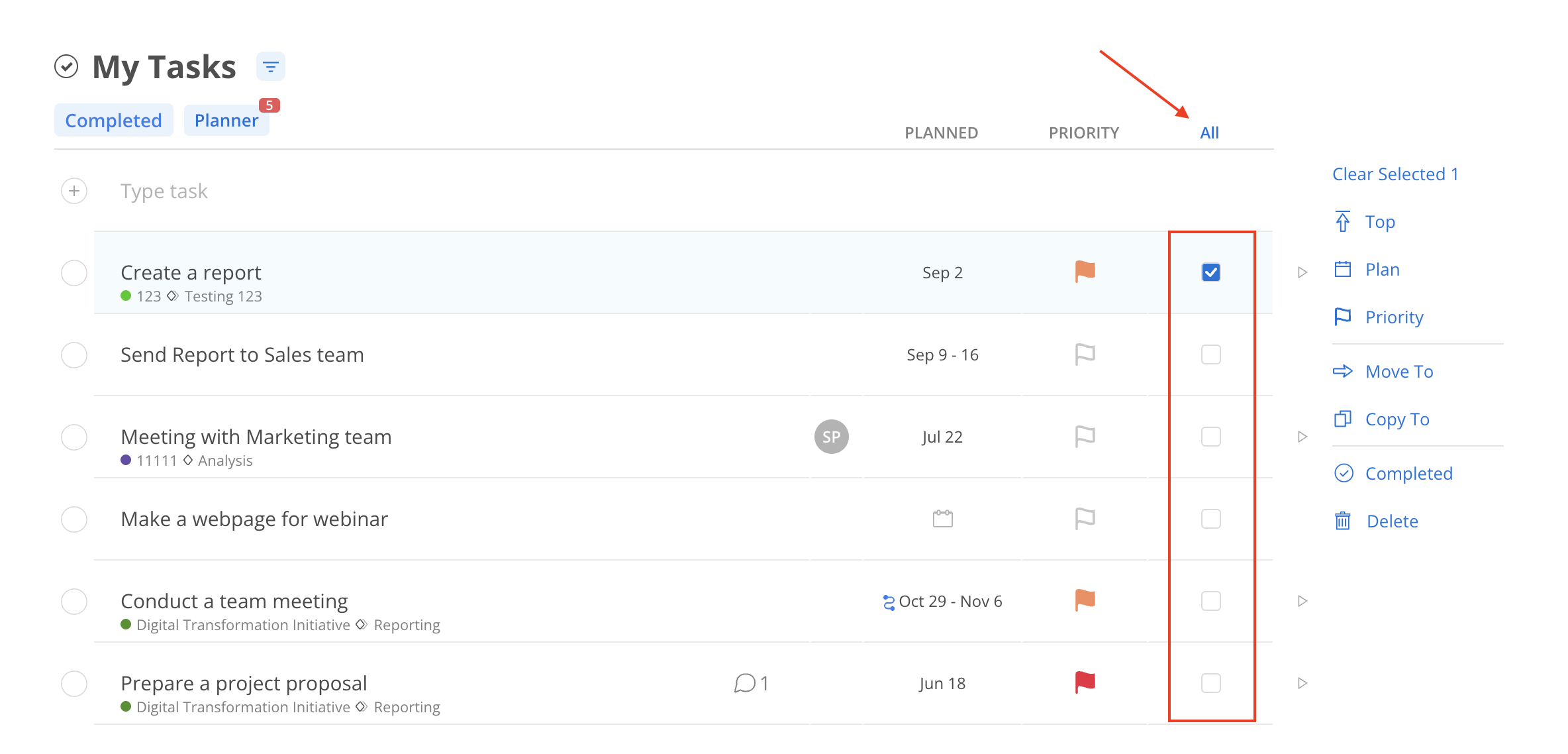
You can perform bulk actions on selected Tasks:
Top: Move Tasks to the top of the list
Plan: Plan Tasks
Priority: Set Task Priority
Move to: Move Tasks to a different project
If you are not a member of the project and/or portfolio, you will be asked to join the project.
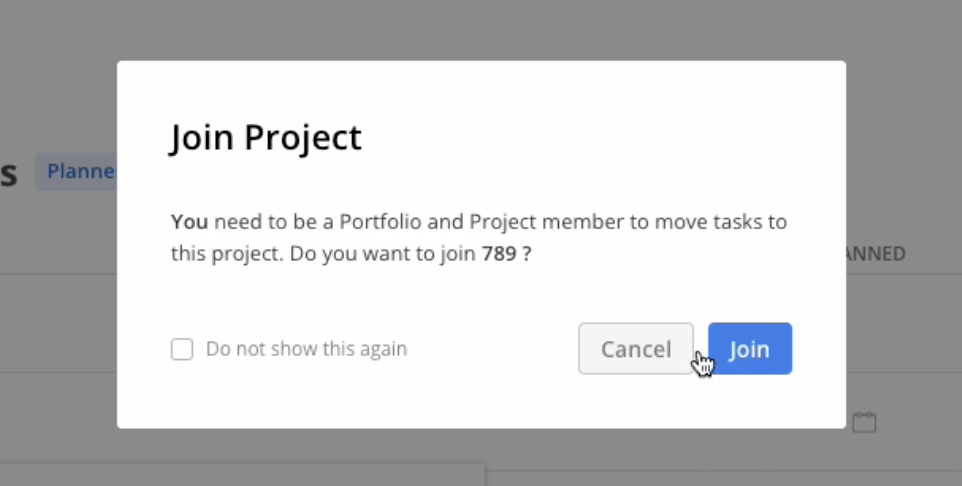
Copy to: Copy Tasks to a different project
Completed: Mark Tasks as completed
Delete: Delete Tasks