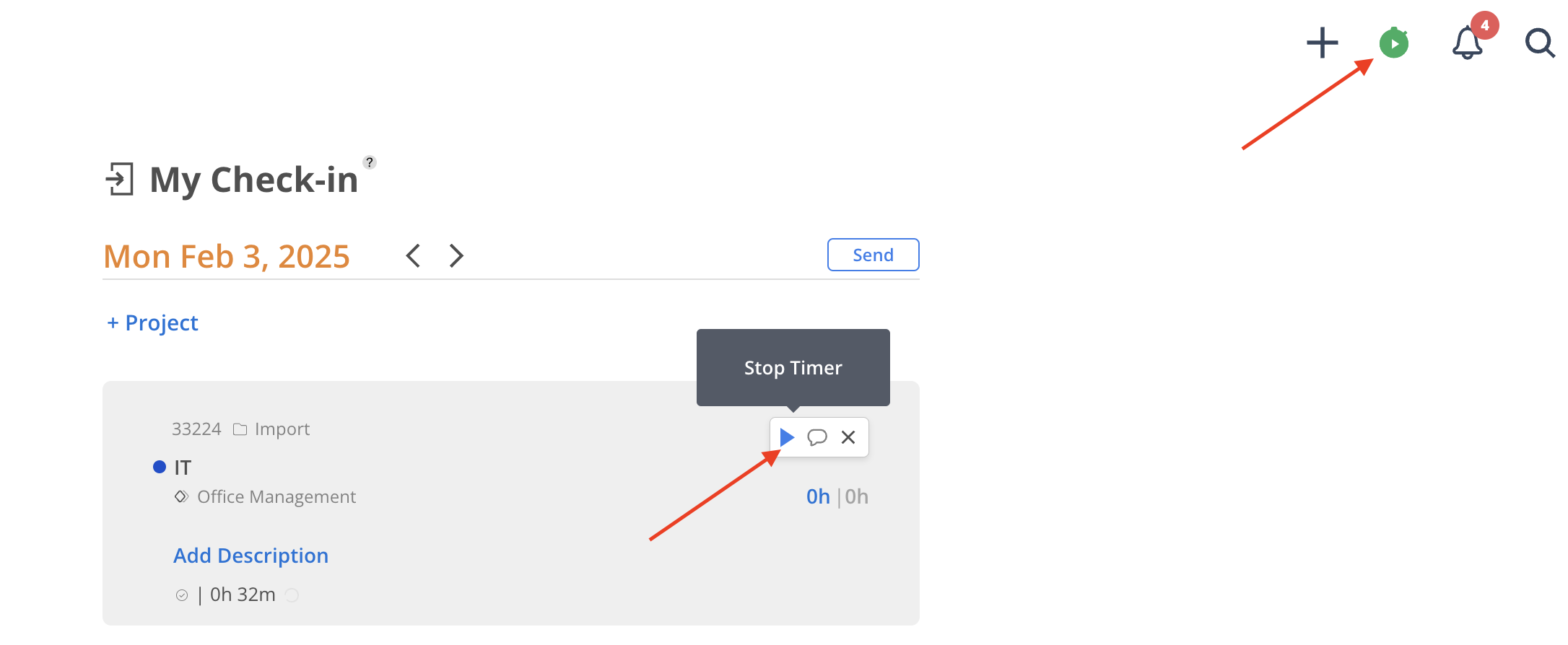On the Home page, the Check-in widget displays the number of hours scheduled for the current day, broken down by Project, Phase, and Work Category, along with the total scheduled hours.
The black hour value indicates the hours already checked in today.
The gray hour value shows the hours scheduled in Work Plans for the day.
Click the widget to open the Check-in page for more details or to enter time.
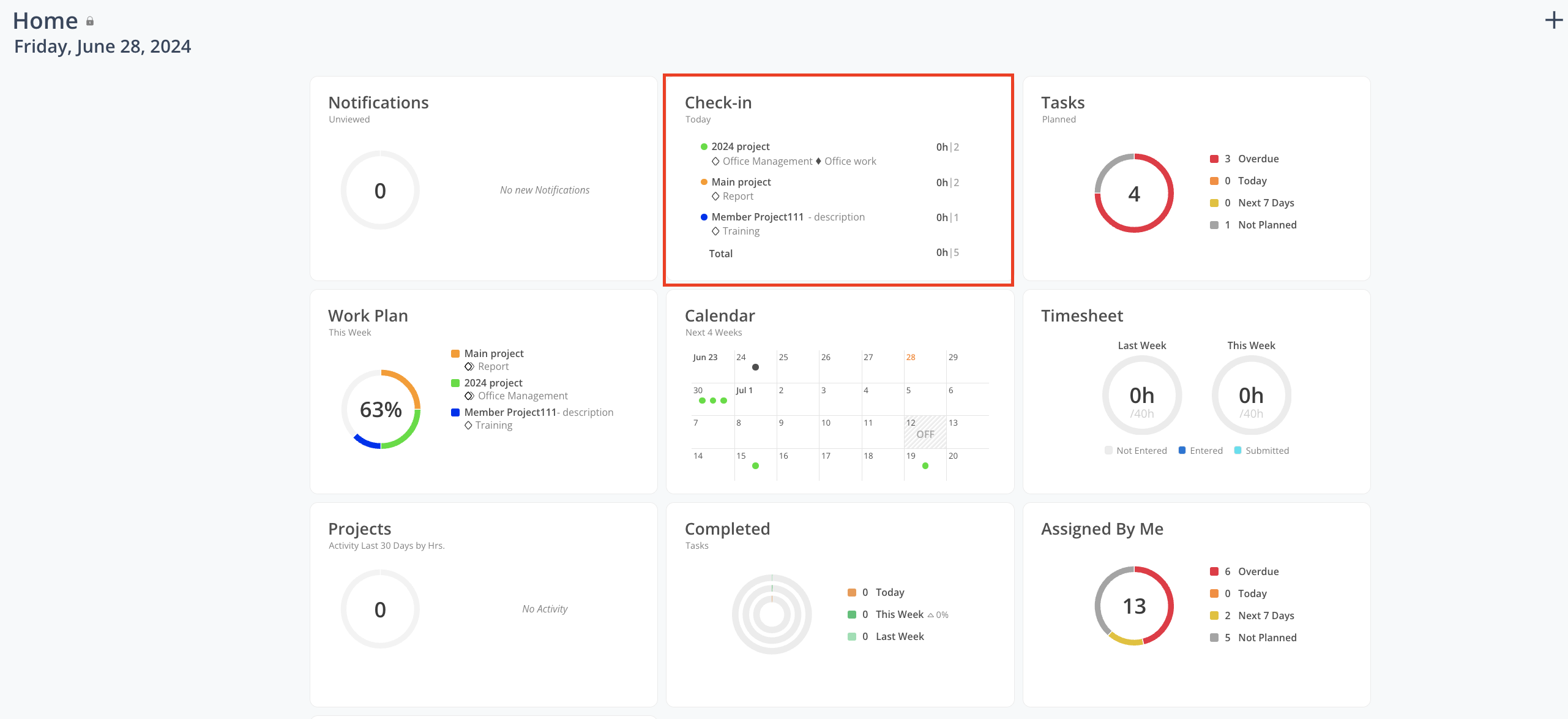
All Work Plans scheduled for the selected day will automatically generate corresponding Check-ins on this page. Use the left and right arrows to navigate between days, or click the date to open the calendar and select a specific date.
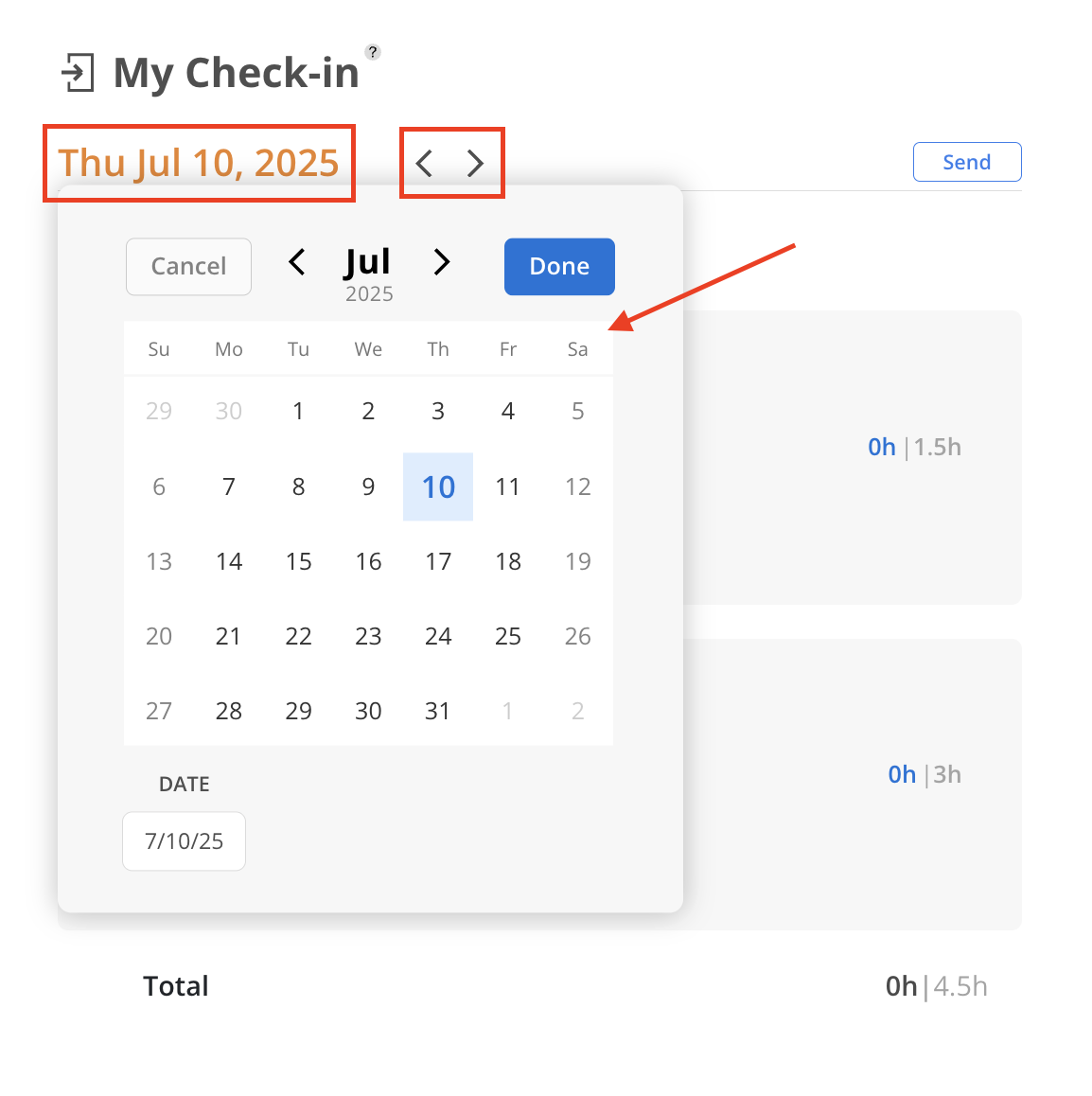
The hours displayed in gray represent the planned hours allocated for the day. The blue text to the left of the planned hours indicates the actual hours worked, which can be manually entered. The timer of the Check-in is displayed at the bottom.
Learn more about timer and time tracking
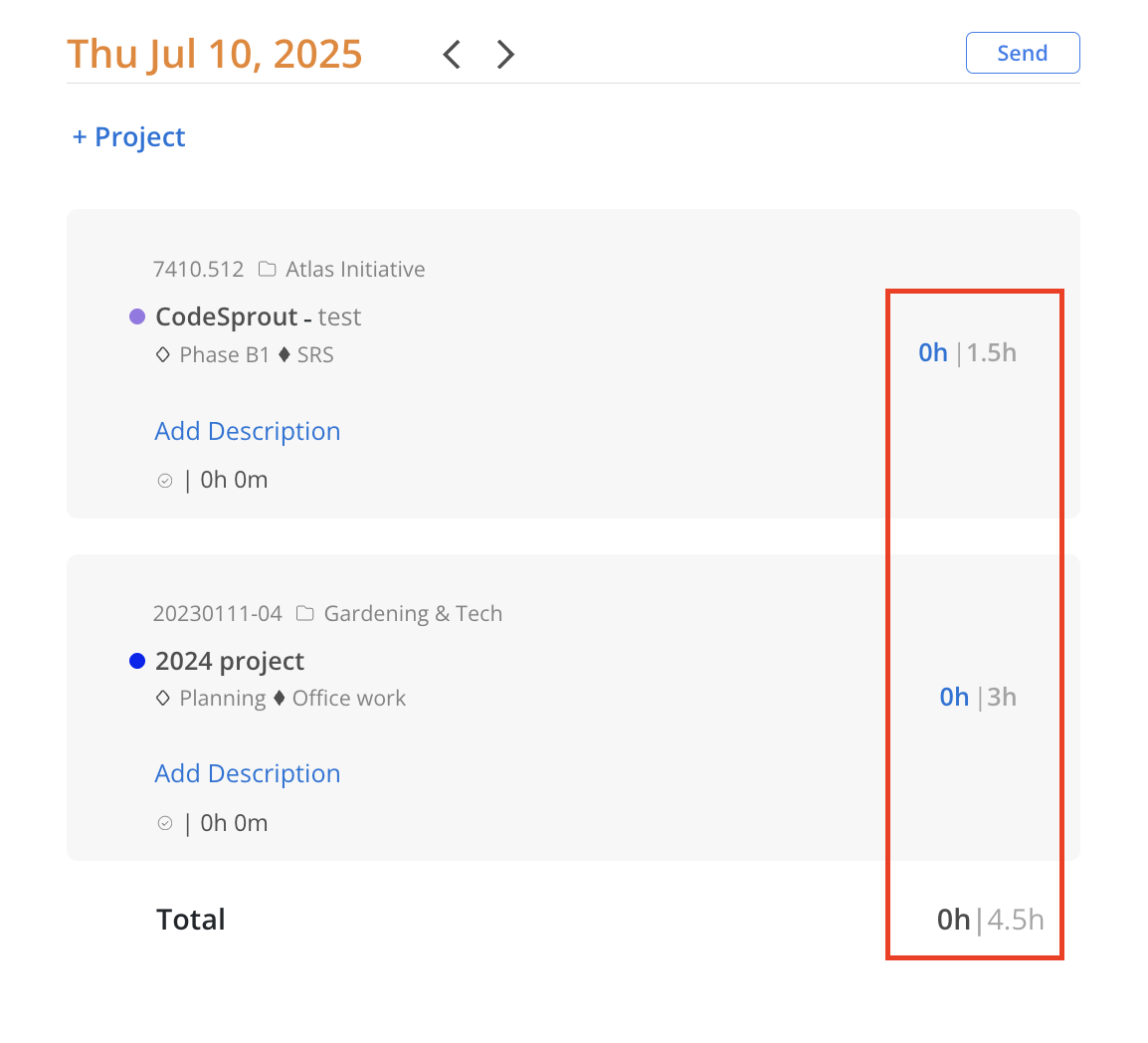
Click the blue text 0h to enter the actual hours worked, along with any relevant notes or descriptions of the work. Click Save to confirm the entry, or Cancel to discard changes if they are not needed.
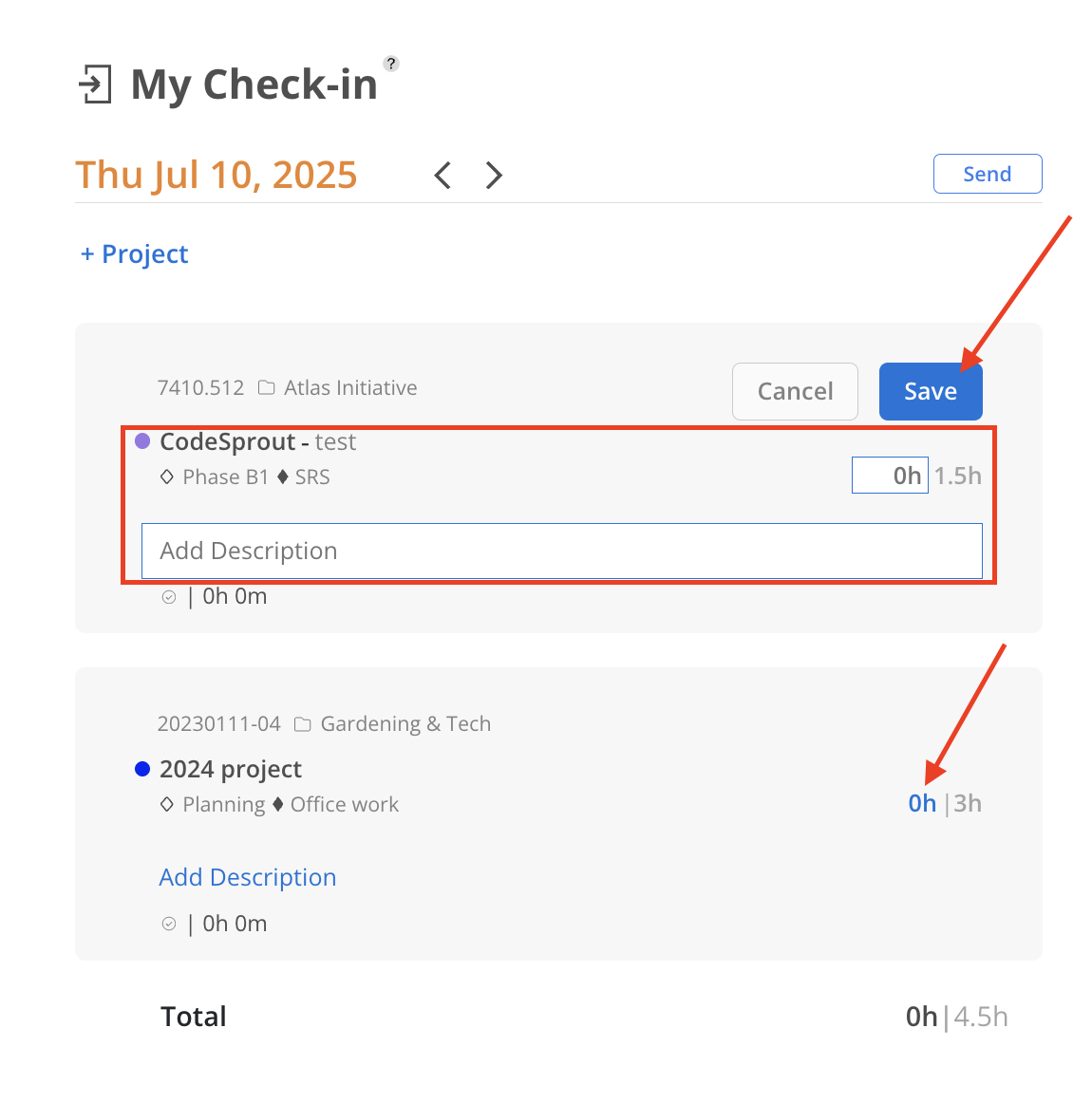
Click + Project on the top
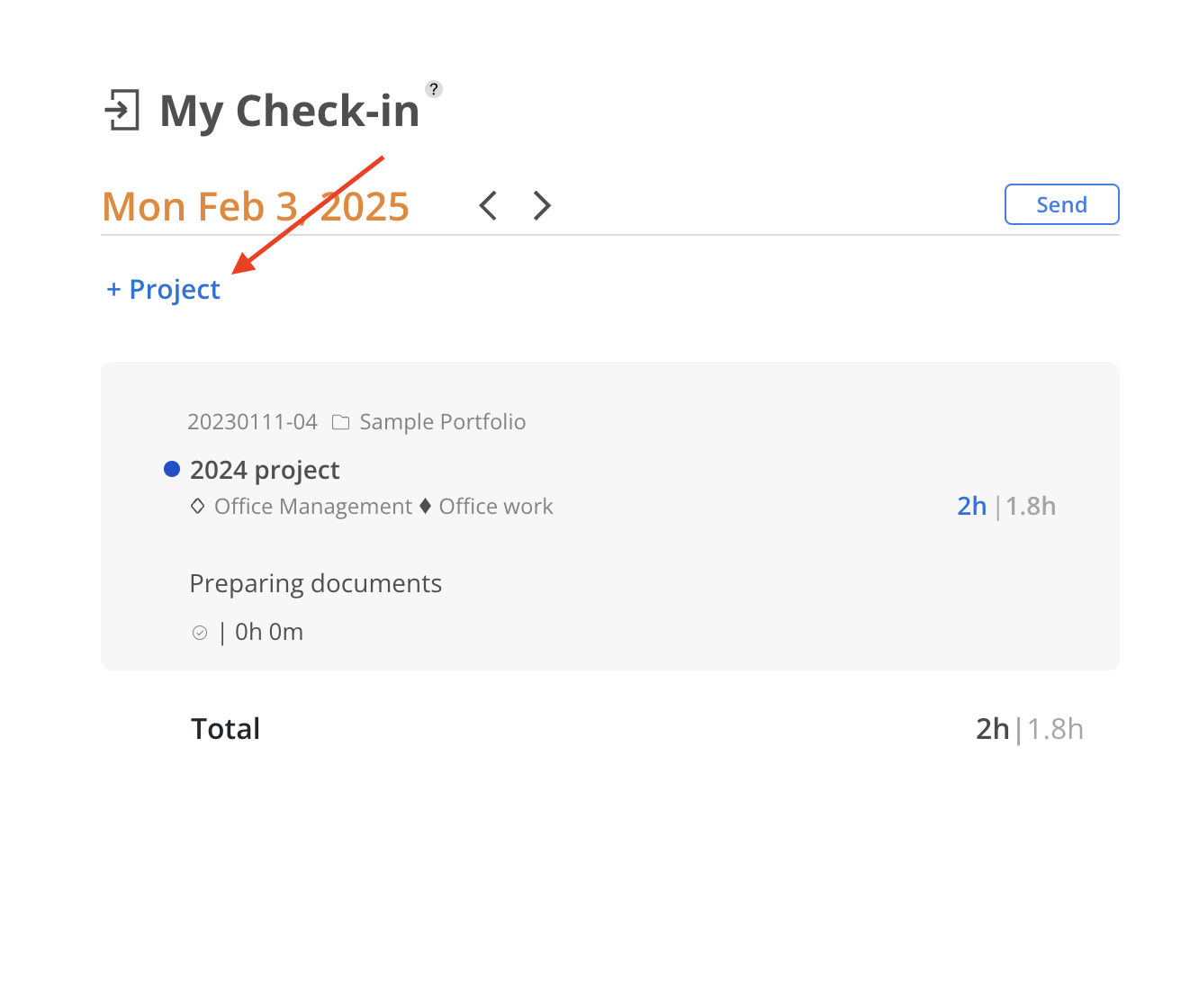
Select a Project, Phase, and Work Category (if any).
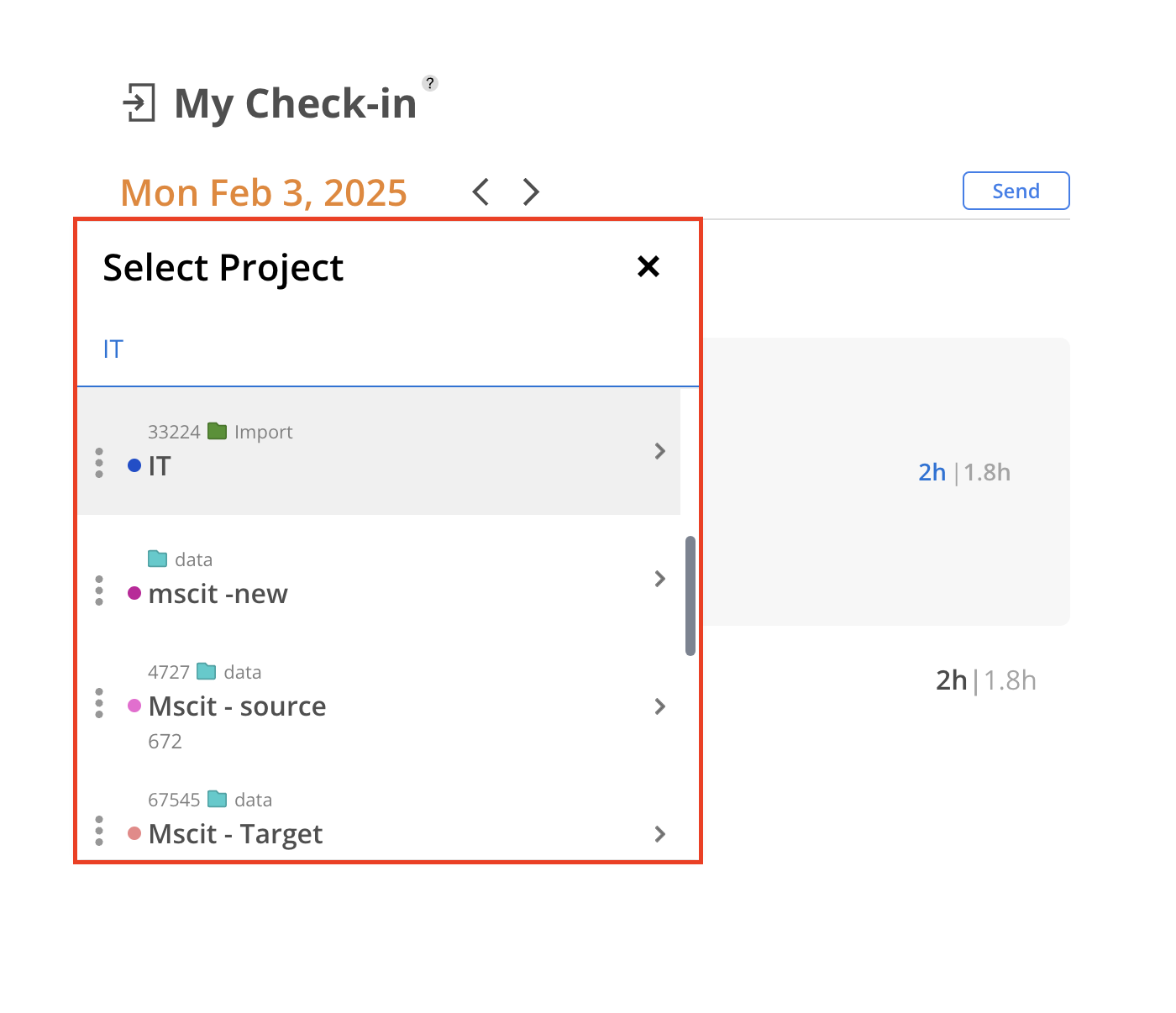
The Check-in will show on the page.
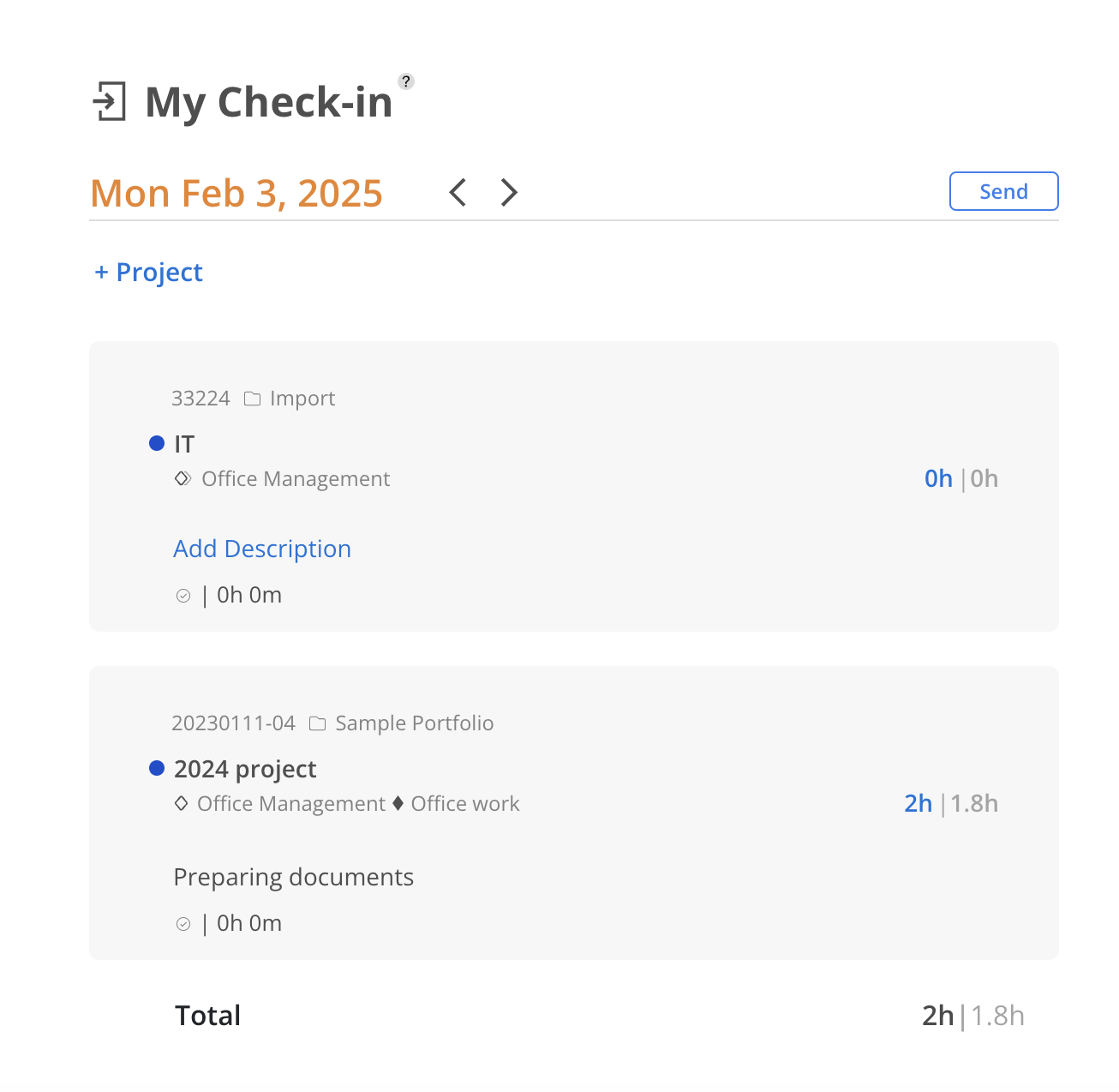
Hover over the check-in to reveal the x button, then click the x button to remove the check-in.
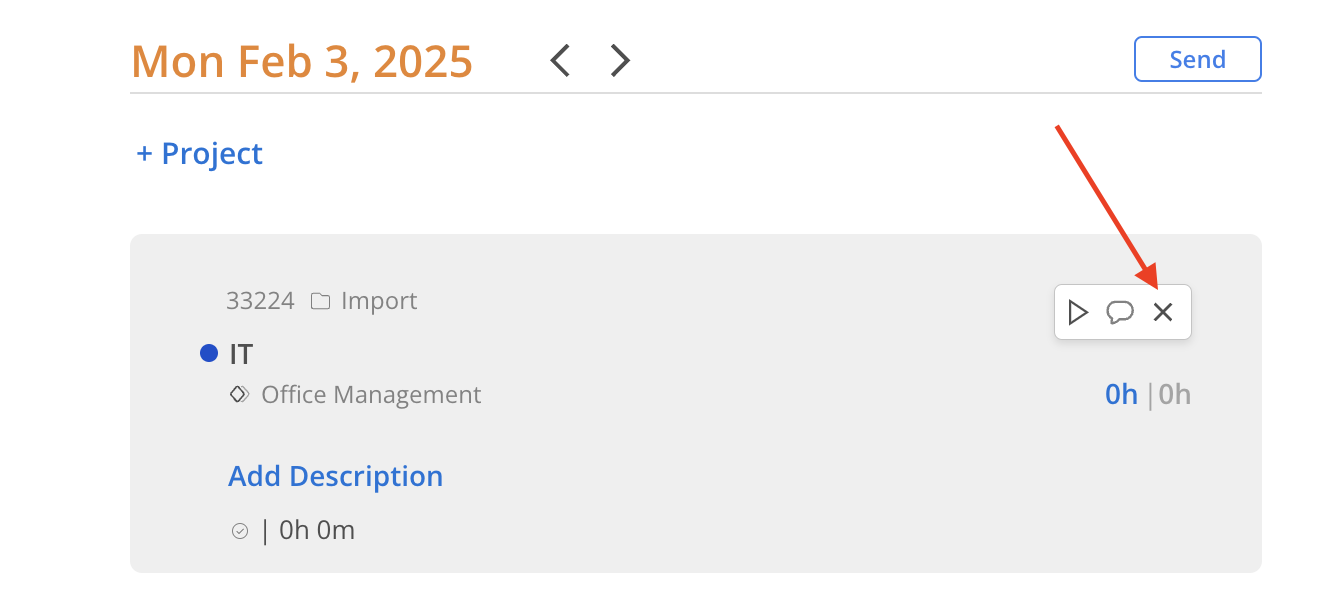
A confirmation modal will show confirming if you want to delete the check-in. Click Delete on the modal.
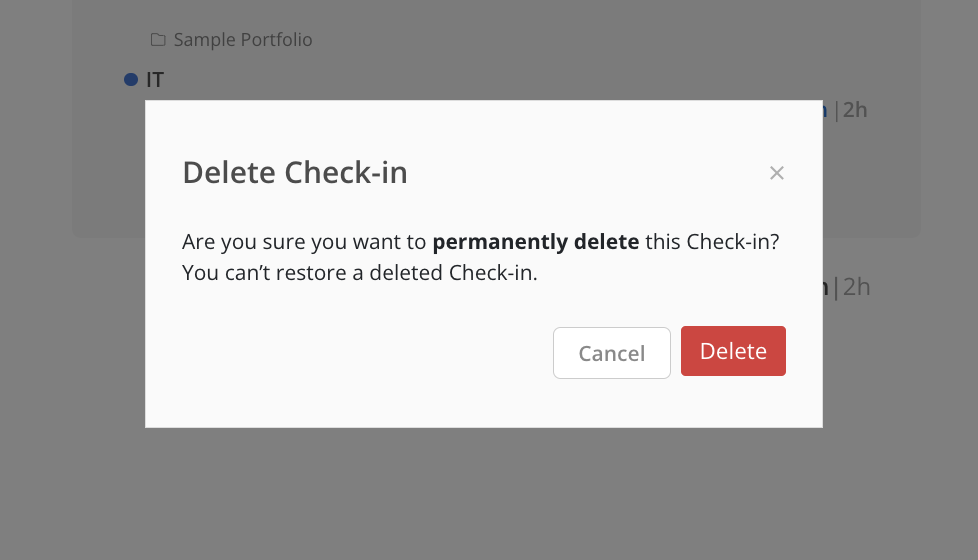
Hover over the check-in and click the bubble button.
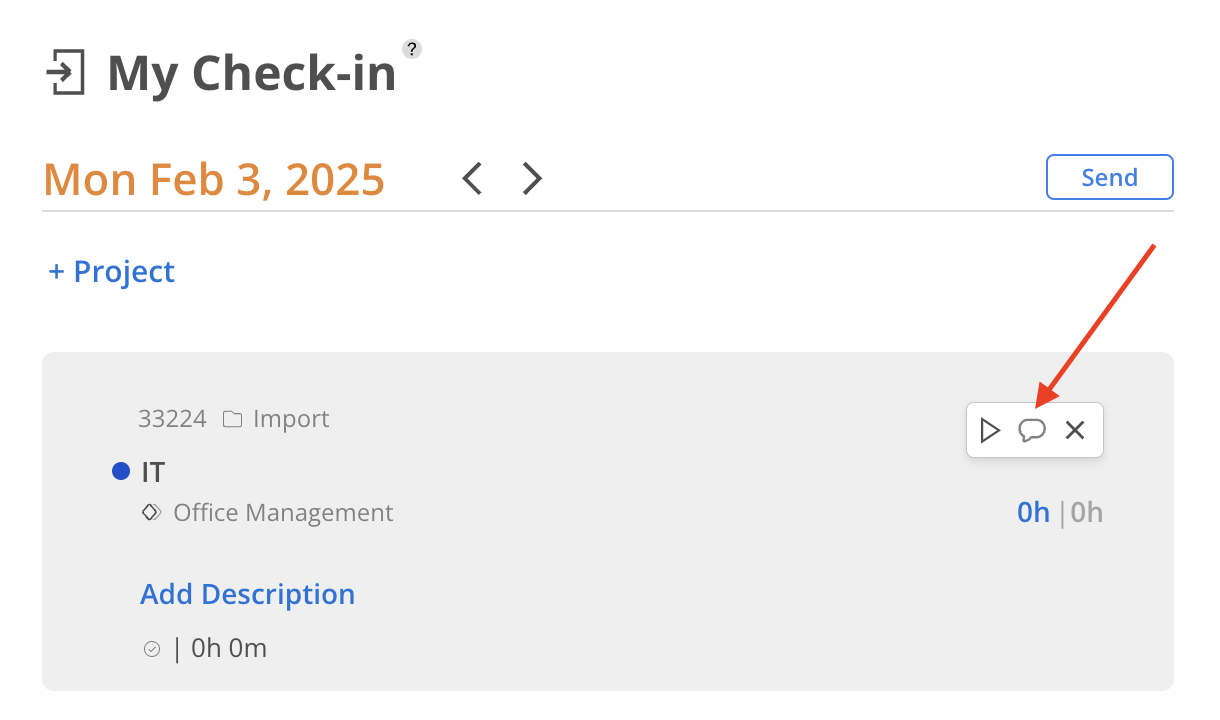
A modal will open showing all the updates on the Project from the oldest to the newest.

You can type your update, question or comment and post on the Project. Project Members will get a notification on these updates.
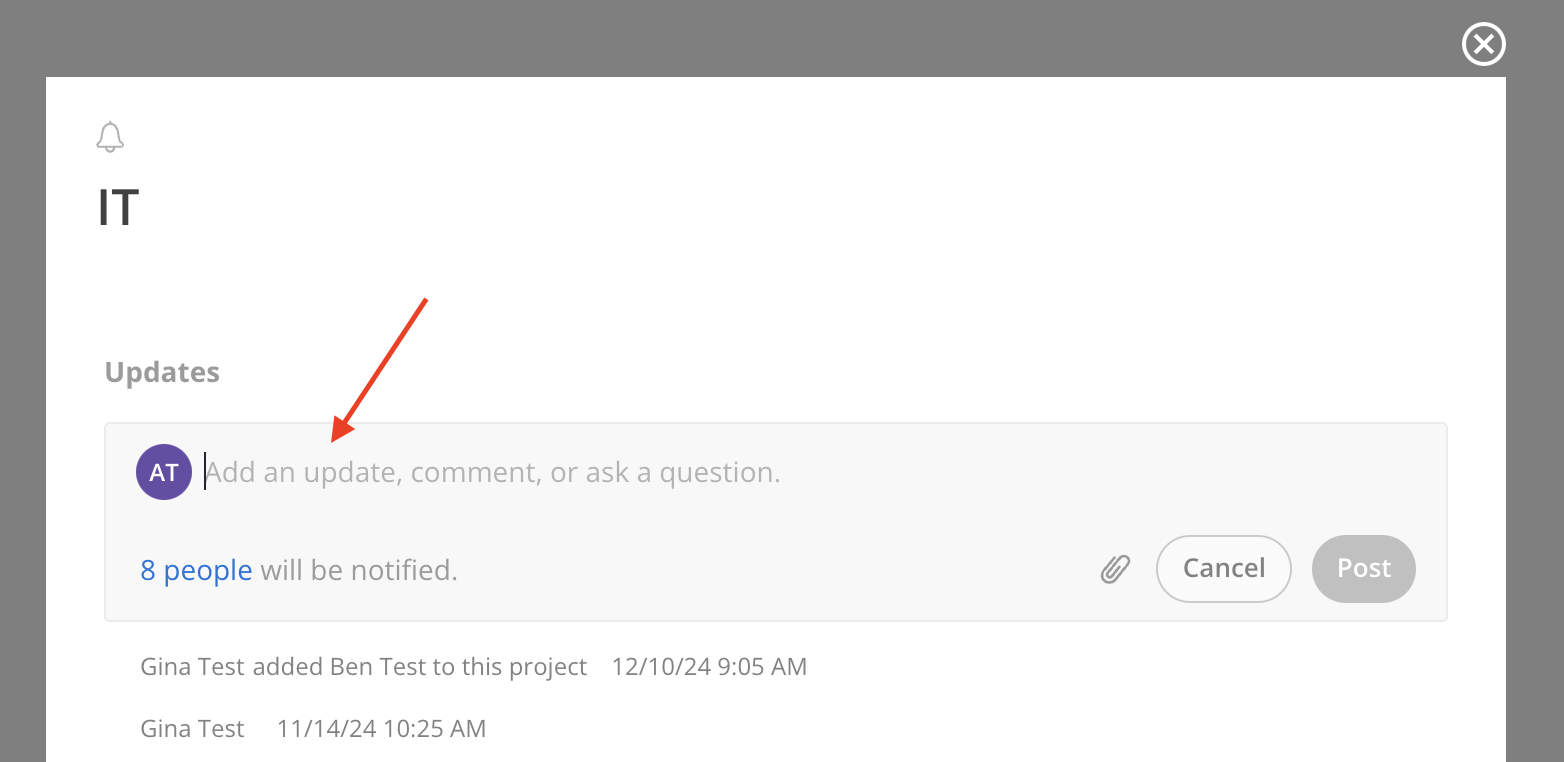
This feature notifies team members about what you are working on today, including the projects and hours logged. This provides a clear summary of your activities.
Click "Send" on the top.
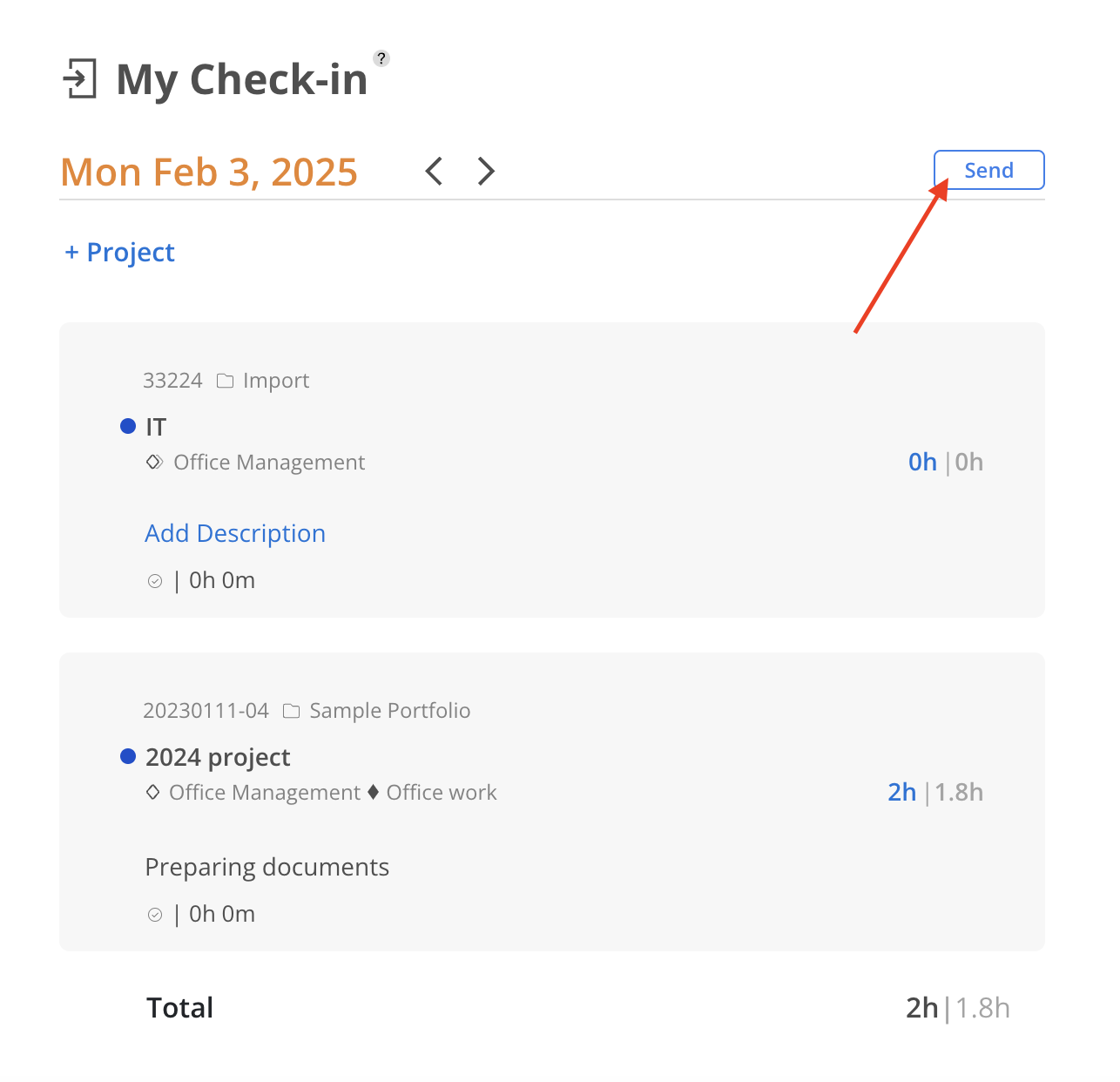
Click the blue people link to select additional team members to send your update to, then click Done.
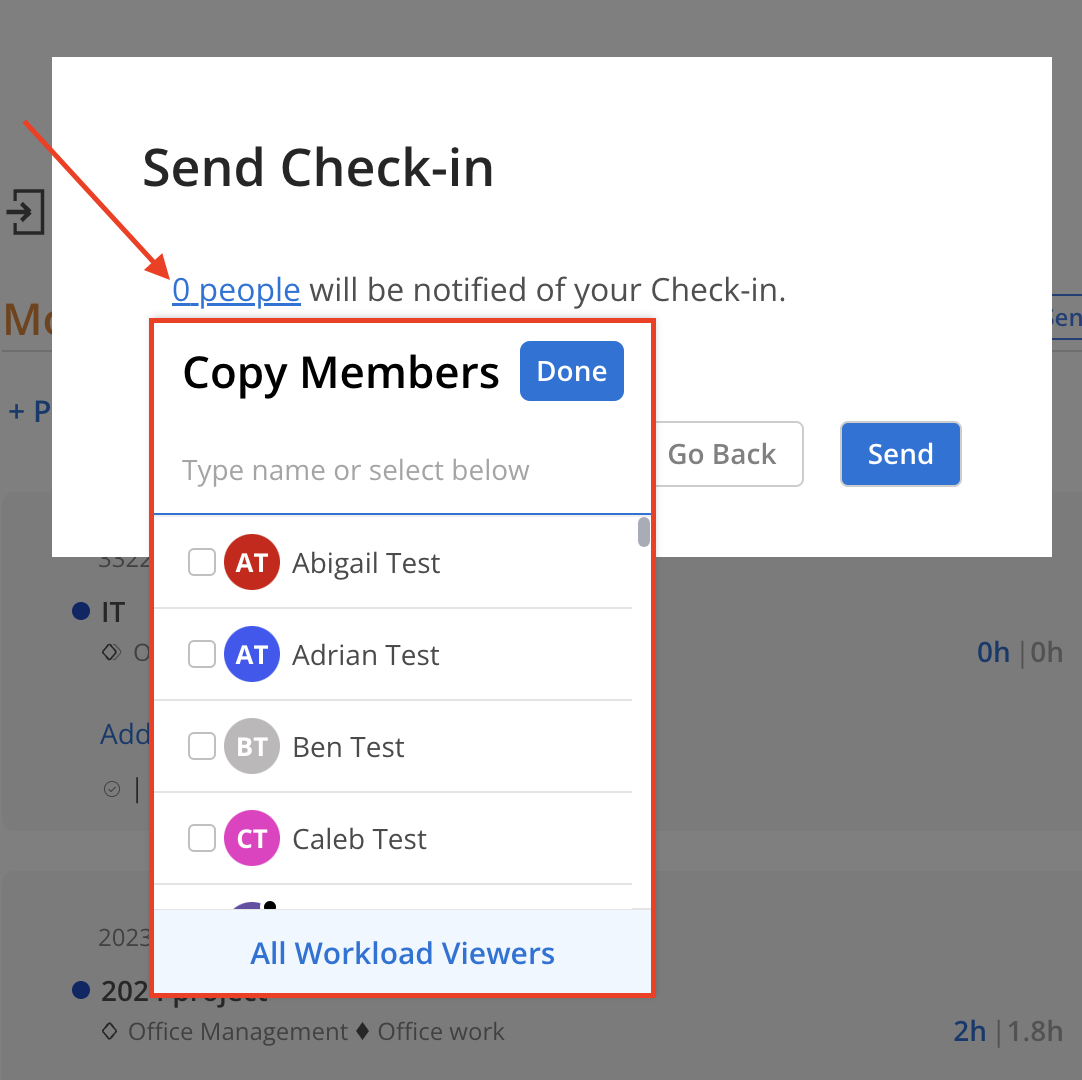
Click send on the modal.
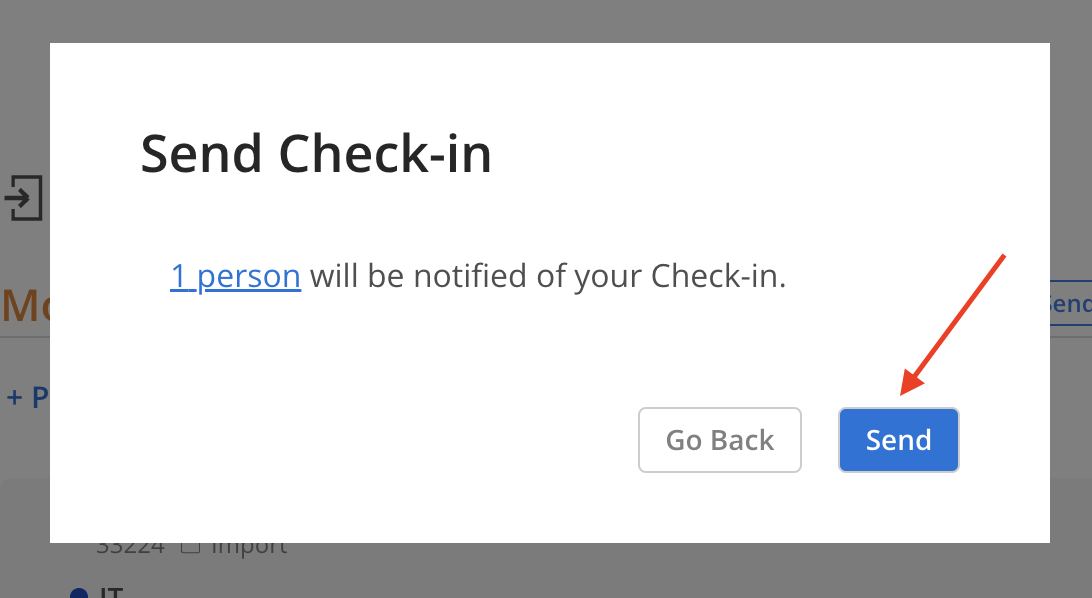
The member will receive a notification of your check-in.
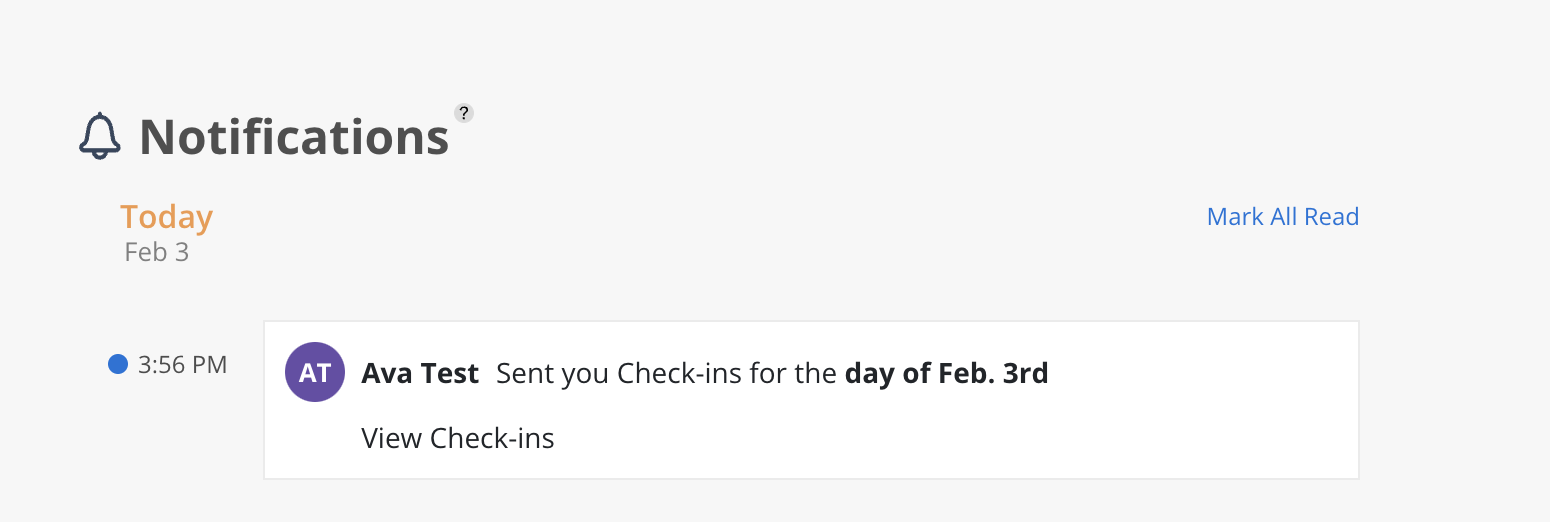
Click the notification to see the details.
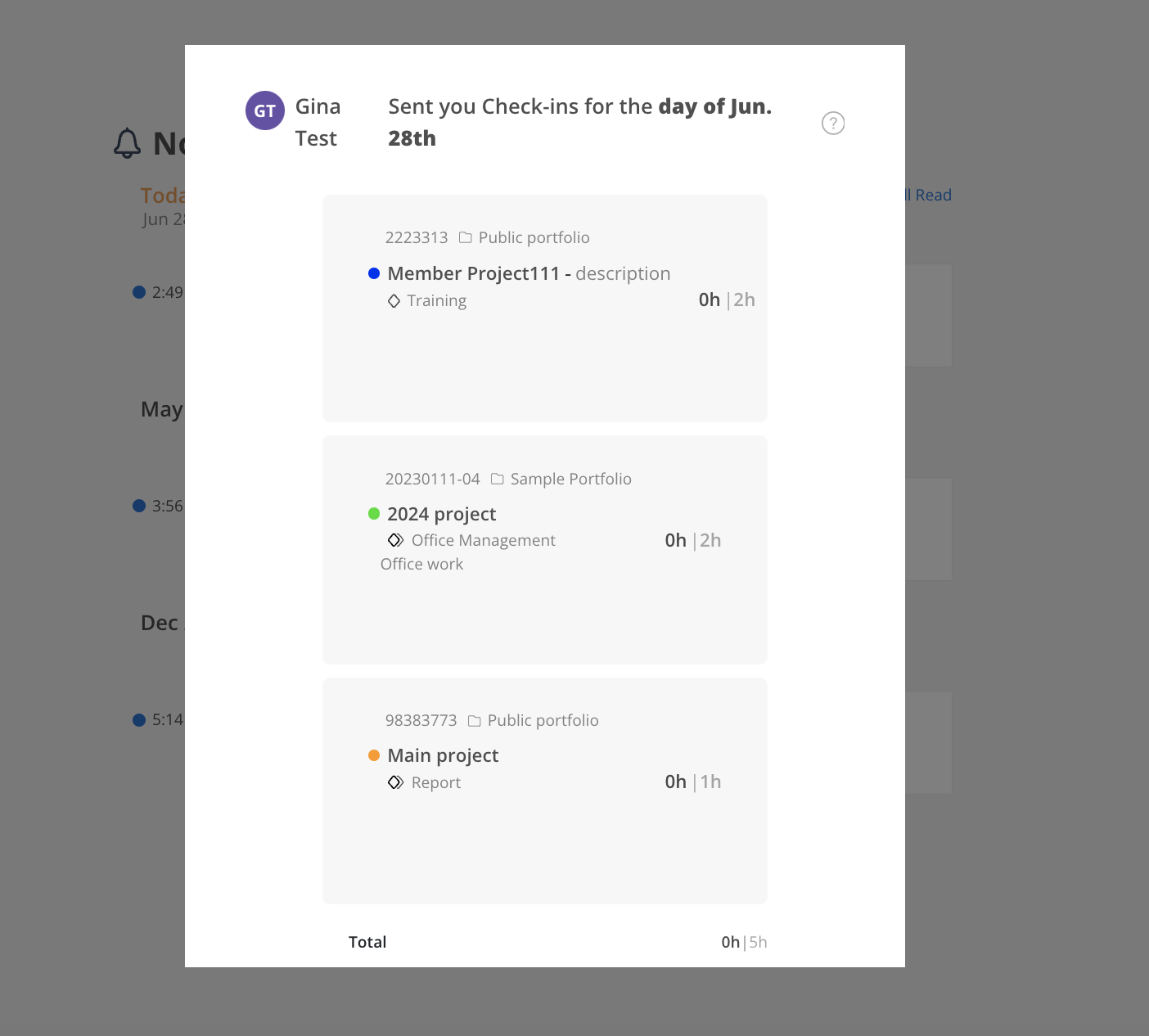
On the check-in page, you can hover over the check-in, and press the play button to start your check-in timer.
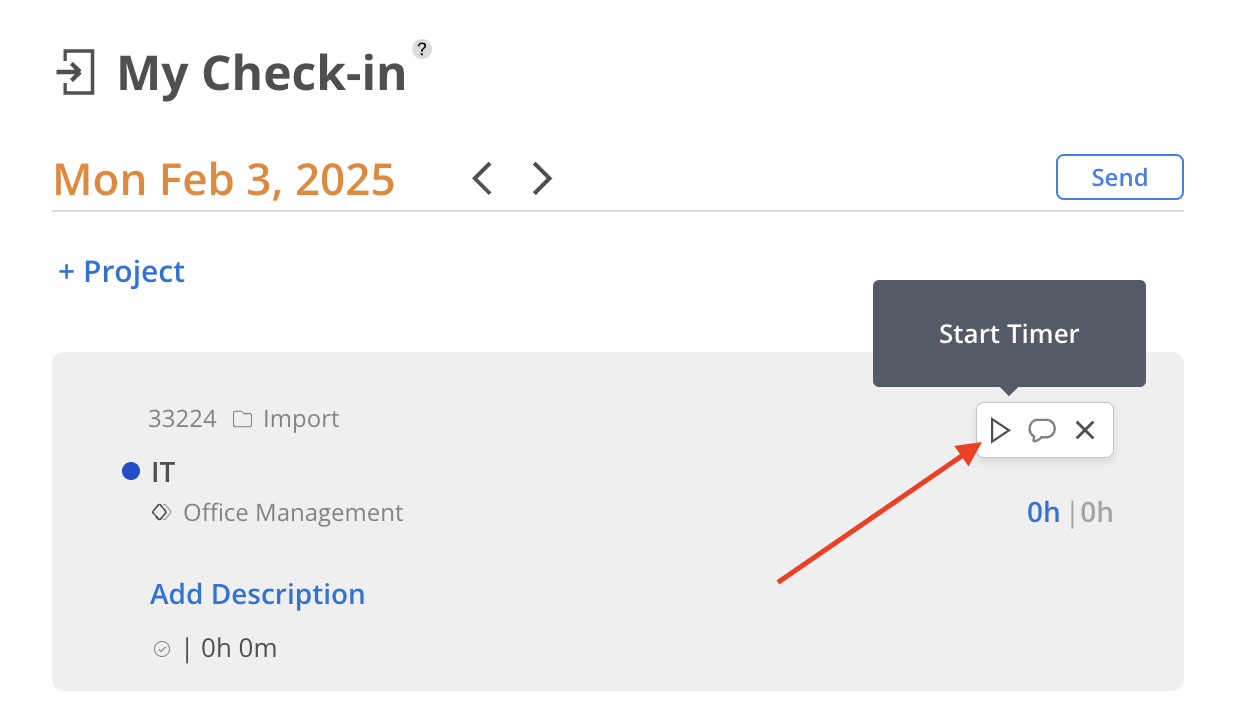
The timer icon at the top turns green to indicate that a timer is active. Additionally, a loader will appear next to the timer on the Check-in.
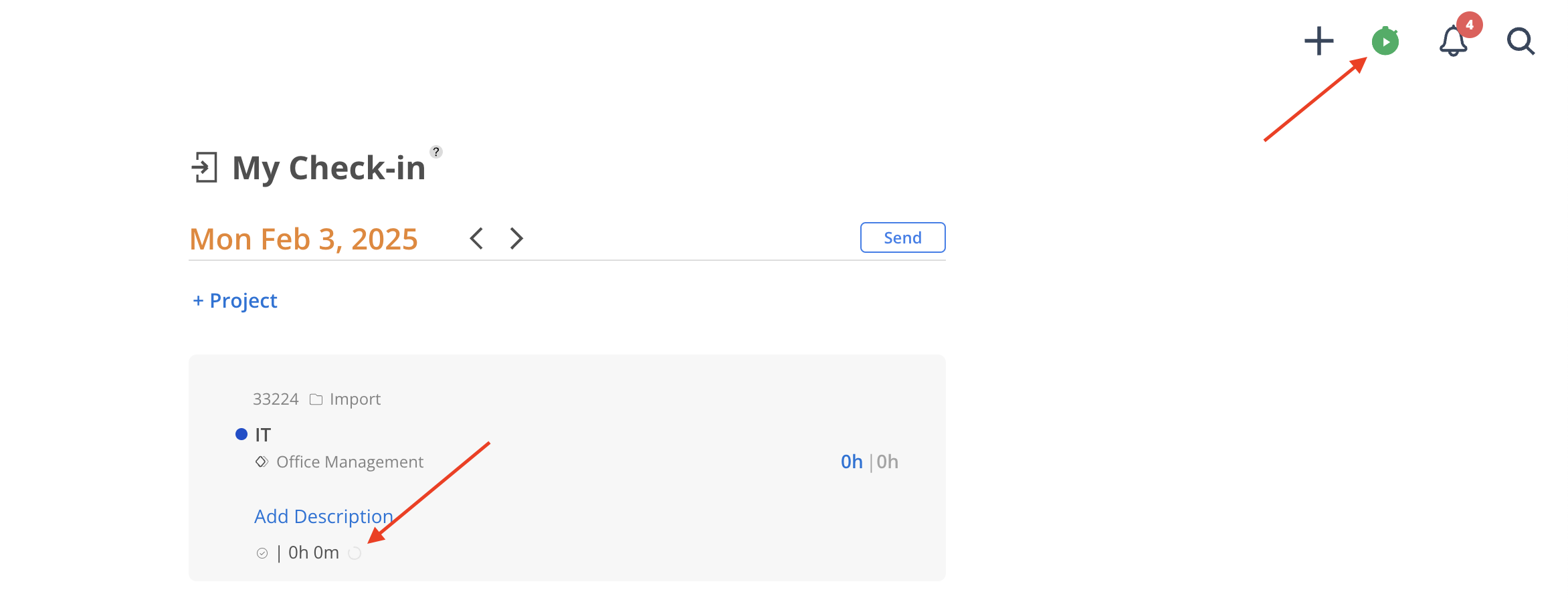
When the work is complete, the timer can be stopped by clicking the same play button on the Check-in page or the green timer icon located at the top right on any page.