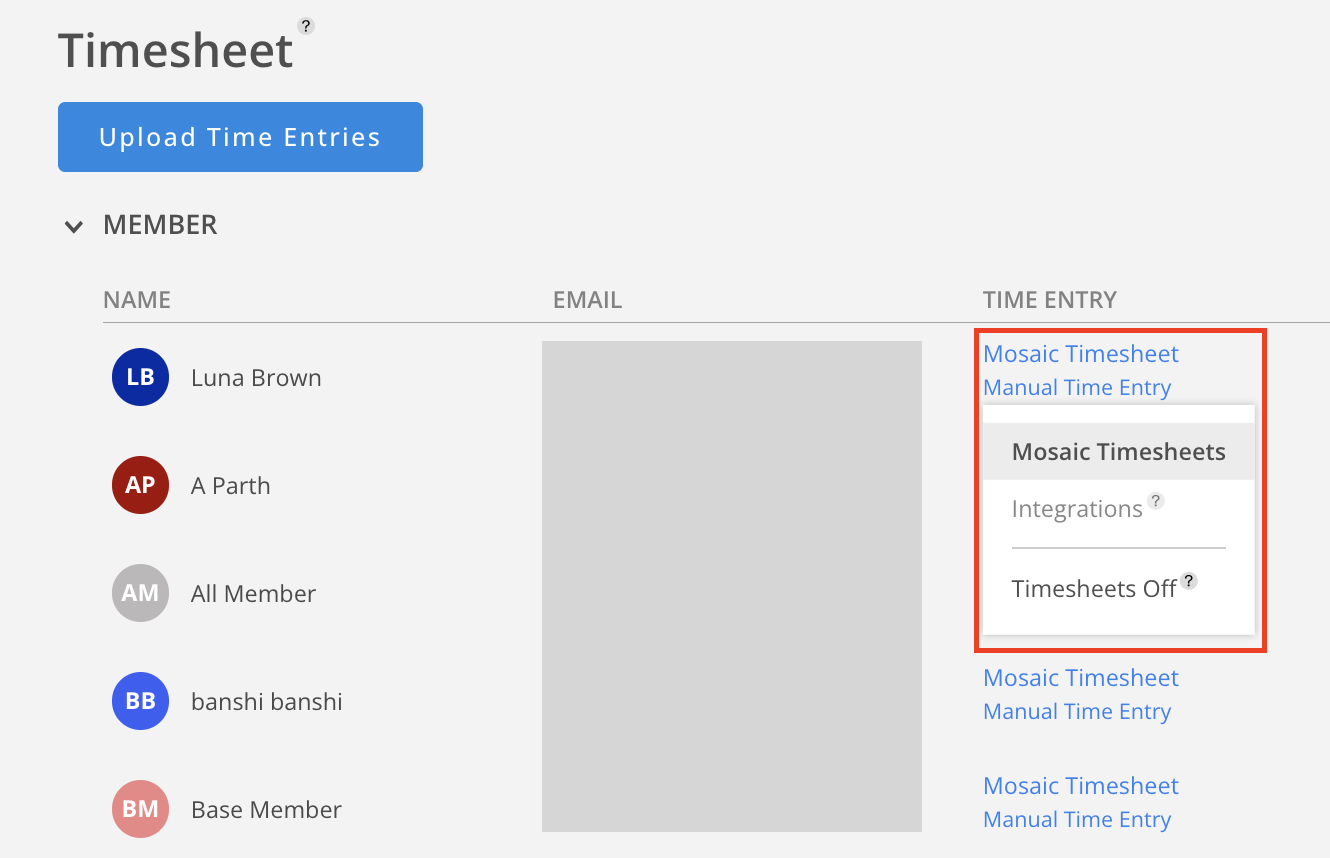You can manage a member's time entry settings, enable or disable the Timesheets feature, and import time entries directly from this view.
Mosaic's Timesheets can be turned off for using your ERP or a third-party Timesheet tool will disable Timesheets. Time-tracking tools can still be used.
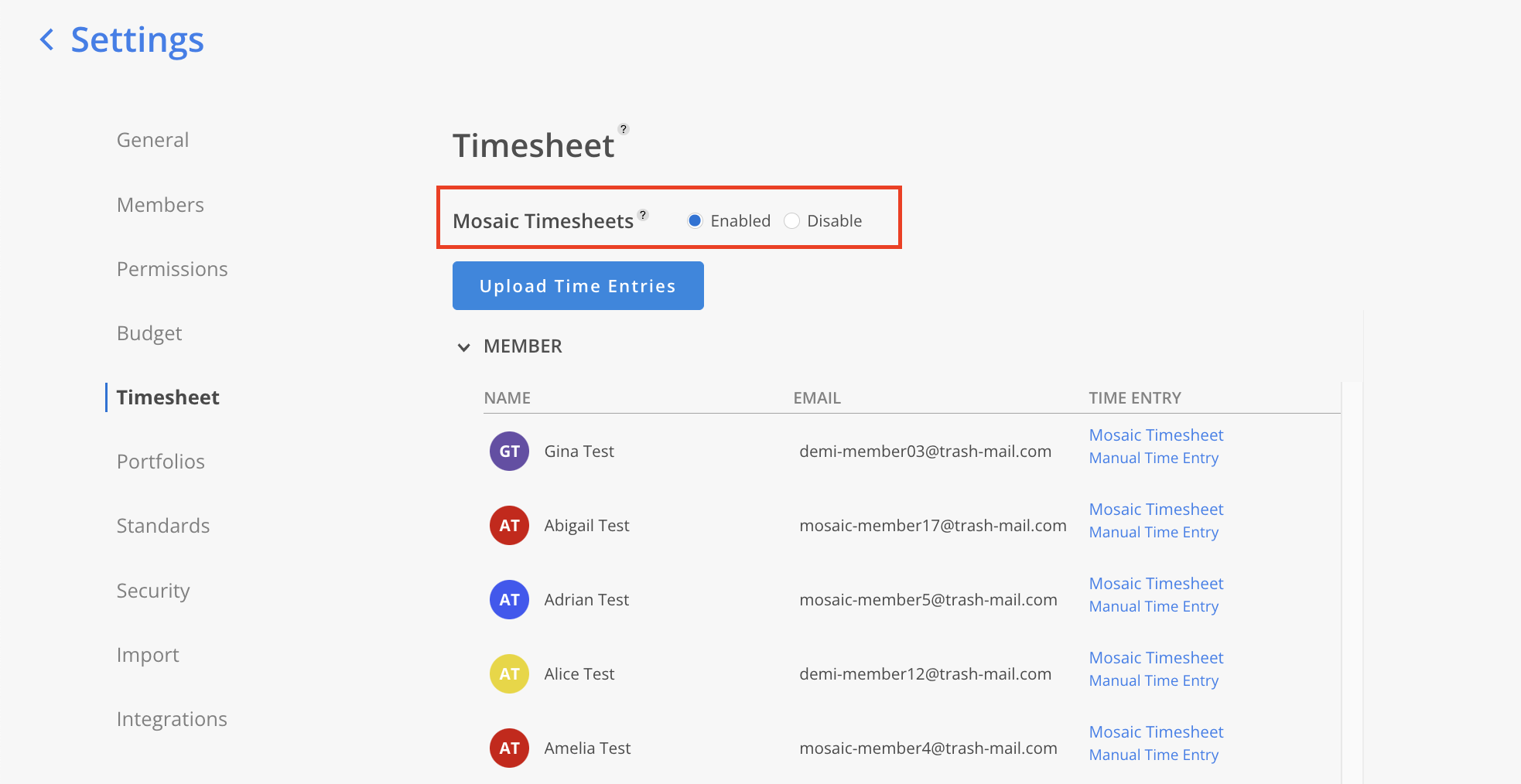
Click Upload Time Entries
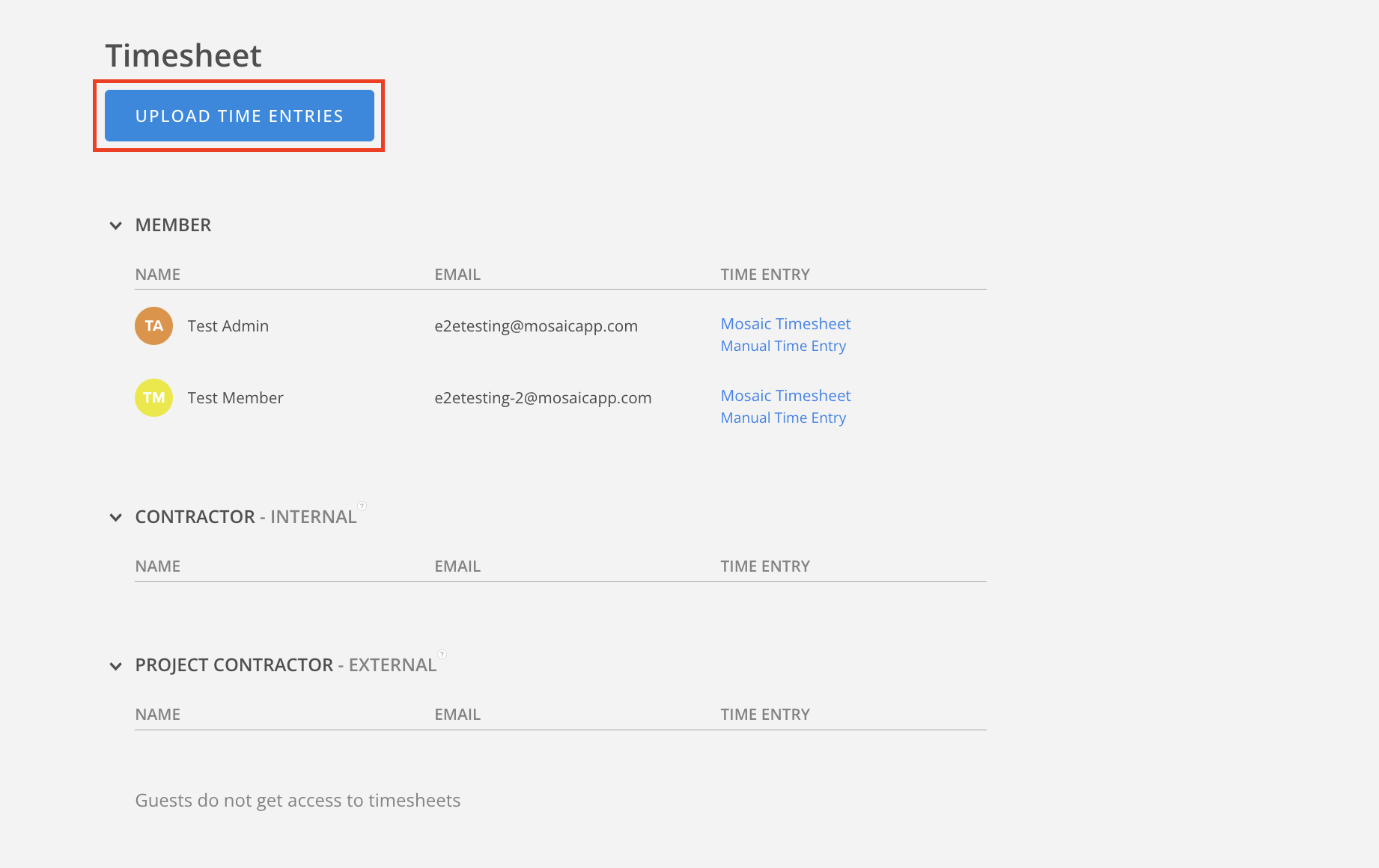
For the first-time upload of time entries, an initialize button will be displayed. Initialization is required only once.
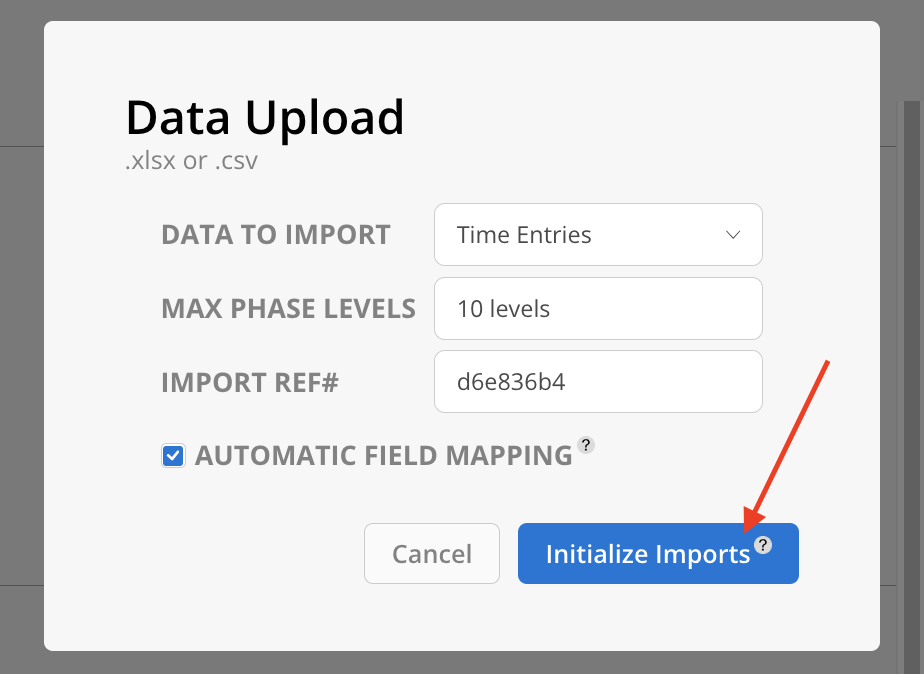
The fields for Data to Import, Max Phase Levels, and Import Reference Number are also visible. A different data type, such as Employees, Work Plans, Projects, and more, can be selected from this modal. The Max Phase Levels field will only appear when subphases are enabled for the team and the selected data type supports subphases (currently Projects/Phases/Work Categories, Time Entries, and Work Plans).
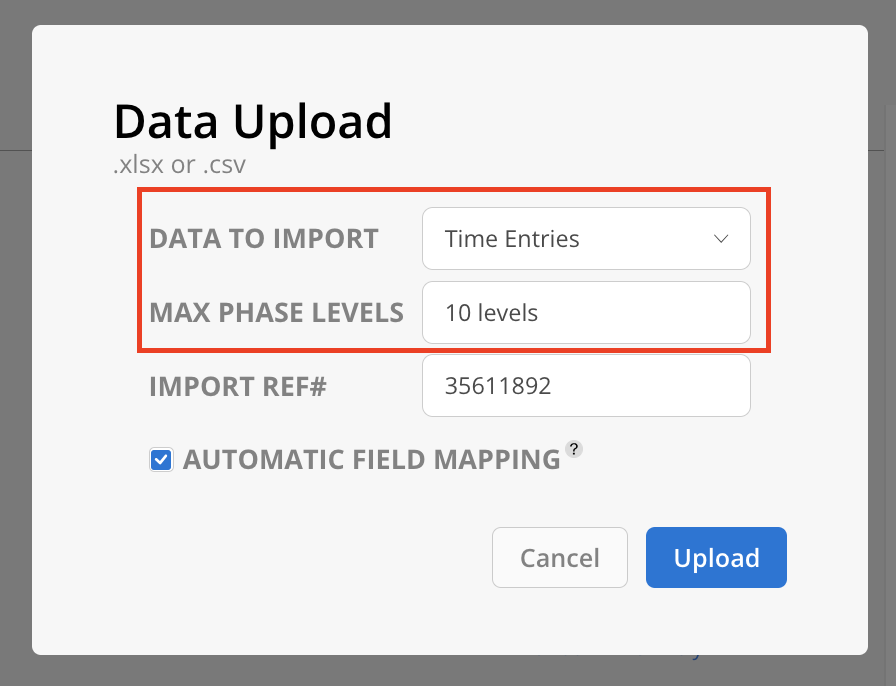
De-select the Automatic Field Mapping option to prevent columns from automatically mapping, thereby avoiding potential improper data imports.
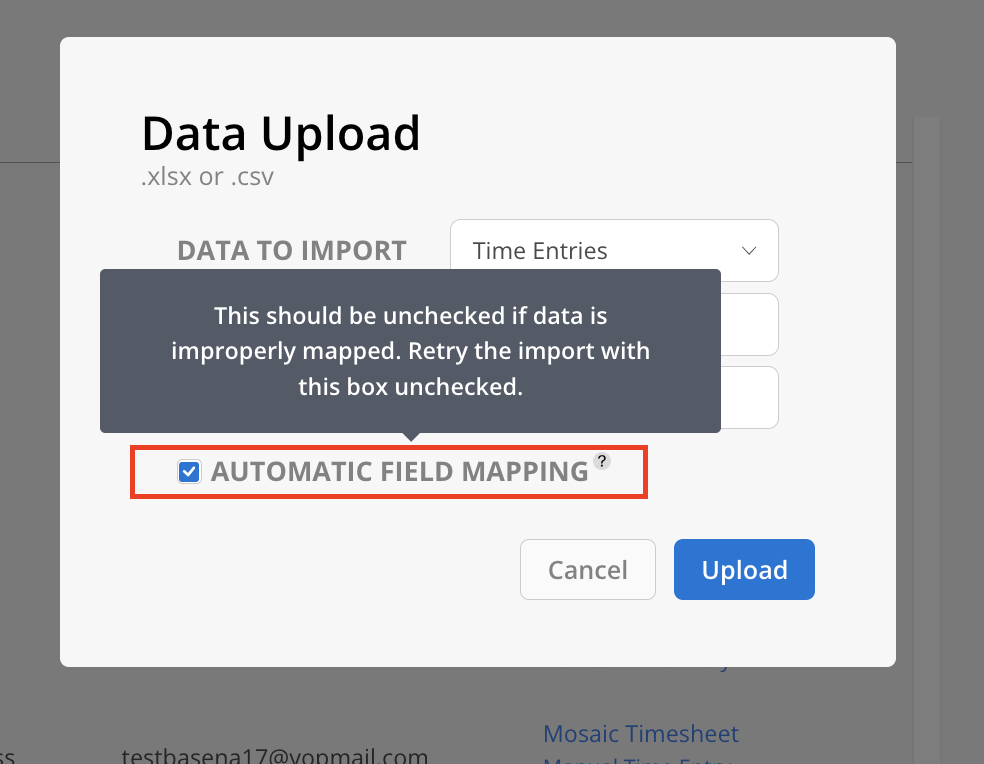
Click upload to open the import tool.
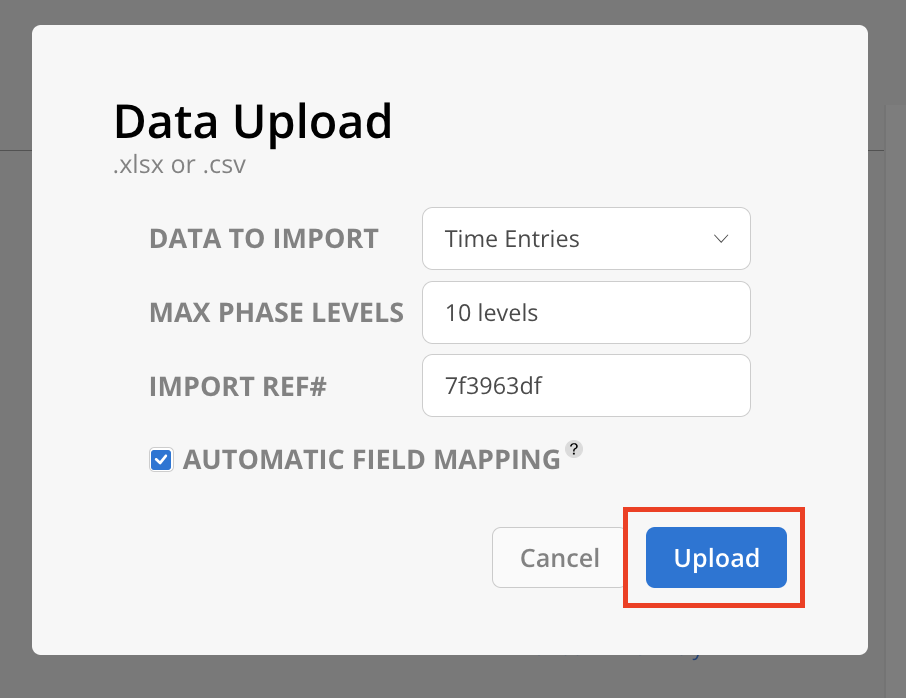
Upload your csv or xlsx file to the timesheet import tool.
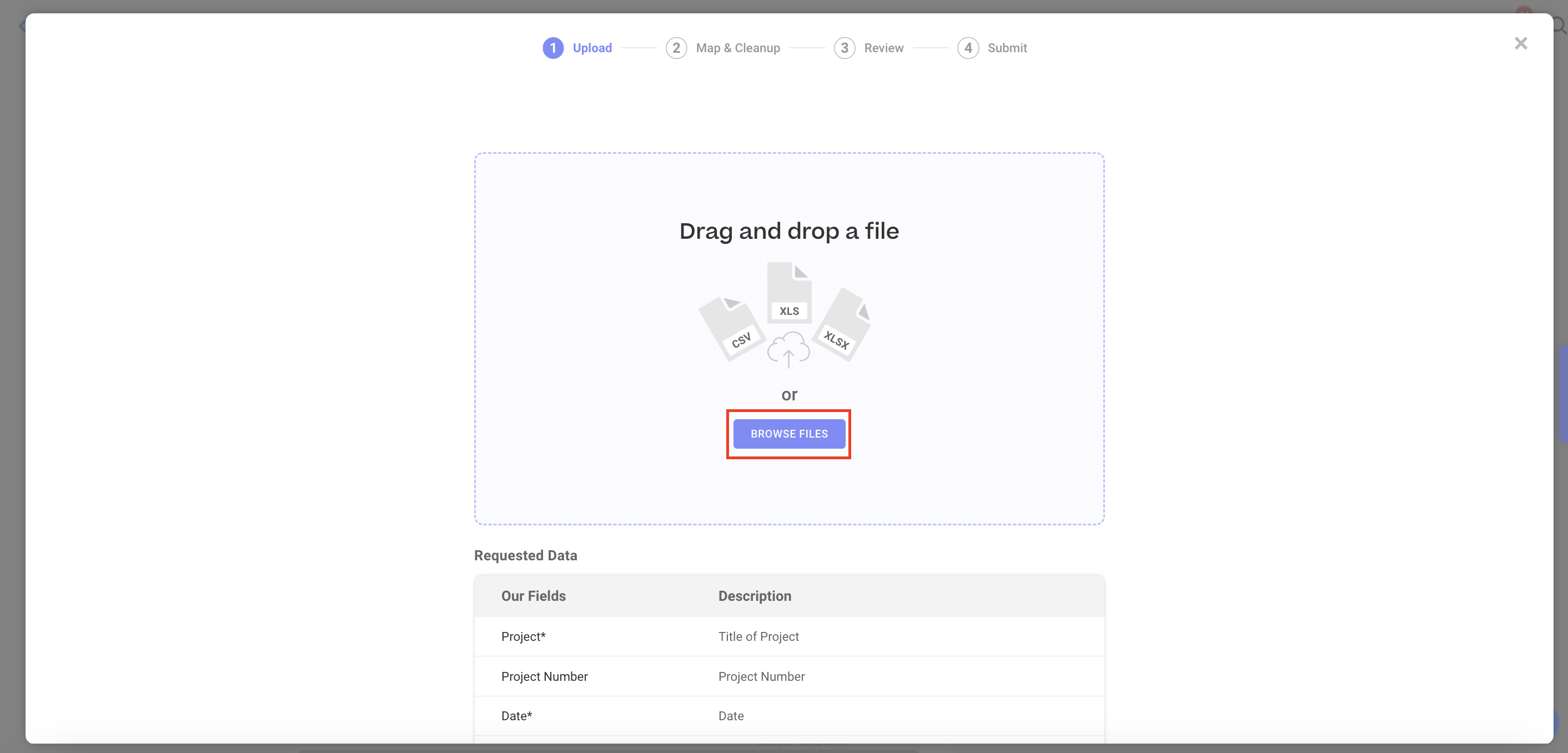
Once uploaded, link each column on the left from the spreadsheet (Your Columns) to its corresponding value on the right (Our Field).
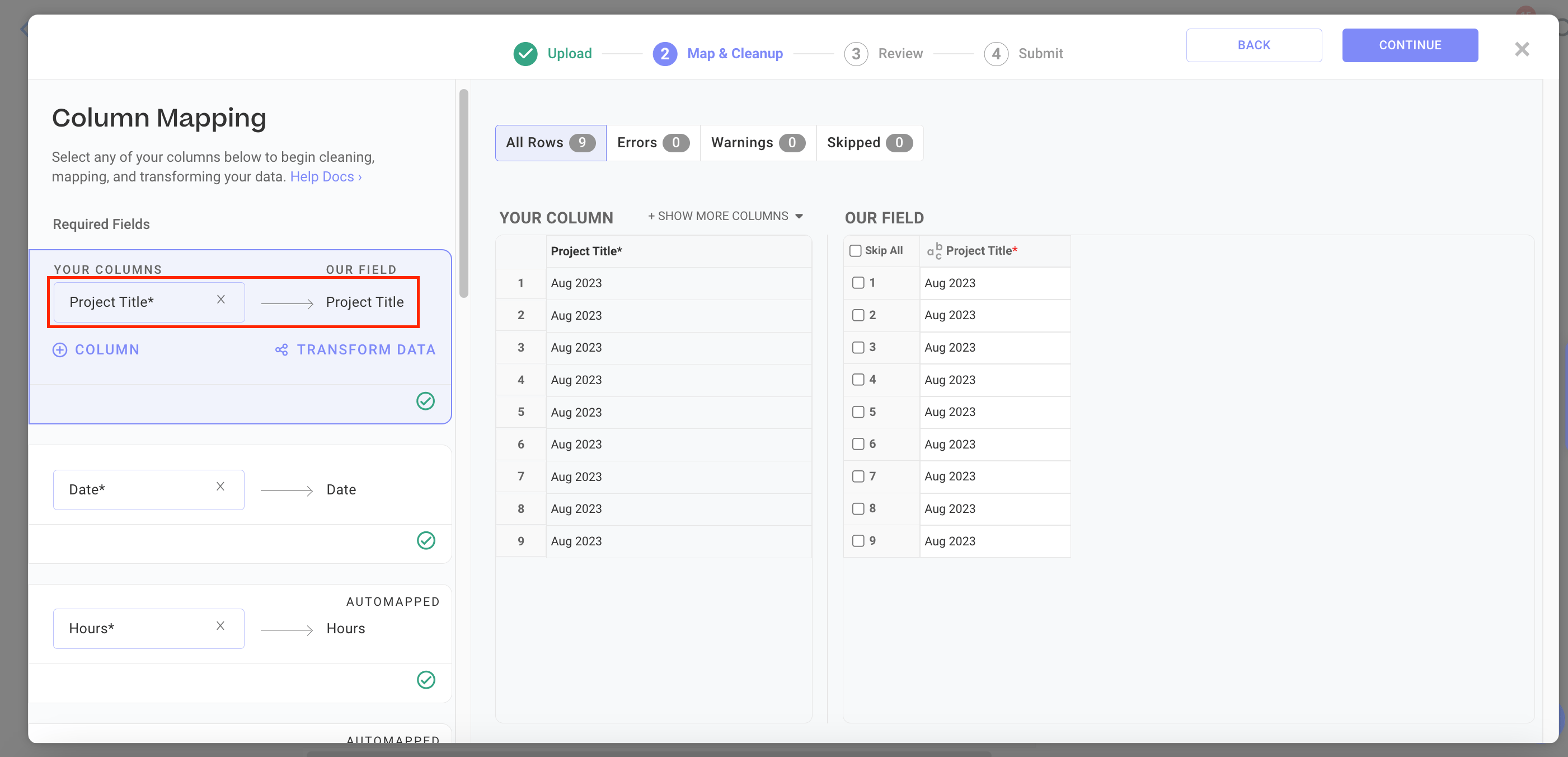
Once you all the columns match and any red rows have been addressed, click "Continue" in the top right corner. Review your data once more, then click submit.
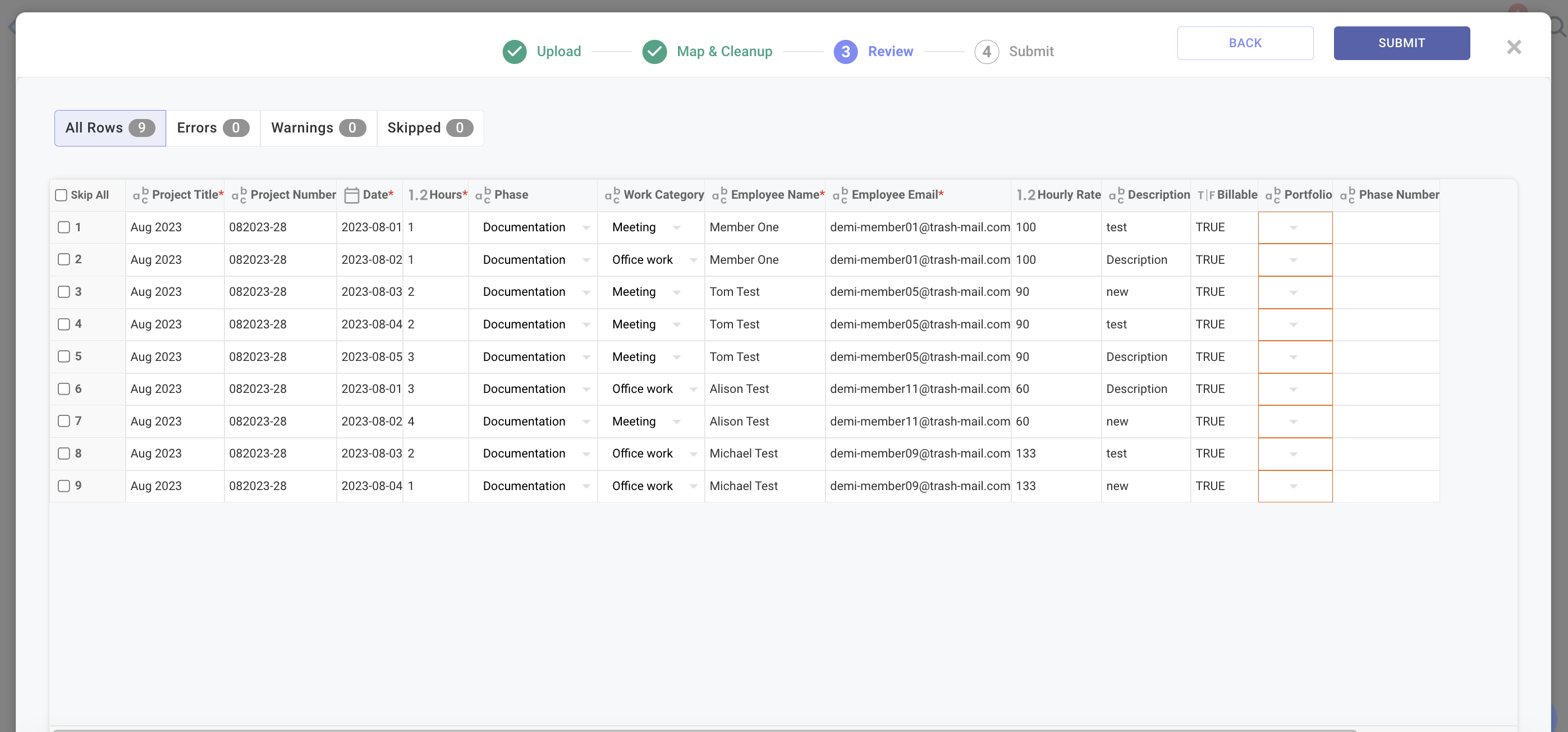
You will see confirmation of the submission's success.
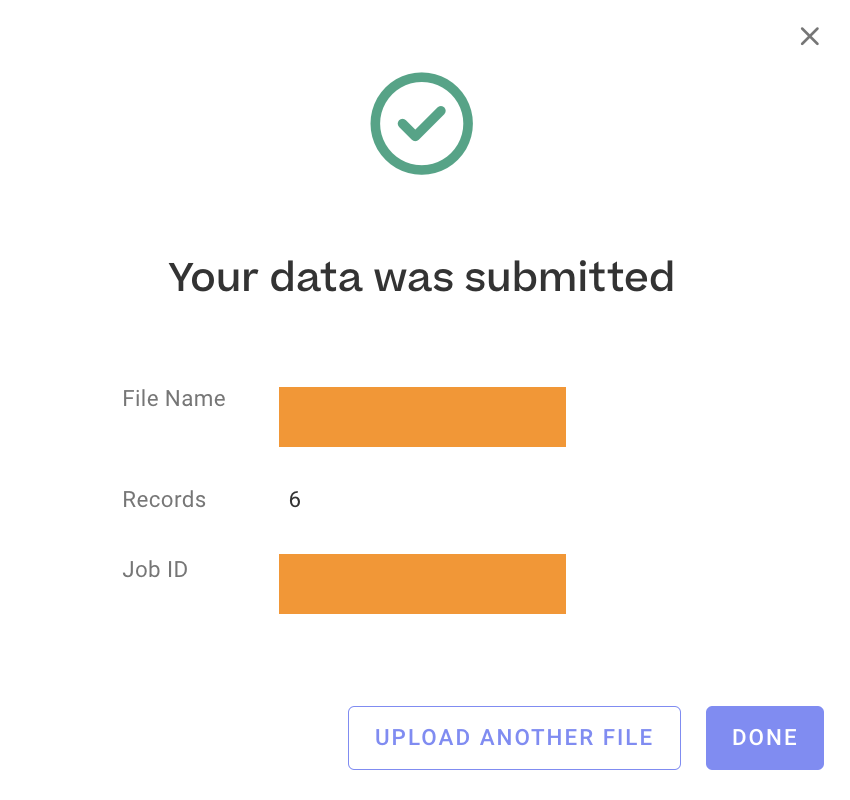
After the upload is completed, an import draft will show on Org settings > import. Follow the steps in the linked page to continue the import.
Any boxes that appear in red indicate there is no matching value for this box on Mosaic. To correct, either skip the time entry via the checkbox to your left, or exit out of the timesheet import tool to add this value to Mosaic.
Once columns have been linked, and any red rows have been addressed, select "Continue" in the bottom right corner to confirm your upload.
There are options to use either Mosaic Timesheets or Time Entry data received from Integrations.
Mosaic Timesheets: Requires manual time entry.
Timesheets Off: Time tracking is disabled, and previous planned hours will be used as the actual Spent Time. Mosaic automatically generates timesheets at the end of each day based on the scheduled Work Plans. No variance will be displayed.