Exporting a Workload Report is an essential task for any team manager, as it provides a comprehensive view of the team's workload. With the ability to download workload data by Members, Work Categories, Phases, and Projects, managers can quickly identify areas that need attention and allocate resources accordingly. The Workload Report includes various data points such as Tasks assigned, due dates, and progress, enabling managers to gain insights into the team's performance. Additionally, the report also provides information on the work assigned to Members, work assigned under Work Categories, work assigned under Phases, and work assigned under Projects, helping managers to make informed decisions on how to optimize their team's workload. In this article, we will discuss the various ways to download workload data to help managers efficiently manage their teams.
The file will include the following fields/columns:
Date and time of the export
Date range of the exported report
Total project number
Project
Project Title: Project name
Project Number: Project number
Project Profit Center
Portfolio: Portfolio name
Project Client: Project client name
Project Budget Status: Proposal, Active, Hold, Completed
Project Budget: Project total budget
Project Billable: If the project is billable or not
Phase
Phase: Phase Name
Phase Number: Phase number
Status: Not started, Active, Hold, Completed
Phase Contract Type: Fixed Fee or Hourly
Budget: Number, Budget amount of each phase
Billable: If the phase is billable or not
Phase Start Date
Phase End Date
Phase Total: Phase total in hours and currency amount
Subphase Name
Subphase Number
Work Category
Work Category: Work category name
Work Category Number
Work Category Budget Status: Not started, Active, Hold, Completed
Work Category Contract Type: Fixed Fee or Hourly
Budget: Number, Budget amount of each work category
Work Category Billable: If the work category is billable or not
Work Category Start Date
Work Category End Date
Work Category Total: Work category total in hours and currency amount
Workload information
Member: Member name
Email: Member's email
Rate: Member's rate
Description: Description of the rate
Total (h): Total planned hours for the member during the date range
Total ($): Total cost for the member during the date range
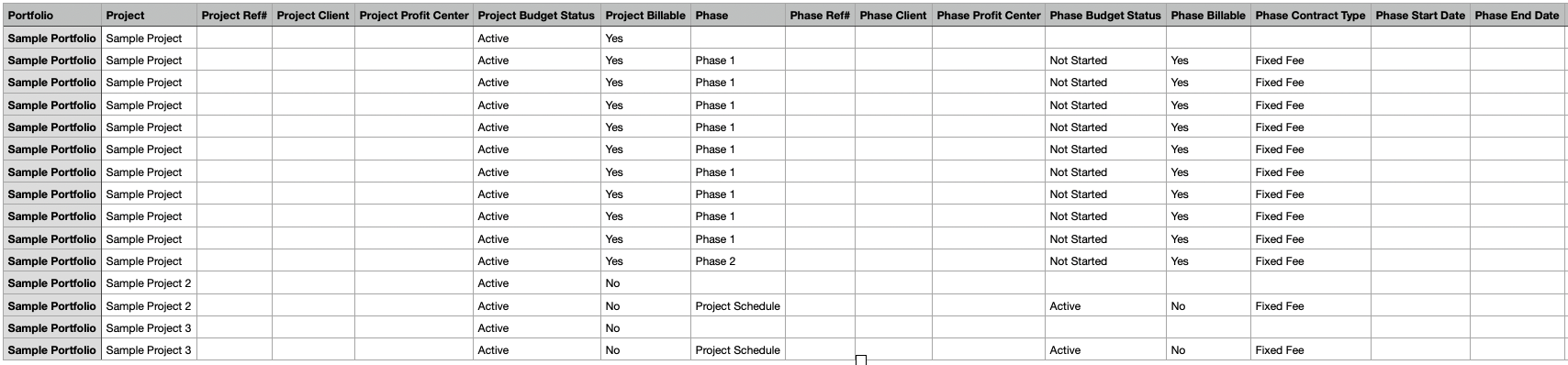
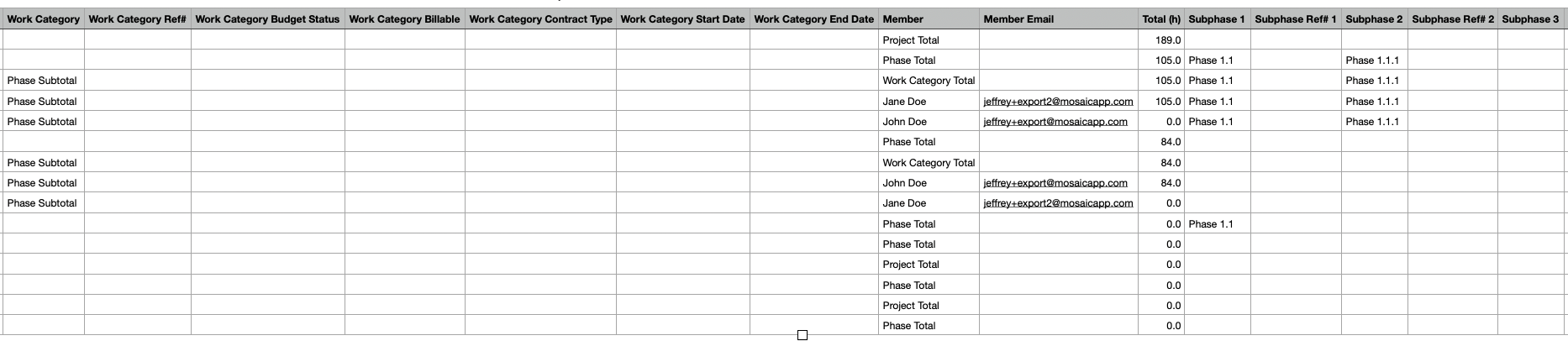
Navigate to Reports page and click Workload Report.
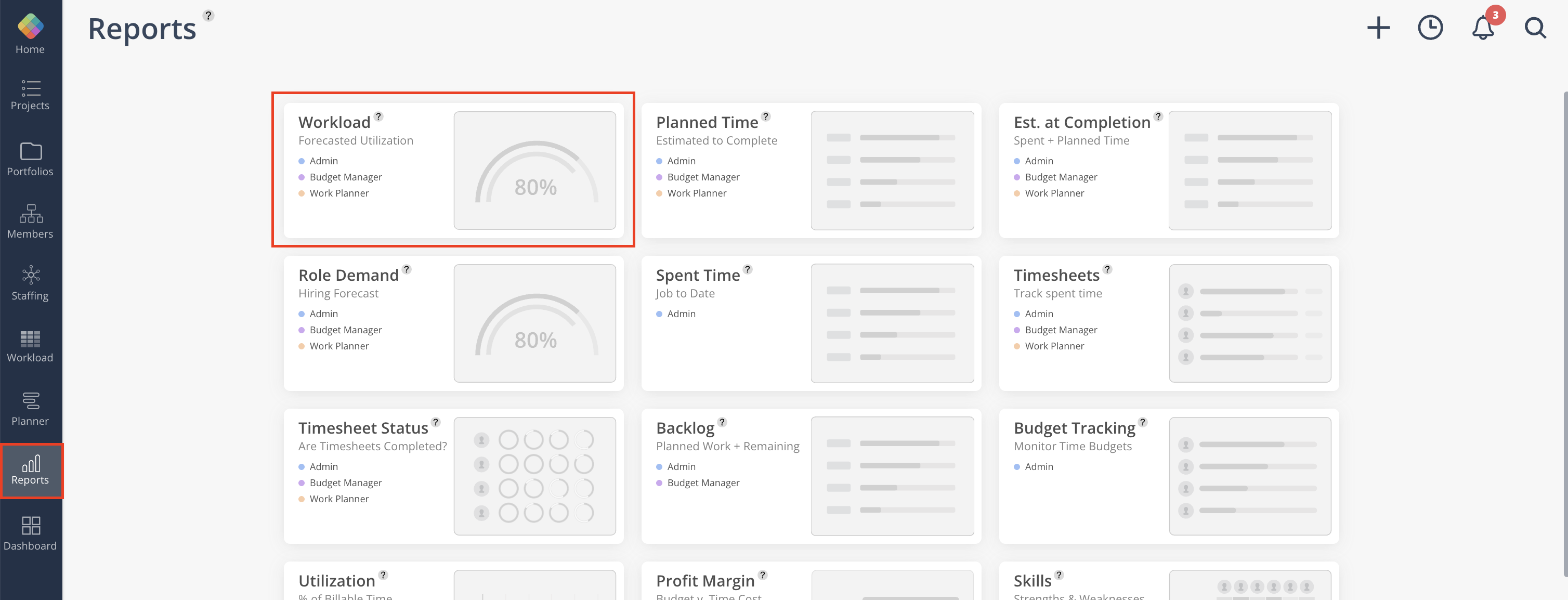
Go to Project view in the Workload Report. Select the Projects to view and export. Select the date range.
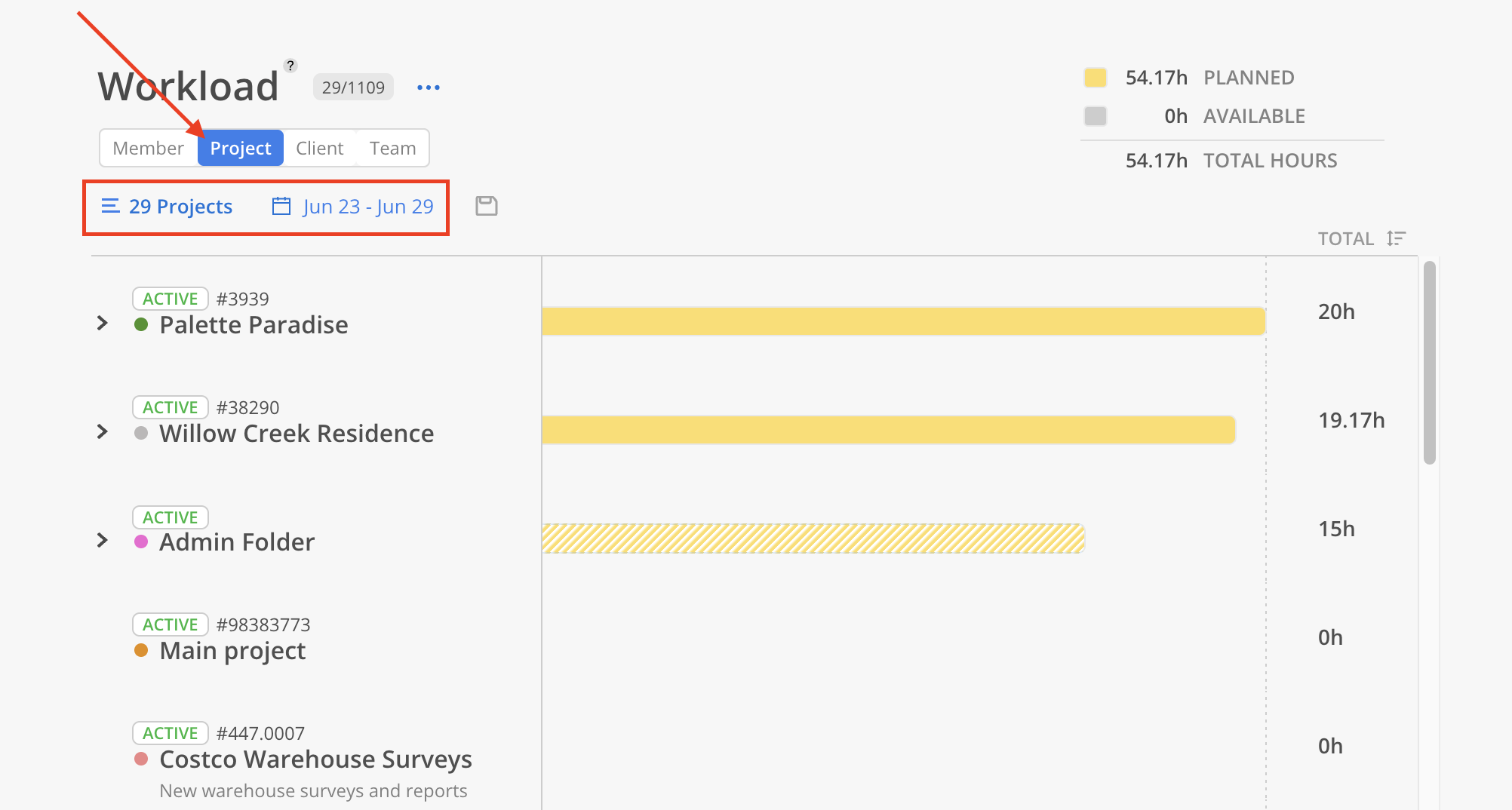
Click the three-dot icon next to Workload and select the desired download option.
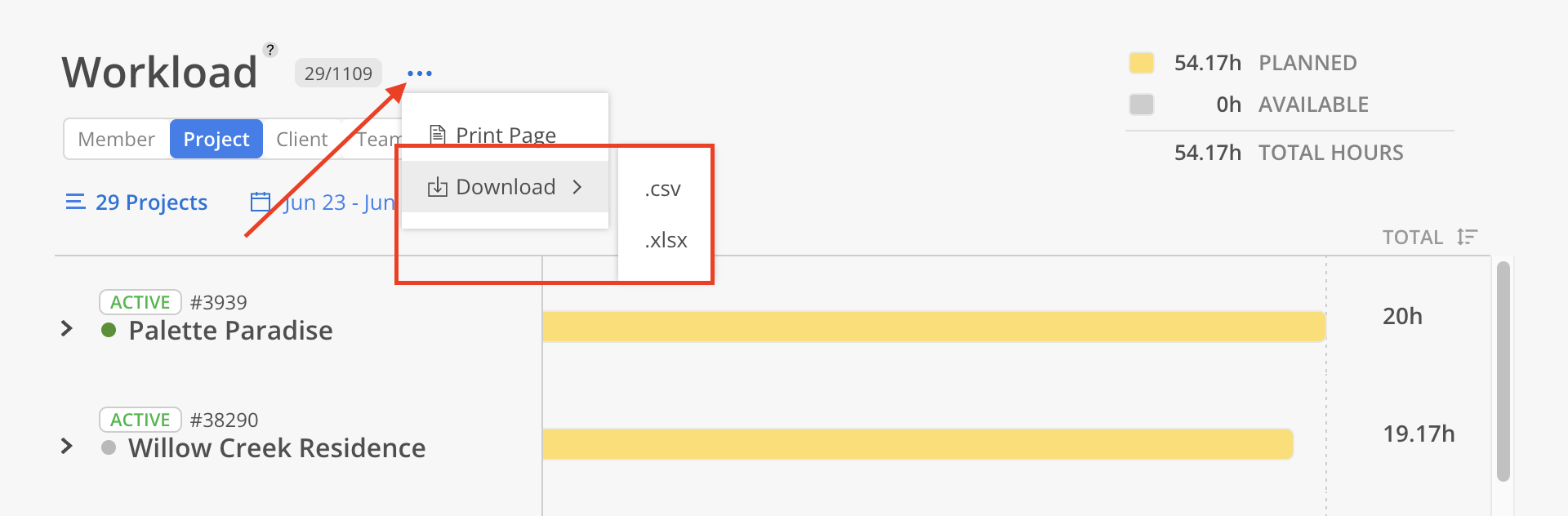
The file will be sent to the email address of the current user once it's ready.
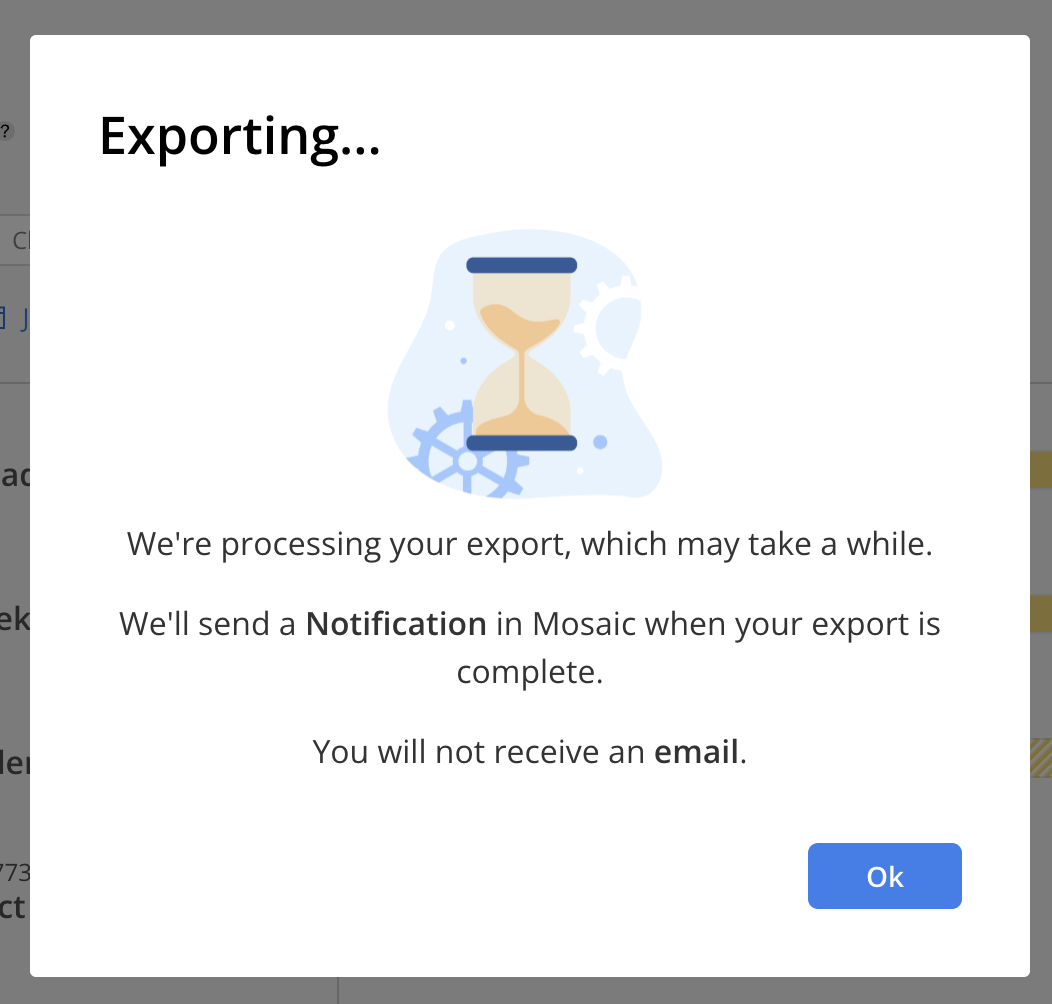
You will see the notification icon with a number on the top right when the file is ready to download. Click the icon to go to notifications page.
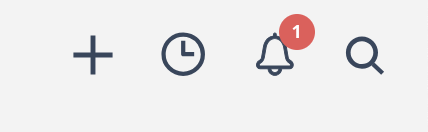
On the notifications page, the notification looks like this. Click on the download button to download the file.
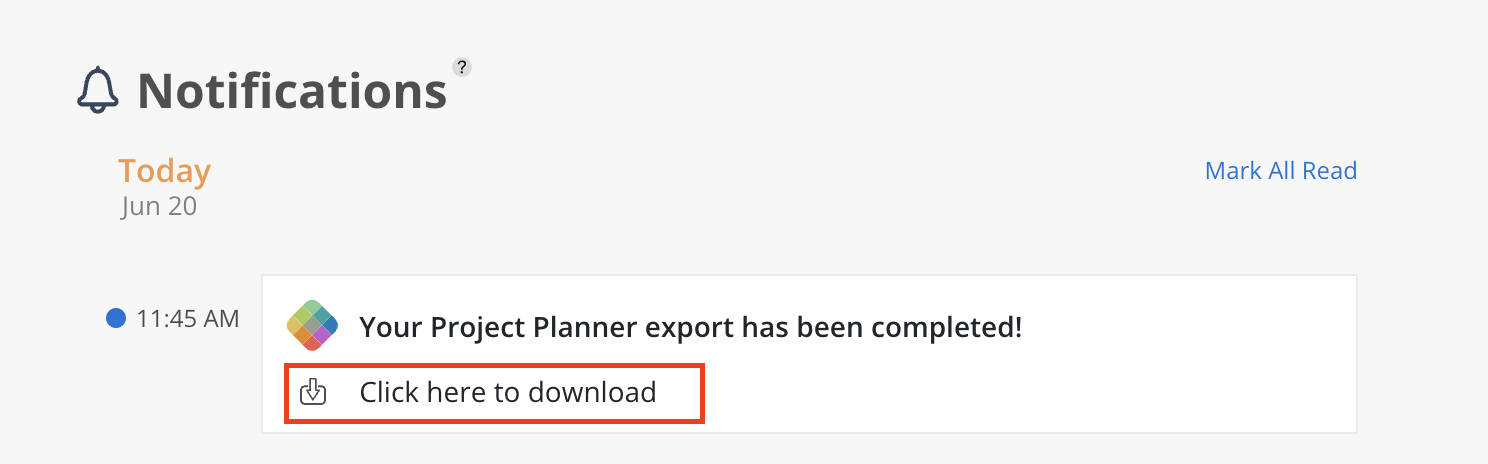
The email will look like this. If there is an issue with the Download Exported File button, there is a link at the end of the email that can be copied and pasted into a browser to download the file.
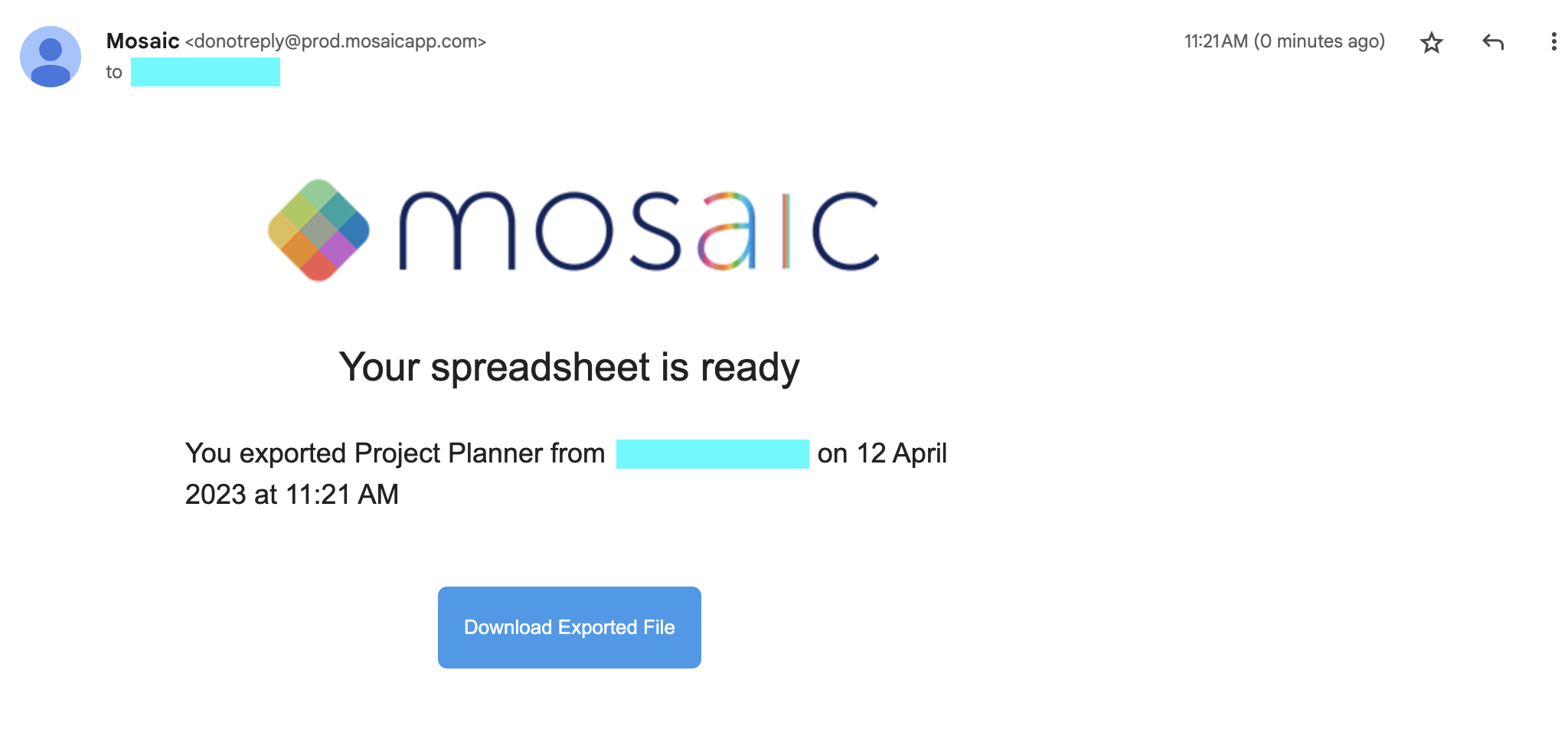
Updated the column order
Renamed
"Project Title" to "Project"
"Project Number" to "Project Ref#"
"Project Status" to "Project Budget Status"
"Billable" to "Project Billable"
"Phase Number" to "Phase Ref#"
"Status" to "Phase Budget Status"
"Billable" to "Phase Billable"
"Contract Type" to "Phase Contract Type"
"Status" to "Work Category Status"
"Billable" to "Work Category Billable"
"Contract Type" to "Work Category Contract Type"
"Email" to "Member Email"
Removed
"Project Budget"
"Budget" (Phase)
"Budget" (Work Category)
"Rate ($ / h)"
"Description"
Added
"Project Profit Center"
"Phase Profit Center"
"Work Category Ref#"
Subphase fields
"Subphase 1"
"Subphase Ref# 1"
...
"Subphase 9"
"Subphase Ref# 9"