The Project Scope Export allows project managers to extract detailed information about the Project Scope and associated costs. It includes key Project details such as name, ID, portfolio, client, status, and budget, along with a list of Scopes grouped by Phases and Work Categories. Each Scope provides information on the involved Members, their rates, description, estimated hours, estimated cost, and percentage of completion.
This feature helps track costs, monitor progress, and share data for reporting or analysis, making it a valuable tool for effective project management.
The file will include the following fields and columns:
Portfolio: Portfolio name.
Project Title: Project name.
Project Ref#: Project number or ID.
Project Client: Project client name.
Project Profit Center: Profit Center of the project, synced from Deltek integration.
Project Budget Status: Proposal, Active, Hold, Completed.
Project Billable: Yes or No, if the project is billable or not.
Project Currency: Currency of the project.
Project Budget: Project total budget.
Phase: Phase Name.
Phase Ref#: Phase number or ID.
Phase Profit Center: Profit Center of the phase, synced from Deltek integration.
Phase Budget Status: Not started, Active, Hold, Completed.
Phase Billable: Yes or No, if the phase is billable or not.
Phase Contract Type: Fixed Fee, Hourly
Phase Budget: Number, Budget amount of each phase.
Phase Start Date: Planned start date of the phase.
Phase End Date: Planned end date of the phase.
Subphase 1-9: Subphase names.
Subphase Ref# 1-9: Subphase numbers or IDs.
Work category
Work Category: Work Category name/Phase Budget
Work Category Ref#: Work Category number or ID.
Work Category Budget Status: Not started, Active, Hold, Completed.
Work Category Billable: Yes or No, if the work category is billable or not.
Work Category Contract Type: Fixed Fee, Hourly
Work Category Budget: Number, Budget amount of each Work Category
Work Category Start Date: Planned start date of the Work Category.
Work Category End Date: Planned end date of the Work Category.
Scope info
Scope: Scope name.
Scope Start Date: Planned start date of the Scope.
Scope End Date: Planned end date of the Scope.
Member: Member assigned to the Scope.
Member Email: Email of the Member.
Bill Rate: Member's bill rate.
Scope (h): Scope estimated hours.
Scope (Bill): Scope estimated cost calculated using bill rate.
Scope Completed (%): total completed percentage of the Scope.



Navigate to Scope tab on the Budget Modal. Click the three-dot icon next to Scope on the Budget Modal and select the desired Download option.
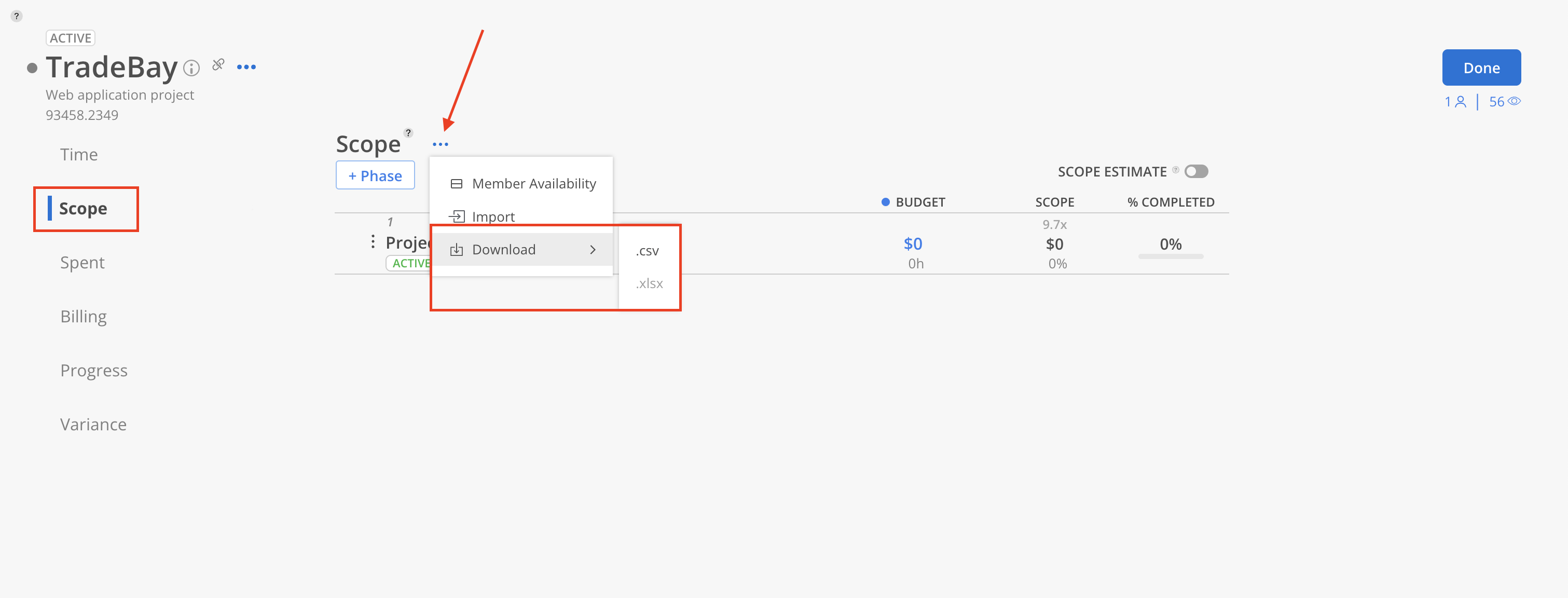
This modal can be triggered from various spaces in Mosaic by clicking "Budget" or "Edit Budget" button.
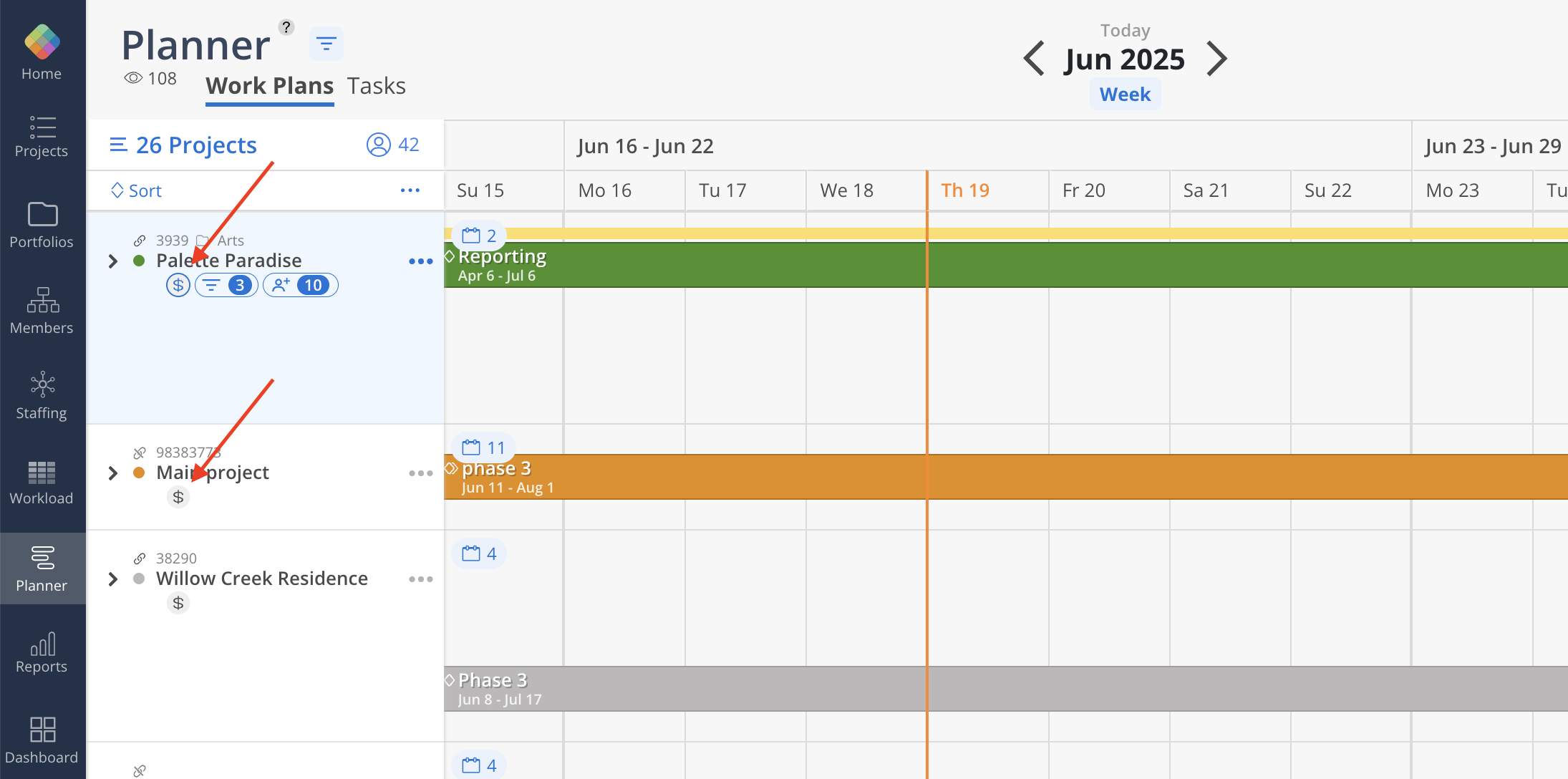
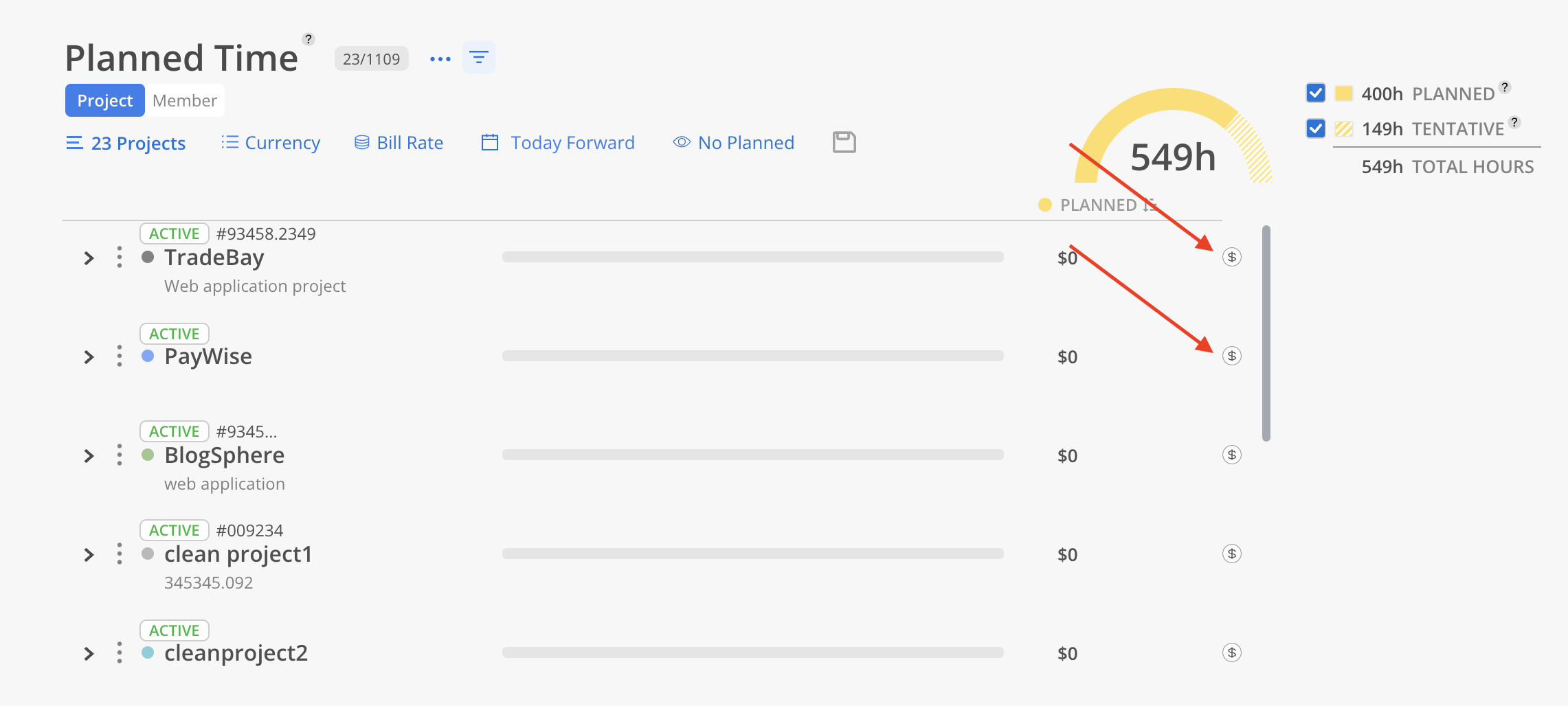
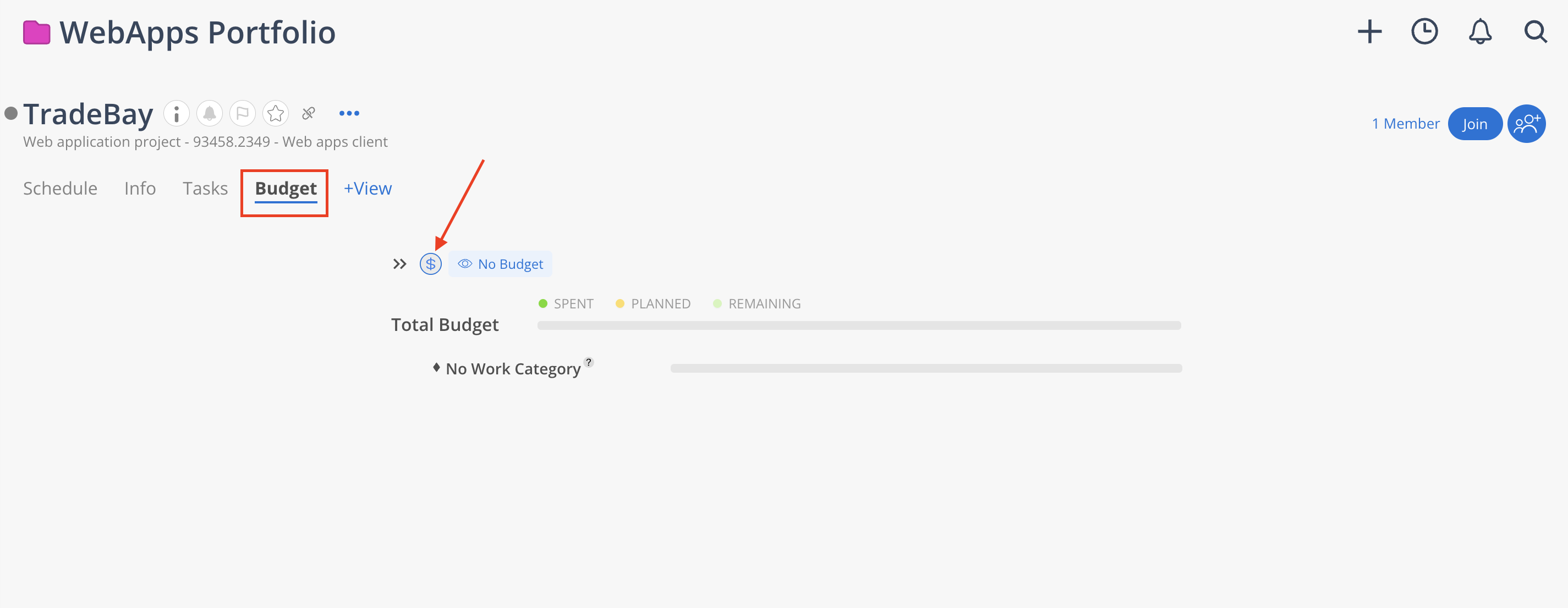
An alternative way to access the Scope tab in the Budget modal is from the Project page. Click Edit Scope.
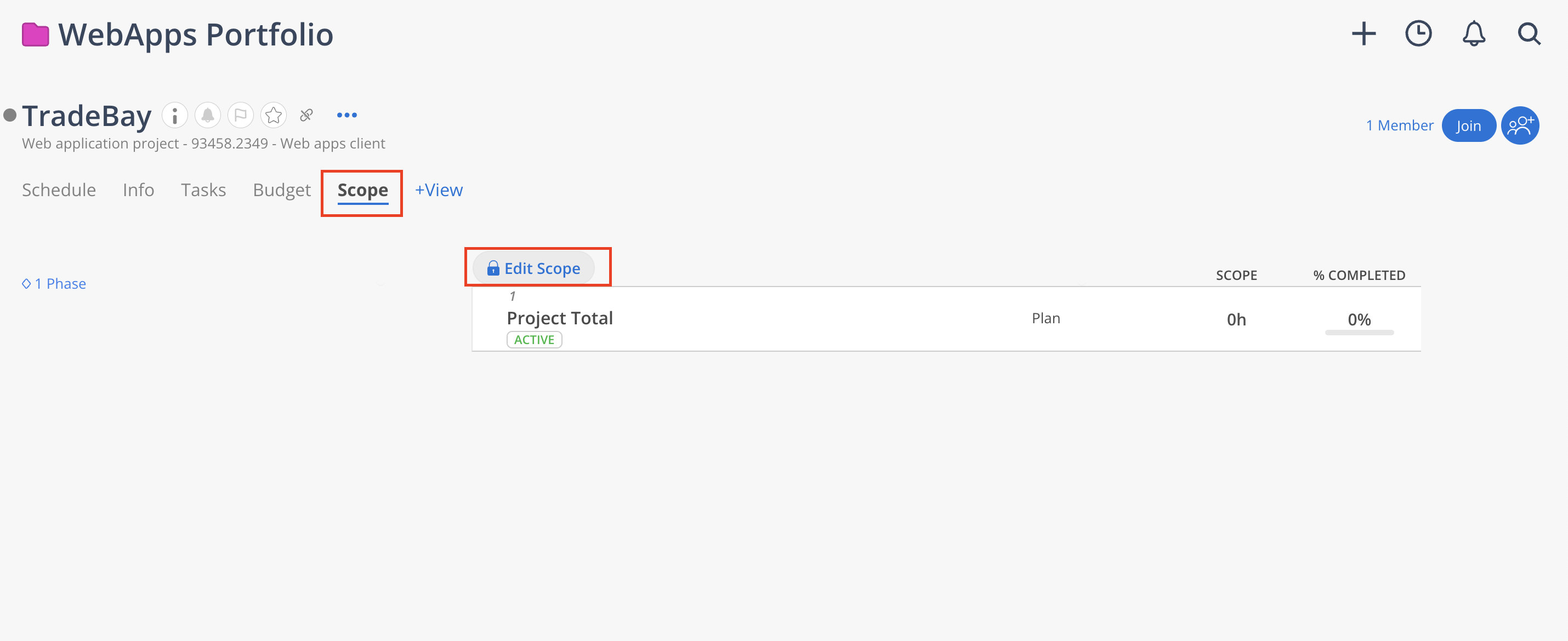
The Budget Modal will open and bring you directly to the Scope tab. Click the three-dot menu next to "Scope," choose Download, and select the preferred file format.
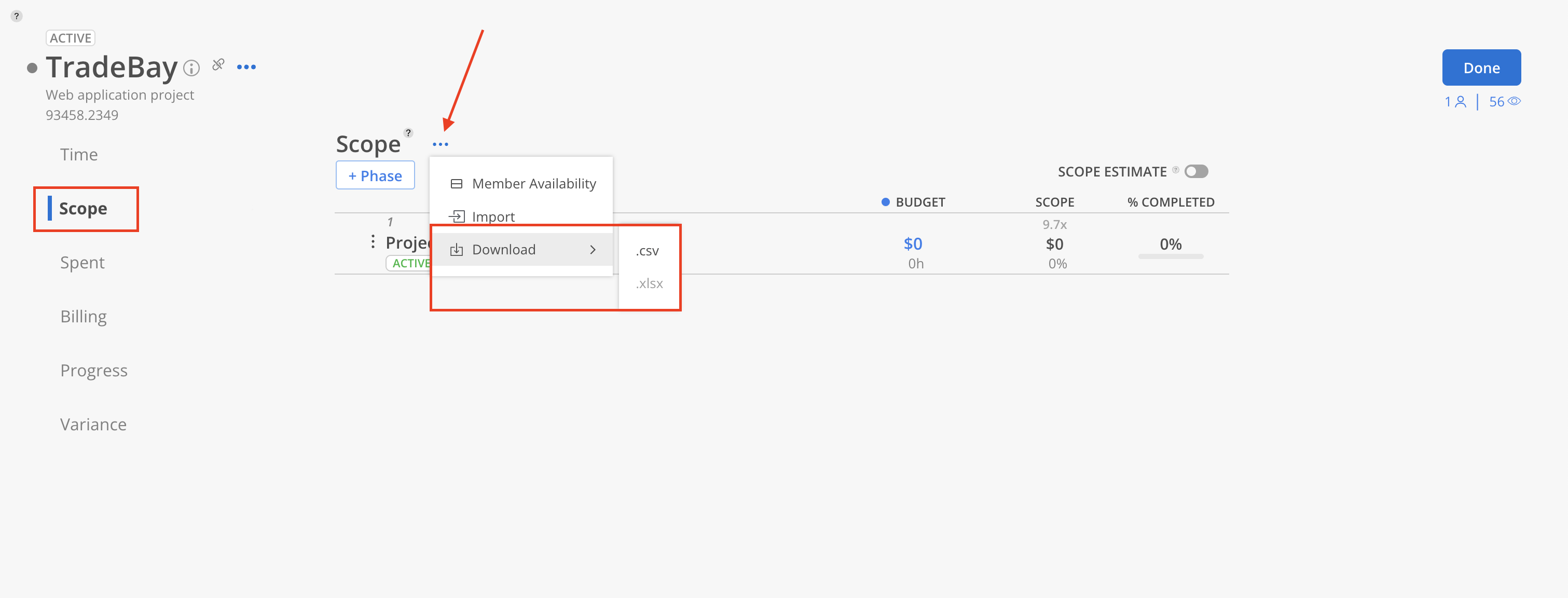
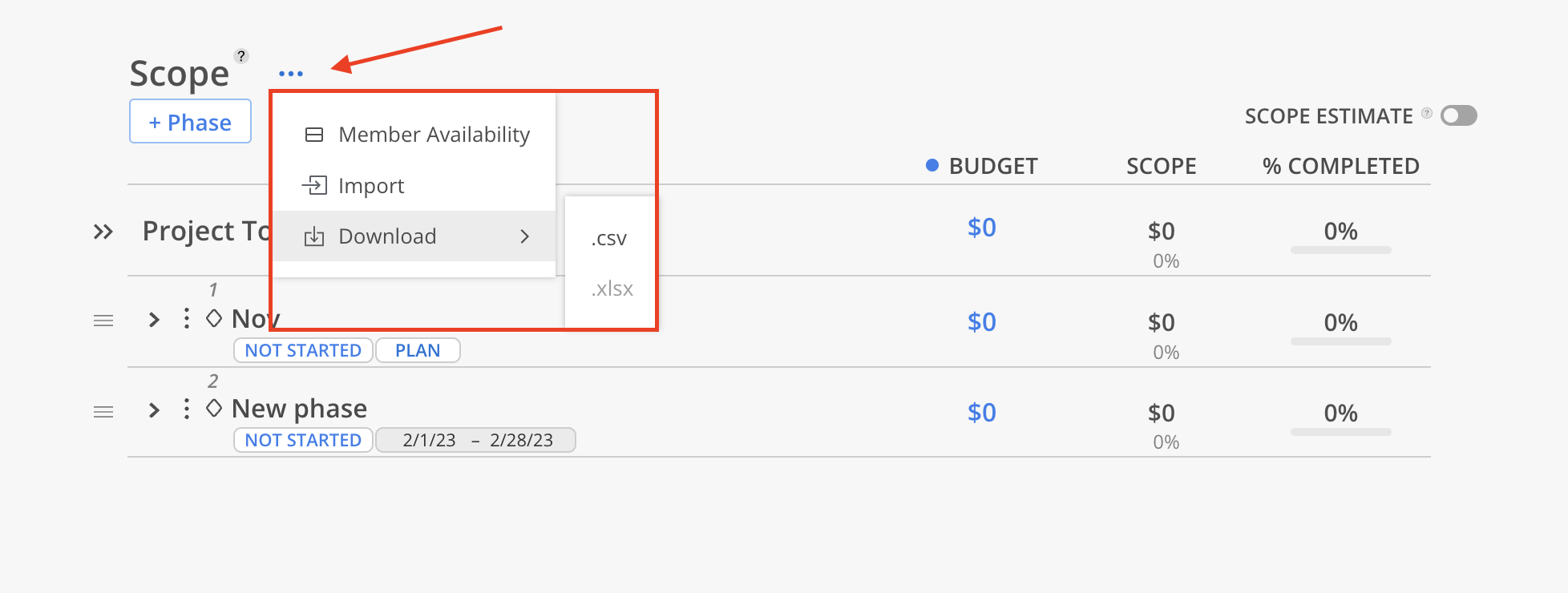
The file will be sent to the email address of the current user once it's ready.
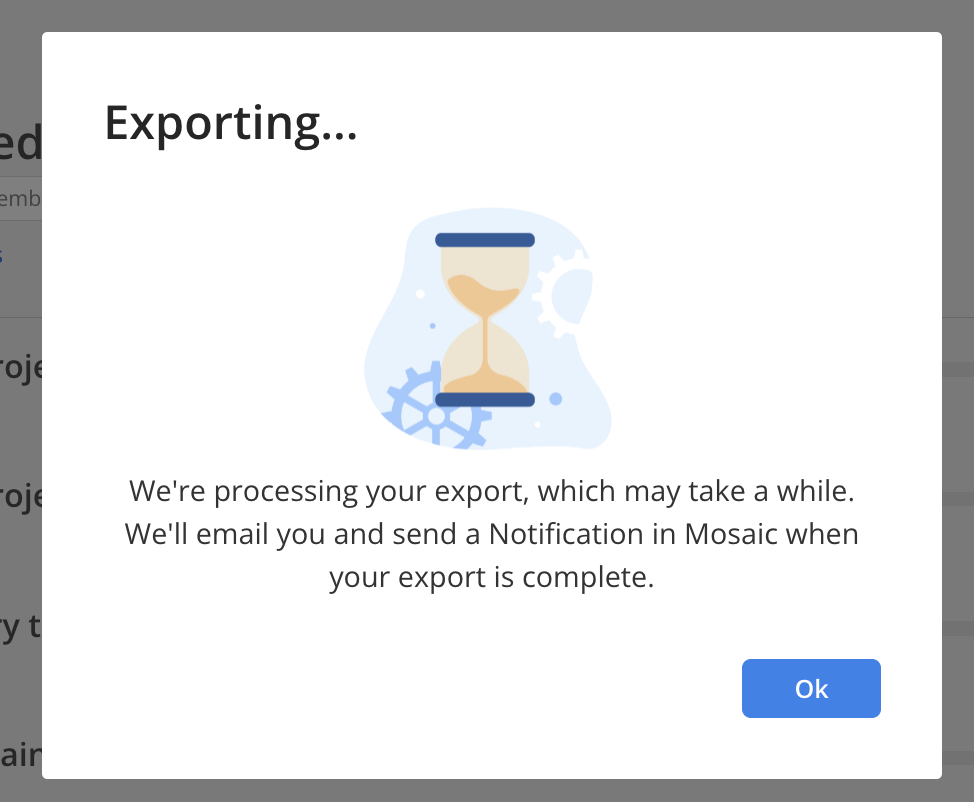
You will see the notification icon with a number on the top right when the file is ready to download. Click the icon to go to notifications page.
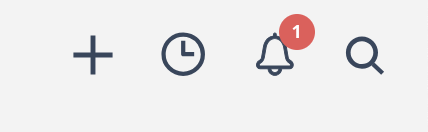
On the notifications page, the notification looks like this. Click on the download button to download the file.
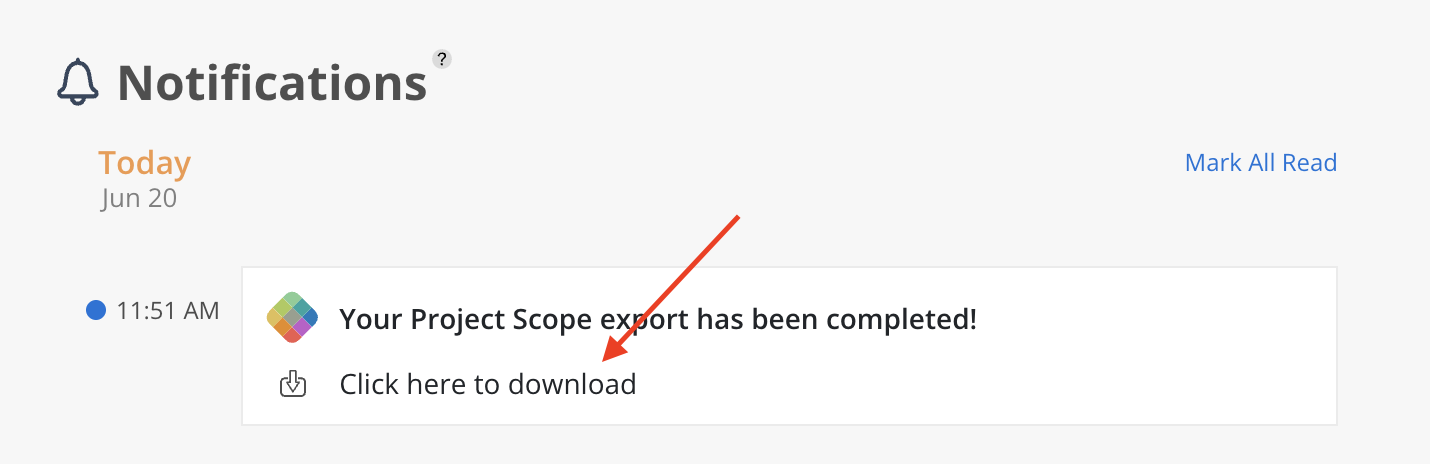
The email will look like this. If there is an issue with the Download Exported File button, there is a link at the end of the email that can be copied and pasted into a browser to download the file.
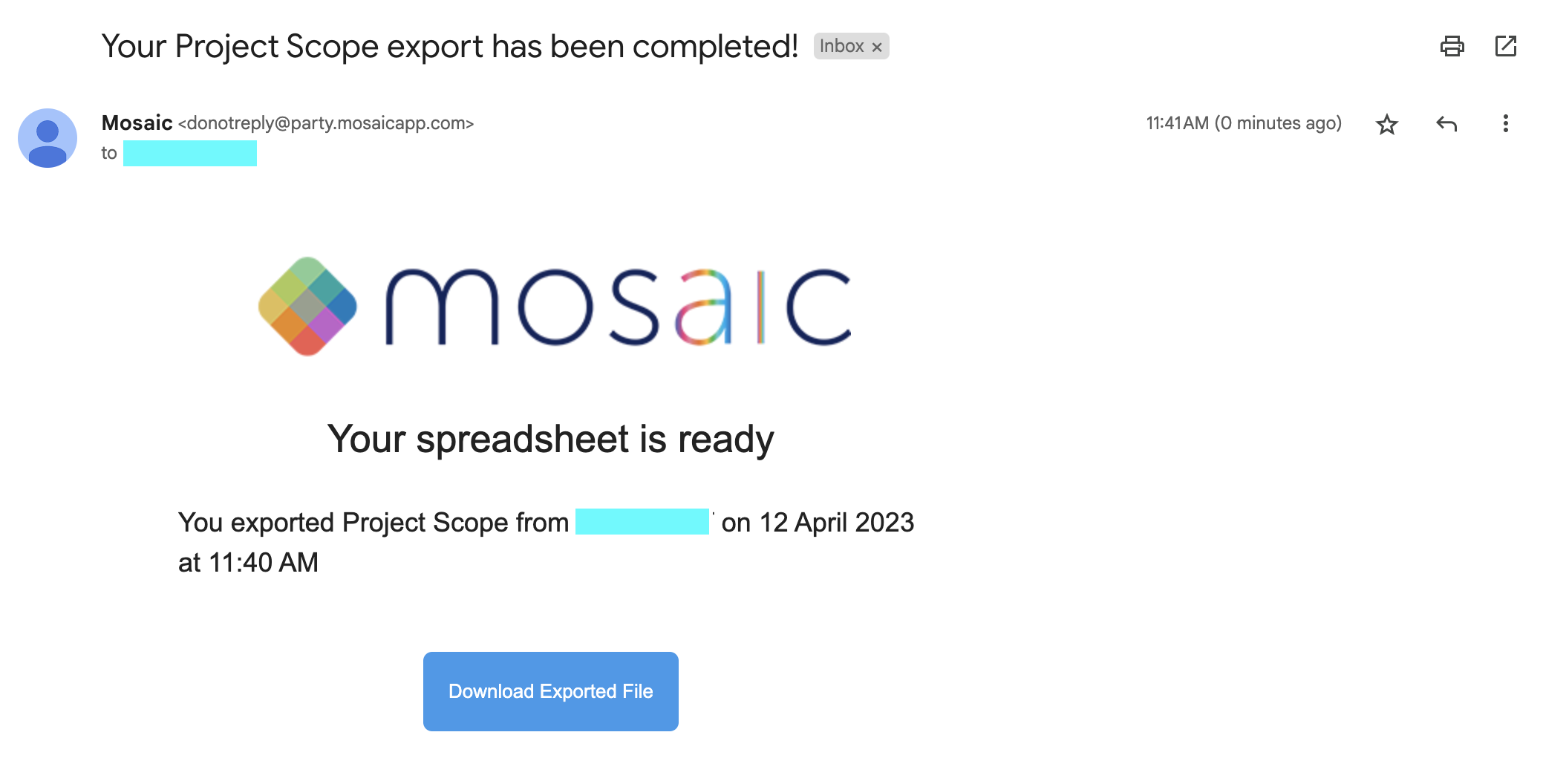
Rename Phase Budget to Phase Subtotal
Update Billable column to Yes or No
Add currency symbol to columns
Project Budget
Phase Budget
Scope (Bill)
Added Project Currency column on csv export