Project task export is a valuable feature for project management software. This feature includes essential Project details such as Project name, ID, client, status, and billable status, as well as a comprehensive list of Tasks.
Each Task will include details such as Task title, assignee, notes, comments, planned date, estimated hours, status, priority, and the Phase in which the Task is located.
This information is critical for project managers to monitor progress, assess workload, and make informed decisions about resource allocation and Project timelines. With the Project Task Export, users can easily transfer Project data to other software programs, generate custom reports, or share data with team members, stakeholders, or clients.
The following fields will show on the exported file:
Project Title: Project name
Project Number: Project number
Portfolio: Portfolio name
Project Client: Project client name
Project Status: Proposal, Active, Hold, Completed
Billable: True/False, if the project is billable or not
Task List Name: Name of the Task list
For the following columns, customize which ones to show on the exported file by configuring the visible columns of the Tasks table:
Task Title: Name/title of the Task
Assignees: Assignees' names of the Task
Notes: Notes on the Task
Comments: Comments on the Task
Planned: Planned dates of the Task (can be a single date or date range)
Estimated Hours: Estimated hours spent on completing the Task
Status: Status of the Task, default statuses are Not started, In Progress, Needs Review, Approved, Issue; can be customized
Priority: Priority of Task, default statuses are Priority 1, Priority 2, Priority 3, Priority 4; can be customized
Phase: Which Phase the Task is in


On the Project Tasks page, click the + button at the top right of the Task list to select which columns to display. The selected columns will determine the columns included in the exported file.
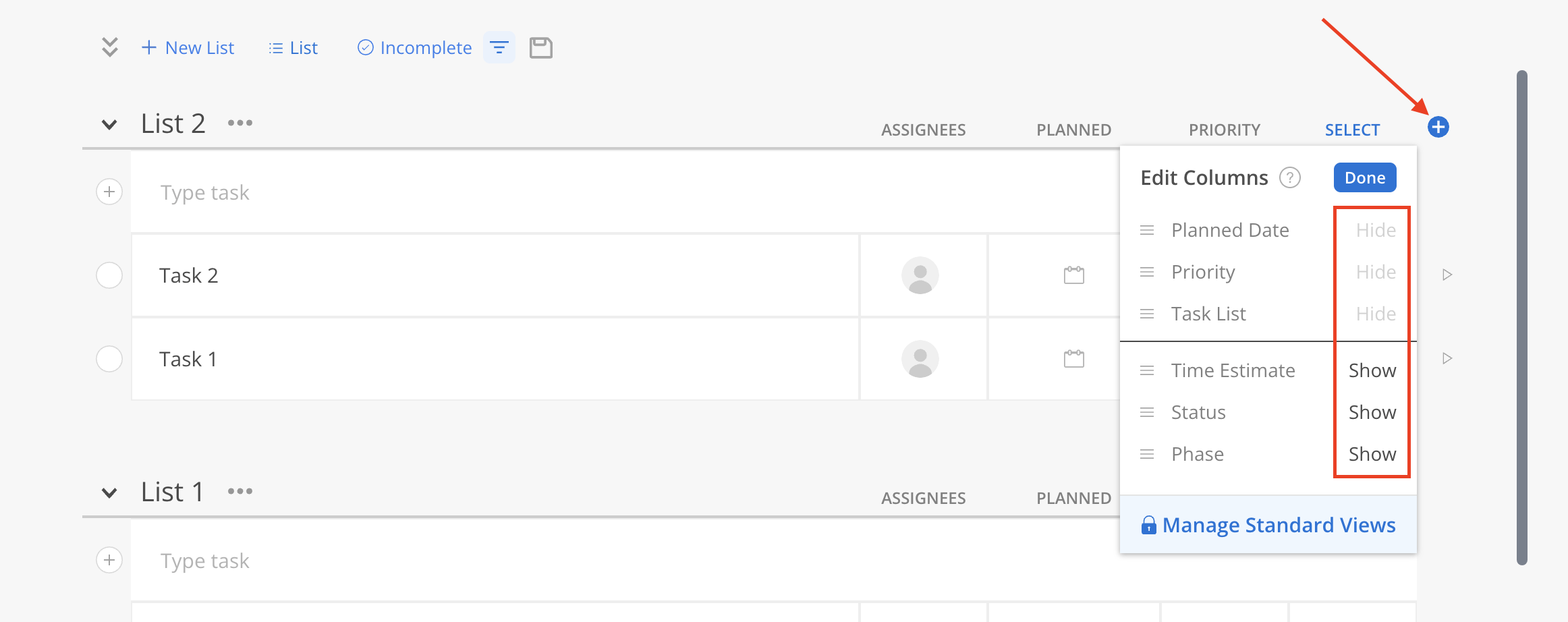
Click the three-dot menu next to the Project name and choose Download, then select the preferred file format.
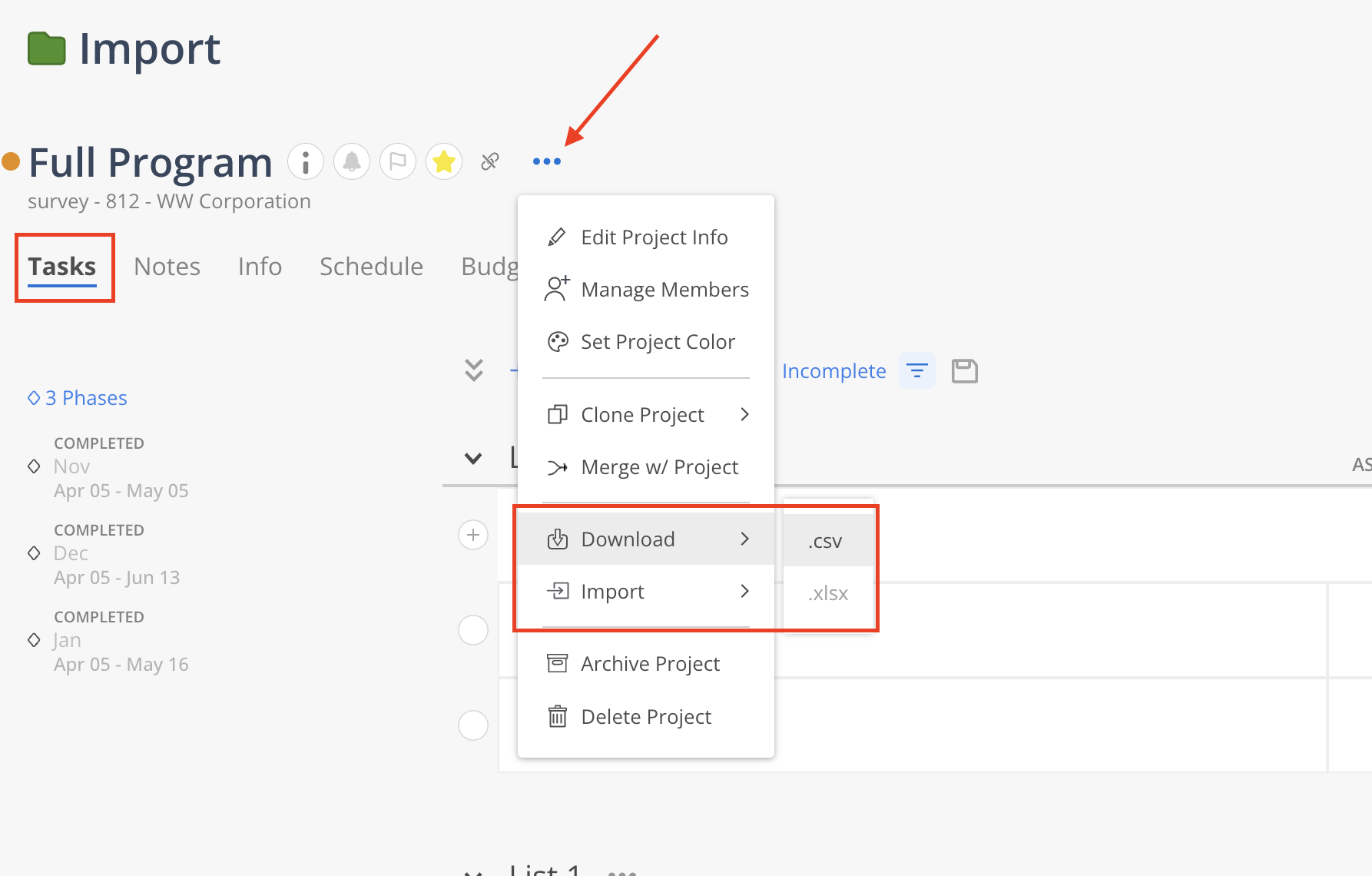
The file will be sent to the current user’s email once it's ready.
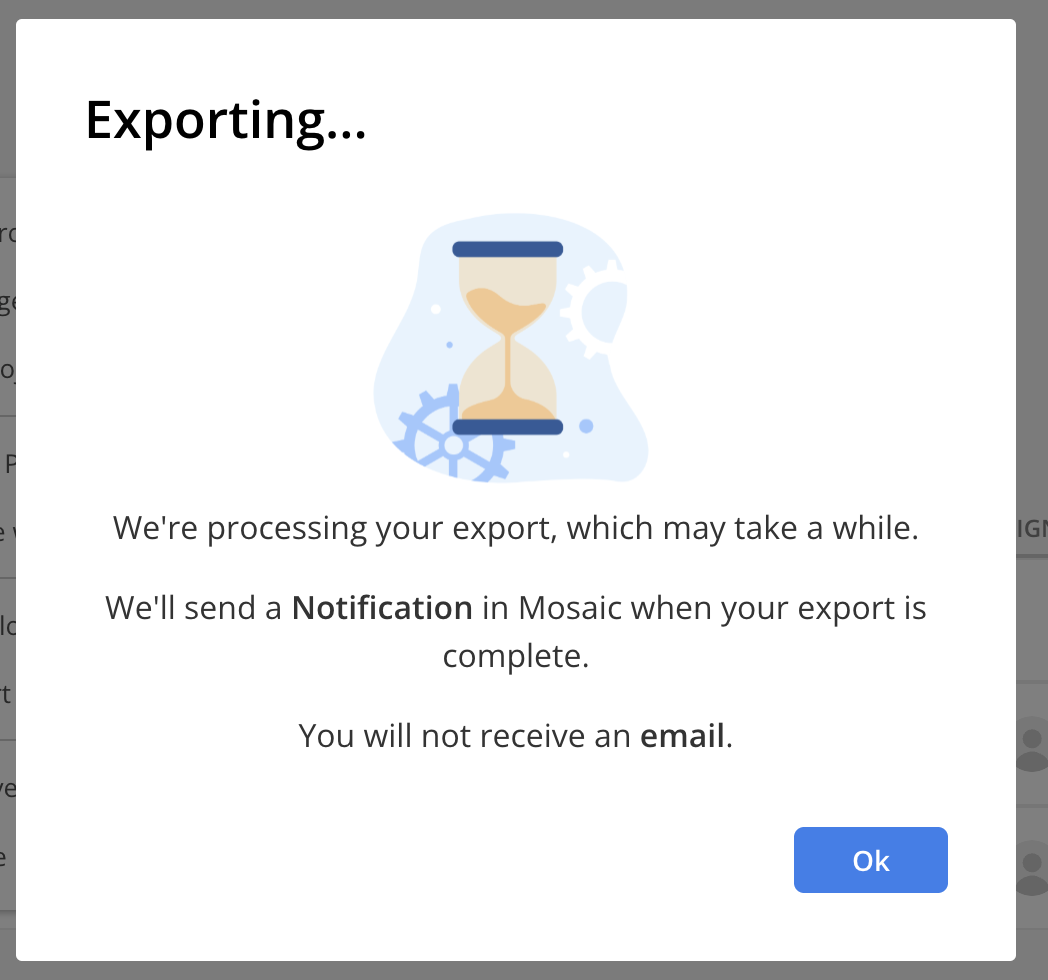
When available, a number will appear on the notification icon at the top right. Click the icon to access the Notifications page and download the file.
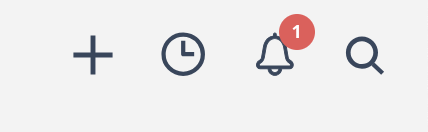
On the notifications page, the notification looks like this. Click on the download button to download the file.

The email will look like this. If there is an issue with the Download Exported File button, there is a link at the end of the email that can be copied and pasted into a browser to download the file.
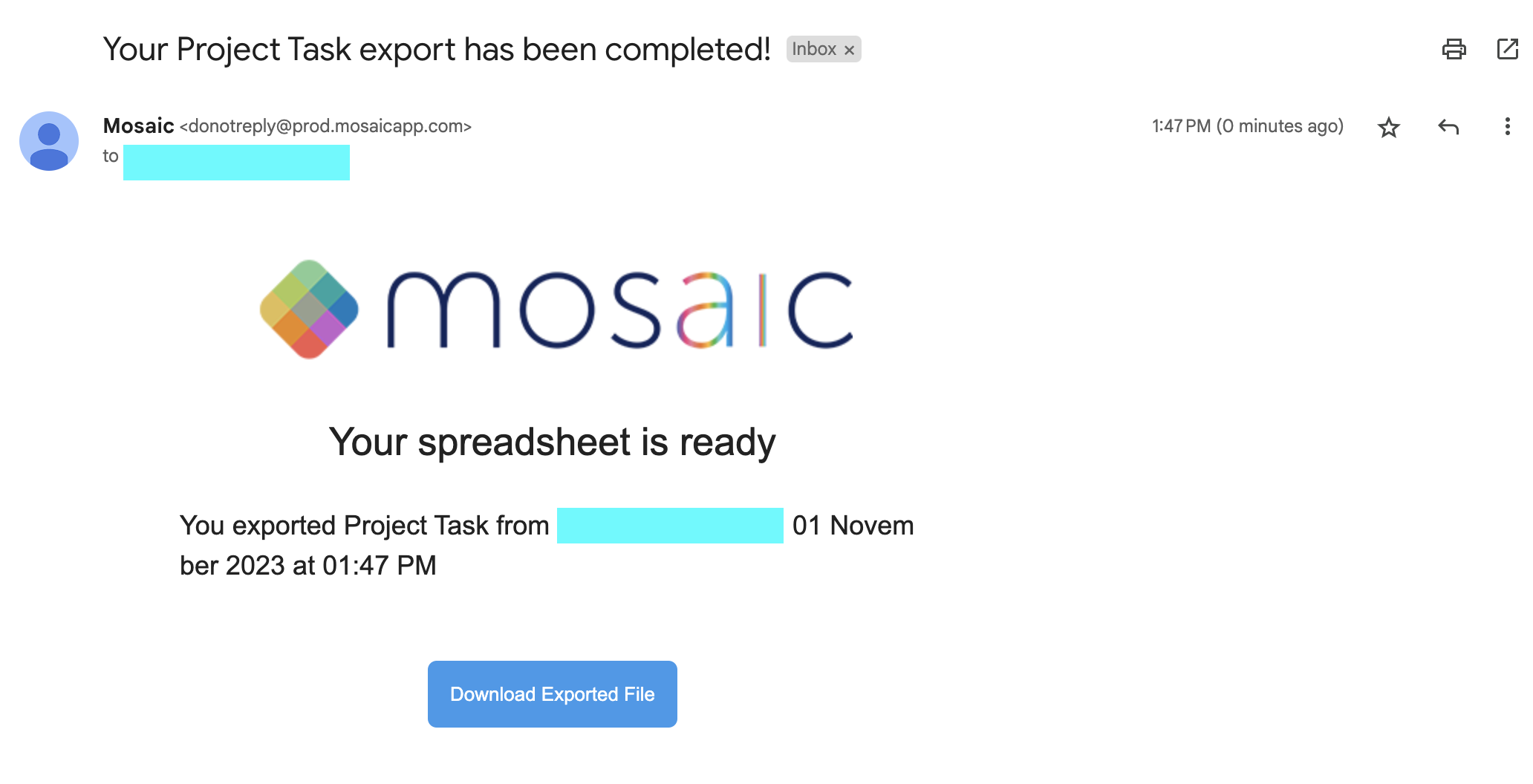
Updated the column order
Renamed
"Primary Assignee" to "Task Assignee Names"
"Task Title" to "Task"
"Schedule Start" to "Task Start Date"
"Schedule End" to "Task End Date"
"Est. H" to "Task Estimated Time"
"Status" to "Task Status"
"Priority" to "Task Priority"
Removed
"Due Date"
Added
"Portfolio"
"Project"
"Project Ref#"
"Project Client"
"Project Profit Center"
"Phase Ref#"
"Phase Profit Center"
"Work Category"
"Work Category Ref#"
Subphase fields
"Subphase 1"
"Subphase Ref# 1"
...
"Subphase 9"
"Subphase Ref# 9"