The exported Timesheet file includes approval statuses, time costs, and breakdowns by Member, Work Category, Phase, Project, date, billable vs. non-billable work, hours, and work descriptions. These exports help project managers monitor time spent across various Projects and Tasks, track progress, and generate accurate reports for billing and invoicing.
The file will include the following columns:
Date: Date of the timesheet
Member: Member name
Role: Member role
Portfolio: Portfolio
Project: Project name
Project Number: Project number
Phase: Phase name
Phase Number: Phase number
Work Category: Work Category number
Work Category Code:
Description: Description of the timesheet
Hours: Timesheet hours
Bill Rate: Rate for timesheet
Expense Amount: Total currency amount of the timesheet calculated by Rate*Hours
Billable: True/False, billable or not
Approval Status: Not Submitted, Submitted, Approved
Navigate to the Reports page and click on Timesheet Report.
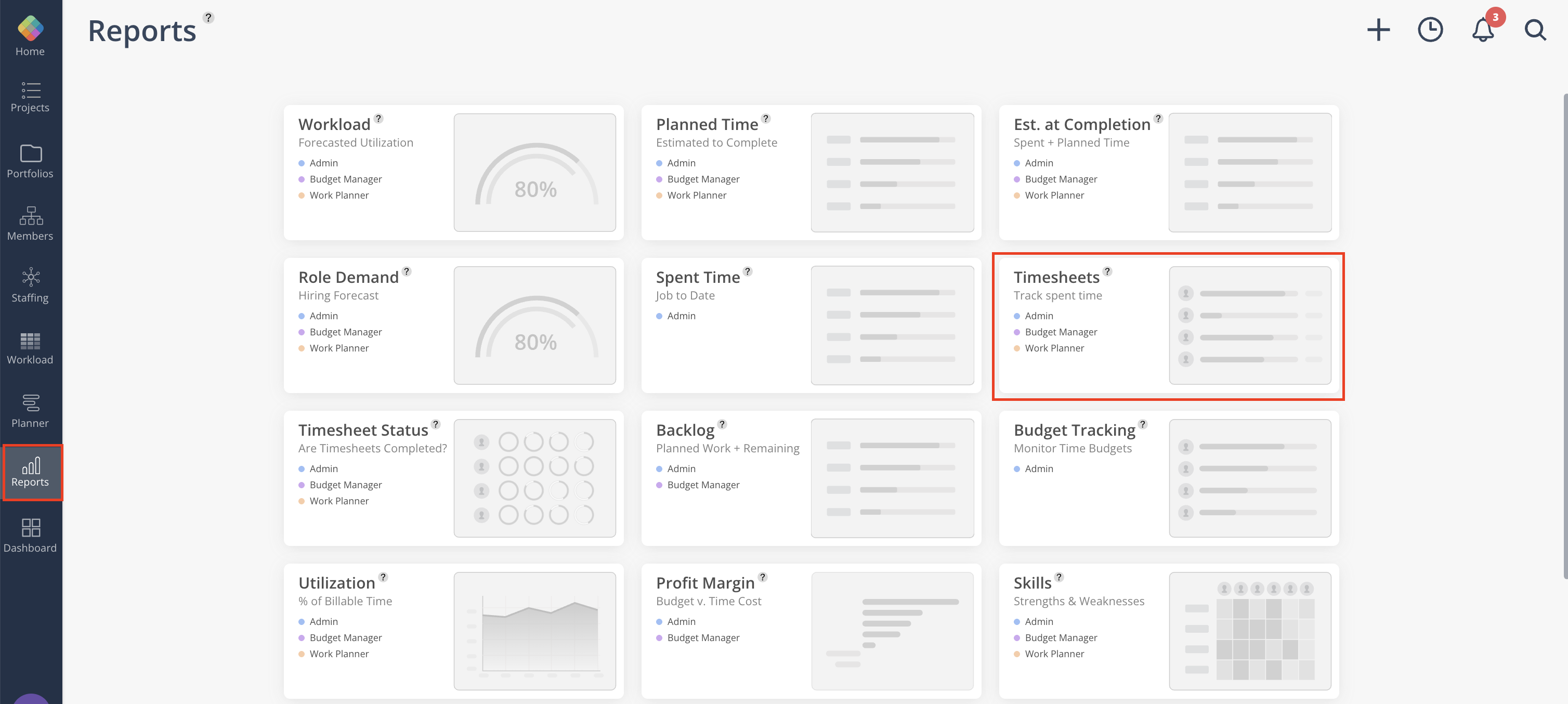
Select the date range for the timesheets to export. Use filters to narrow down the results as needed.For example, to export time entries for the IT Project between June 1, 2025 and June 19, 2025, apply the Project filter and select the appropriate dates.
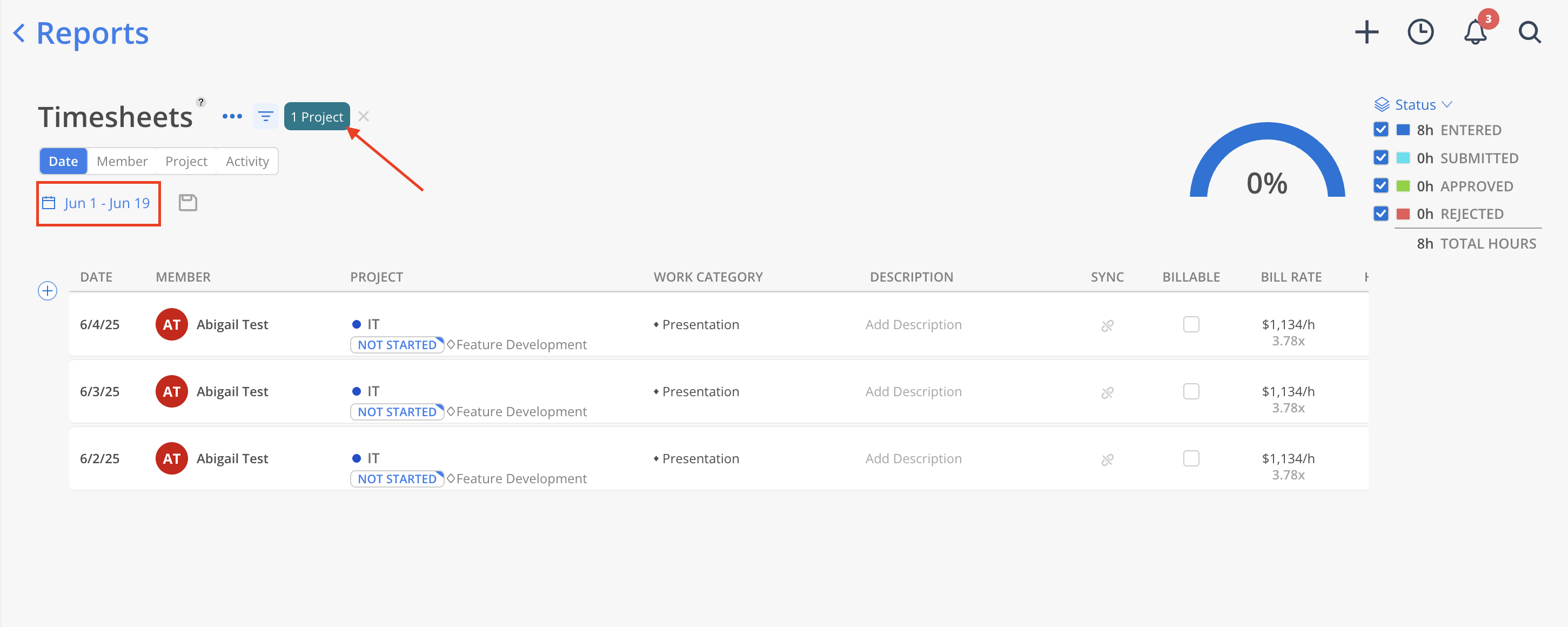
Click the three-dot icon next to the Filter button and choose the desired export format. All timesheet entries visible on the page will be included in the export.
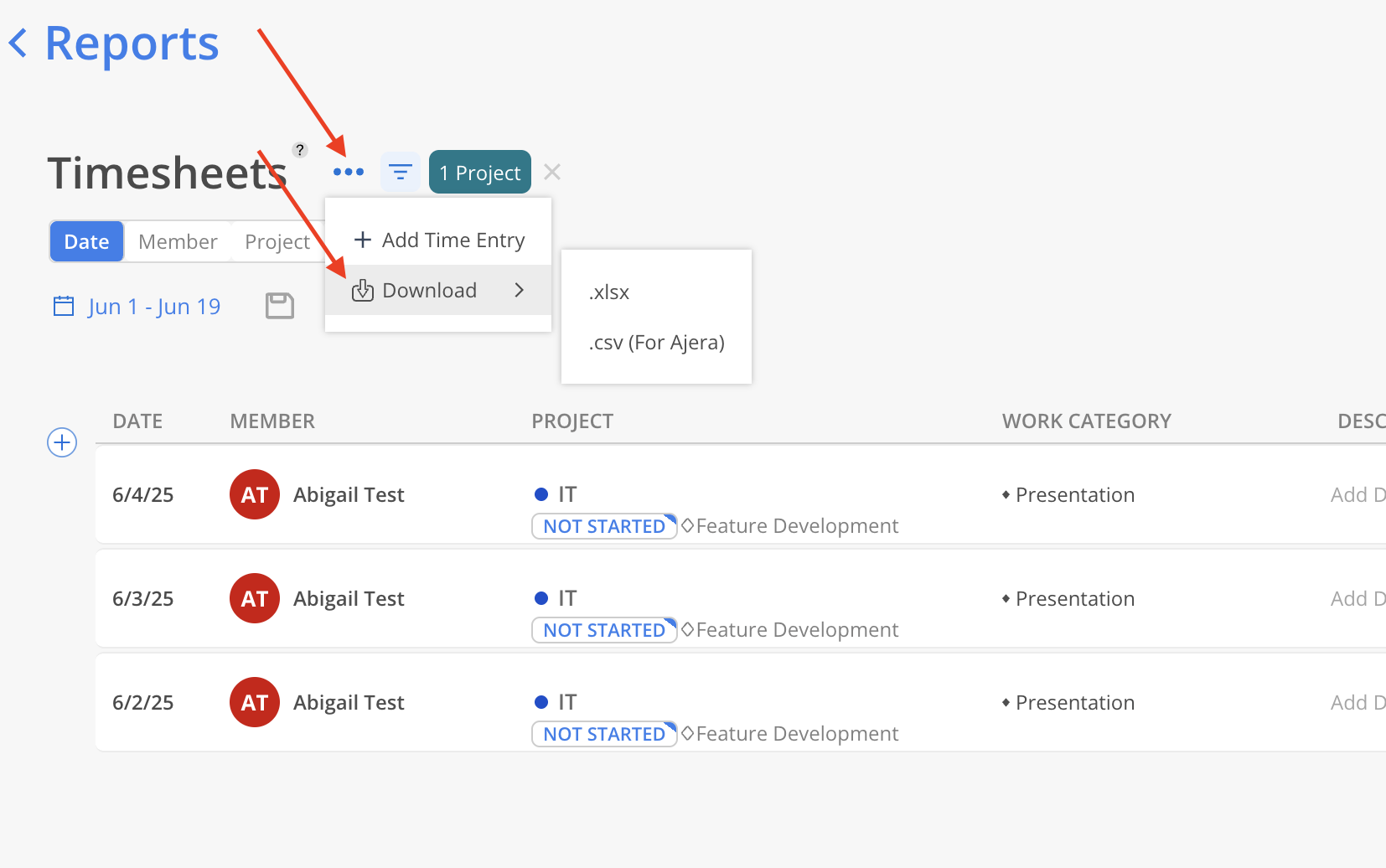
The file will be sent to the email address of the current user once it's ready, as well as a notification in Mosaic, which you can just click on the notification to download the file.
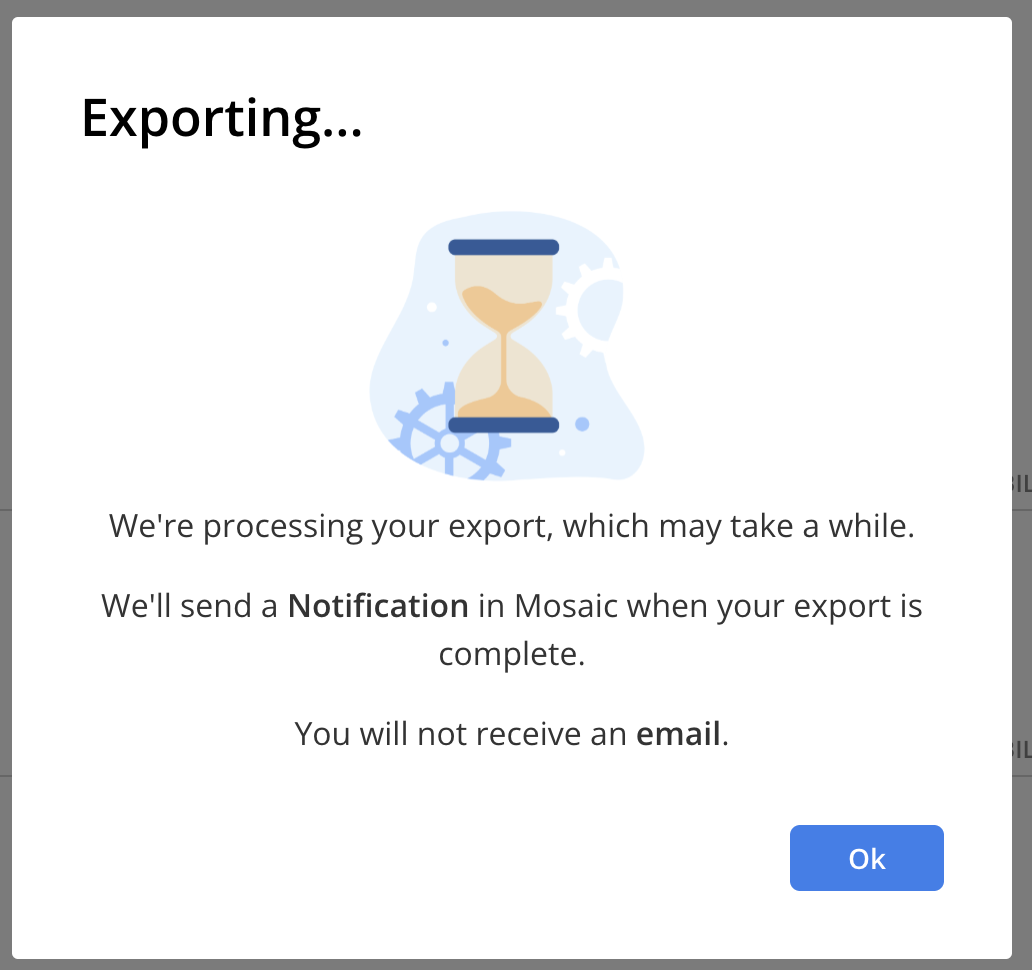
You will see the notification icon with a number on the top right when the file is ready to download. Click the icon to go to notifications page.
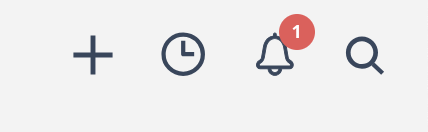
On the notifications page, the notification looks like this. Click on the download button to download the file.
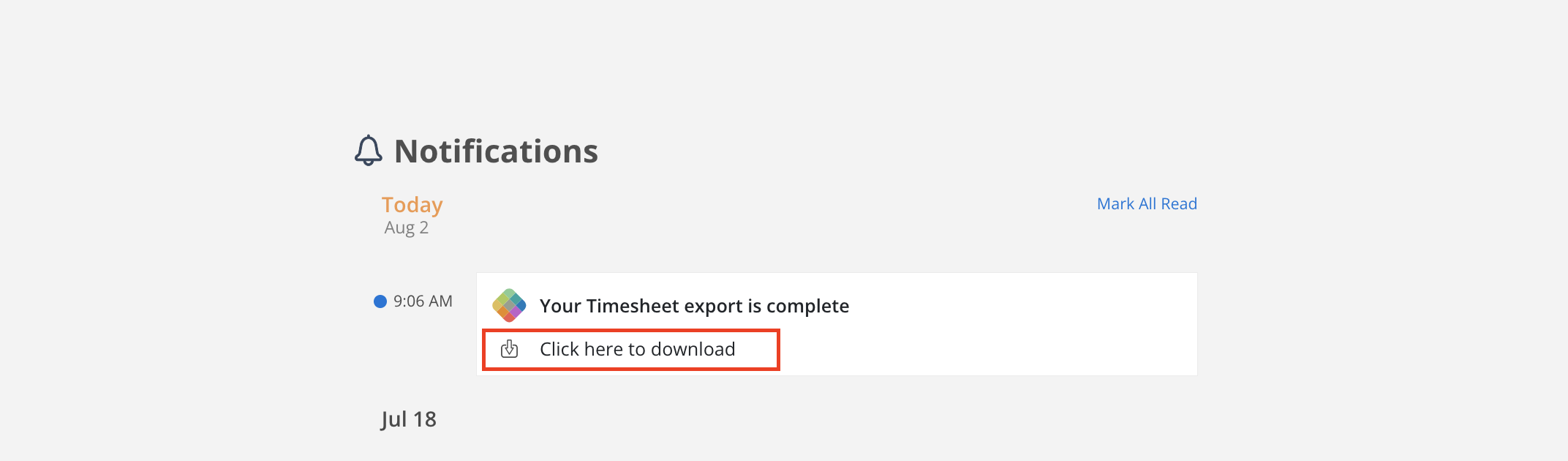
The email will look like this. If there is an issue with the Download Exported File button, there is a link at the end of the email that can be copied and pasted into a browser to download the file.
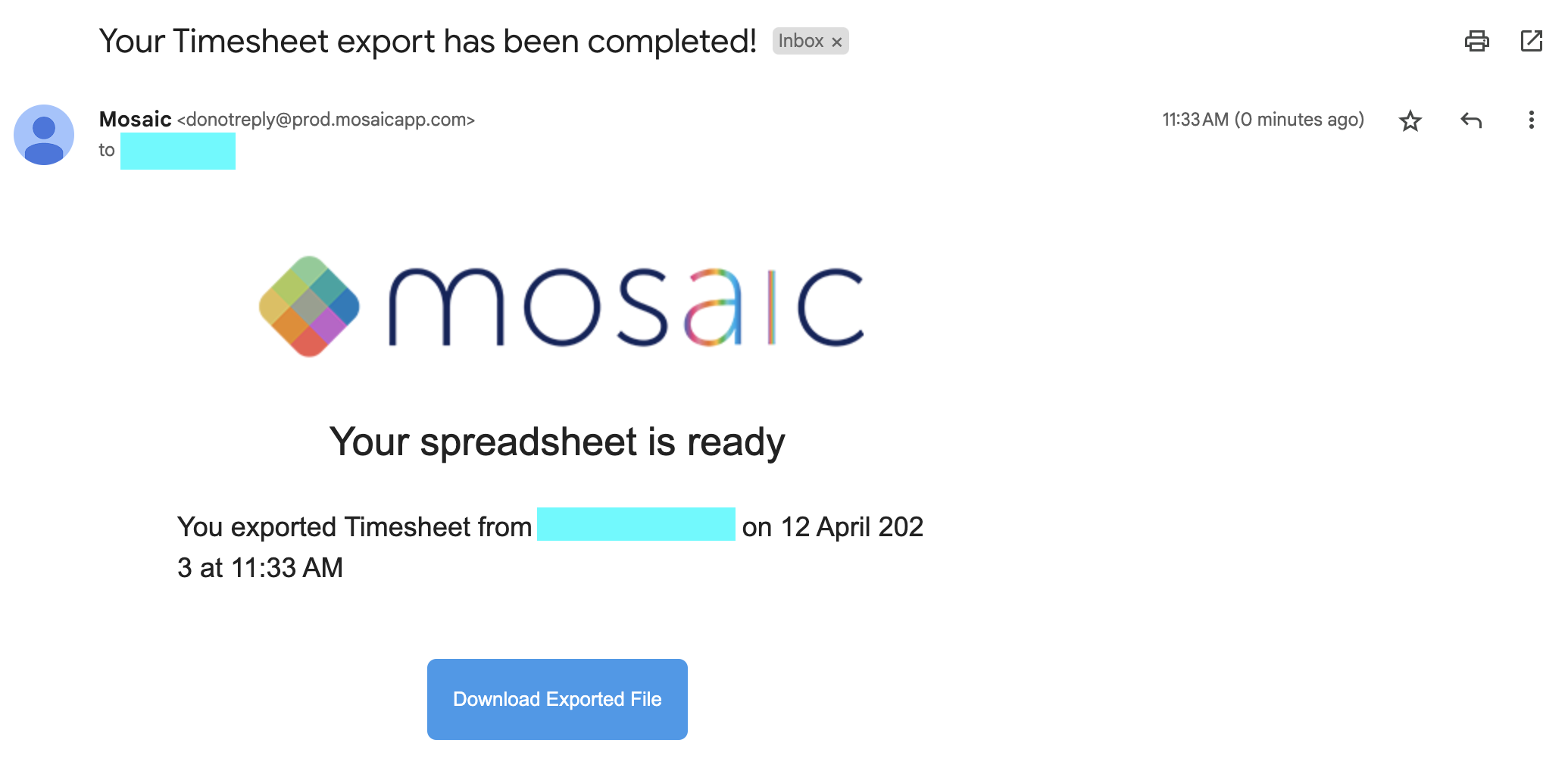
Updated xlsx export style
Add currency symbol to columns
Bill Rate
Cost Rate
Bill Rate Expense
Cost Rate Expense
Added Project Currency column on csv export
Updated the column order
Renamed
"Project Number" to "Project Ref#"
"Profit Center" to "Phase Profit Center"
"Work Category Code" to "Work Category Ref#"
"Expense" to "Bill Rate Expense"
Removed
"Role"
Added
"Member Email"
"Project Client"
"Project Profit Center"
"Phase Ref#"
"Cost Rate"
"Cost Rate Expense"
Subphase fields
"Subphase 1"
"Subphase Ref# 1"
...
"Subphase 9"
"Subphase Ref# 9"