Exporting Portfolios is a common task for project managers who need to keep track of Project information outside of their project management system. To download a list of Projects in a Portfolio, navigate to the Portfolio and use the CSV or Excel export function. The file will also include a list of Members of the Projects, Project names, Project summaries, Project priorities, Project statuses, Project stages, Project numbers, Clients, progress, descriptions, and the latest Project updates. With the export function, project managers can quickly generate reports and track project information with ease.
Learn more about Portfolio Space
These are the columns that are available for export:
Project Name: Name of the project
Project Description: Description of the project
Tasks: Number of total tasks and overdue tasks
Updates: Latest update on the project
Progress: Number of completed tasks and total tasks
Notes: Number of notes
Client: Project Client
Project Number: Project number
Members: All members in this project
Status: Project status, default statuses are On Schedule, Off Schedule, Behind; can be customized
Stage: Project Stage, default stages are Stage 1, Stage 2, Stage 3; can be customized
Priority: Project priority - Low, Medium, High

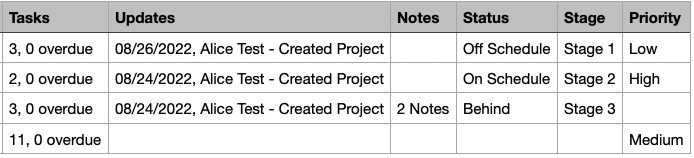
Go to the Portfolios page. Click the three-dot icon beside the Portfolio name and select either "download to .xlsx" or "download to .csv" to export all the Projects in this Portfolio.
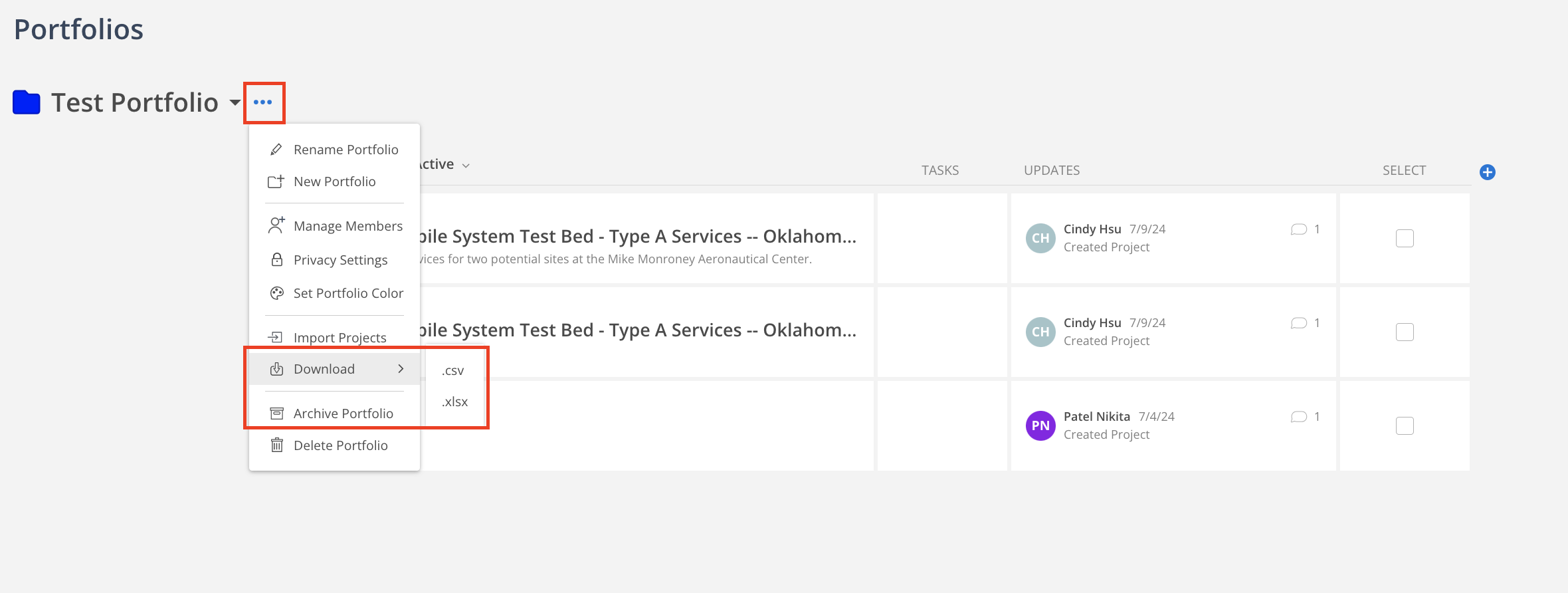
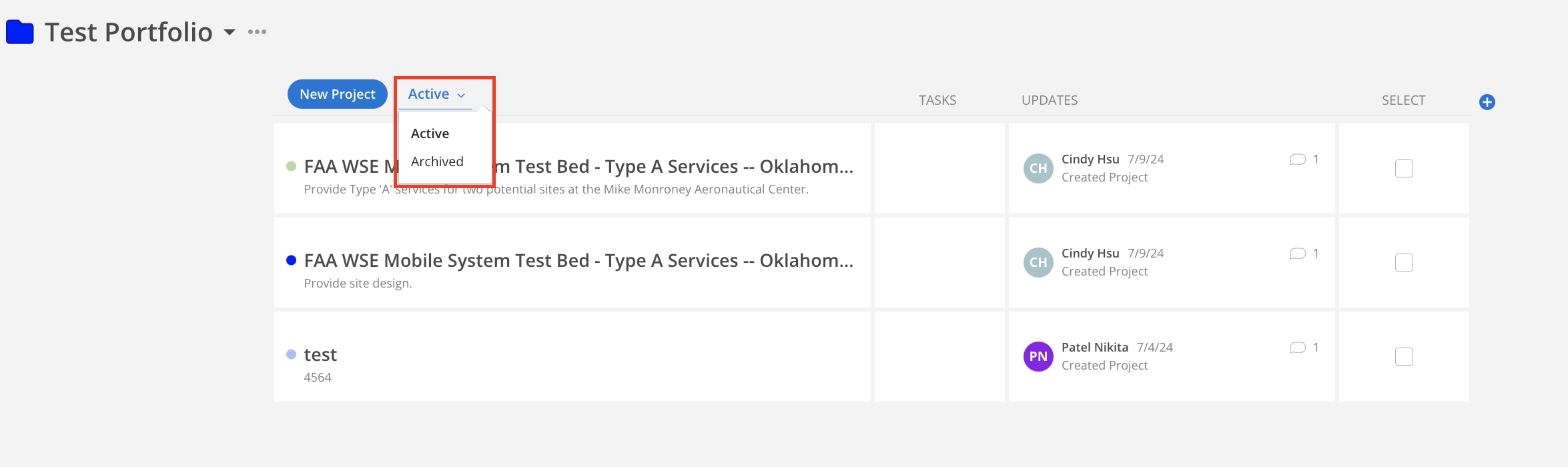
The file will be sent to the email address of the current user after it's ready.
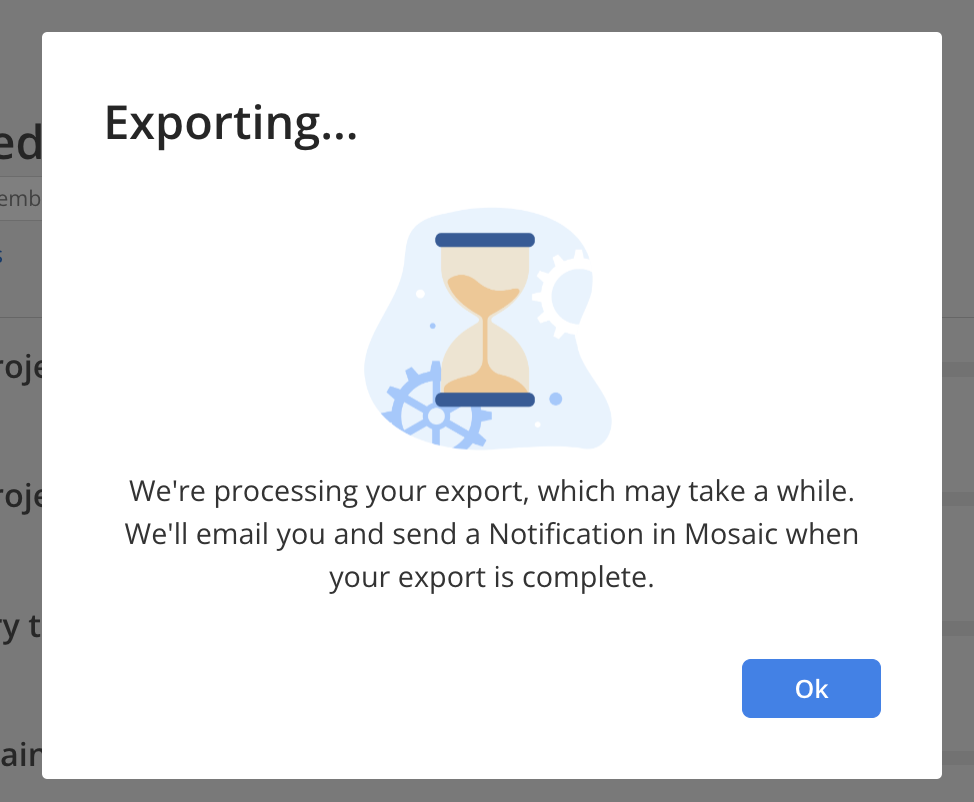
You will see the notification icon with a number on the top right when the file is ready to download. Click the icon to go to notifications page.
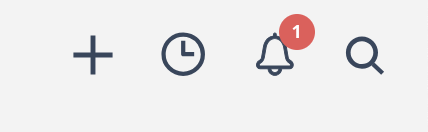
On the notifications page, the notification looks like this. Click on the download button to download the file.
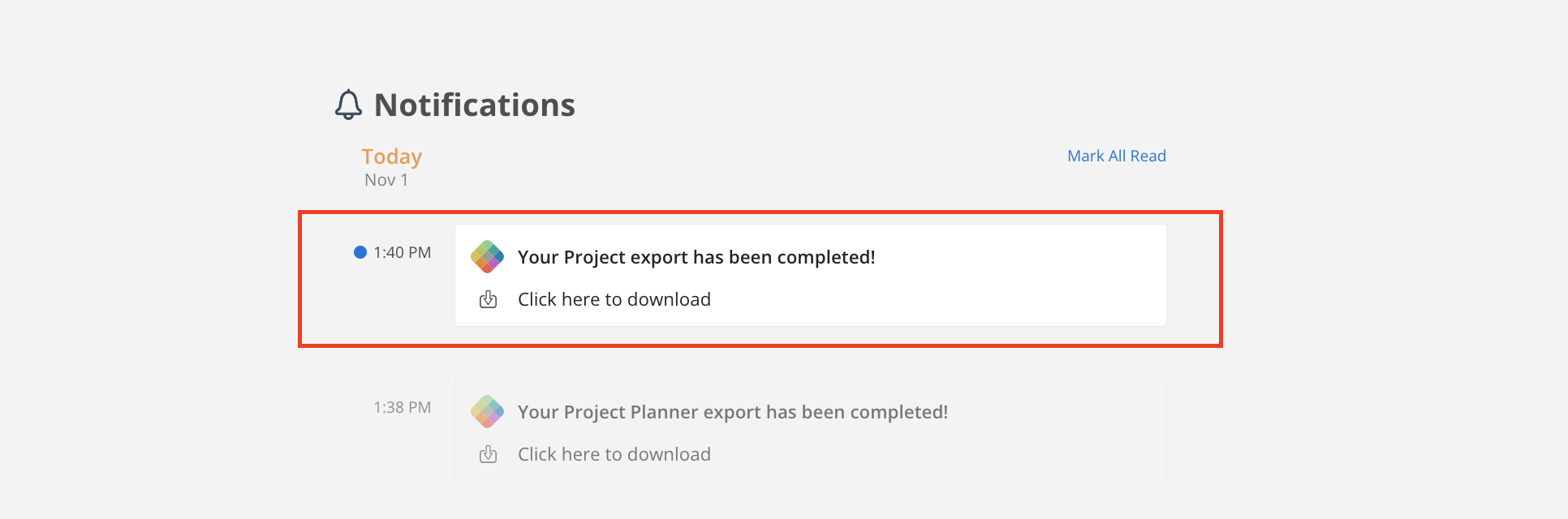
The email will look like this. If there is an issue with the Download Exported File button, there is a link at the end of the email that can be copied and pasted into a browser to download the file.
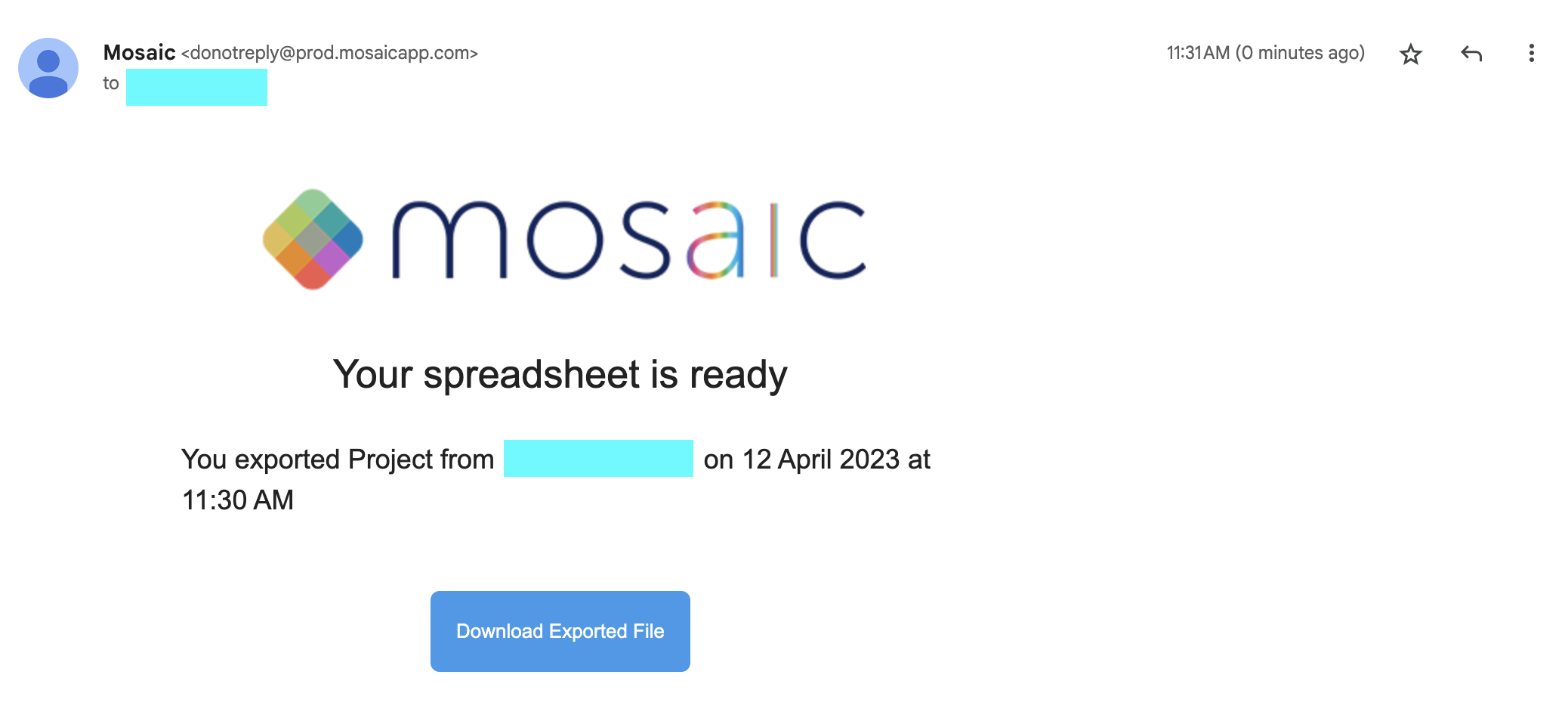
The columns in the exported file can be customized by clicking the + button on the right top of the table and selecting the shown columns.
All columns that are shown on this page will be exported in the same order as the page.
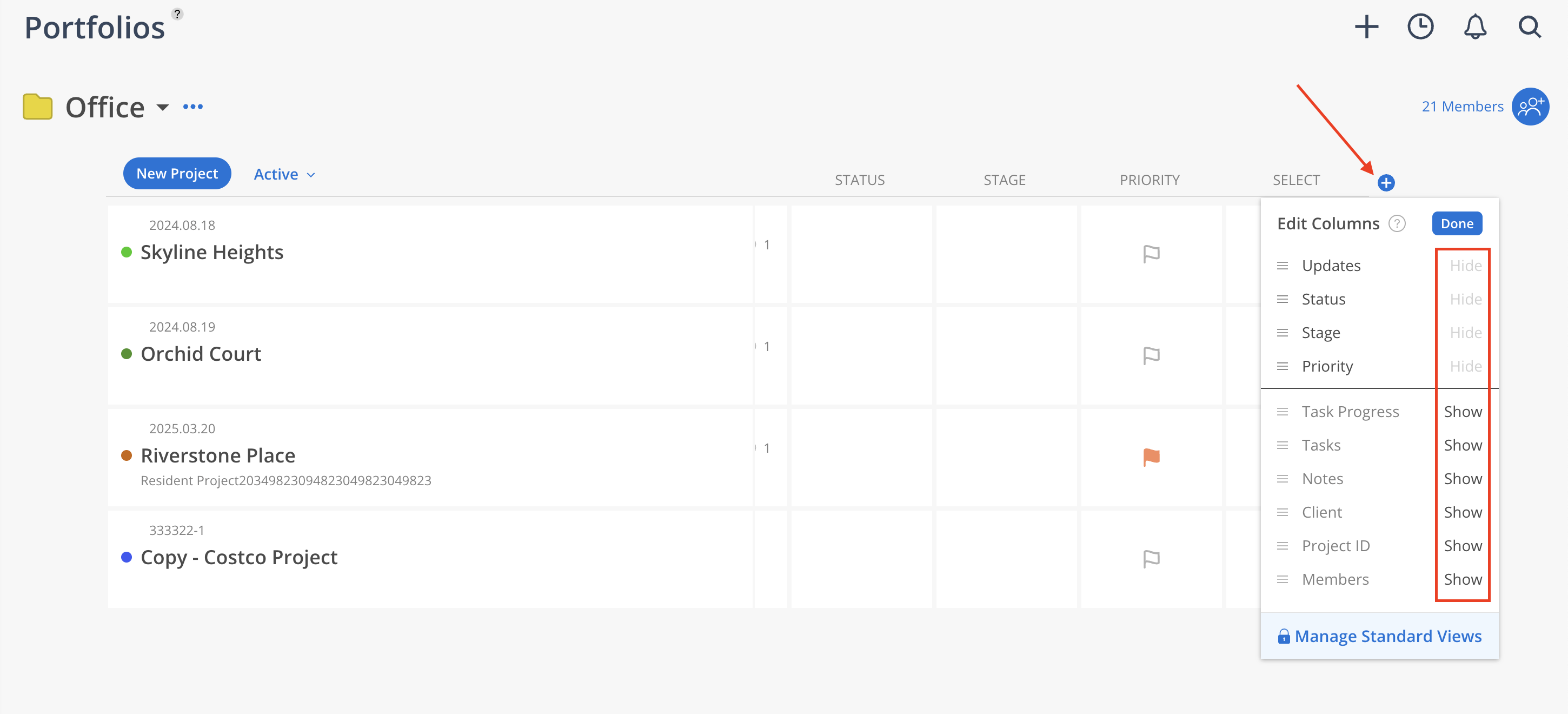
Updated the column order
Renamed
"Project Name" to "Project"
"Project Number" to "Project Ref#"
"Client" to "Project Client"
"Status" to "Project Status"
"Members" to "Project Members"
"Notes" to "Project Notes"
"Updates" to "Project Updates"
"Progress" to "Project Tasks Progress"
Added
"Portfolio"
"Project Schedule Start"
"Proejct Schedule End"
"Project Priority"
"Project Stage"
"Complete Tasks"
"Incomplete Tasks"
"Overdue Tasks"