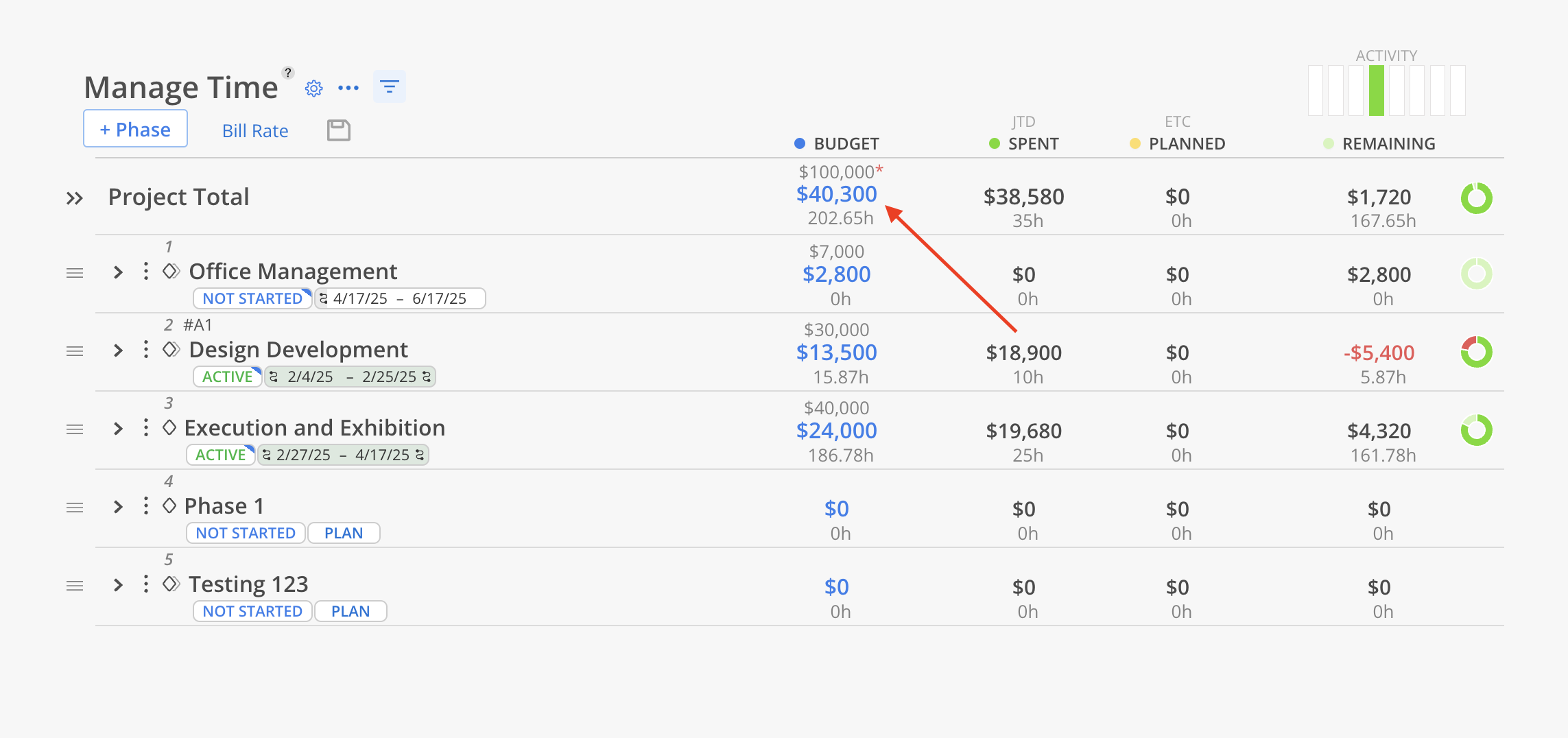Instead of automatically calculating the total Fee and Budget by summing all Phases, projects now support manually setting override values at the project level. This feature provides greater flexibility in managing overall financials. The Fee can be overridden by entering a specific amount, while the Budget can be overridden either by entering a specific amount or by setting a % of Fee, which will calculate the Budget based on the Fee value.
Key details about the Project Budget Override feature:
Available only for projects with non-default Phases.
If the last non-default Phase is deleted, the project will retain the entered values, including any overridden totals.
Override values are included when cloning projects, as they are considered part of the overall Budget setup.
Click the Project Total Budget cell within the Budget Modal on the Time tab.
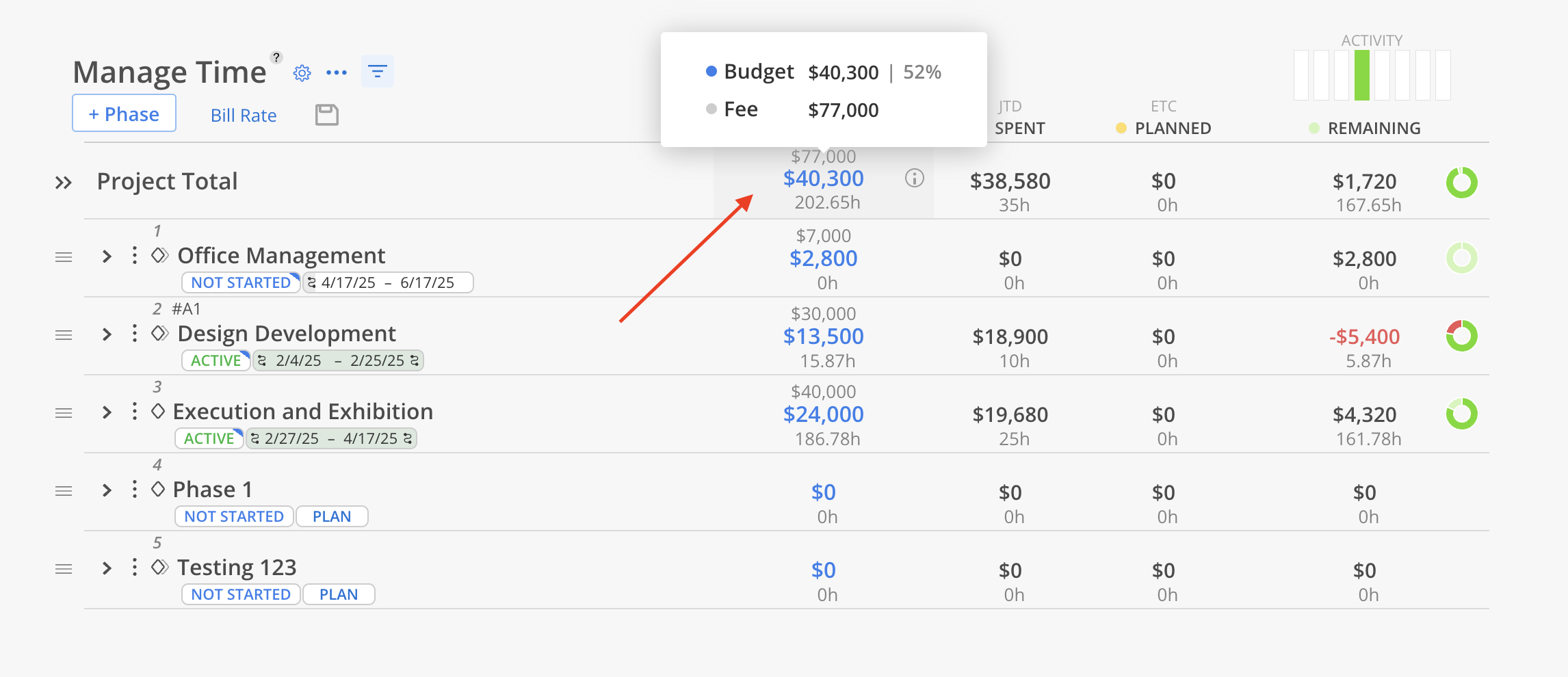
The left side displays the Phase Total and the current Budget Total, which reflect the amounts aggregated from all Phases. On the right, overrides can be manually entered for Fee Override amount, % of Fee amount, and Budget Override amount.
Click Save to apply the changes or Cancel to exit without saving.
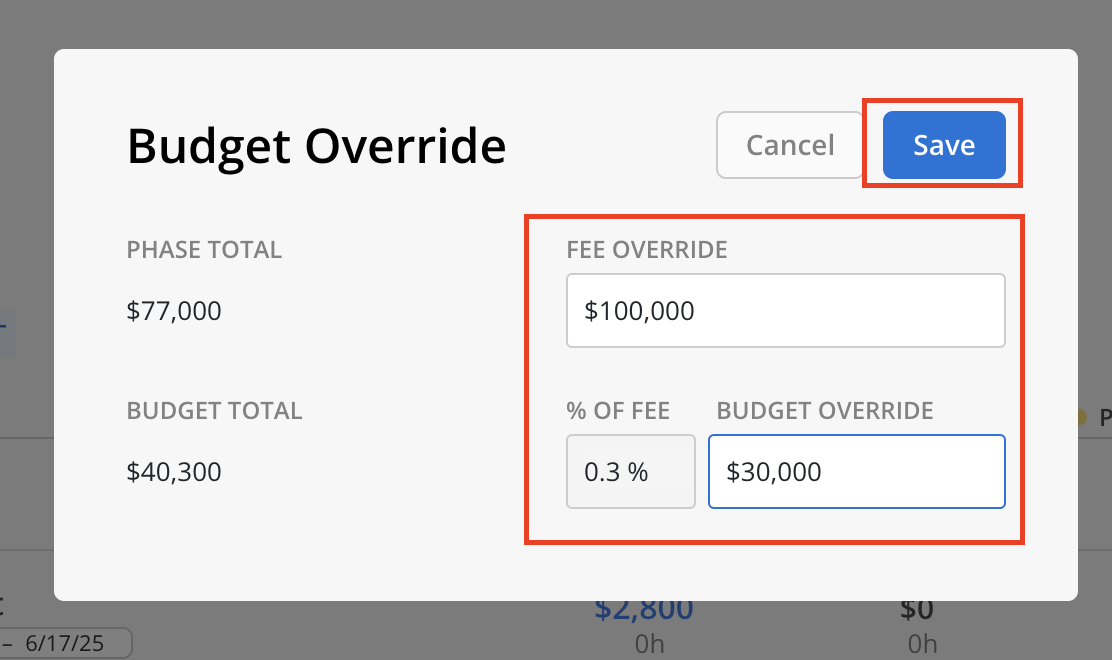
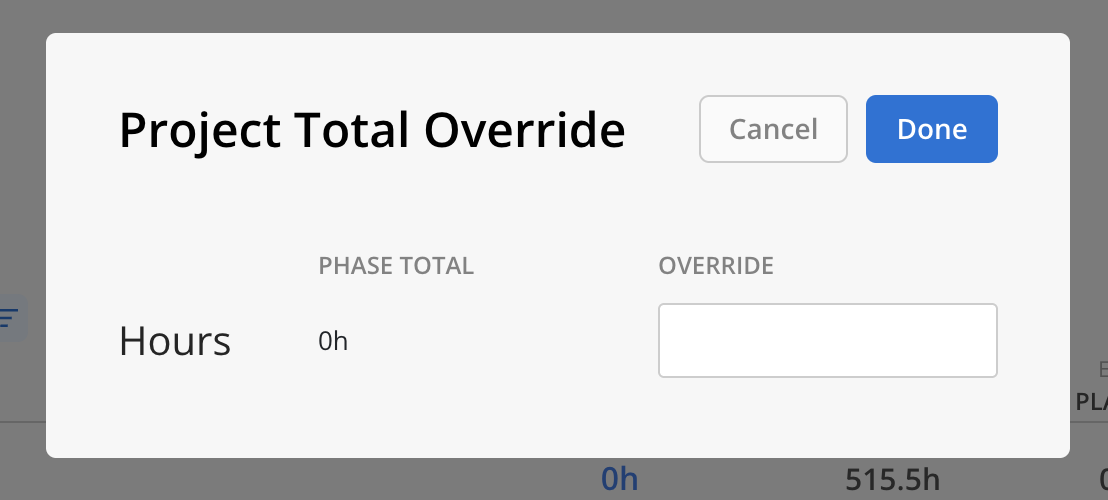
The updated amount will be reflected in the table. An asterisk (*) indicator will appear in the Project Budget cell to signify that an override has been applied to the total Budget and/or Fee.
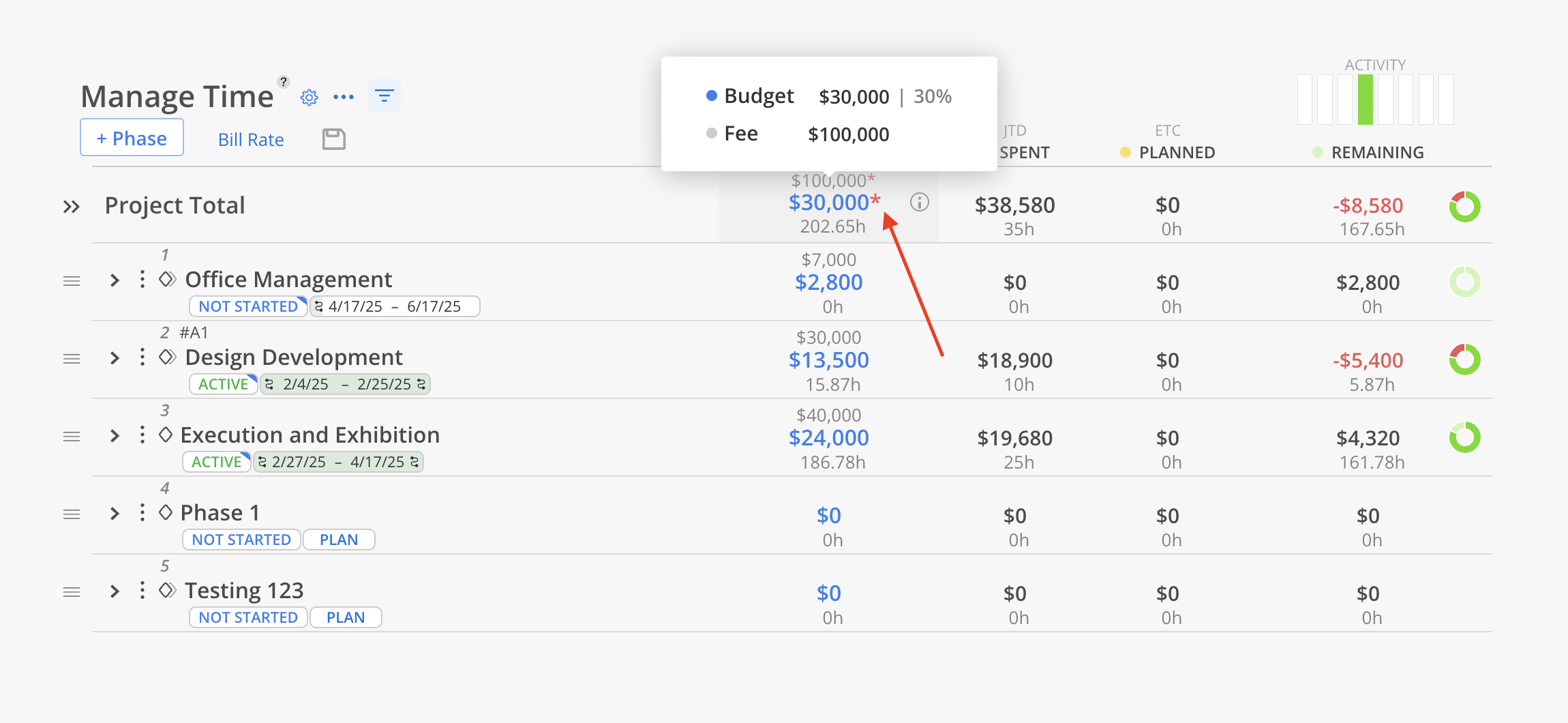
Click the Project Total Budget cell within the Budget Modal on the Time tab.
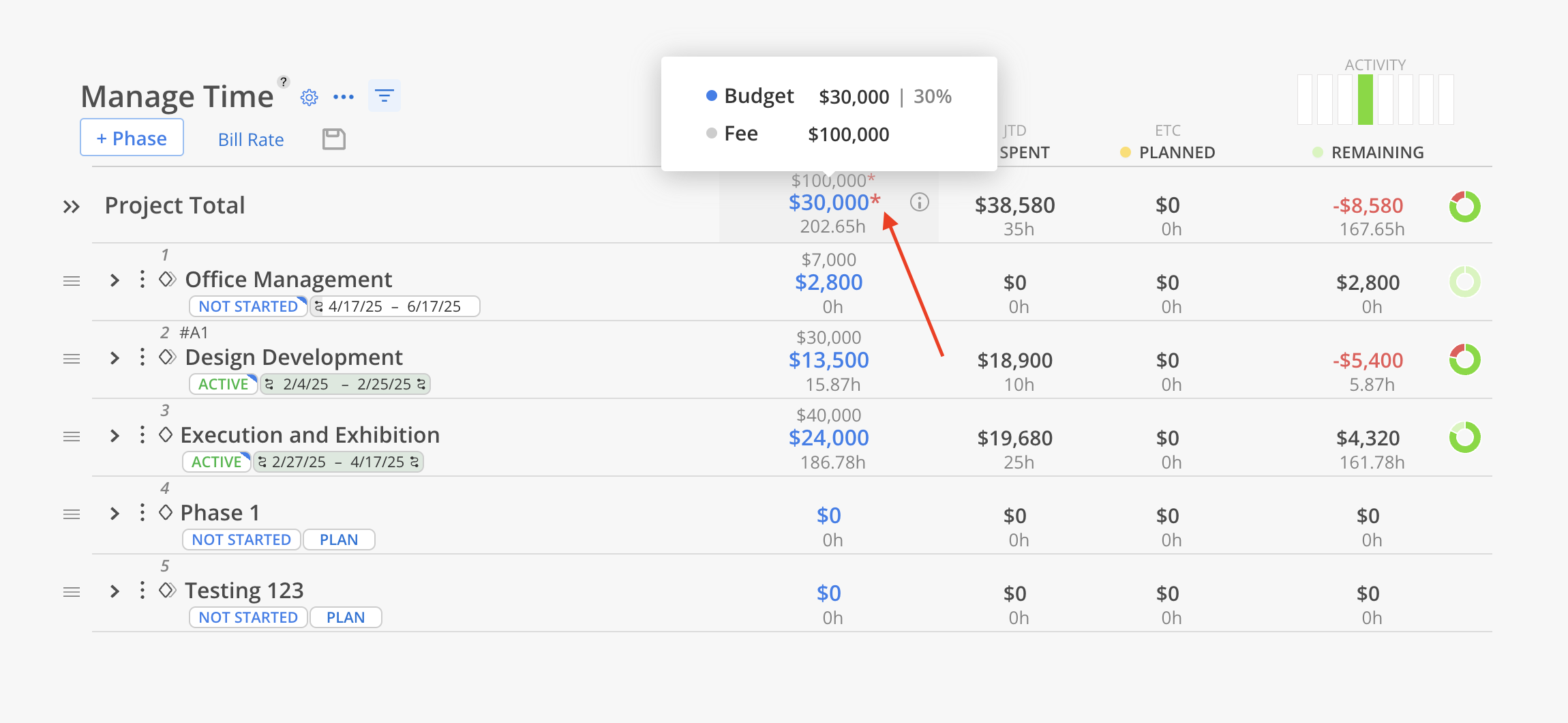
A modal will appear, displaying the Phase Total and current Budget Total on the left. On the right, override fields are available to manually set the Fee, % of Fee, or Budget. Any difference between the Phase Total and the entered override values indicates that a manual override has been applied.
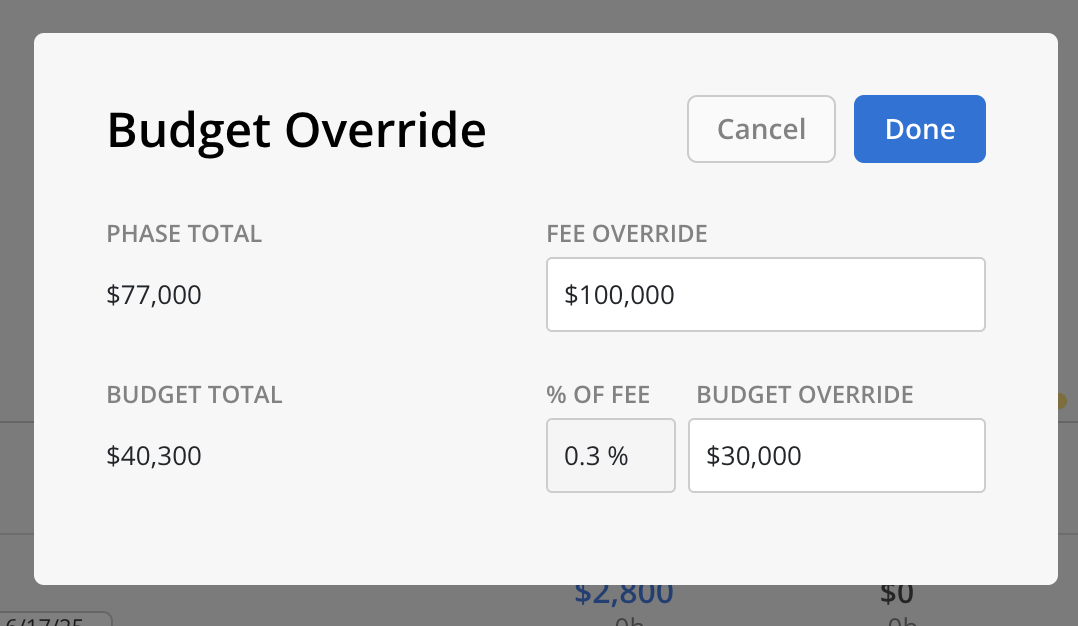
To revert an override, simply clear the override fields—such as the Budget Override field shown here—and leave them blank. Then click Save to apply the changes and restore the values based on the Phase totals. Alternatively, you can set the field value to 0, which acts as a reset and will not be counted as a user-inputted value.
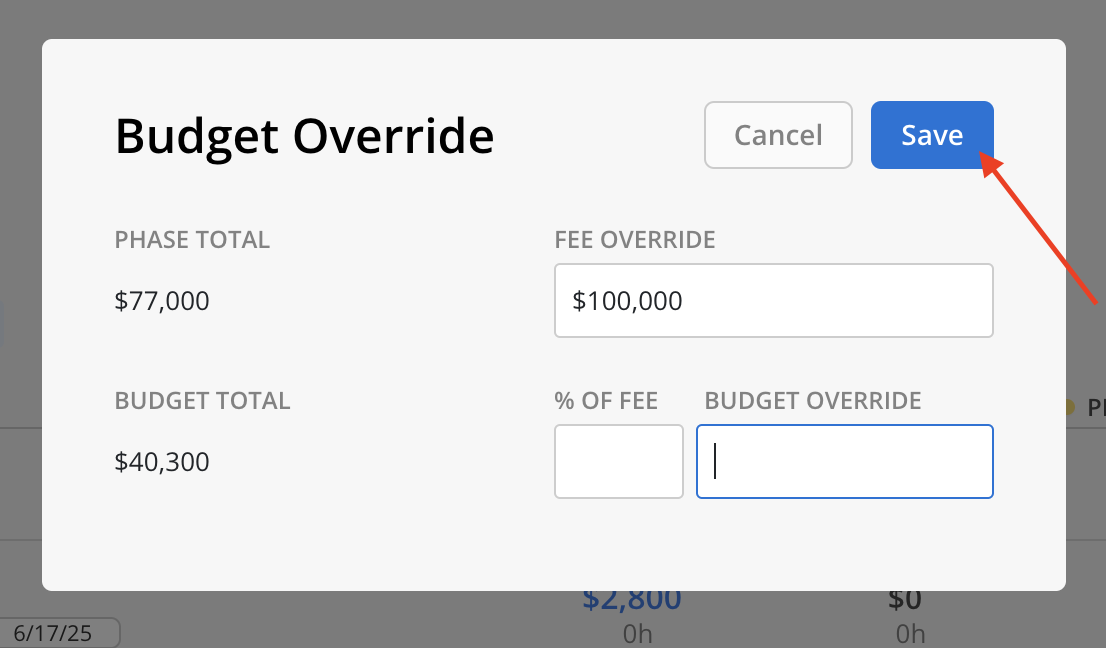
The Budget Total amount will be reflected in the table now. The asterisk (*) indicator will disappear.