This feature enables you to combine 2 duplicated Projects into a single, cohesive Project. By merging Projects, you can consolidate all Tasks, Phases, and Work Categories from the selected Project into another Project, streamlining your workflow and ensuring all relevant information is contained within a unified project structure.
Click on the three-dot menu and select the Merge option.
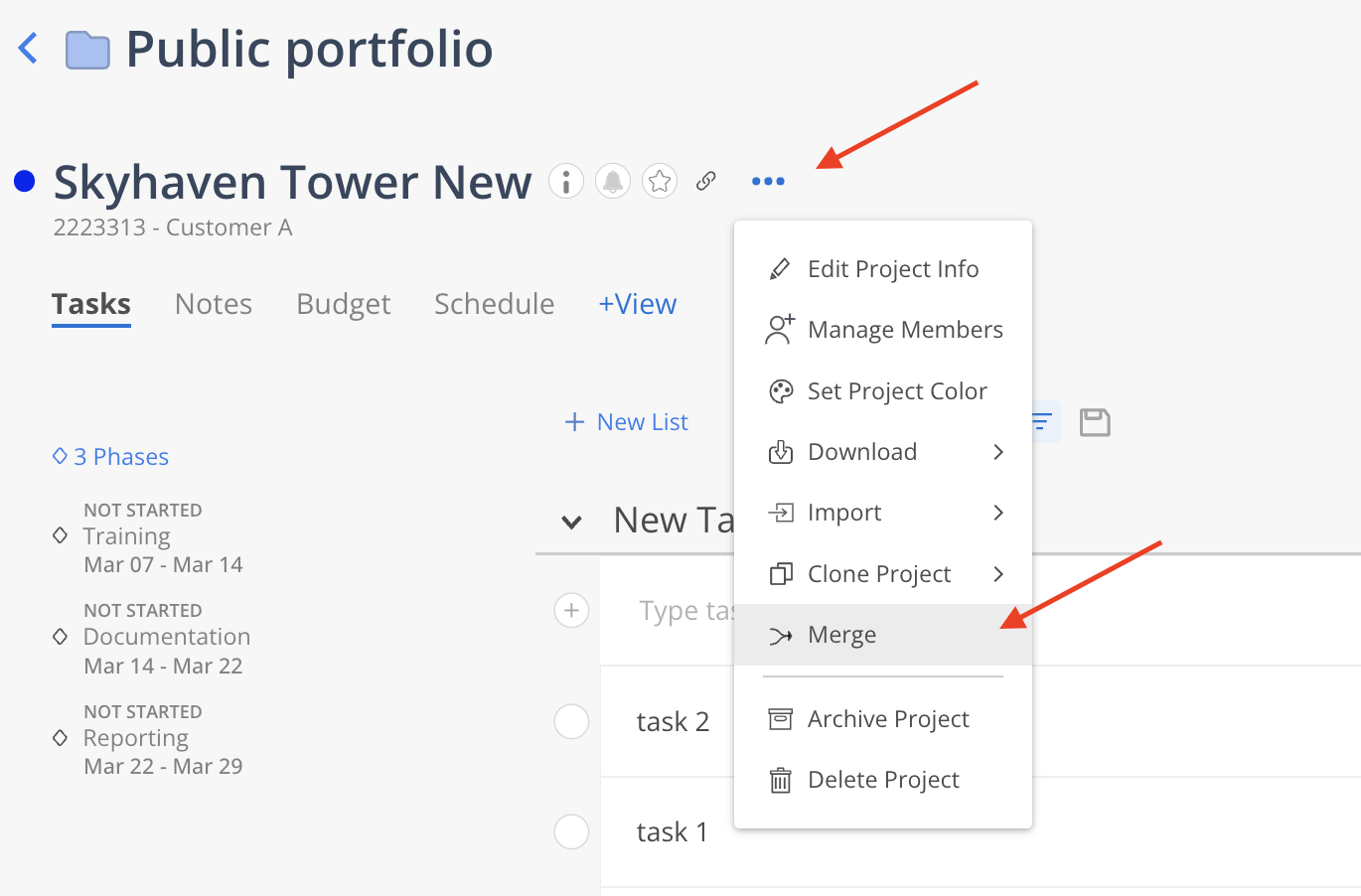
Select a Project to merge with. Projects can be searched by name.
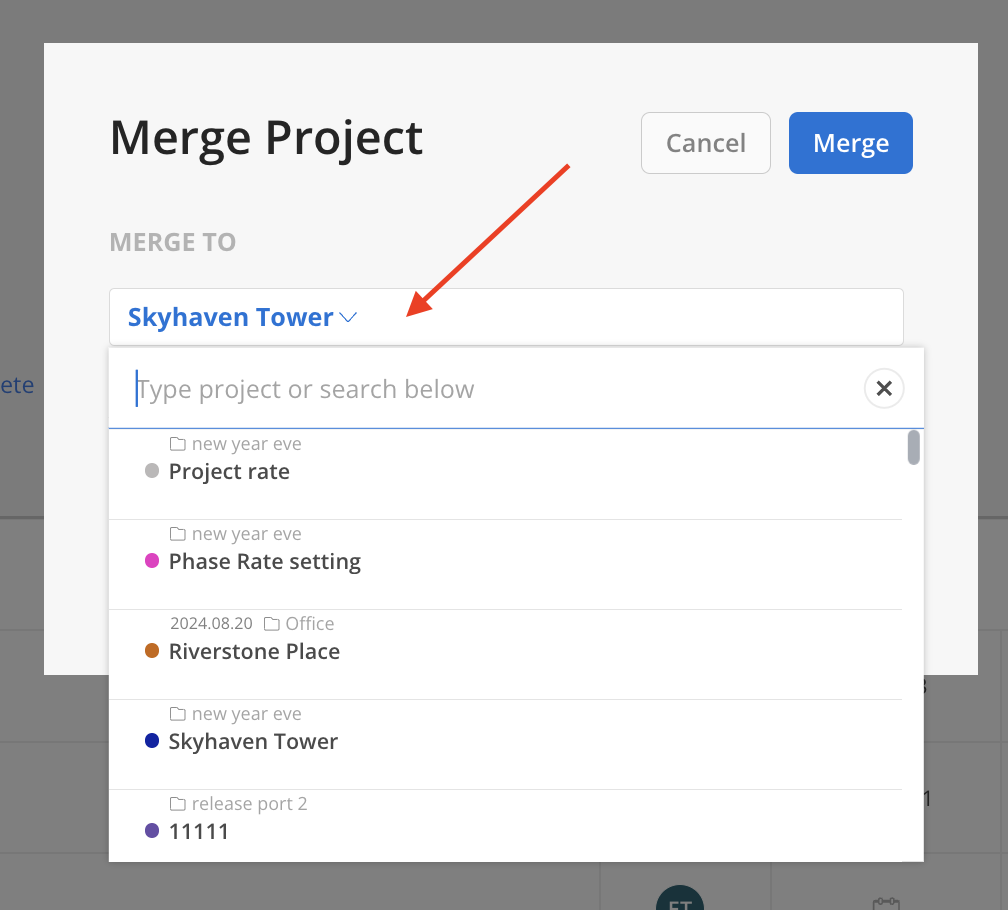
Click Merge on the top.
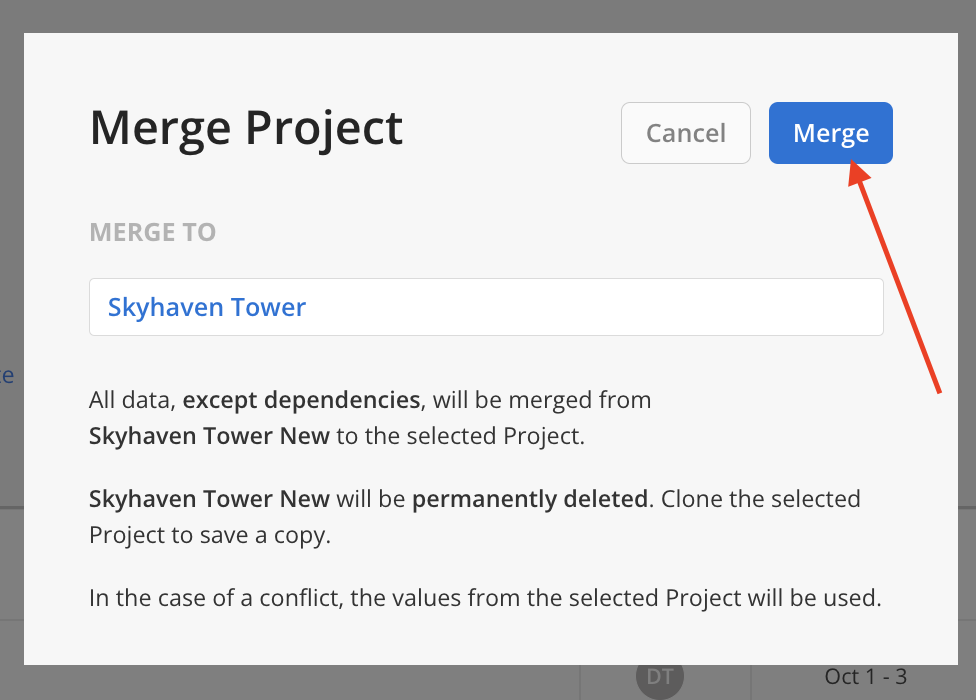
The page will be redirected to the merge to Project.
A notification will appear on the top to confirm that the merging process has started. The duration of the merge may vary depending on the volume of data in each Project.
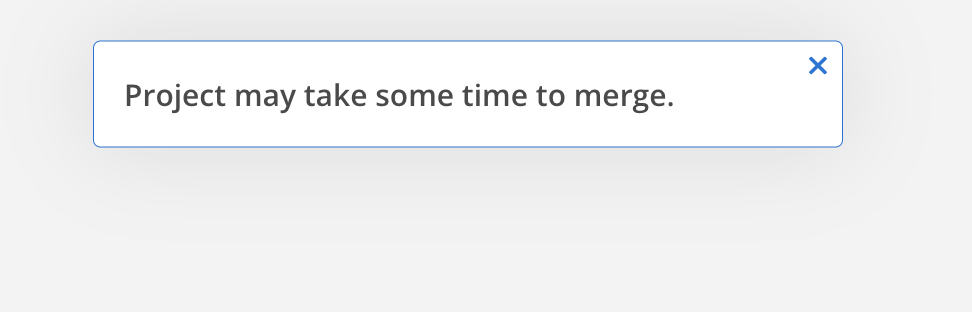
In the target Project:
Name, Description, Project Number: Keep the same.
Profit Center, Region, Office: Use the current one if it wasn’t previously set; otherwise, keep the same.
Tags: Keep from both Projects.
Task list: Task lists with the same name will be merged into one list.
Budget settings: If current and target projects have different settings, use the current one if the target project setting wasn’t previously set; otherwise, keep the same.
Phase with the same name: Use the current one if the Phase information and date range weren’t previously set; otherwise, keep the same. This also applies to Phase Budget.
Work Category with the same name within the parent Phase with the same name: Use the current one if the Work Category information and date range weren’t previously set; otherwise, keep the same. This also applies to Work Category Budget.
Project Note: keep from both Projects.
Project Task: keep from both Projects.
Project Scope: keep from both Projects.
Member Budget:
Actual members: Use the current one if the member budget wasn’t previously set; otherwise, keep the same.
Unassigned role budget: Copied as a new Role into the target Project.
Unassigned Roles Only: Copied for Members that are not duplicated as separate new budgets with that role; clone to the Member if the Member has no budget set previously.