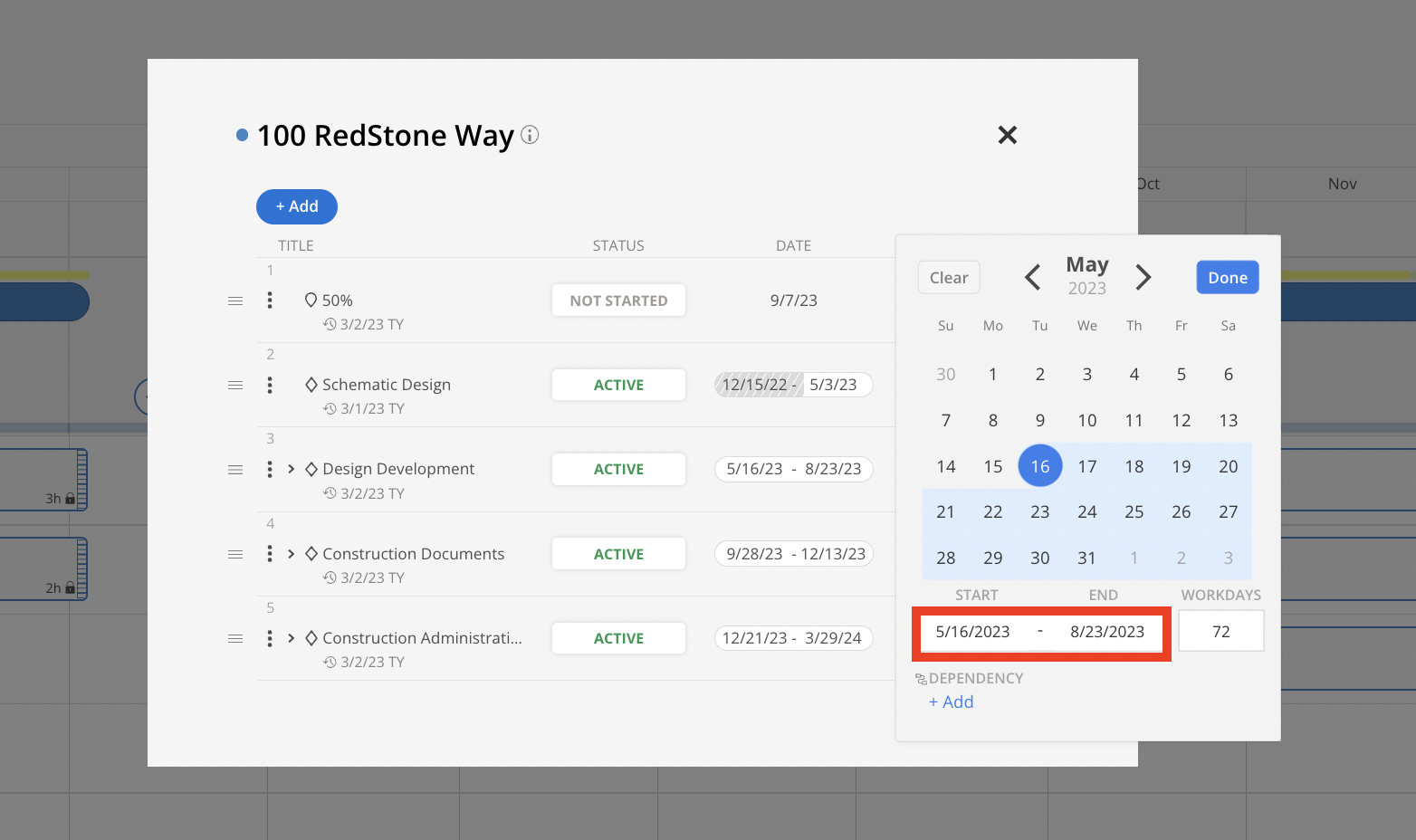✨ Introducing the Staffing Space
The staffing space lets you view all open roles on projects in one place. Available for Teams of 50 or more. Project Finder is coming next month for teams of all sizes to find projects for people who have time.
[Transcript]
0:00 - 0:27
The staffing space allows you to easily see who is available so you can instantly find employees a project to work on. This space also lets you view open roles for projects in one place. In the top left, you'll go ahead and select the projects that you'd like to view. You do have the same filters as the planner space, as well as a filter to just see projects that have unassigned roles. This checkbox is a great way to quickly drill down to all of the projects that need to be staffed out.
0:27 - 0:55
Once you have your project selected, go ahead and click done. Your projects will populate as a card on the left-hand side. Each project card will have a number in the bottom right hand corner showing you the number of unassigned roles within each of those projects. To add an additional role, click plus role in the top left-hand corner. If the dates required and or any additional requirements have been assigned to a specific role, they will populate on the role card as well.
0:55 - 1:17
For example, the project manager role, I can see the required dates as well as two additional requirements. To view or edit the specifics of an unassigned role in more detail, we can click on the roles card. This is where we're directed over to the team builder and you can now start to view suggested members to assign to this role.
[End]
🏠 Integration Log on Home Phase
Stay up to date on your integration/import. See data sync'd from the last 30 days, In Progress < 3 days and pending > 3 days. Right from your home space. If you are using the import the title will display as "CSV Agent". We are also adding audit capabilities this year to keep integrations automatically in-sync.
[Transcript]
0:00 - 0:24
If you have an integration or you're importing data into Mosaic, we've added a sync log to your home page. At the bottom, you'll see your integration. If you're importing data you'll see CSV agent, you can quickly scan and see all of your syncing items. Clicking onto your integration here you'll then be navigated over to your admin settings, where you can view in more detail.
[End]
🥳 View More Members on the Workload Space
We have increased the maximum number of users you can select on the workload space, you can now view up to 200 members at once!
[Transcript]
0:00 - 0:12
We've increased the amount of members you can see on the workload space to 200 users. In the top left I can select my members and here you can see I can select now up to 200.
[End]
✅ Build Work Plans Using Task Hours
We've added a checkbox to allow the total task hours to be used for the total hours of a work plan.
[Transcript]
0:00 - 0:26
We've added a toggle to allow the total task hours to be used for the total hours of your work plan. When building your work plan over in the right-hand side, you can click on tasks; then click edit task. Here you can select the task that you'd like to add to your project over on the right-hand side using the plus symbol. Once you have your task selected enter in the time estimates over on the right-hand side.
0:26 - 0:52
So for "hardware schedule", I'll just go ahead and put in the estimate from the task, which is three hours; and I'll put in my "construction milestone start" estimate. Once you're ready, you can go ahead and click add in the top right. Now that your tasks have been added, you can go ahead and check use task hours. And now you can see the hours lock from my work plan change over to total hours and updated the hours section to the amount of hours of all of my tasks combined.
[End]
🔍See Past Edits to your Project Schedule
We've made it easier to see activity logs to a project phases and work categories. You can see what changes were made, when and by who.
[Transcript]
0:00 - 0:27
In the project schedule modal, we added a user activity log to not only the phase view but also work category view. Clicking on the clock underneath a phase, you can see all edits that have been made for schematic design; or if looking at design development and then looking at the design work category here, I can see the activity for this specific work category.
[End]
🕗 Hours View Added to the Utilization Report
On the Team and Org views of the Utilization report we've added the an hours view.
[Transcript]
0:00 - 0:23
In the team and org view of your utilization report, we've updated the graph to show in hours rather than by percentage. So here you can see the total amount of hours of billable work, non-billable work, and capacity. This has also been updated to the org chart as well.
[End]
📁Hard delete a portfolio
Admins can hard delete an archived portfolio, once this action is done it cannot be undone.
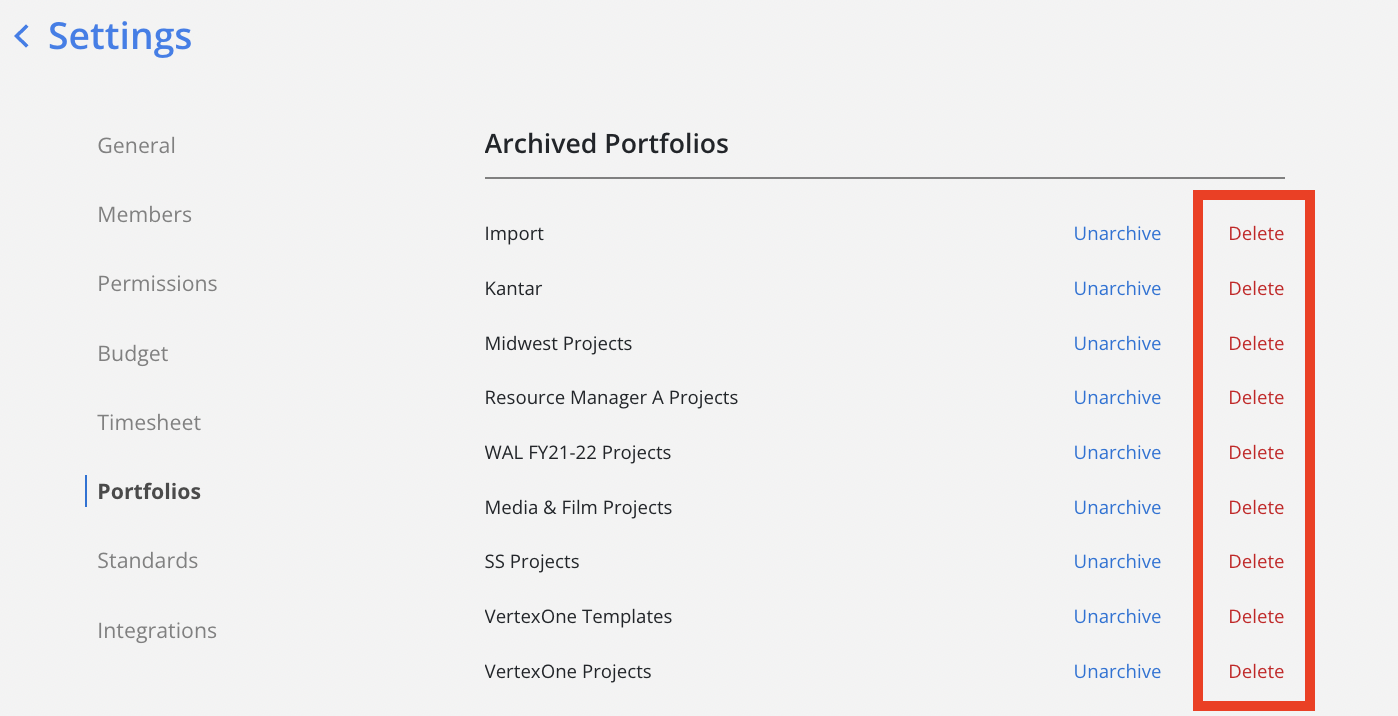
📅 Text Fields on Phase Calendar are back!
You asked and we listened! We have added back the text fields for easily entering phase dates. Coming soon for Work Plans!