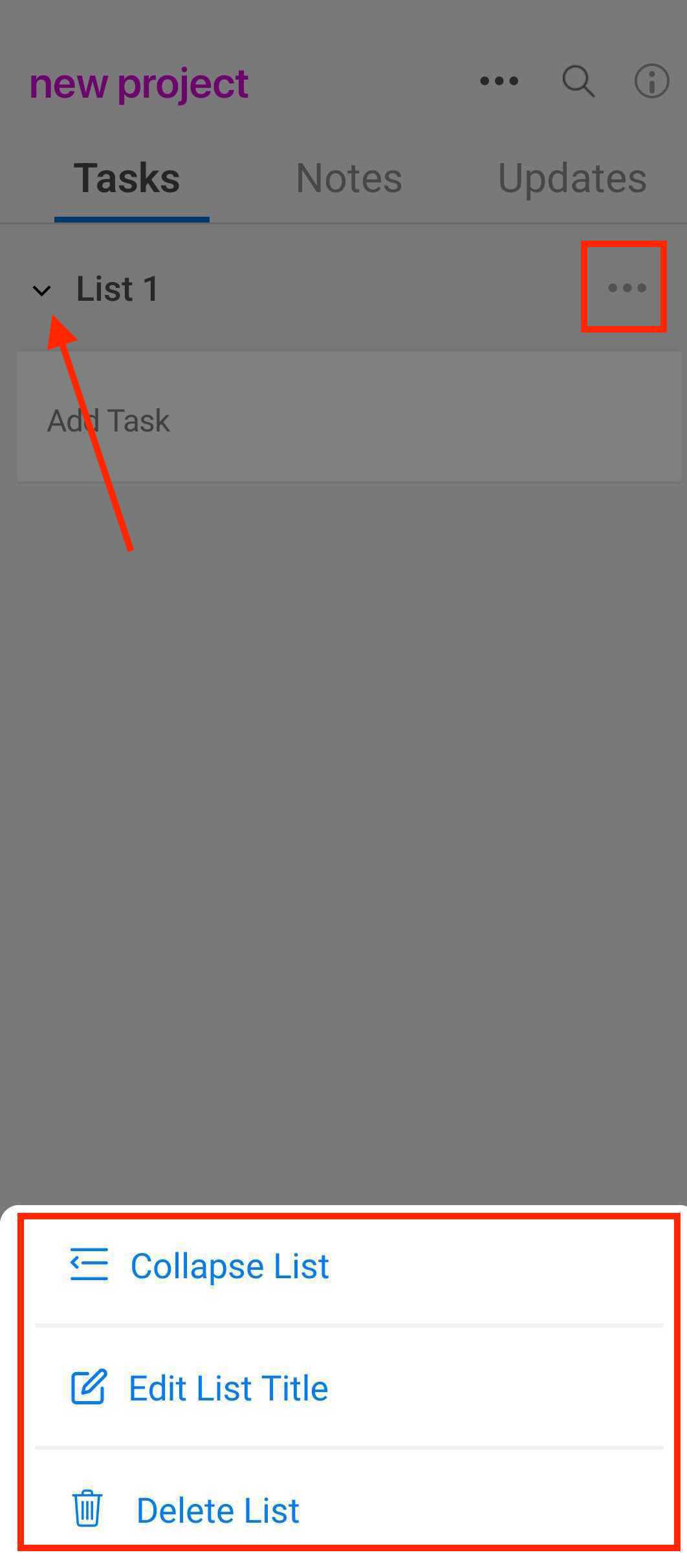Go to your project, then click Add Task.
Enter the Task name. You can also assign the task, plan the task and set the priority here.
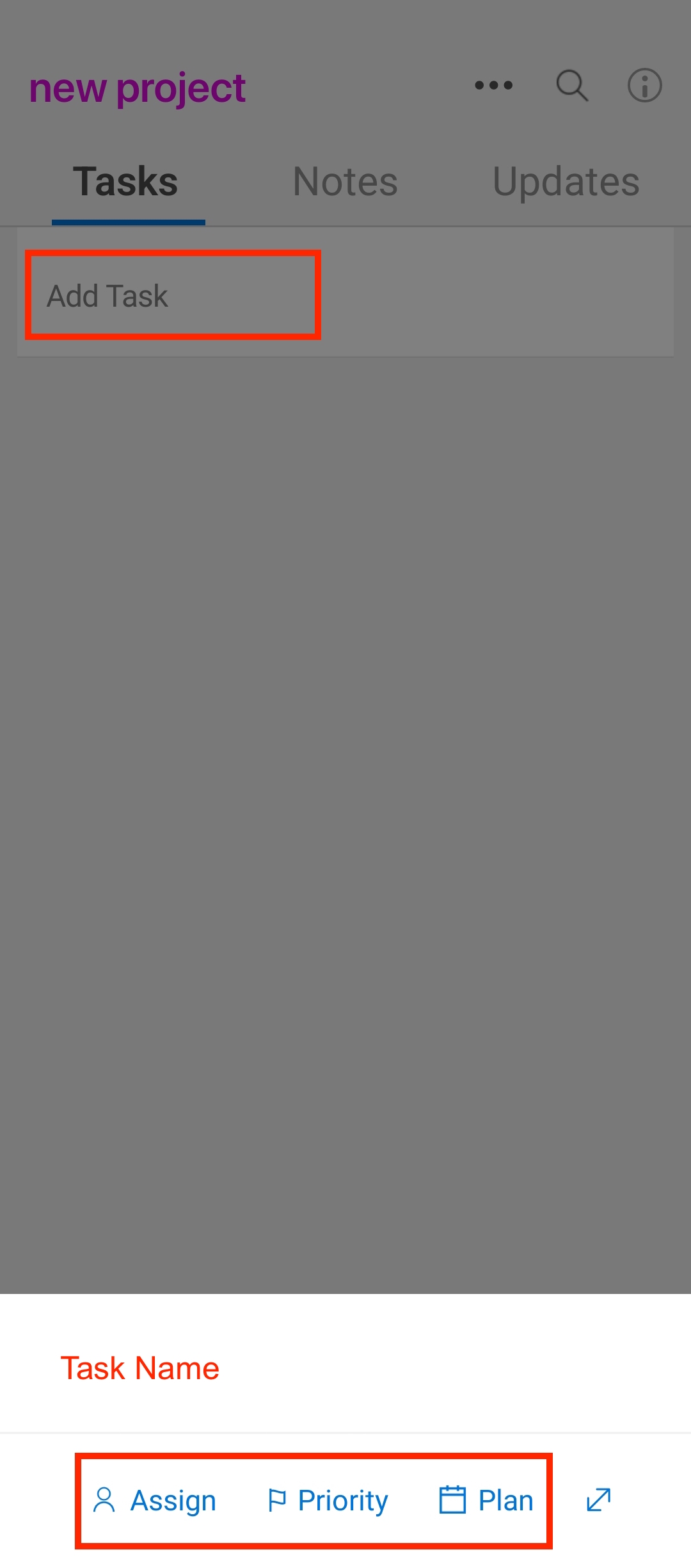
Click the expand button on the right
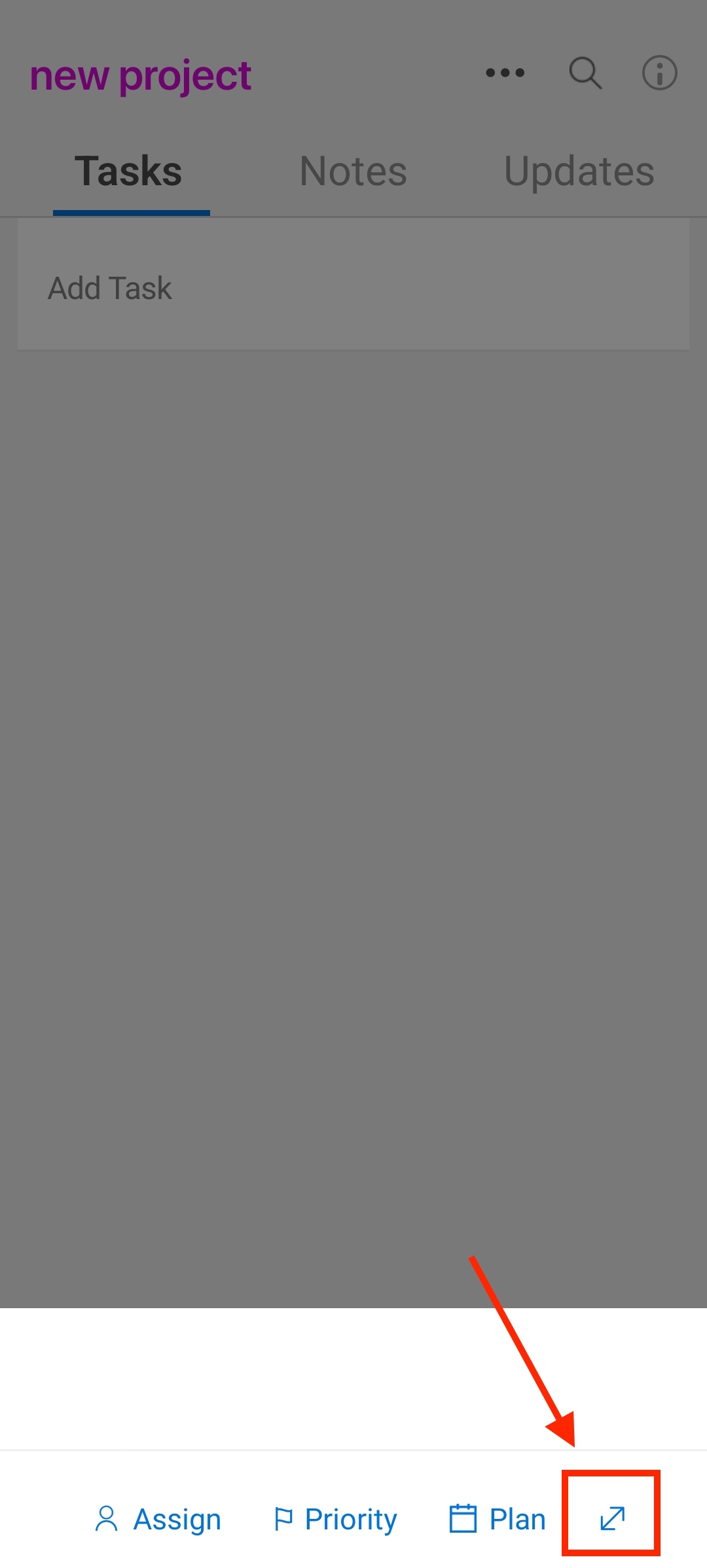
You can add notes on this task. If you want to cancel task creation, just click X on the left.
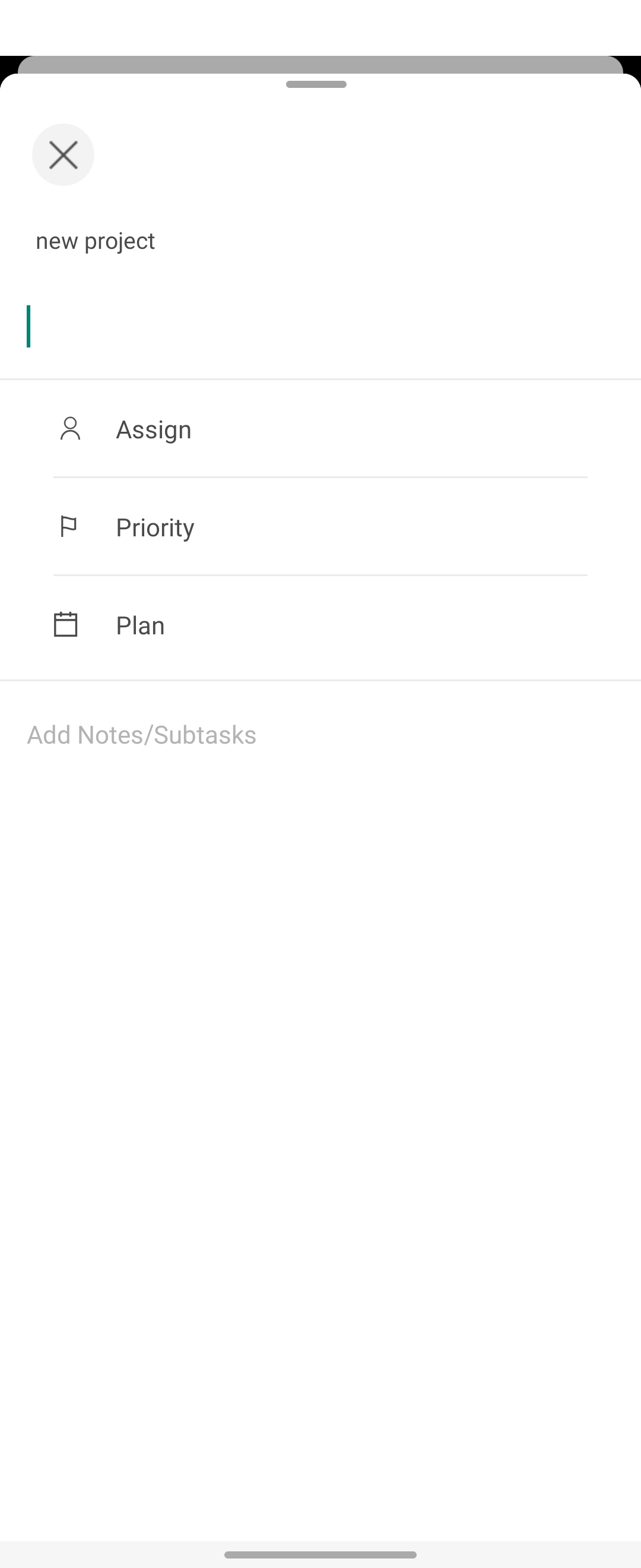
Click three-dot on the top.
You can change the view to list view or phase view.
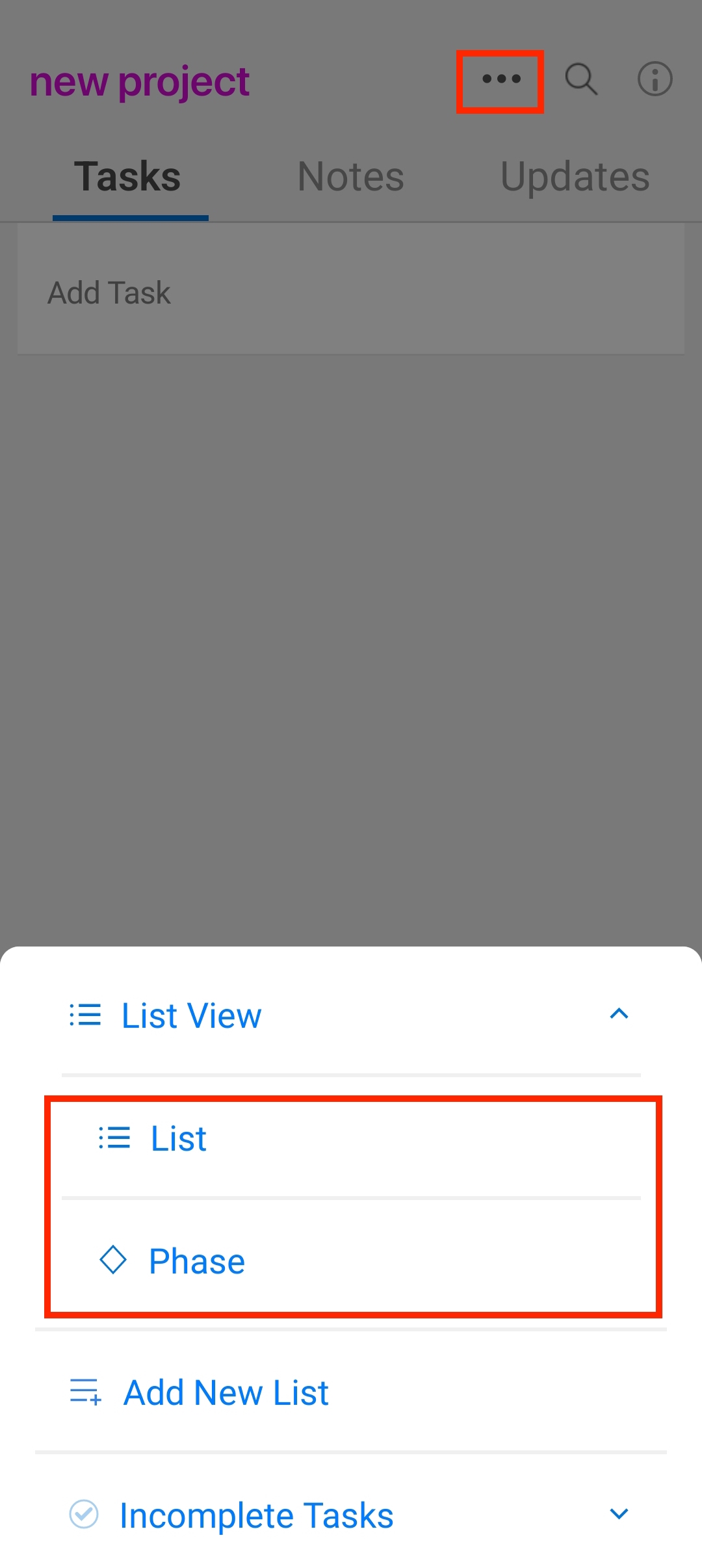
You can view incomplete tasks, completed tasks or all tasks.
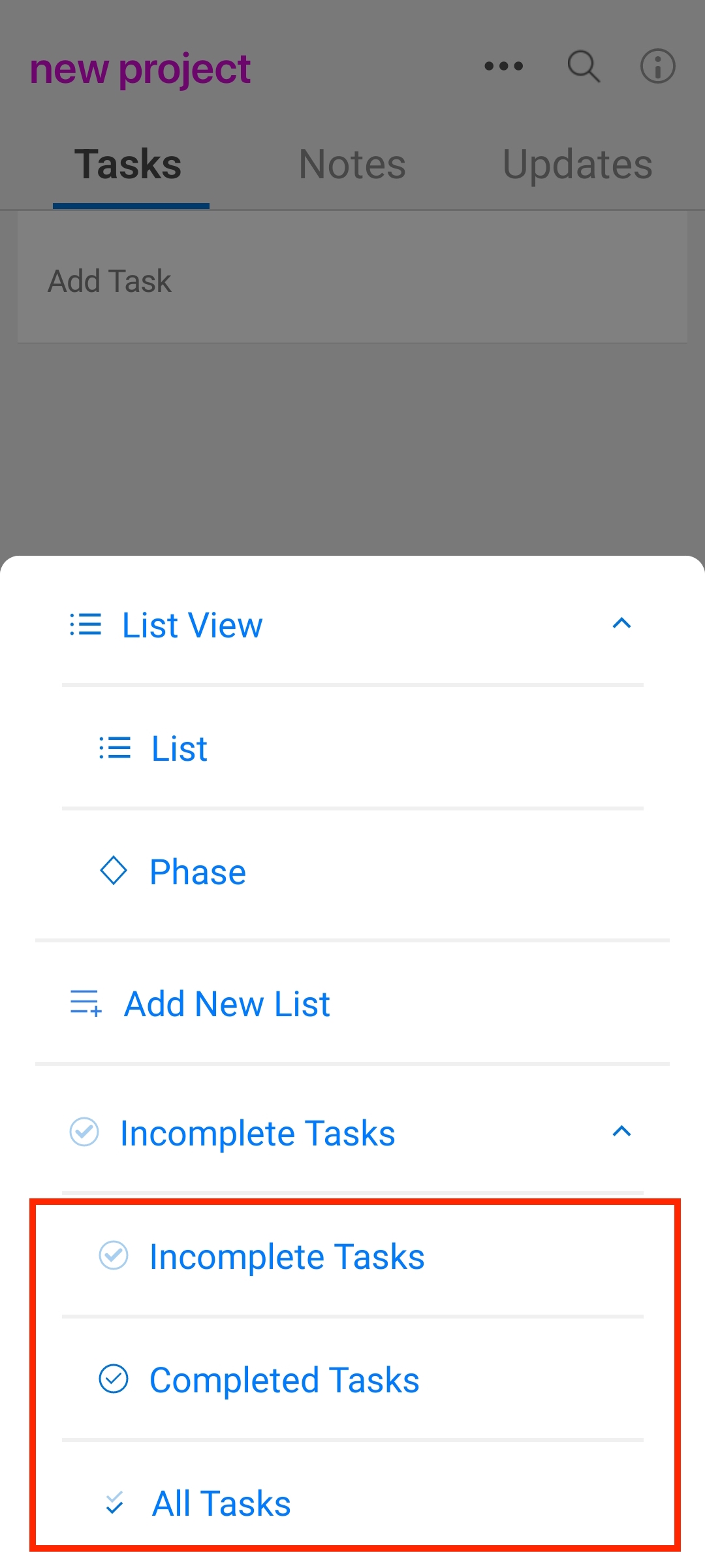
Click three-dot on the top, then click Add New List on the menu
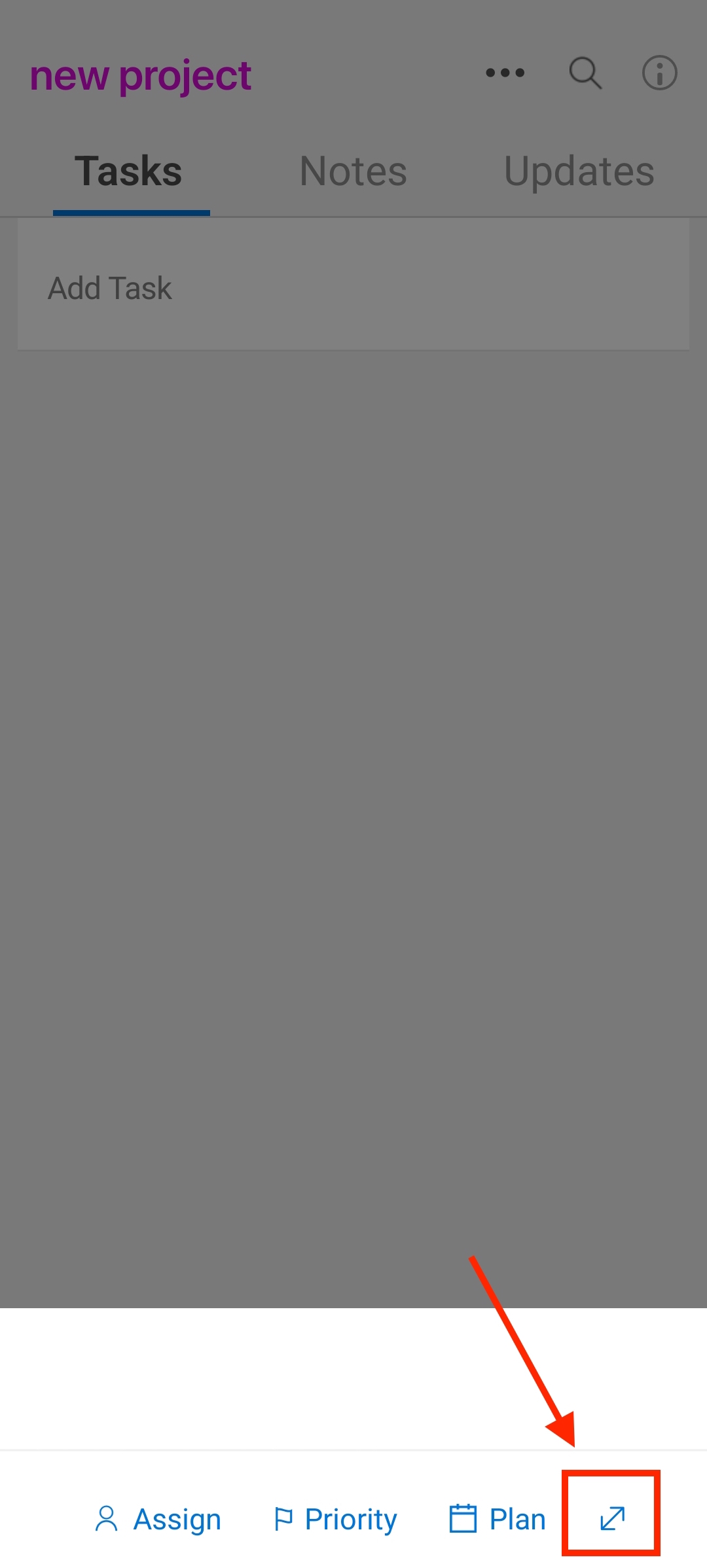
Enter your list name and press enter. You can also change the color of the list by clicking the color dot.
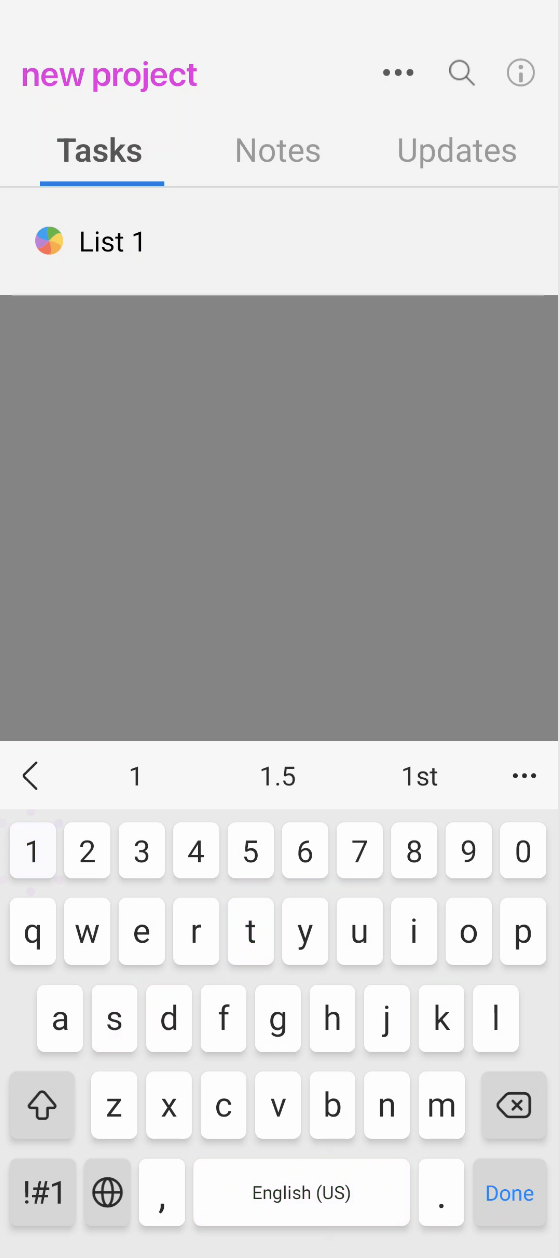
The list will be created.
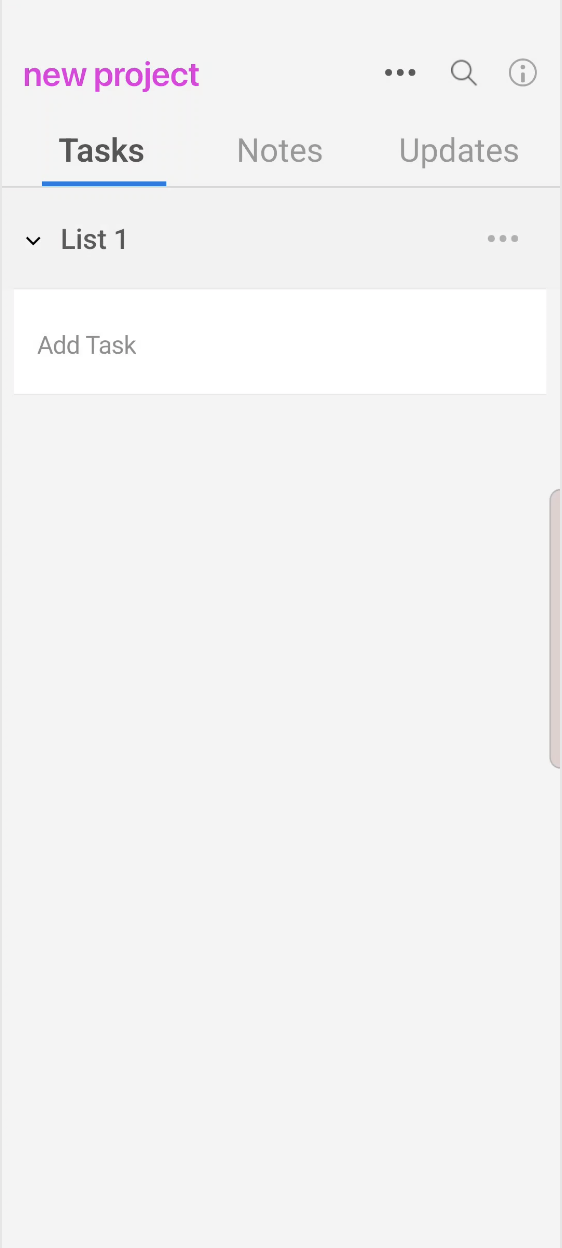
Click the three-dot on the task list. You can expand/collapse the list, edit list title or delete the list.
You can also use the caret on the left of the list to expand/collapse the list