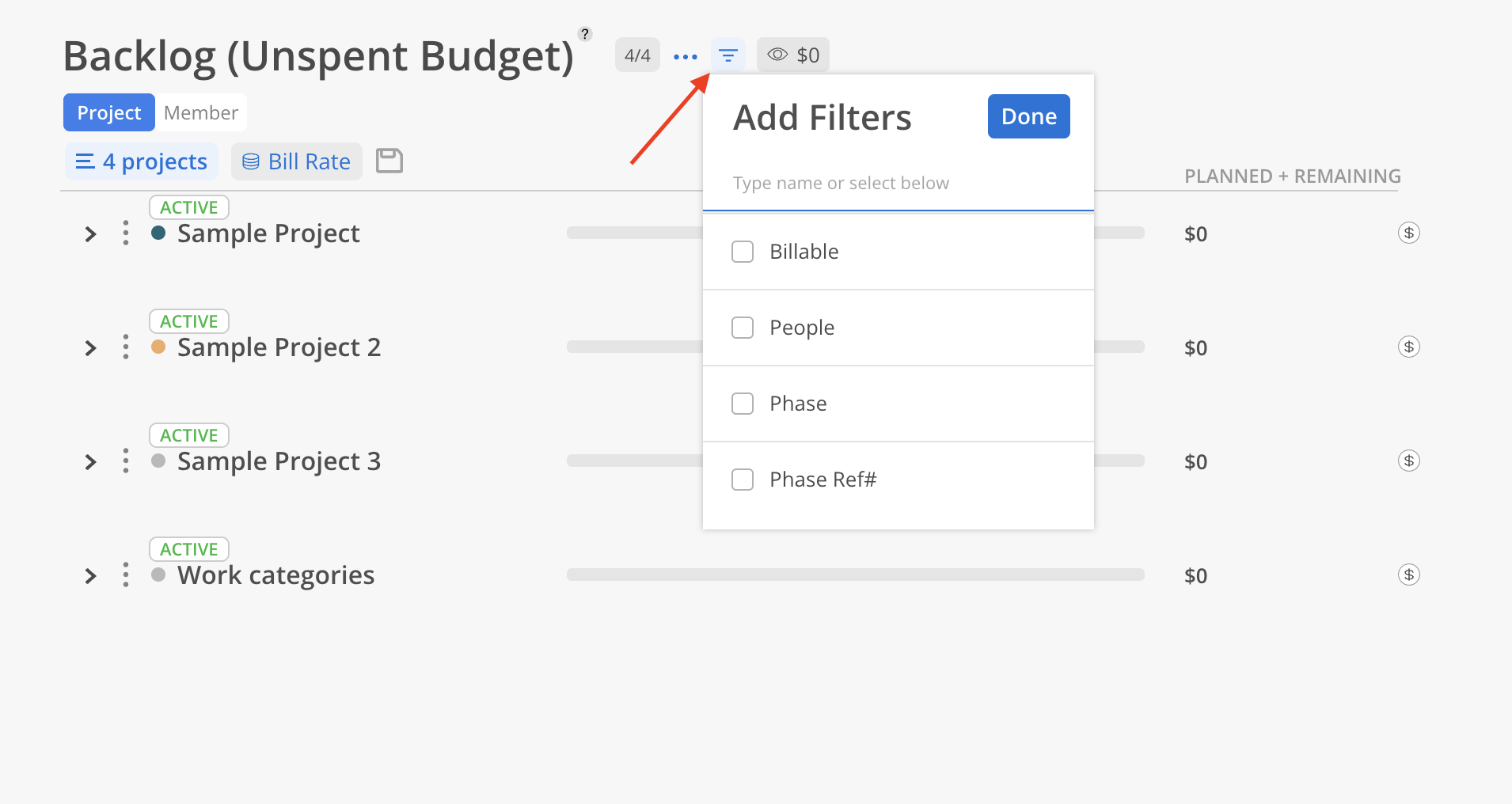Backlog Report Video
The Backlog Report provides visibility into how much time has been planned and how much time remains for each Project or Member. The Remaining time is calculated as:
Remaining = Fee Budget - Spent - Planned
The Report can be viewed by Project or by Member, depending on the selected toggle beneath the Report title.
Users can choose to display data based on either the Bill Rate or Cost Rate, allowing for flexibility in financial perspective.
To manage visibility, select the eye icon to show or hide Projects that have no associated data (i.e., blank Projects).
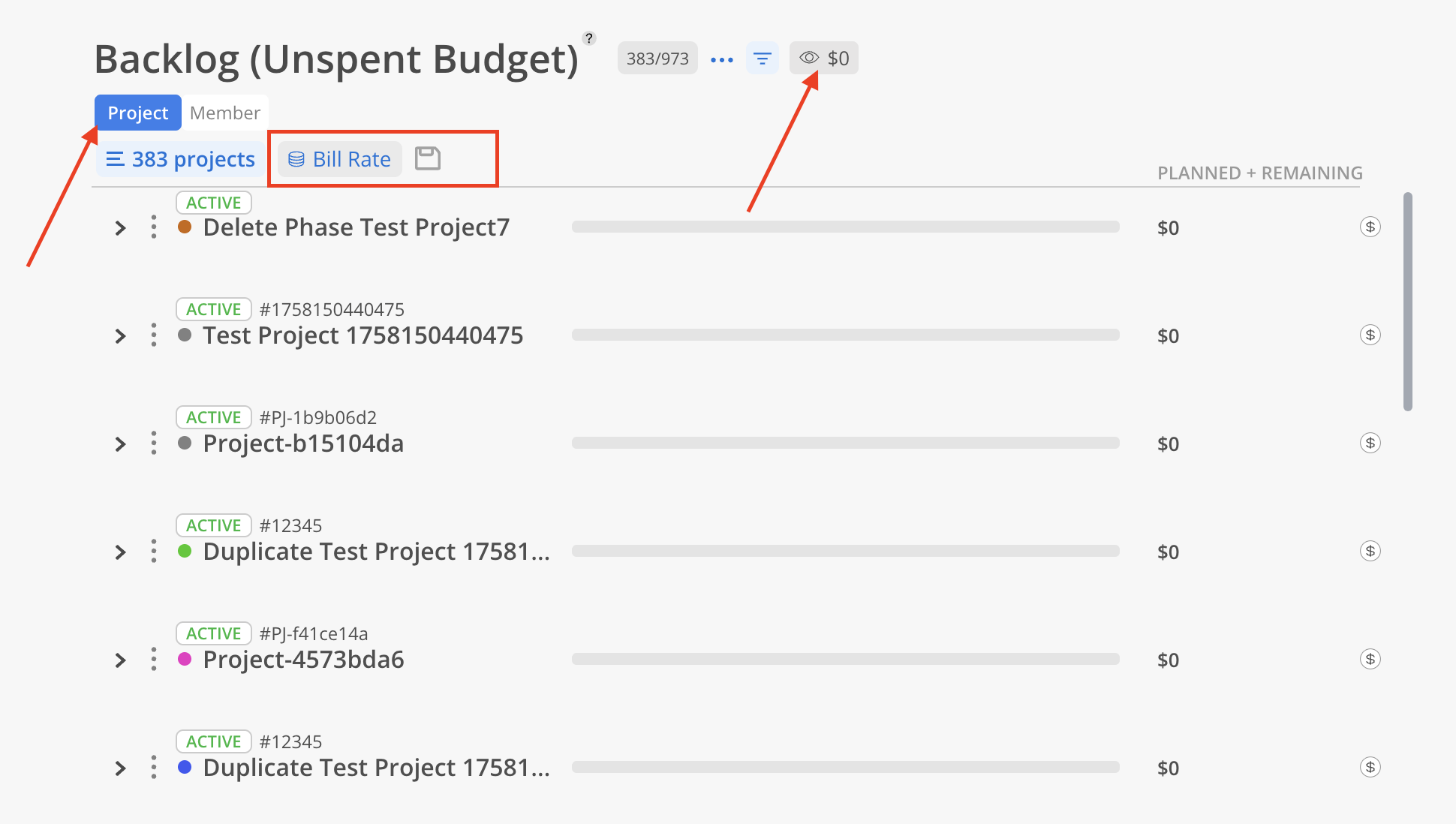
Click the arrow to the left of the Project name reveals a hierarchical breakdown of Planned and Remaining time, organized by Phases, Subphases, Work Categories, and Members. This expanded view enables a detailed analysis of how time is distributed across different levels of the Project.
Selecting No Budget hides any Phases or Work Categories that do not have an assigned Fee Budget, allowing for a more focused view of budgeted work only.
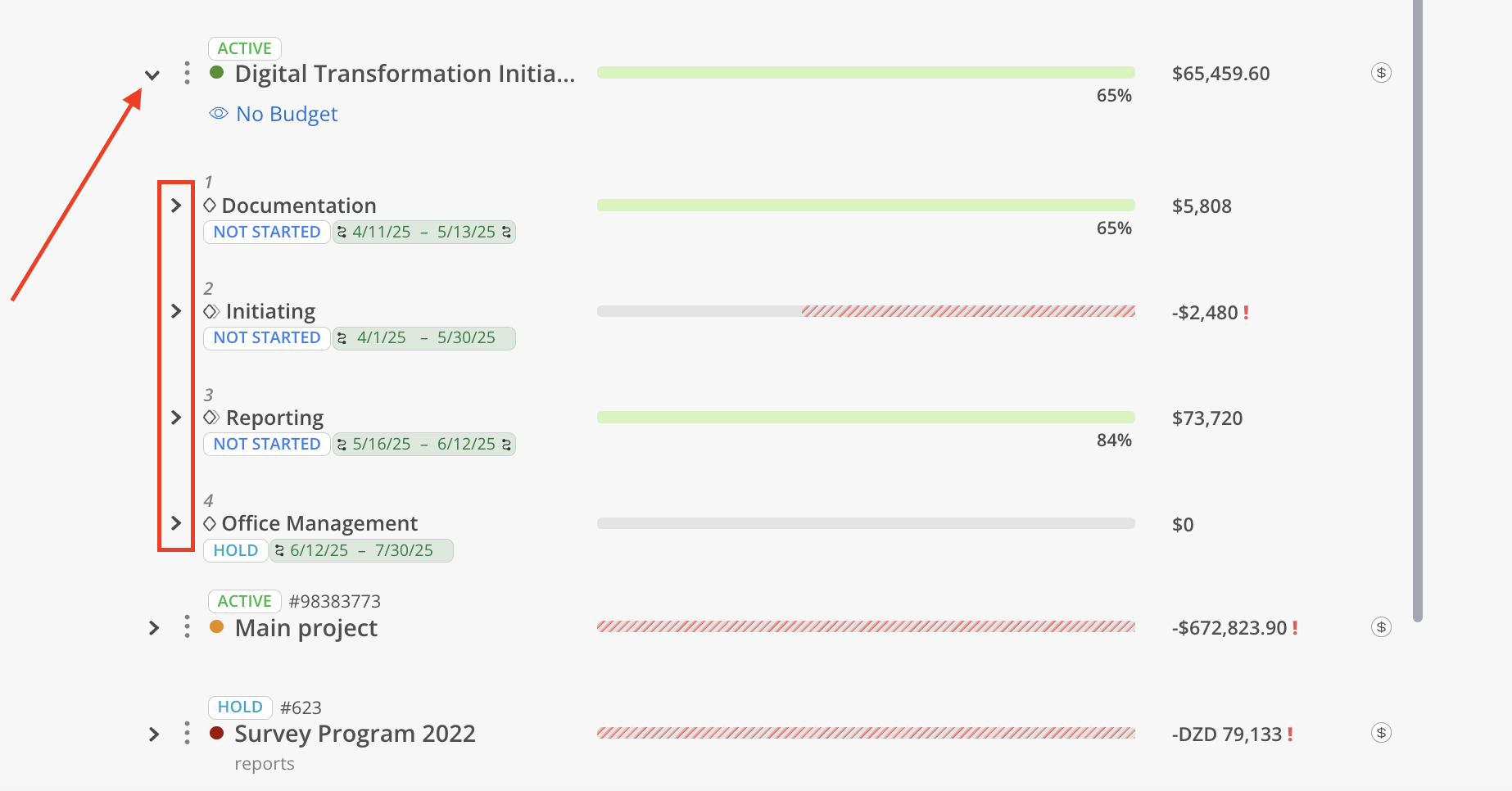
When viewing this report by Member, it will show you the Planned and Remaining time scheduled per person selected for all projects.
Click All Members to group Members by Departments, Disciplines, Offices, Portfolios, Roles, Regions, Skills
You can filter your members list by clicking on the Filter button in the top left.
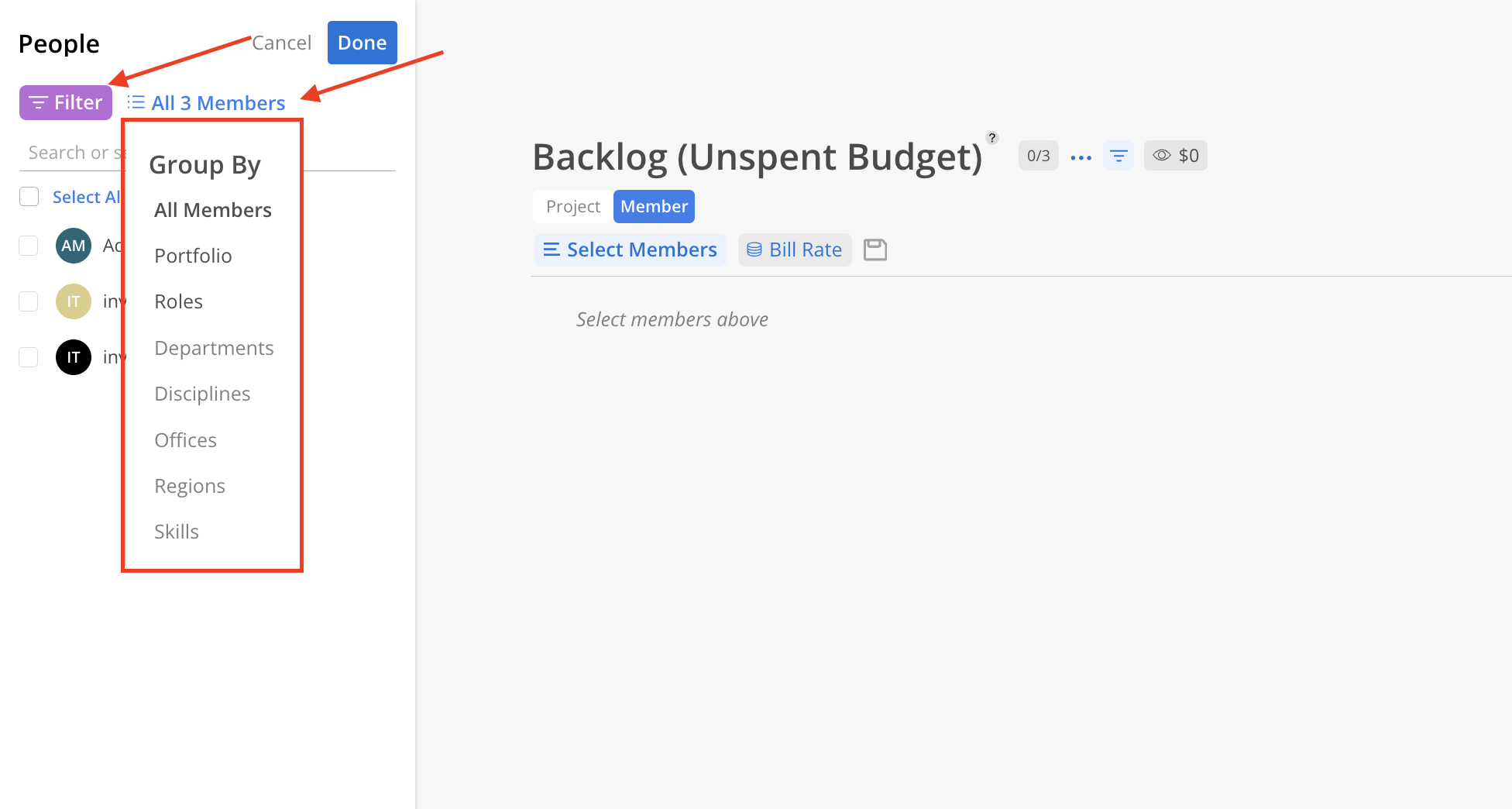
Next to the Report title, the number of filtered Projects is displayed alongside the total count.
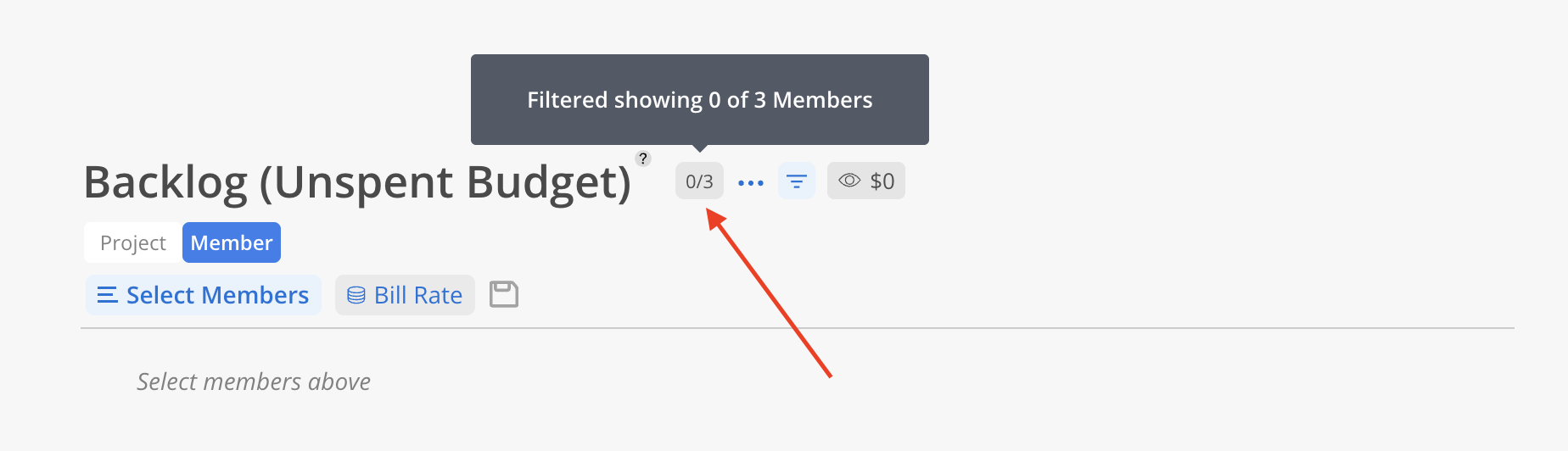
On the Member tab of the Backlog Report, clicking the arrow to the left of a Member's name expands the view to show a breakdown of that Member’s Planned and Remaining time by associated Projects, and further by Phases and Subphases within each Project.
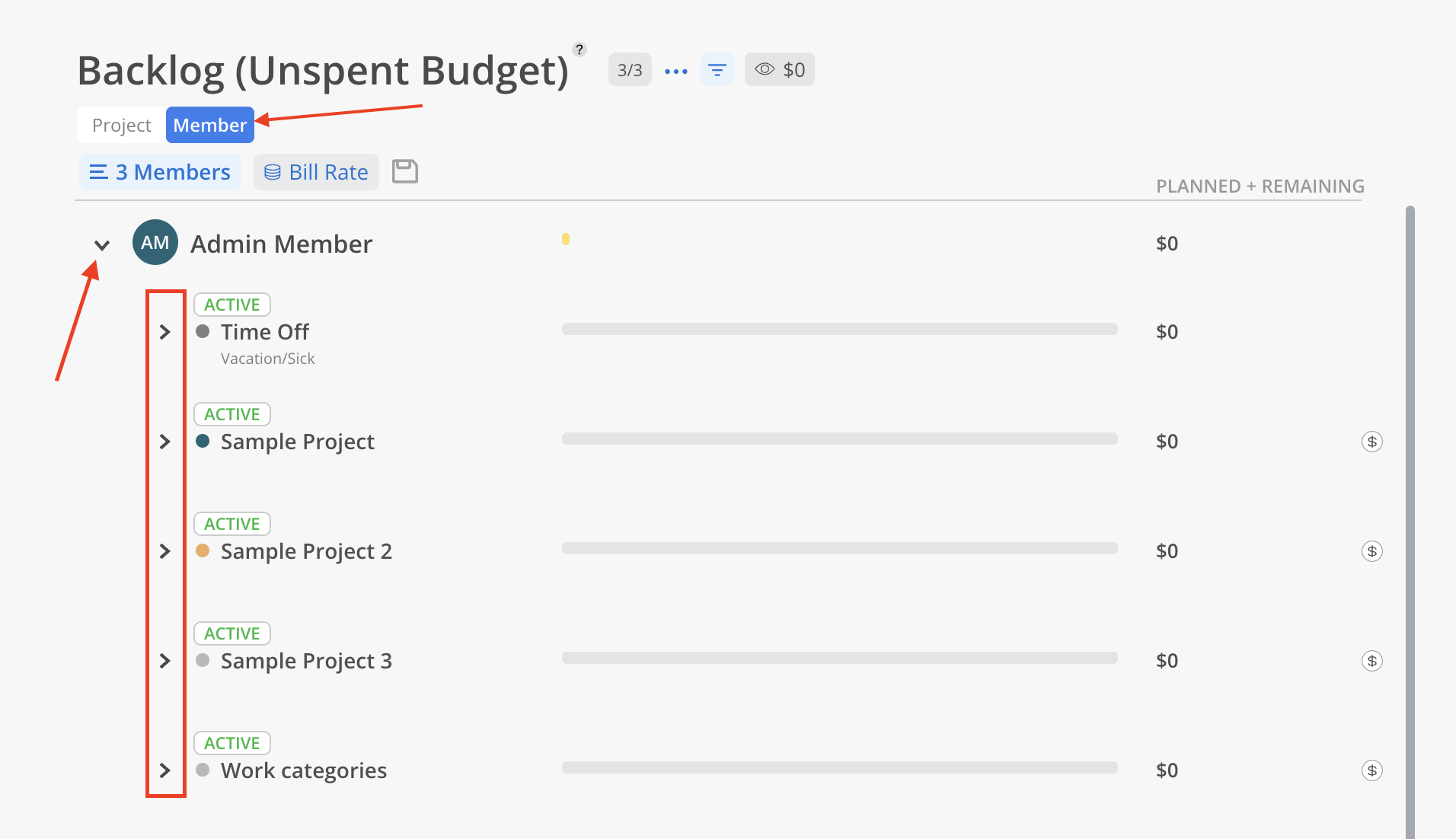
Click on the three dots of a Project to:
Go To Project: Open the Project in a new tab
View Project Budget: Open Project Budget Space
Edit Project Info: Open Project Info Modal
Set Project Color: Change the color of the Project
Manage Members: Change Member Project permission, add or remove Members
Edit Phases: Edit Phases information and dates.
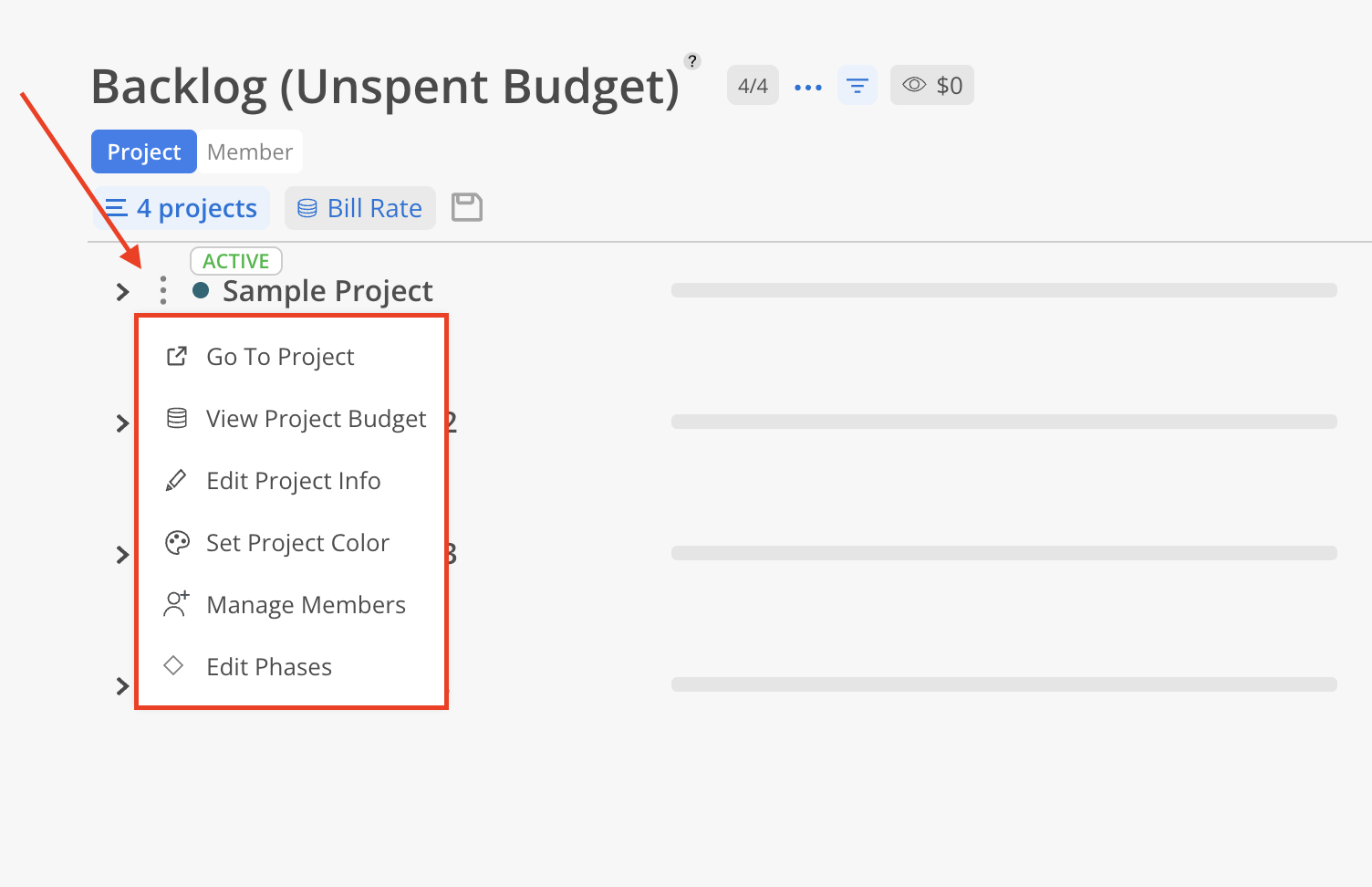
Click the filter icon at the top of the Report to adjust the displayed results based on various criteria, which may differ depending on the active tab.
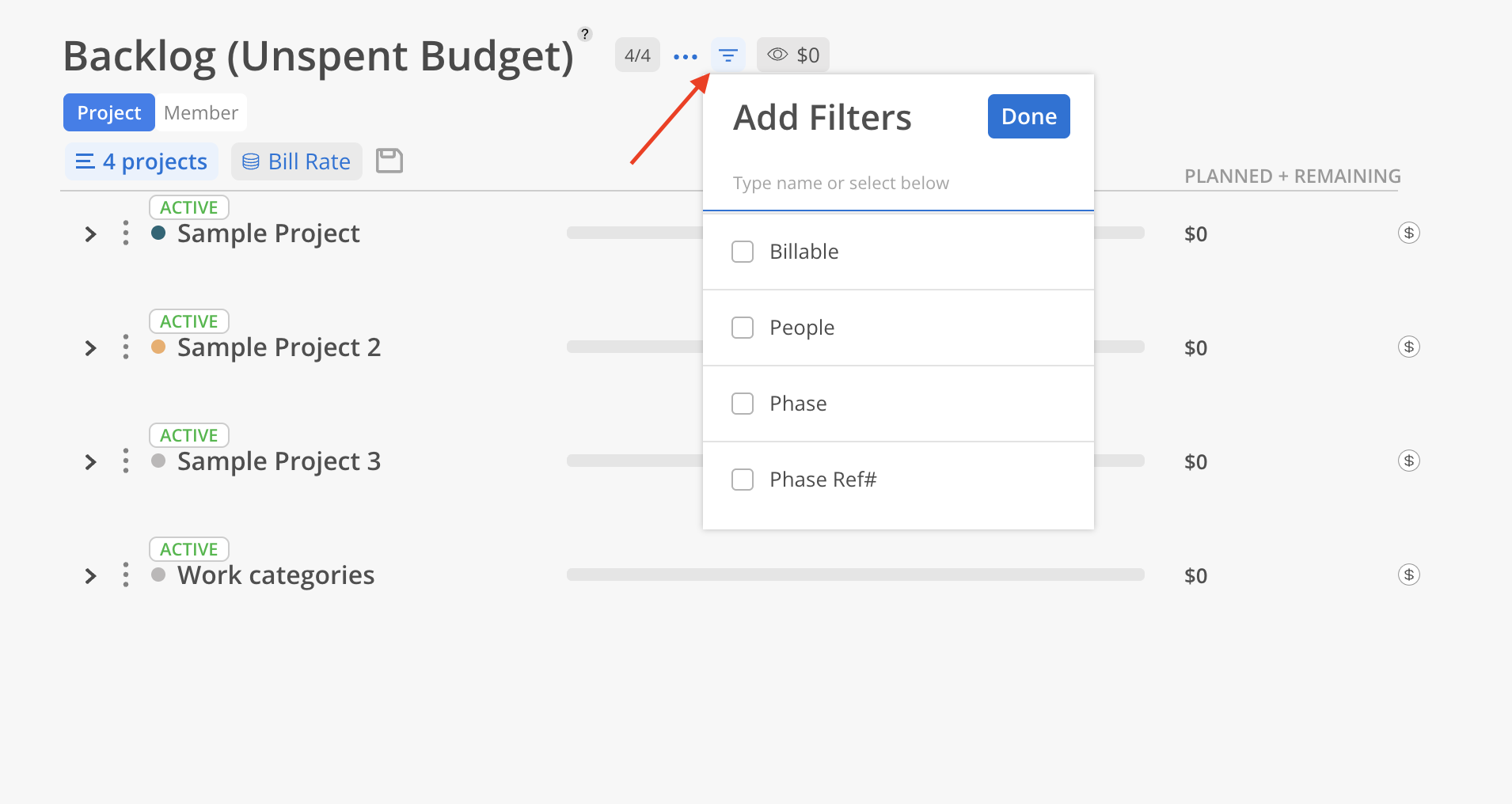
Budget Managers with the following permissions:
Budget Manager > Can Edit > Projects they are a Member of
Budget Manager > Can Edit > Projects they are a Project Manager
can only view Projects they have access to (either as a Member or as a Project Manager).
Projects without access permissions will be consolidated into a single row labeled "Private Projects" with the total count displayed. Bar and number will not be shown for this row.