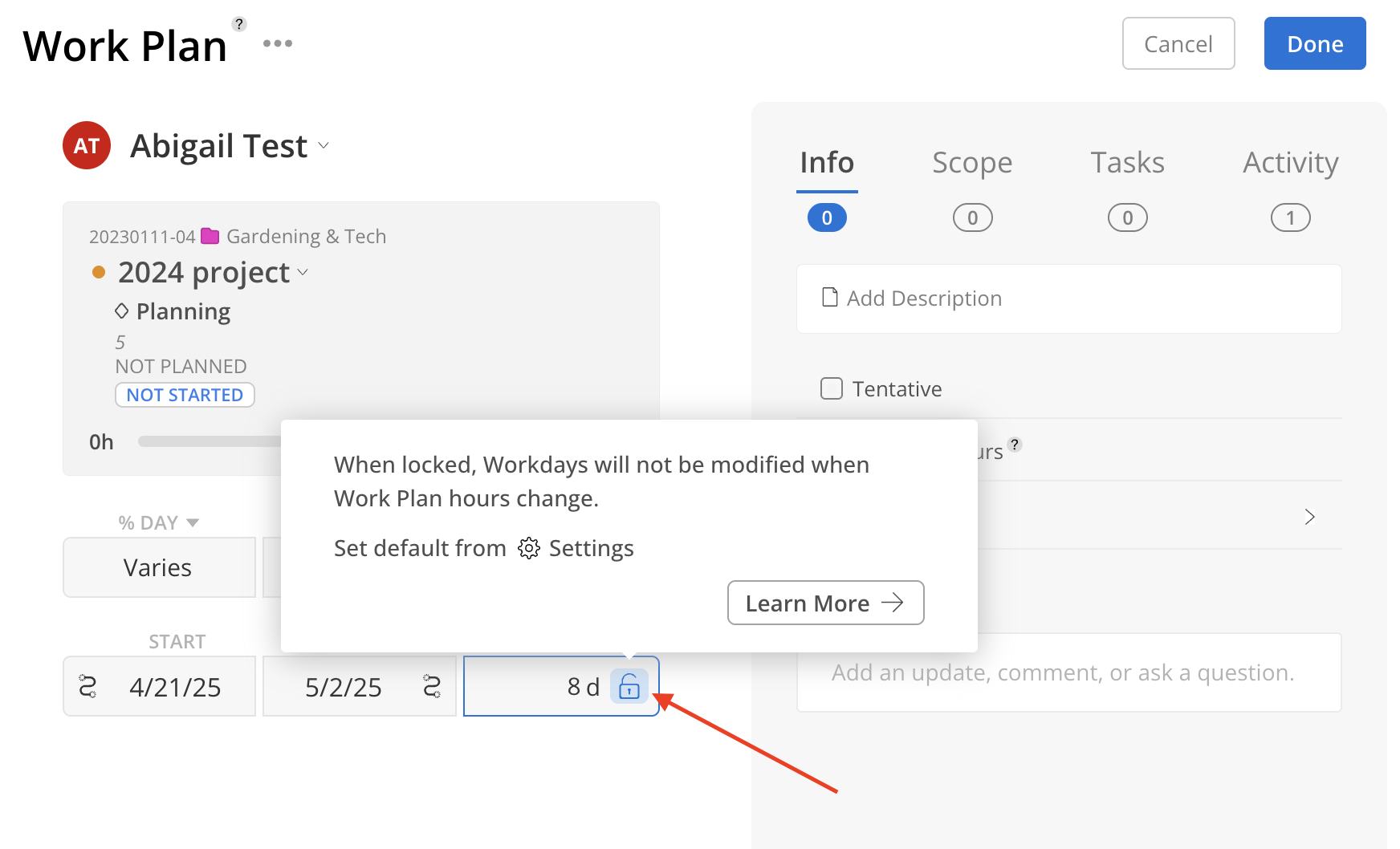Scheduling Work Plan dates emphasizes both flexibility and precision. Dates can be configured to depend on specific Phases or Work Categories, ensuring alignment with key Project Milestones.
To schedule the Work Plan dates, click the date range. A calendar will show, select your start and end dates for the Work Plan here.
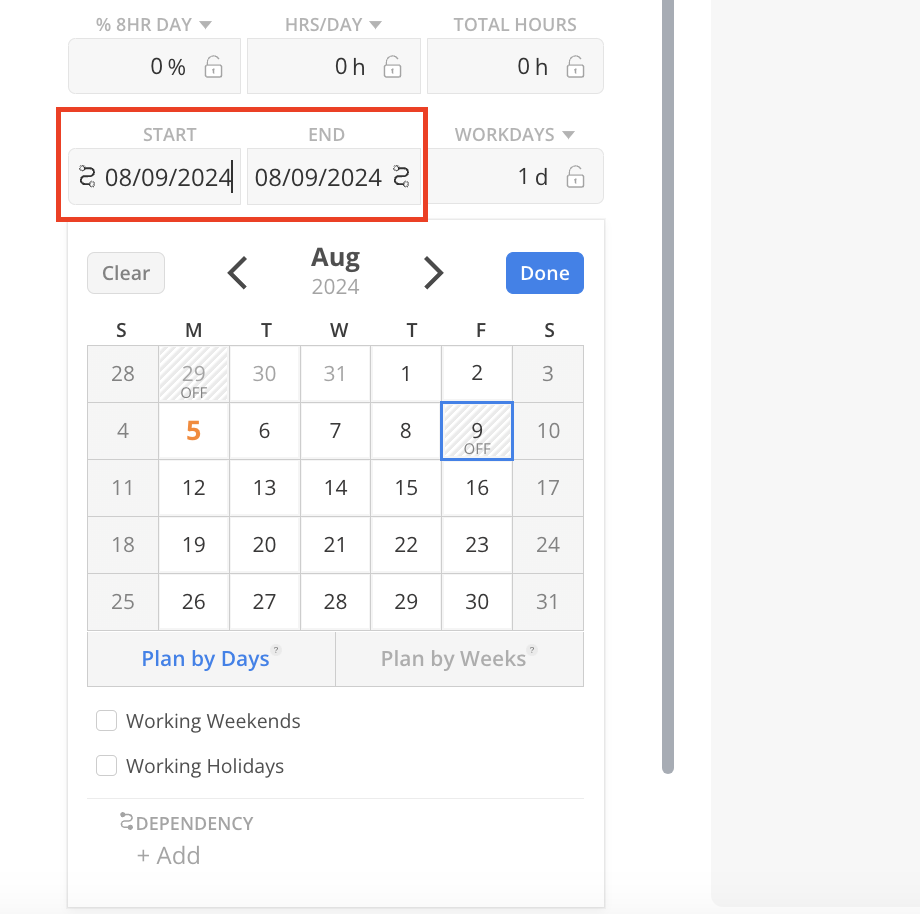
You also have options to plan by days or weeks. If plan by weeks is selected, the whole week will be automatically selected when you click any day of the week.
The Work Plan can be scheduled on weekends or days with 0-hour capacity by selecting the "Working Weekends" checkbox.
Similarly, the Work Plan can be scheduled on PTO days or holidays by selecting the "Working Holidays" checkbox.
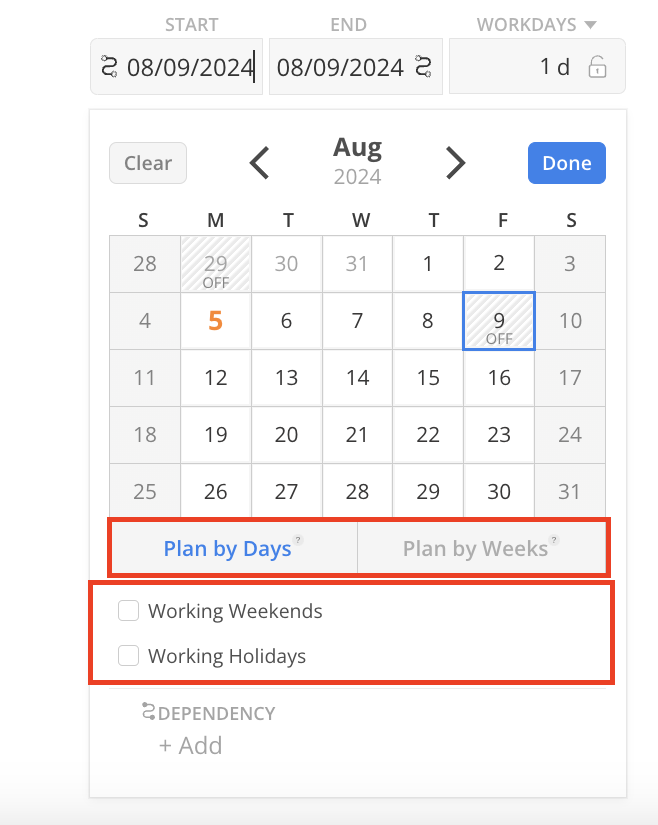
To simplify work planning, a date dependency can be set on the Work Plan, ensuring it aligns with the Phase or Work Category schedule.
Click +Add on the calendar.
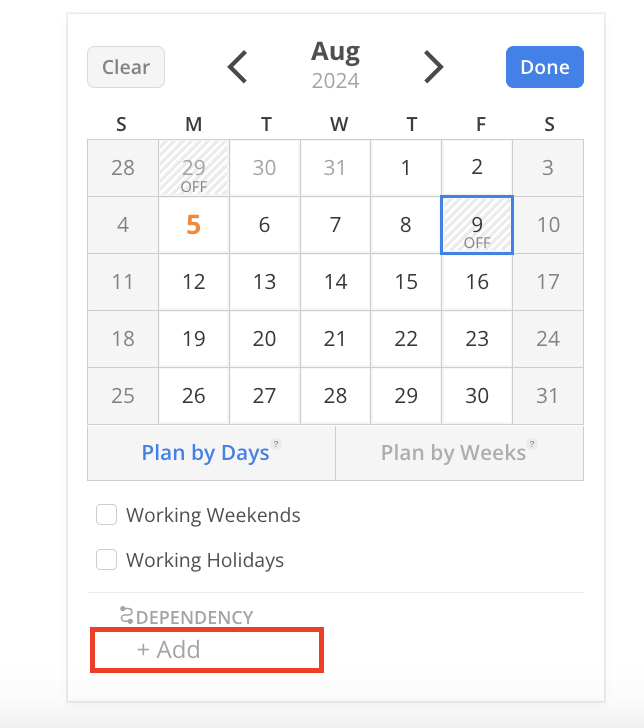
Select the dependency option
If Phase Start is selected, you need to select an end date for the Work Plan.
If Phase End is selected, you need to select a start date for the Work Plan.
If Phase Start & End is selected, the Work Plan will have the same start and end date as the Phase..
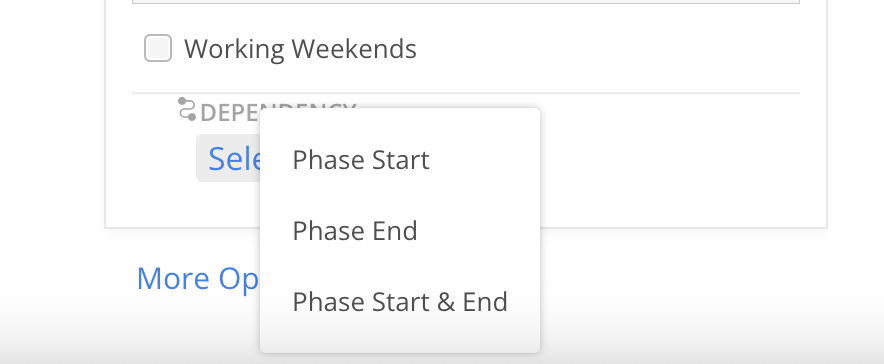
The date that is dependent on the Phase will display a dependency icon. Click Done on the calendar to finalize your change.
When the Phase dates change, the Work Plan dates will be updated accordingly.
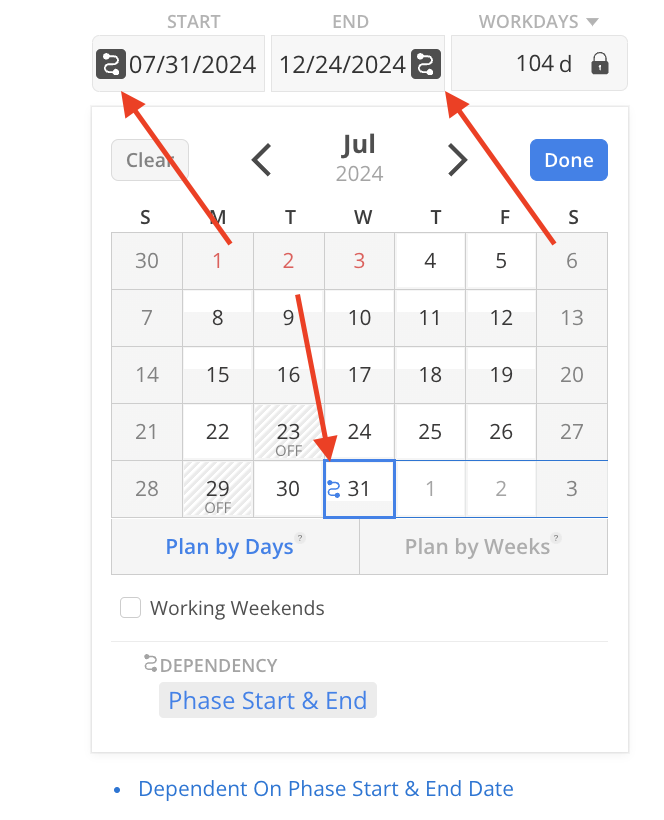
Click the "Create" button to create the Work Plan Modal with the date dependency. If modifying an existing Work Plan, be sure to click Done on the Work Plan Modal to save changes.
The dependency handle will appear on the Work Plan bar at the start, end, or both, depending on the selected dependency.
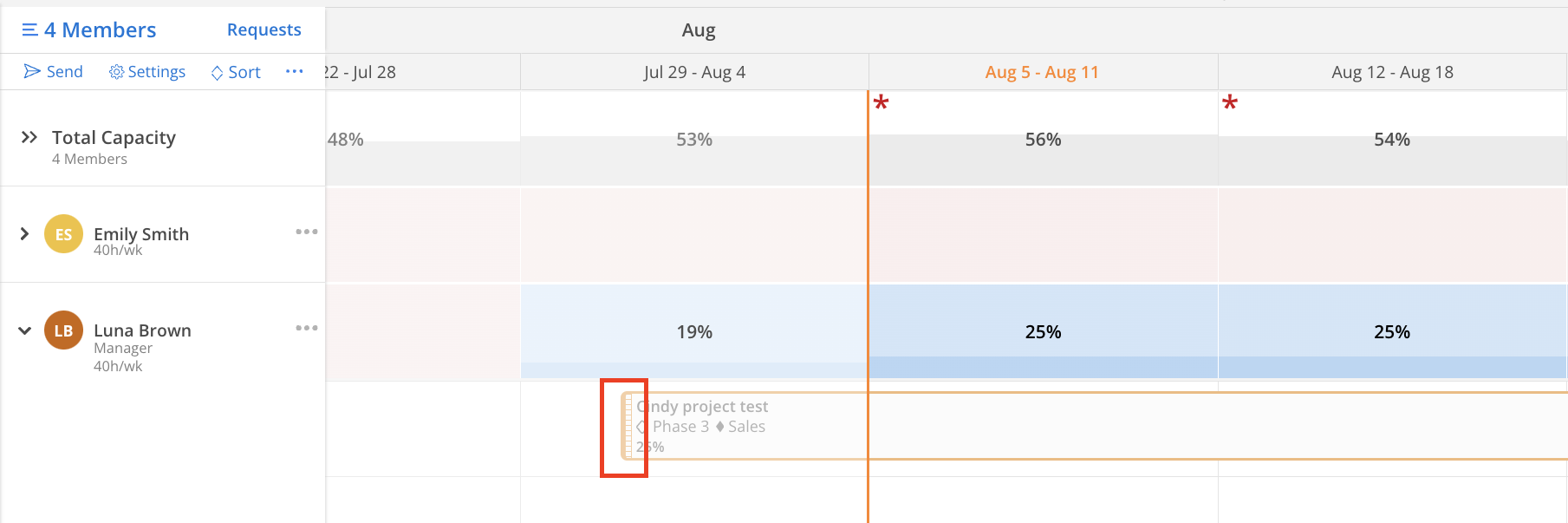
It will also show on 75% view
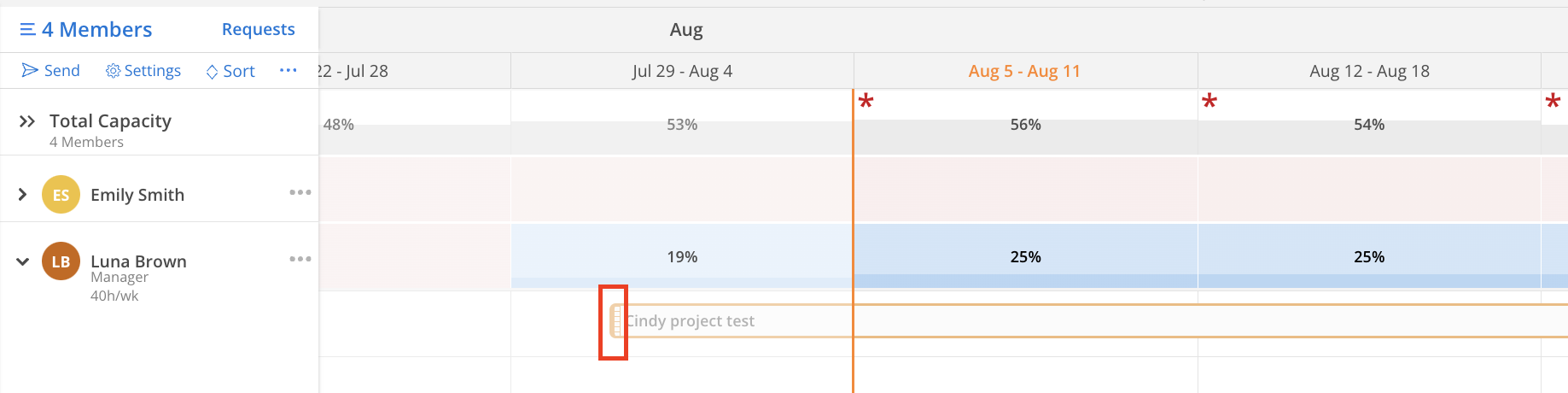
You can also lock the number of workdays to prevent the date change when work plan hours change. This is separate from the Hours lock, you can have one hour lock and workdays lock at the same time.