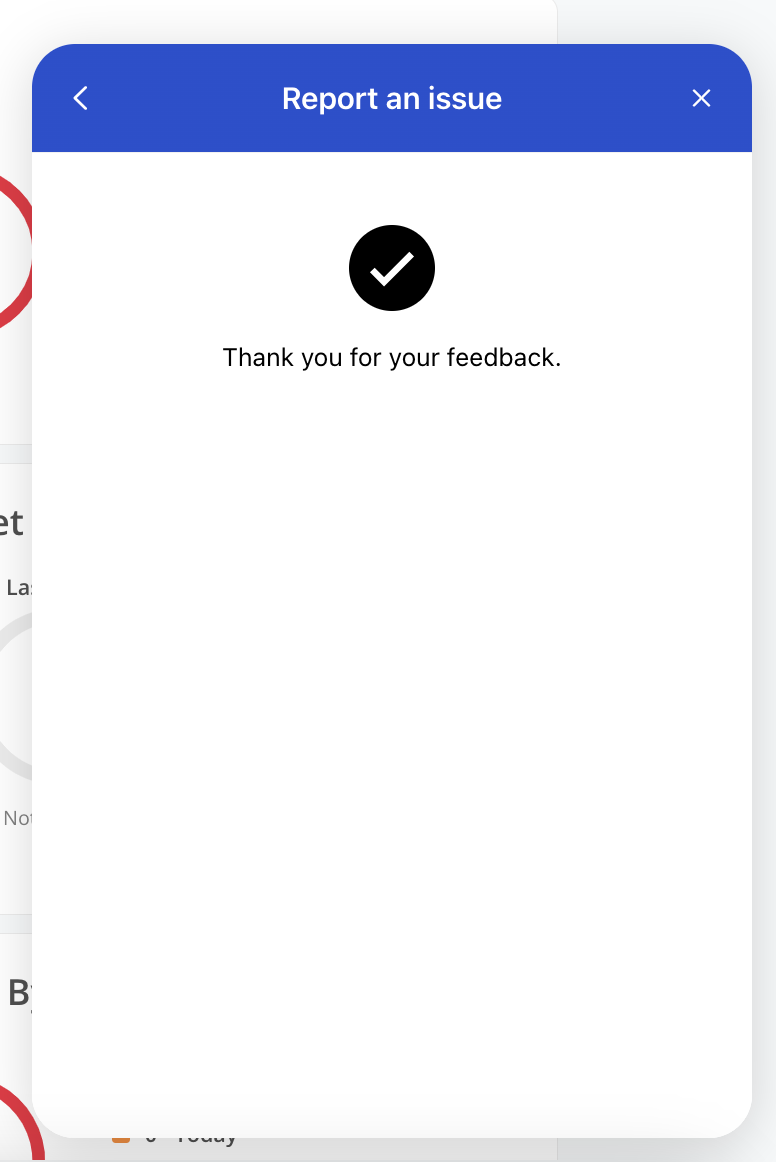Encountered a hiccup on Mosaic?
Don't worry, we've got your back! In this guide, we'll walk you through the simple steps of reporting any issues you come across on our platform, making sure you get the help you need and keeping Mosaic running smoothly for everyone.
Click on the help center button located at the bottom right of your screen on any page
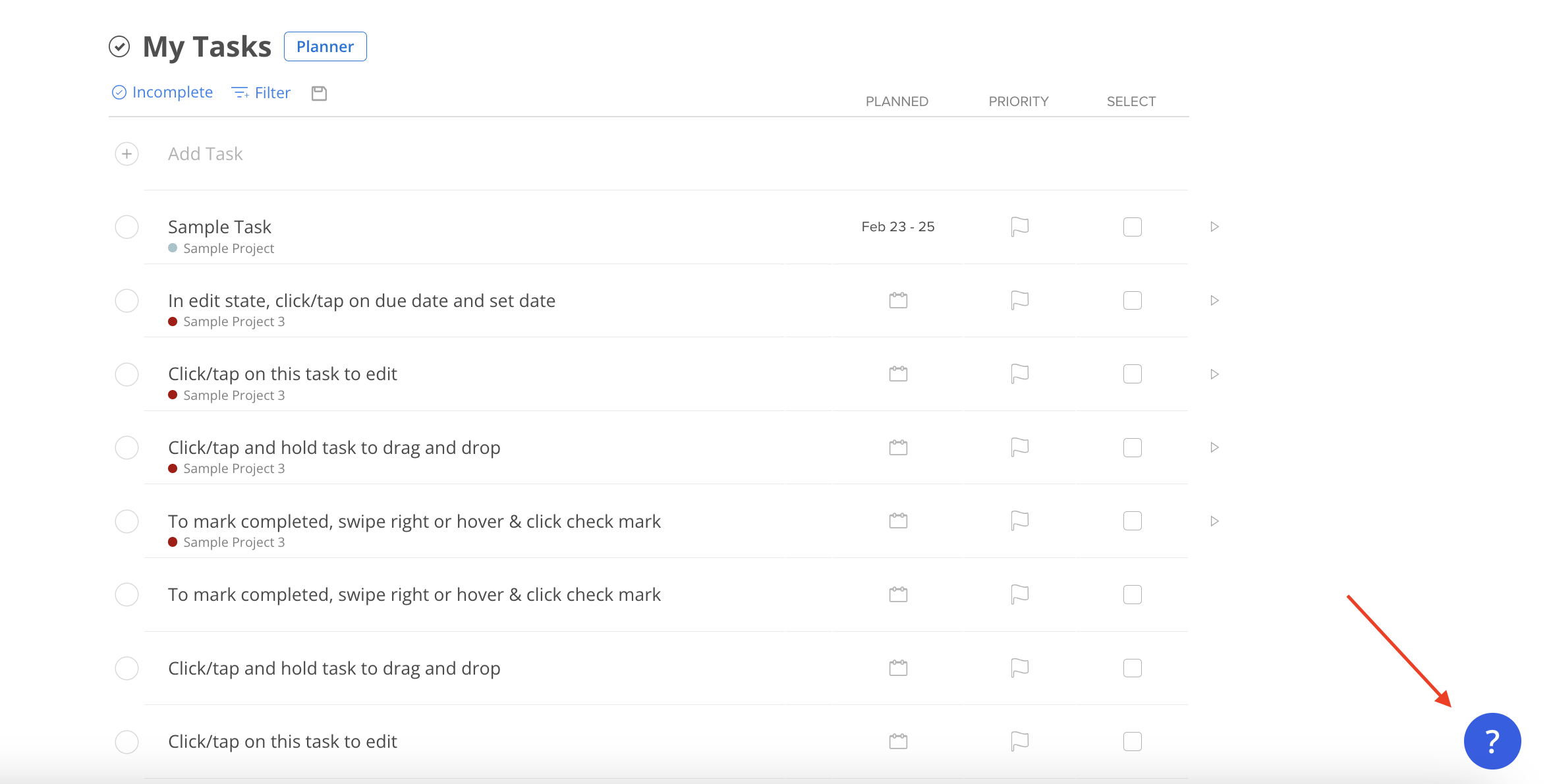
Click Contact us, Roadmap, and more button
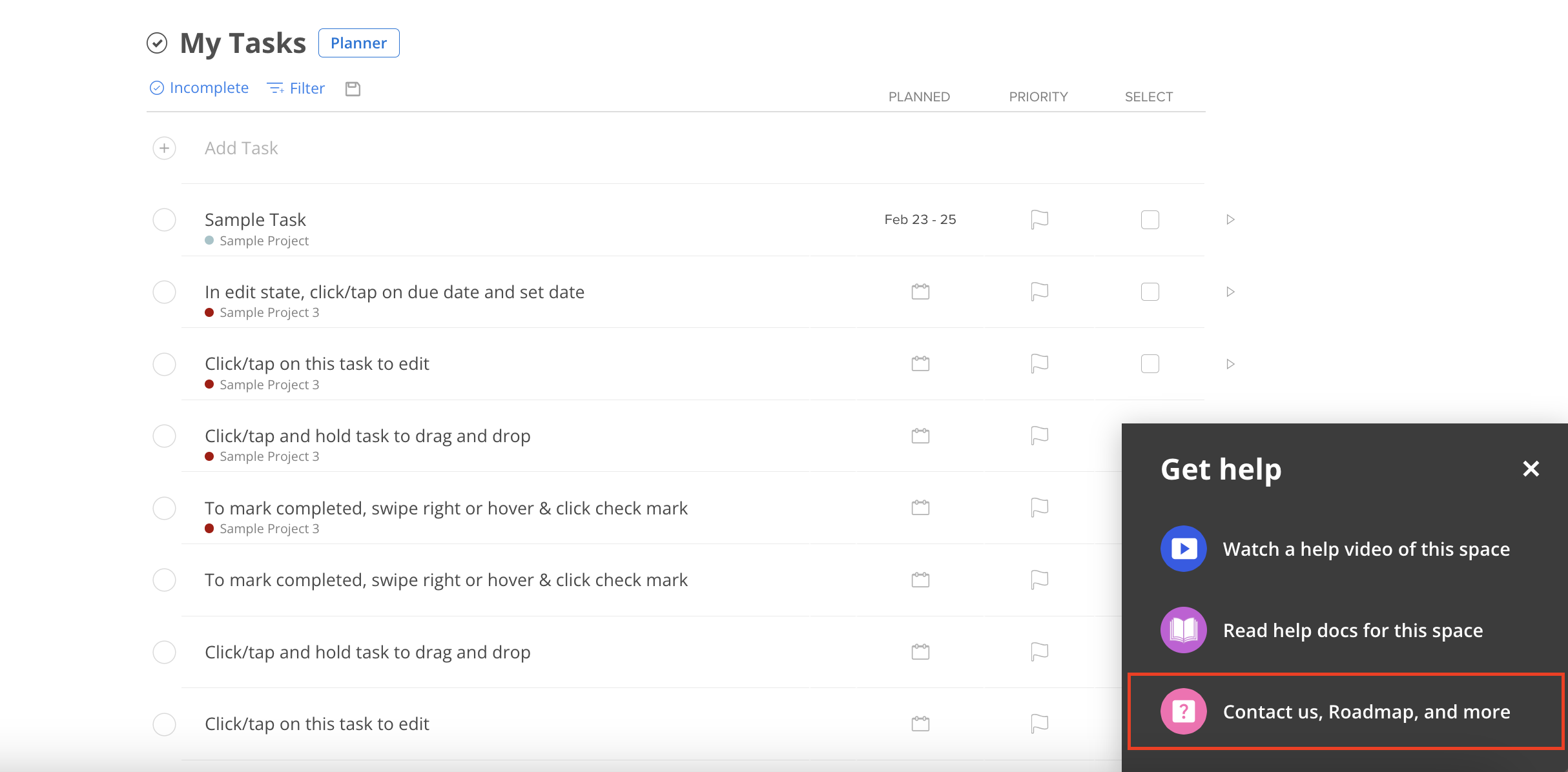
You will see this widget open with a list of options. Click Report a Bug.
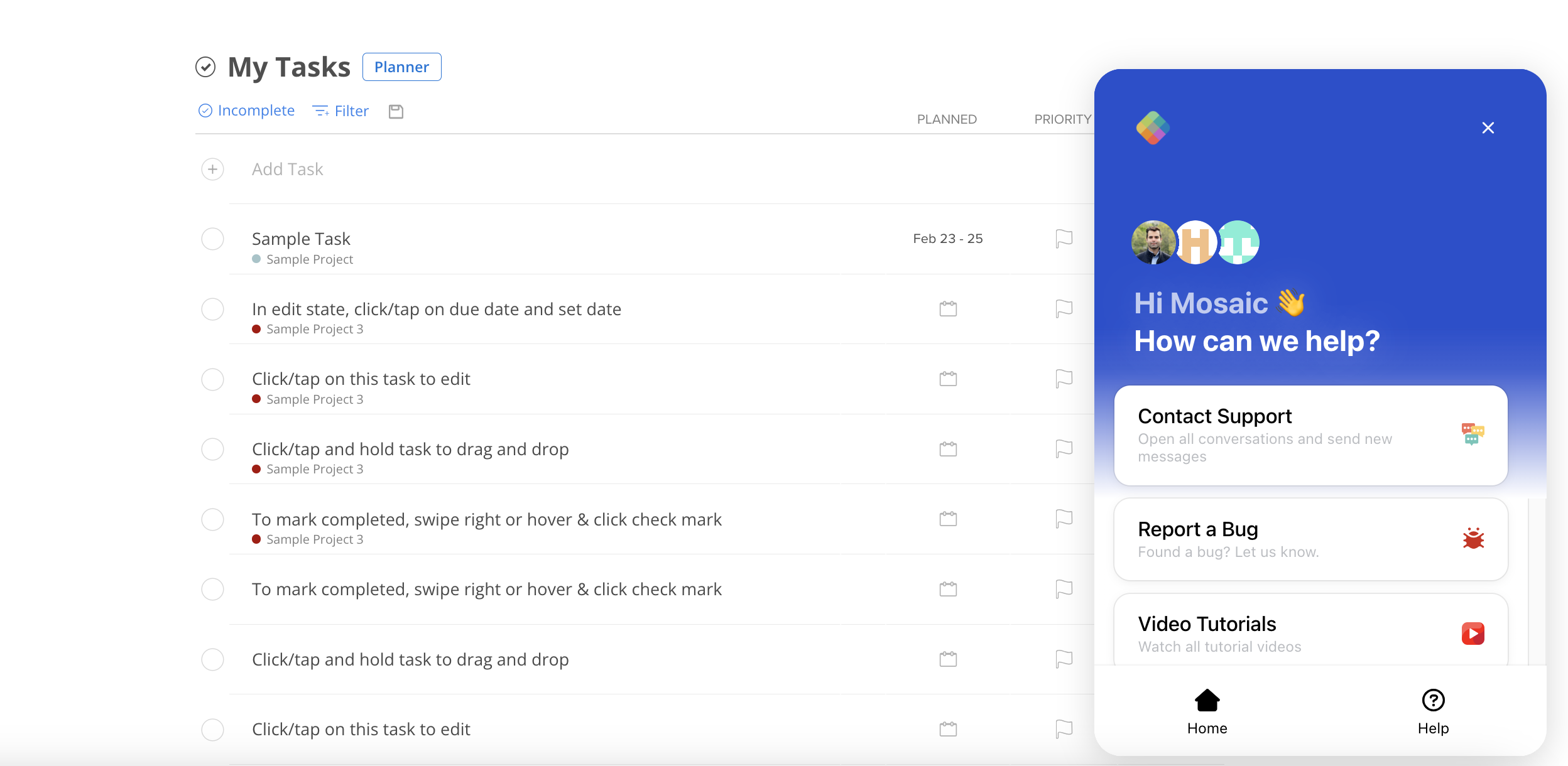
Please provide a detailed description of the issue you encountered.
Include information such as the specific actions you took (e.g., which buttons you clicked), the page you were on, and any relevant details. Additionally, please let us know the timing of the issue, as certain glitches might arise during software updates or temporarily. Sharing this information aids us in swiftly identifying the root cause and addressing it promptly. Lastly, outlining your expected outcome assists us in distinguishing between actual software glitches and potential user misunderstandings.
Your thorough input greatly aids our troubleshooting process.
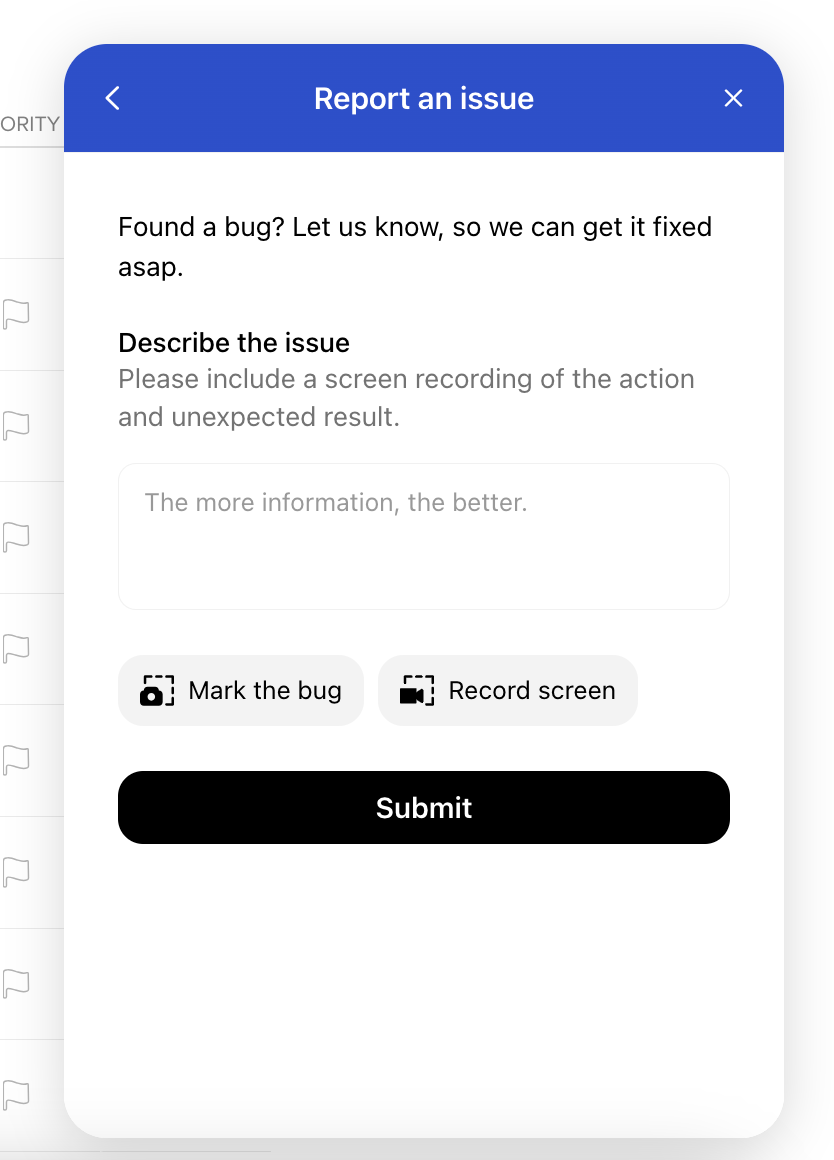
Attach a screenshot or video recording of the issue by clicking Mark the bug or Record screen.
A video recording always works the best in helping us reproduce the issue in the investigation.
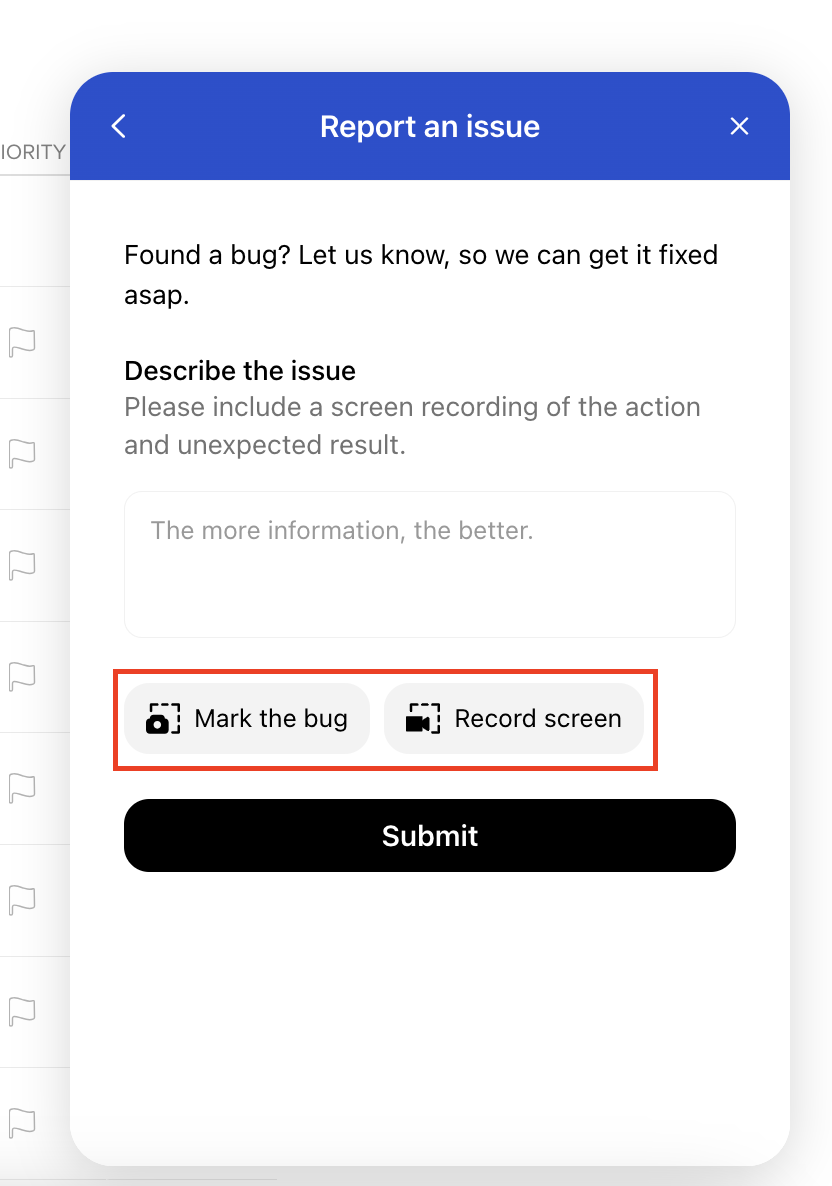
In Mark the bug option, some tools will show up on the top.
Draw a square
Highlighter
Thick pen
Select a color (only works for square tool and highlighter tool)
Undo button
Click Next when you are done marking the bug.
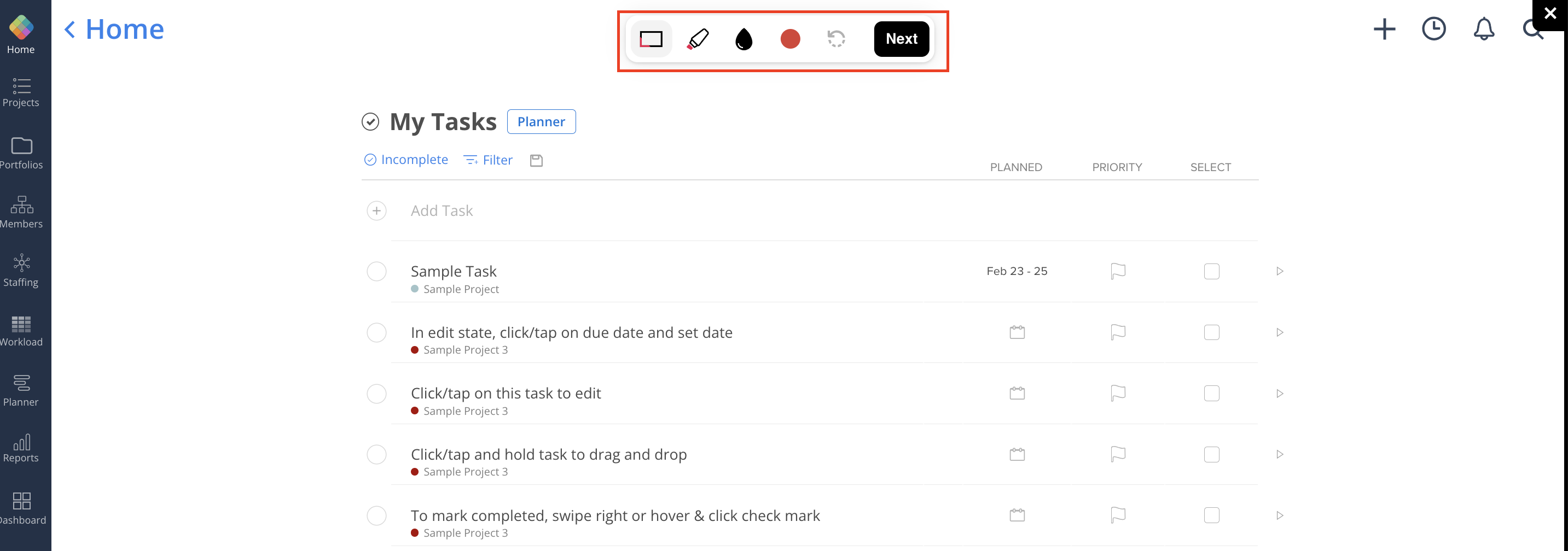
In Record screen option, first you will have options to turn on/off your microphone and click rec button to allow screen sharing and start recording.
Click the black close button on the top right to exist the recording screen

Once the recording starts, here are the tools that you can use:
Stop recording button
Mute/unmute microphone button
Supported recording length is 1:50
Cursor tool
Draw a square
Highlighter
Thick pen
Select a color (only works for square tool and highlighter tool)
Undo button
Click stop recording button when you are done.
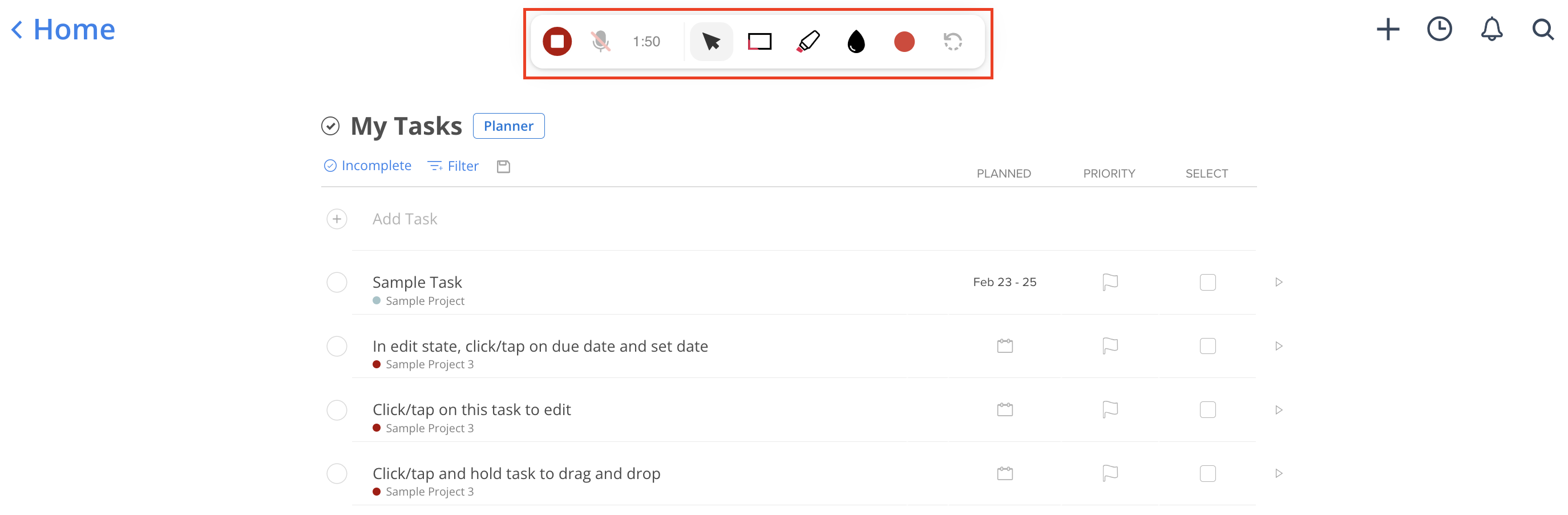
You also have the option to retry the recording if you wish. If everything is good, click Next.
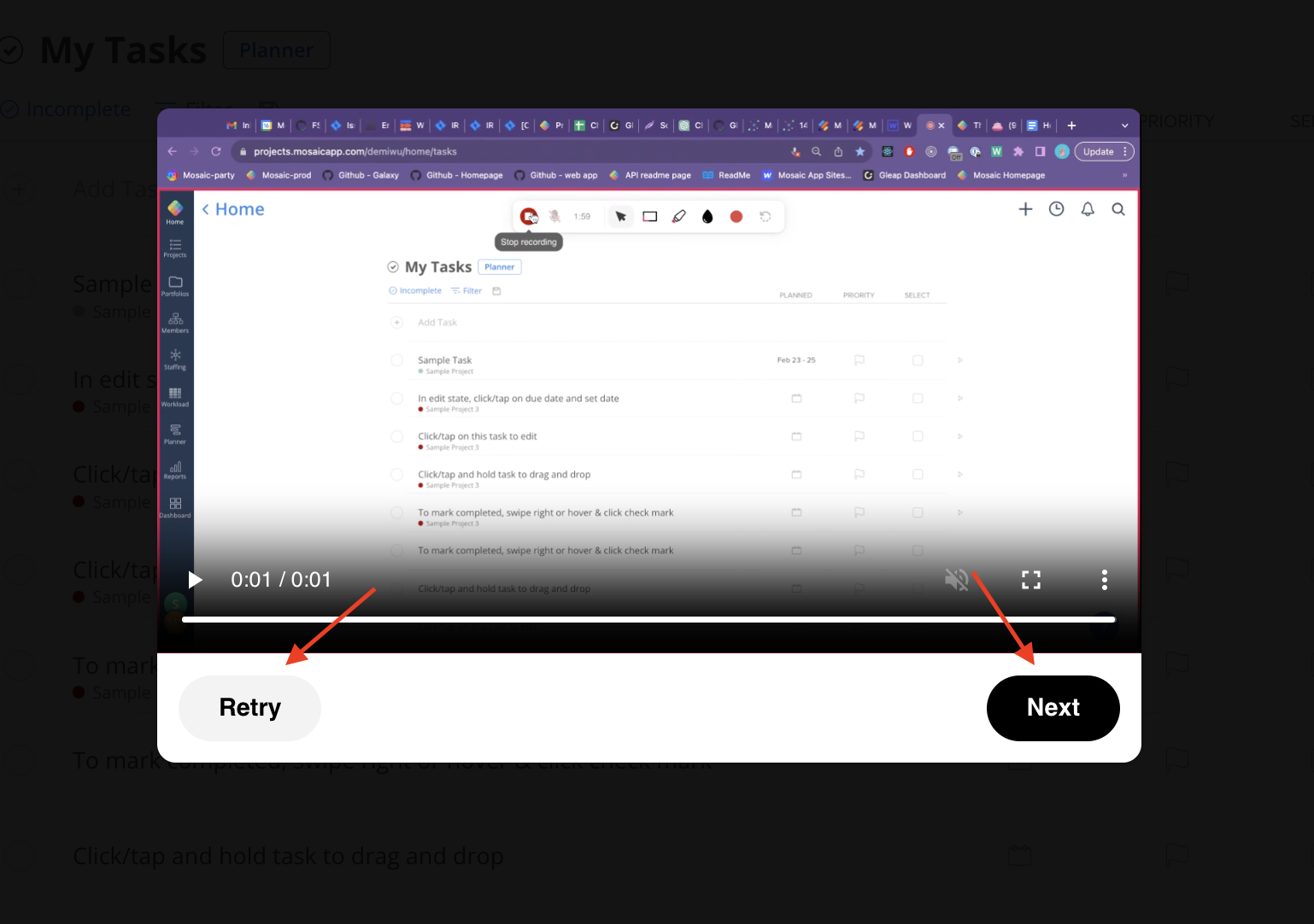
The screenshot and recording should be attached to the ticket automatically.
If you want to attach a new one, click the X icon to delete the attachment and repeat Steps 5-8.
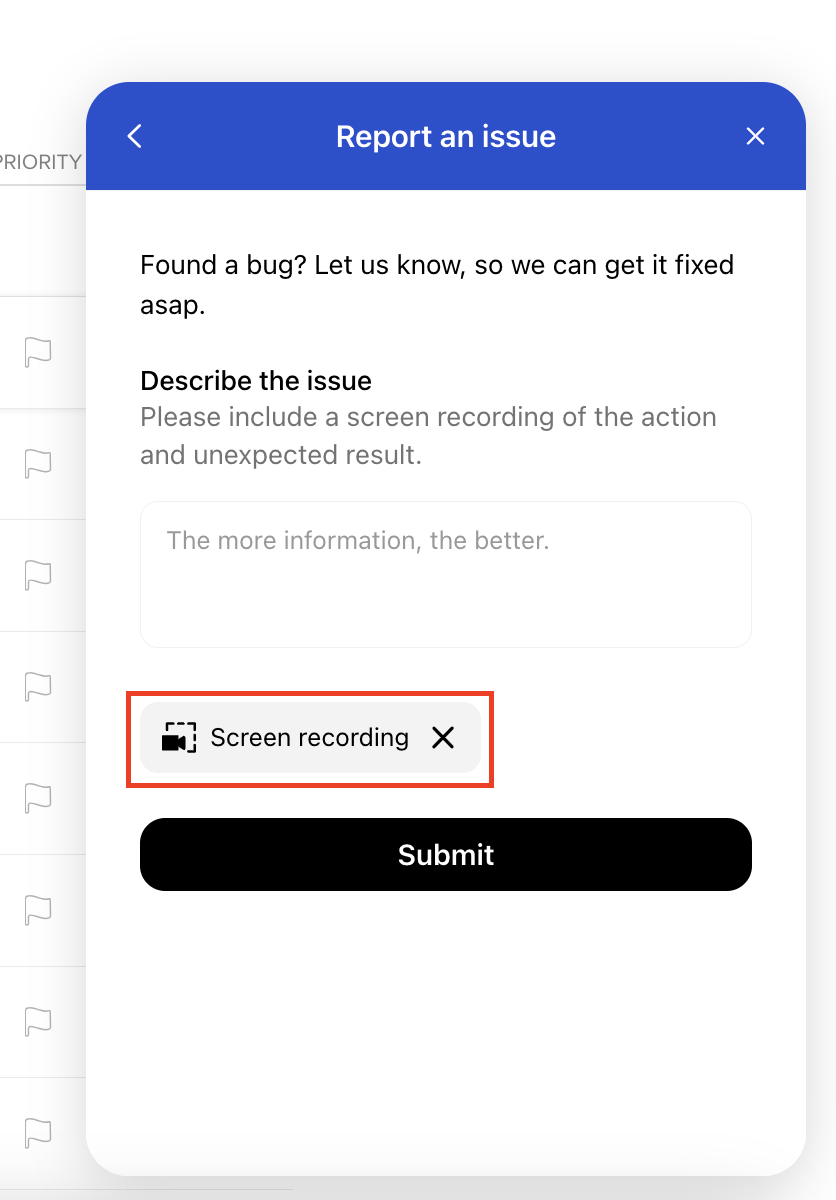
Click Submit. You will see this screen to confirm that the issue has been reported to us.