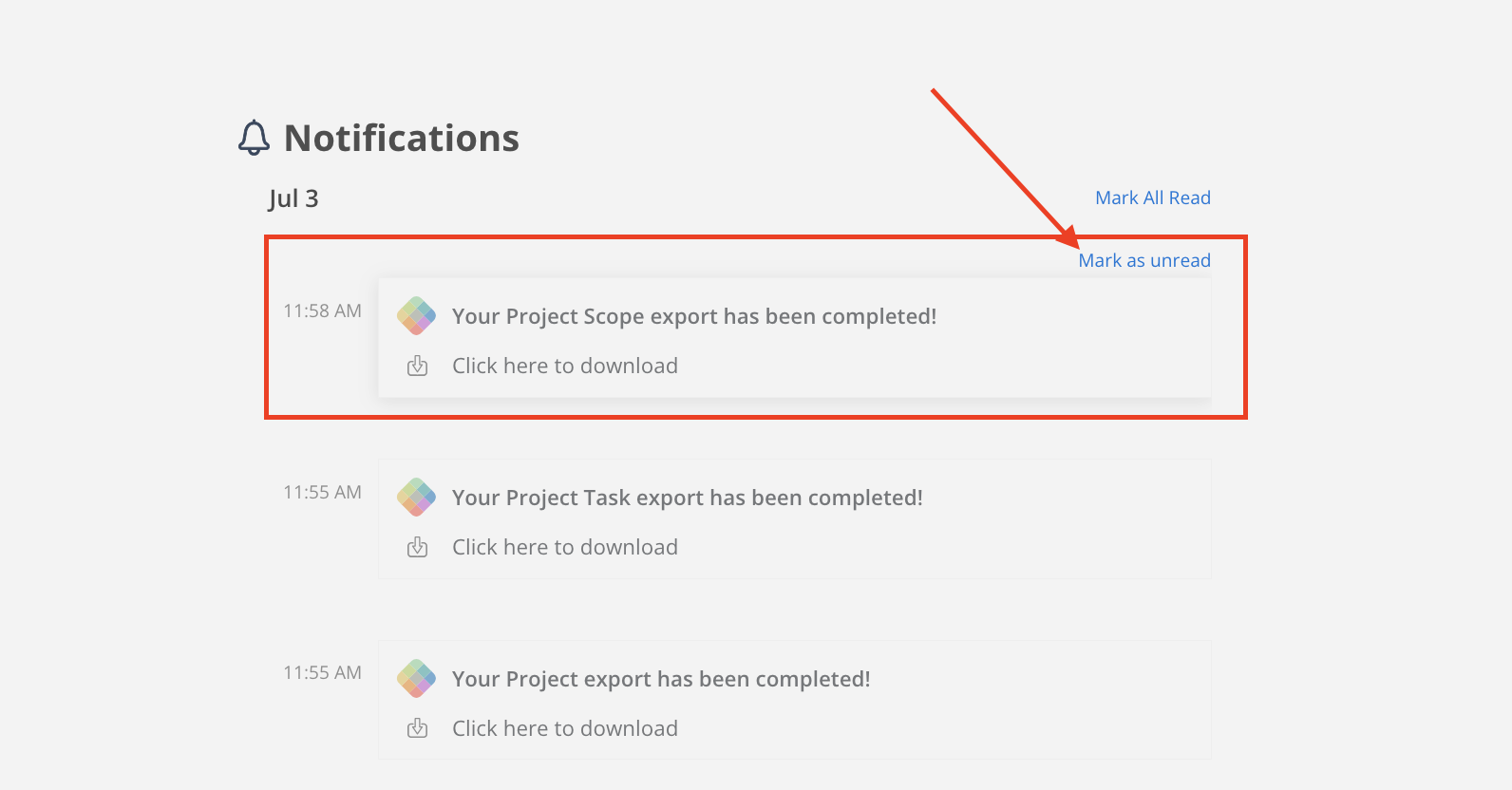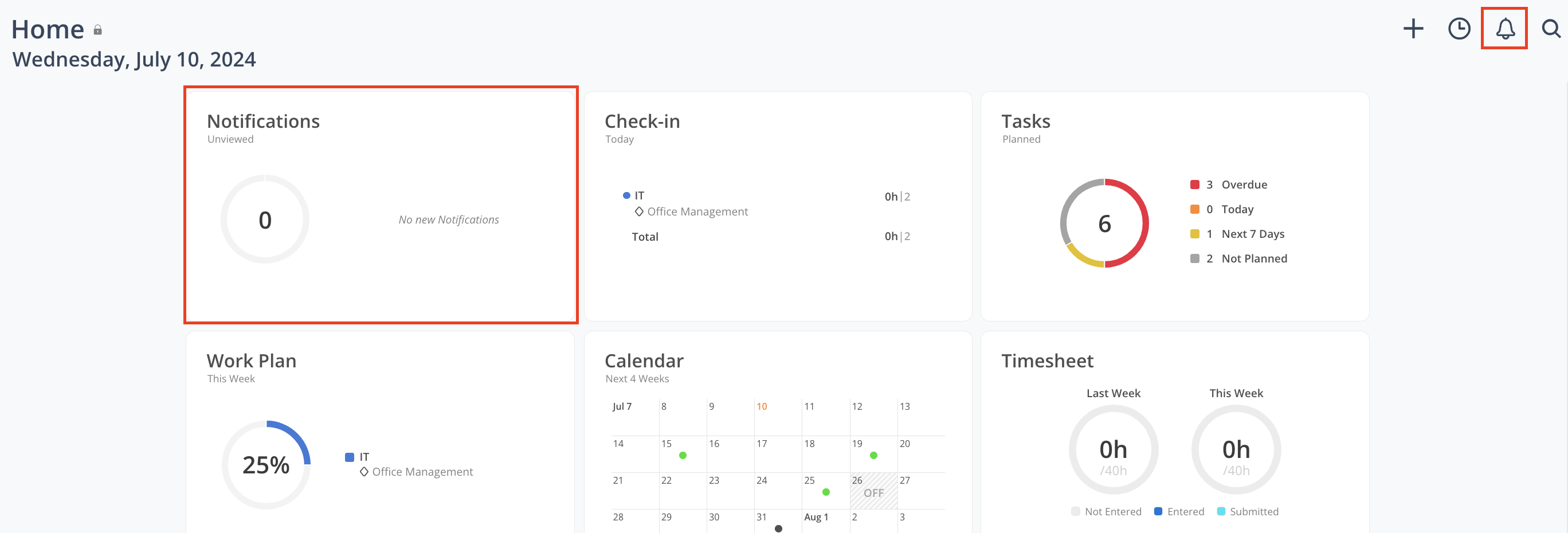On the Home page, the bell icon brings you to your notifications. This space your notifications from most recent to oldest. Read notifications will appear in gray, while new notifications will be displayed in white.
Additionally, you can choose to mark all notifications as read using the option at the top.
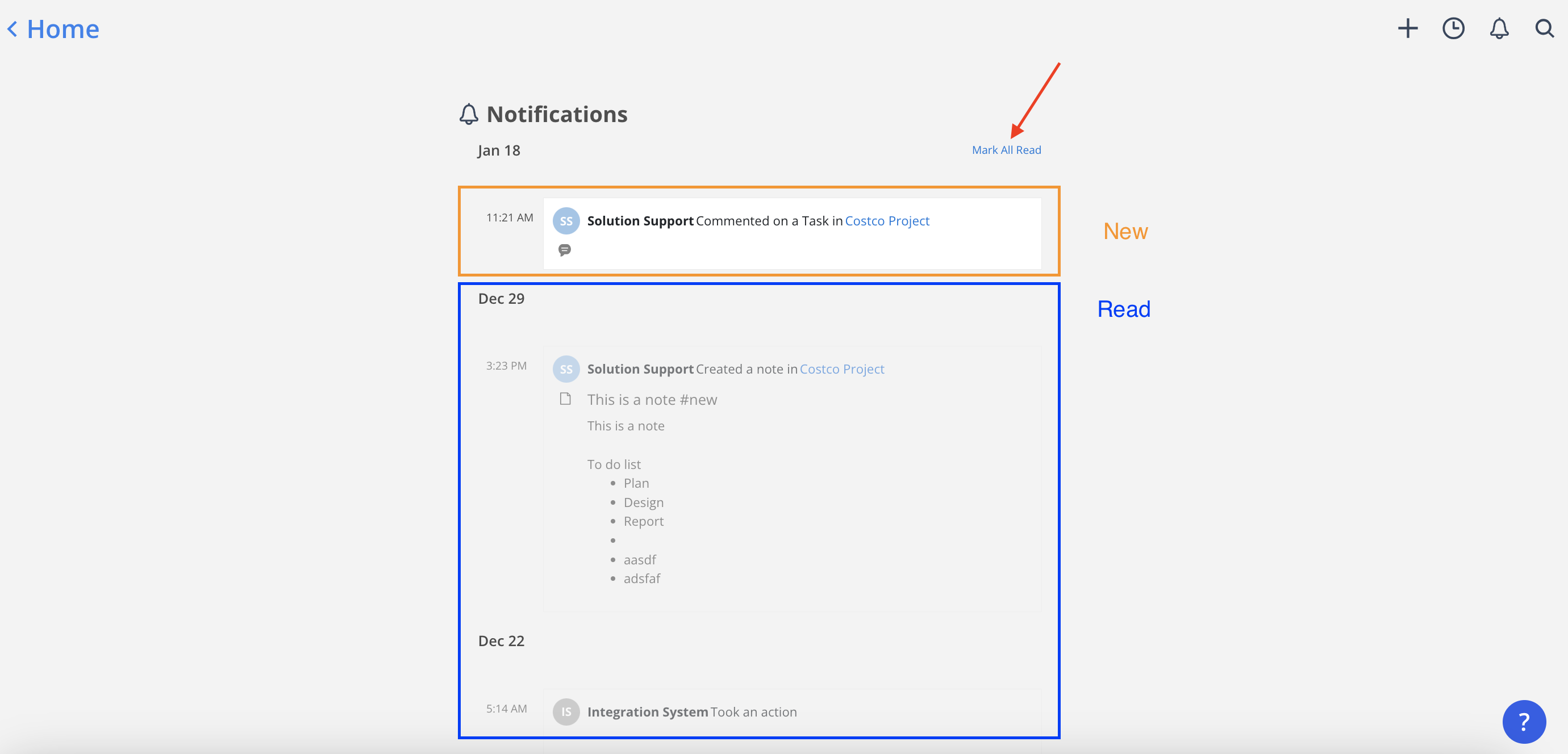
Some possible notifications are:
The export report is ready
You are added to a new project
A project is archived
A task in your project is assigned to you
A task in your project is marked as completed
A comment is made on the task in your project
A Member replies to the comment
A note is created in your project
A Member sends Check-ins or a copy of Check-ins to you
A Member sends Work Plans or a copy of Work Plans to you
A Member sends Timesheet Reminder to you
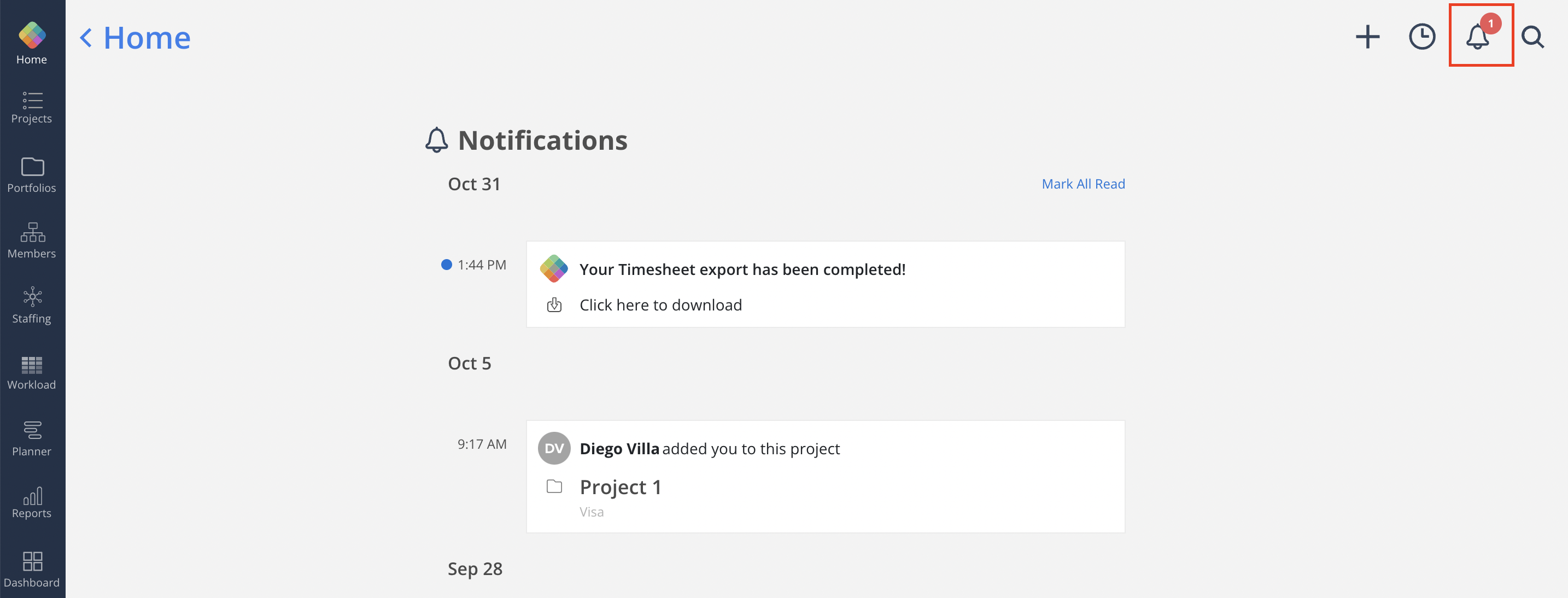
Click on the button Click here to download on the notification
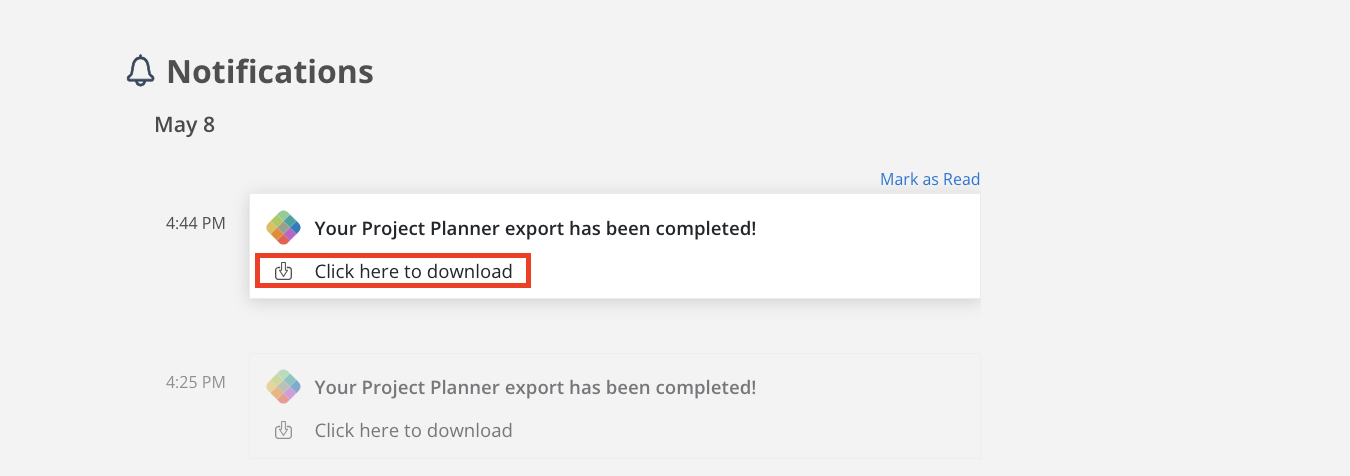
The file should start downloading automatically
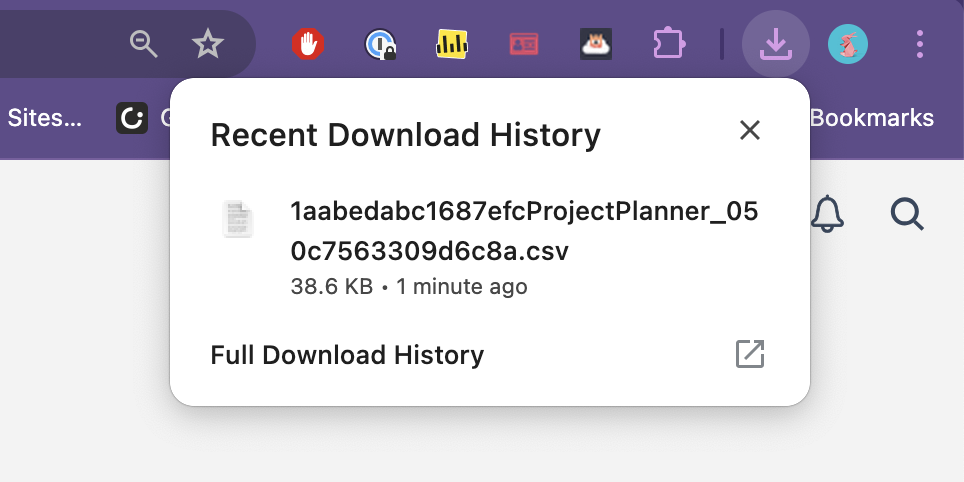
Click on the notification or View button on the notification
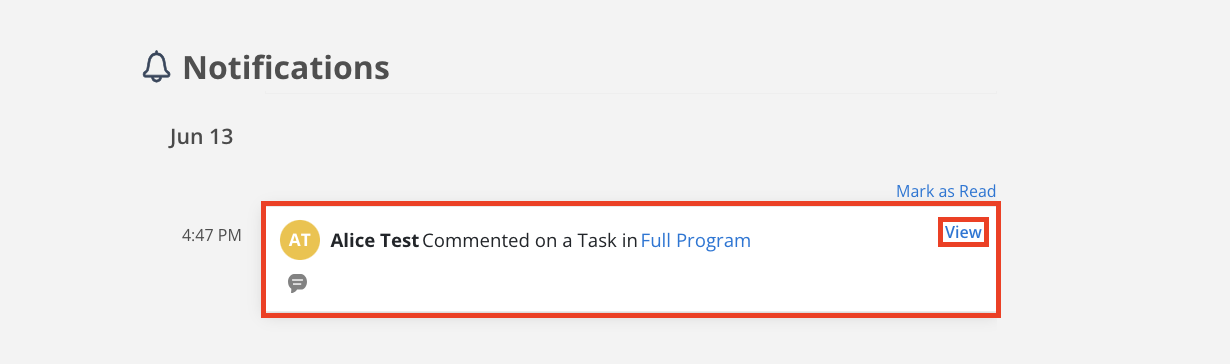
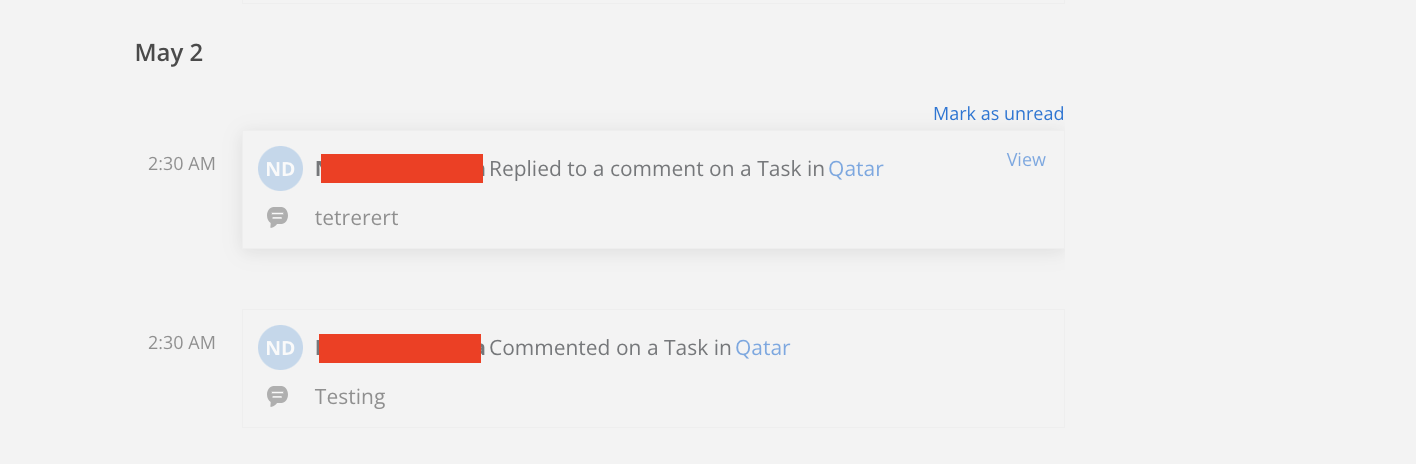
Task Modal will open to show you all details of this Task and all the comments and replies on the Task.
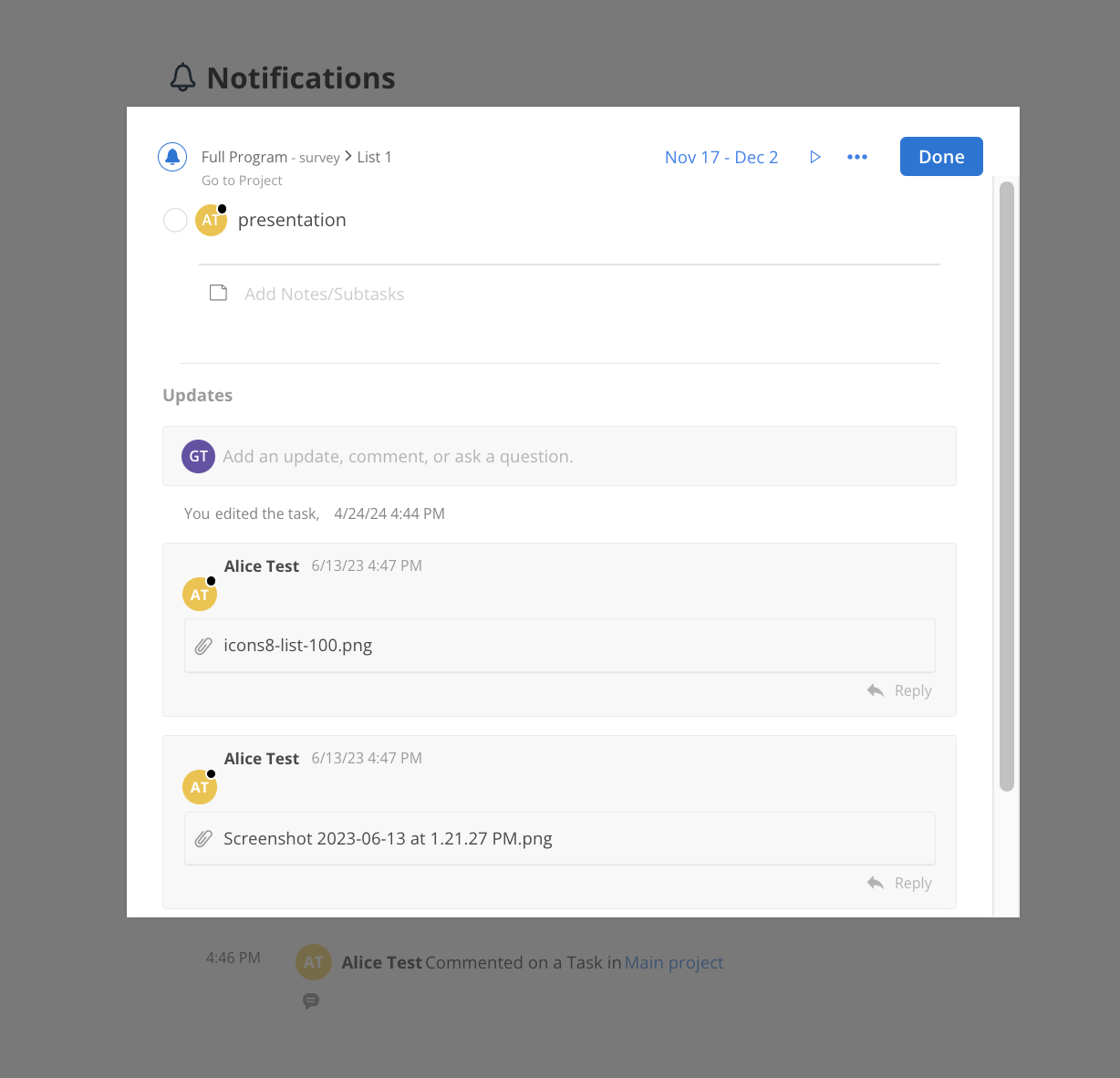
Click on the notification or View button on the notification
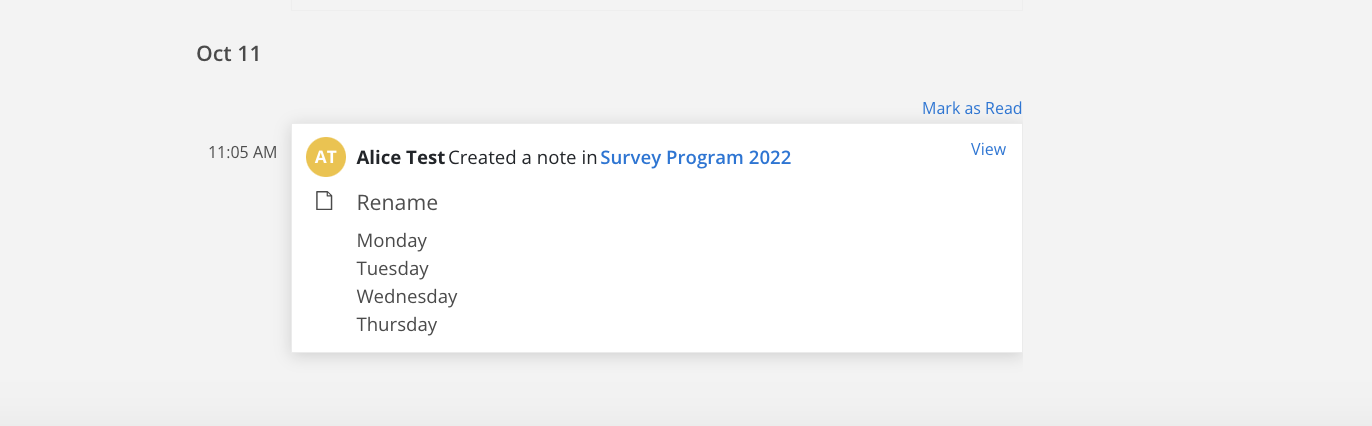
Notes will open in a modal. You can edit the note, send note through email or delete the note.
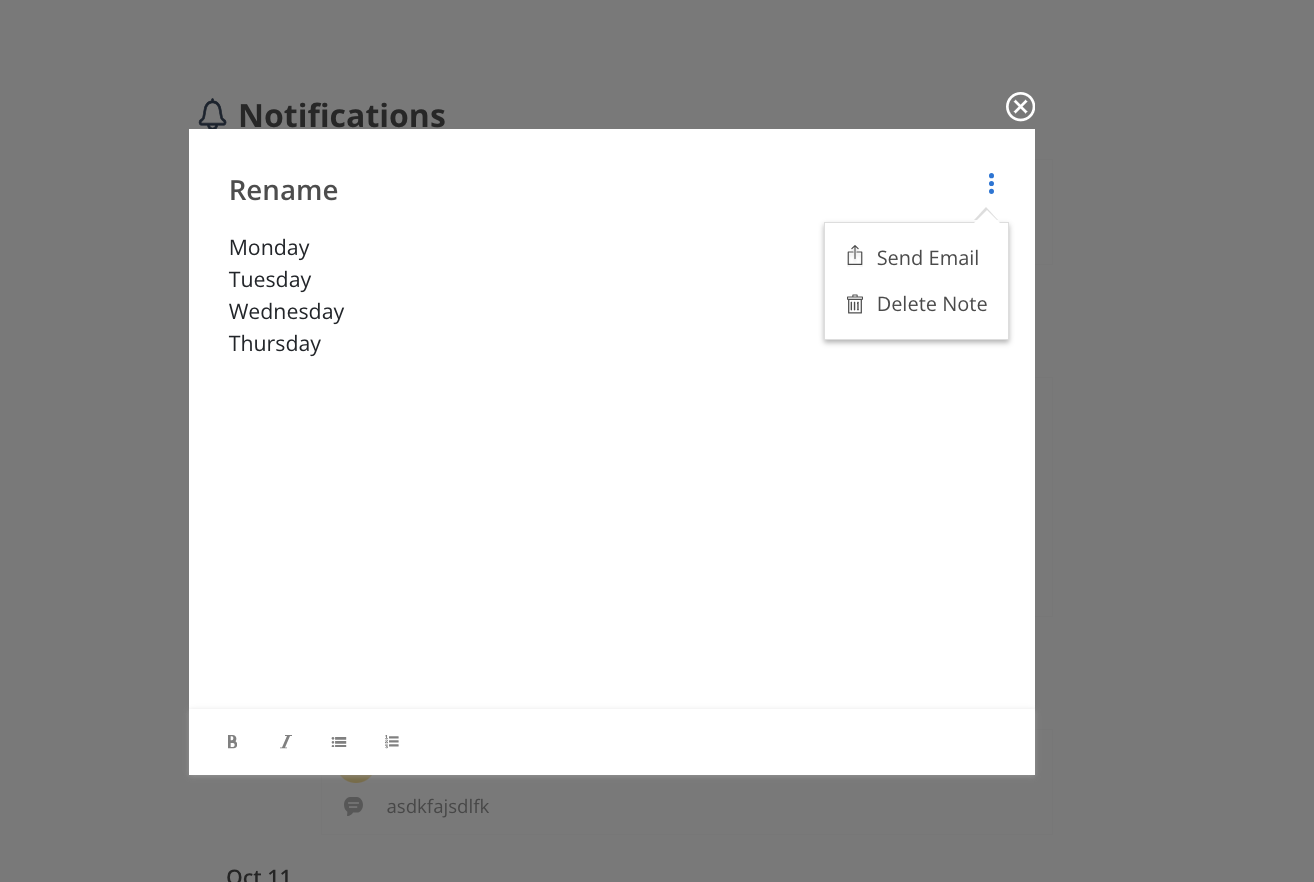
Click on the notification or View button on the notification
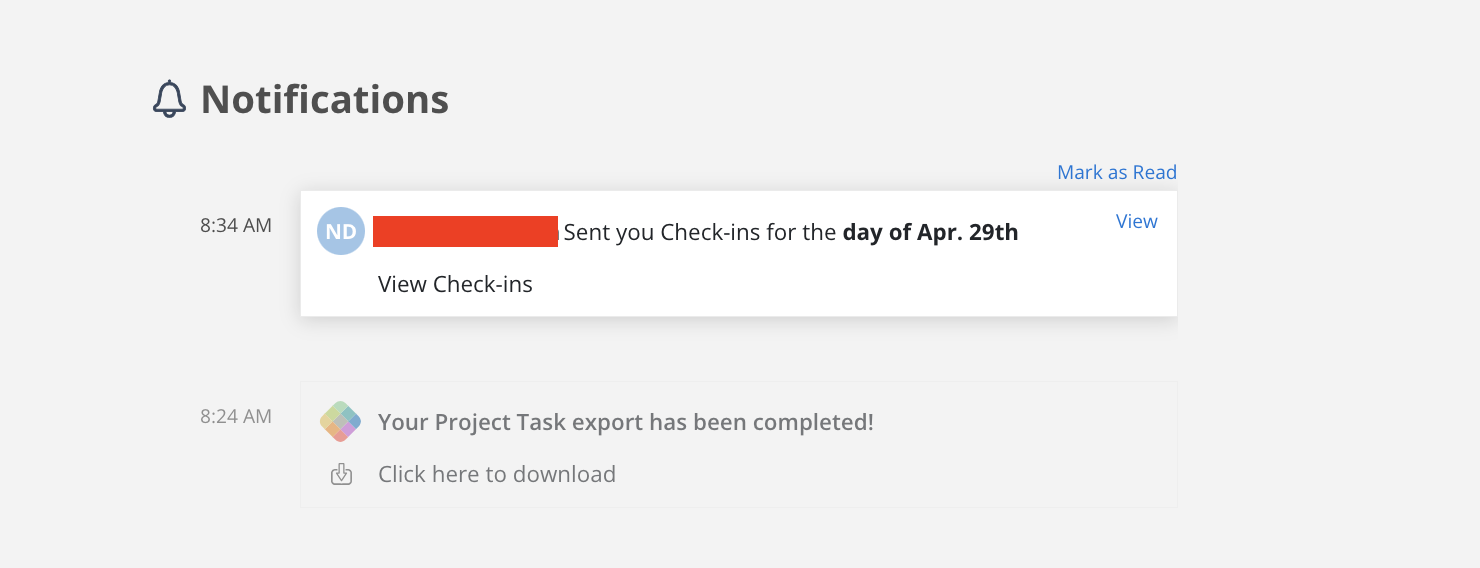
A modal will open showing all Check-ins for that member on that date.
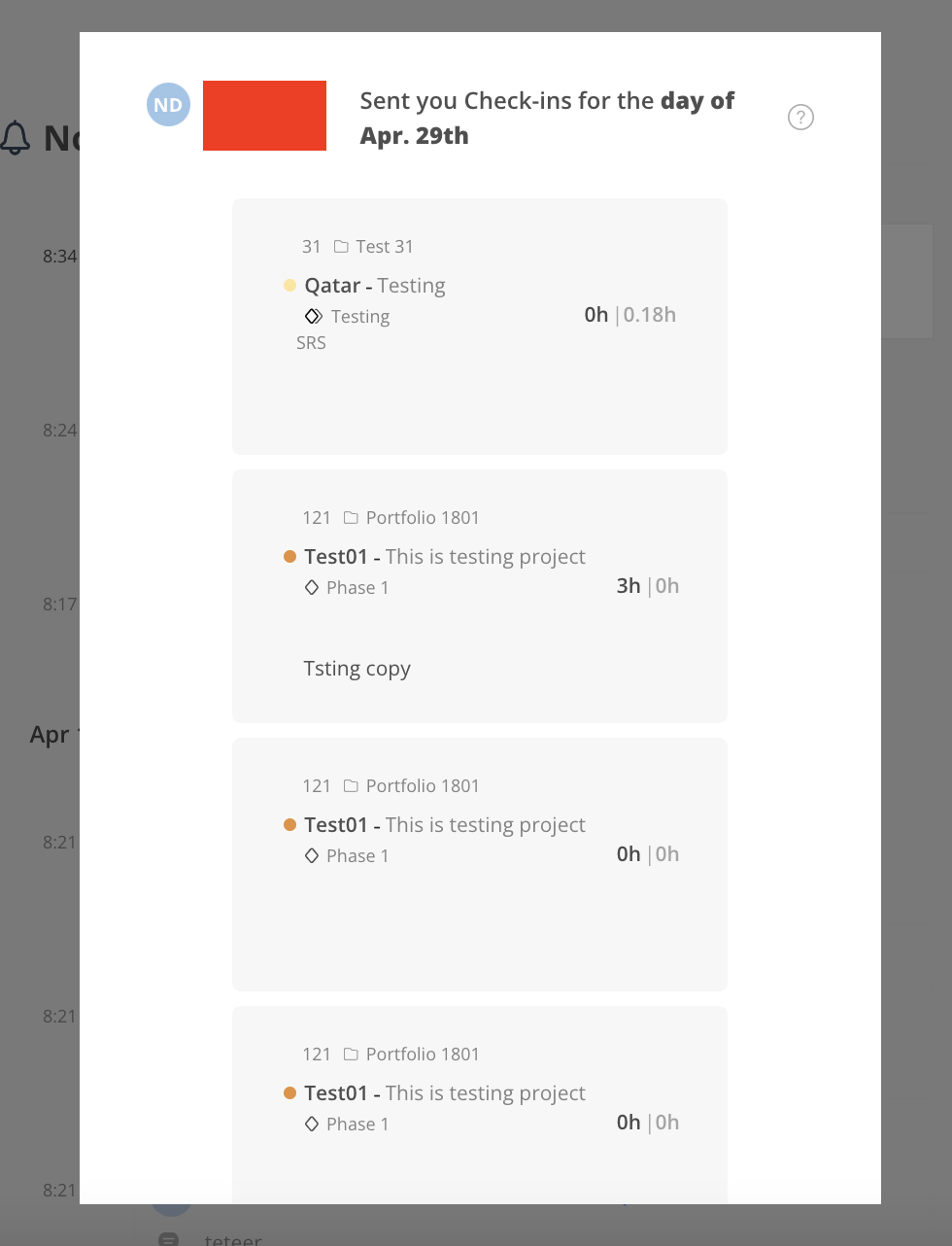
Click on the notification or View button on the notification.
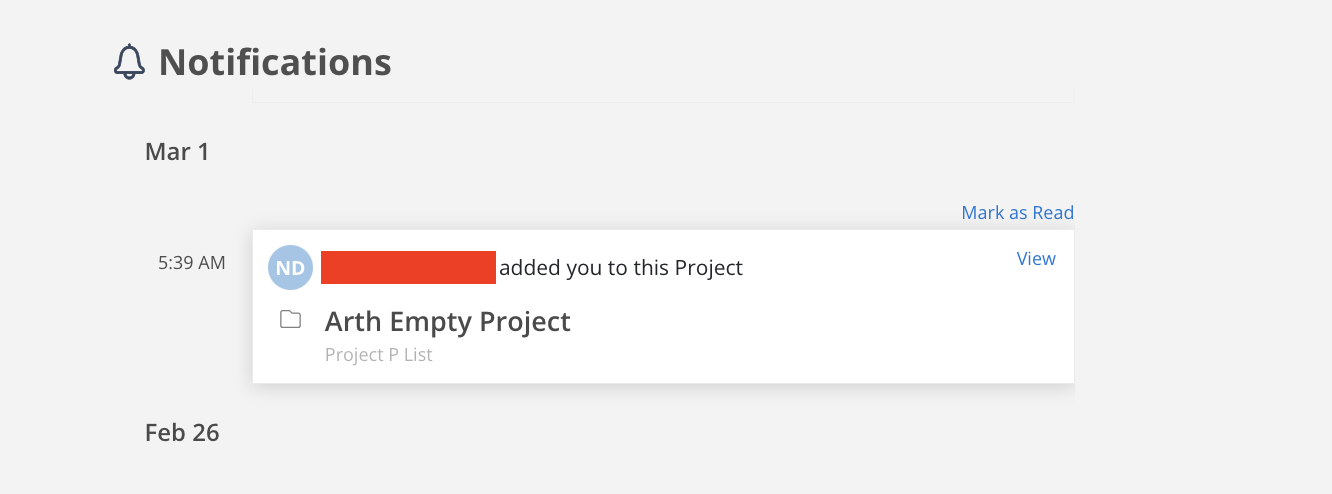
You will be redirected to the project page.
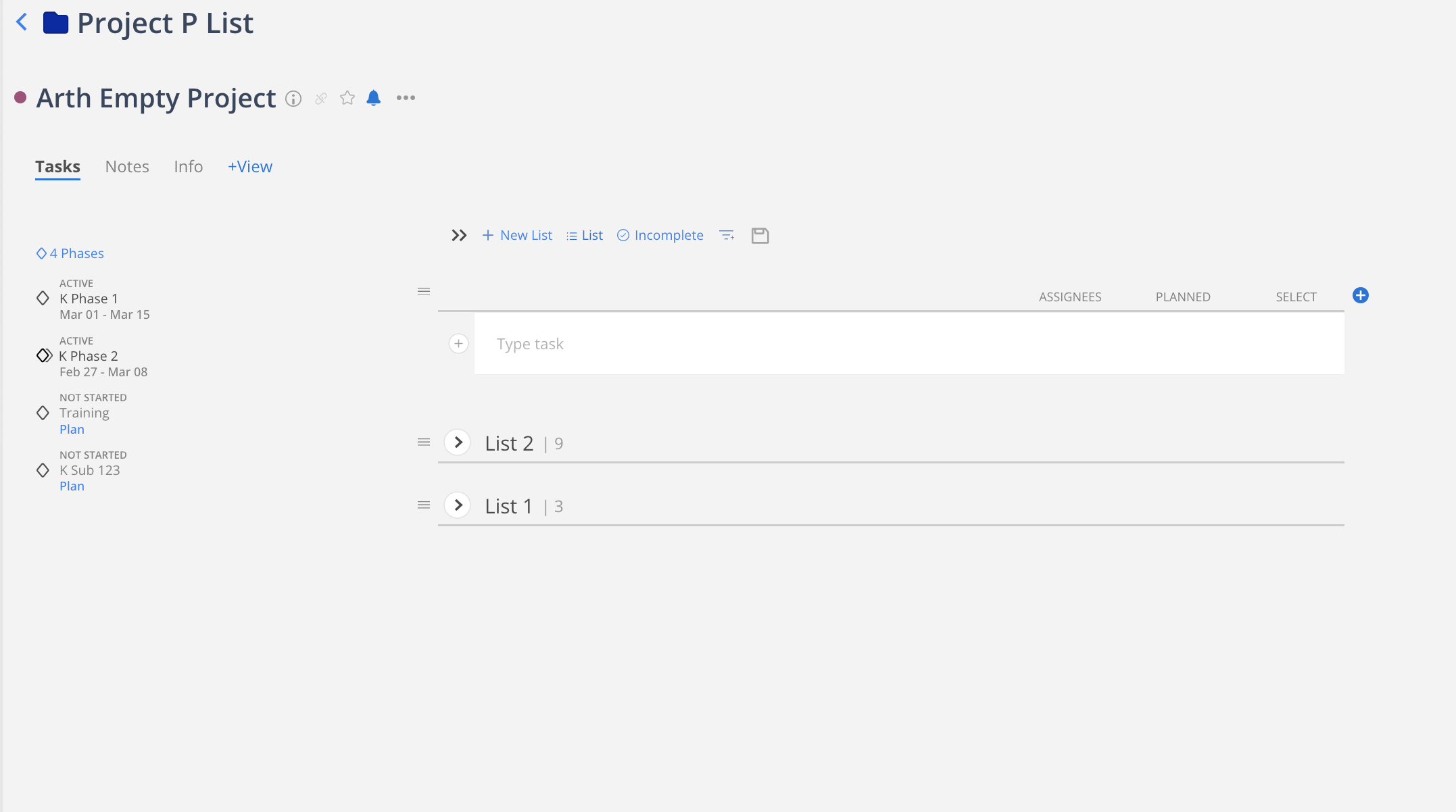
Click on the notification or View button on the notification.
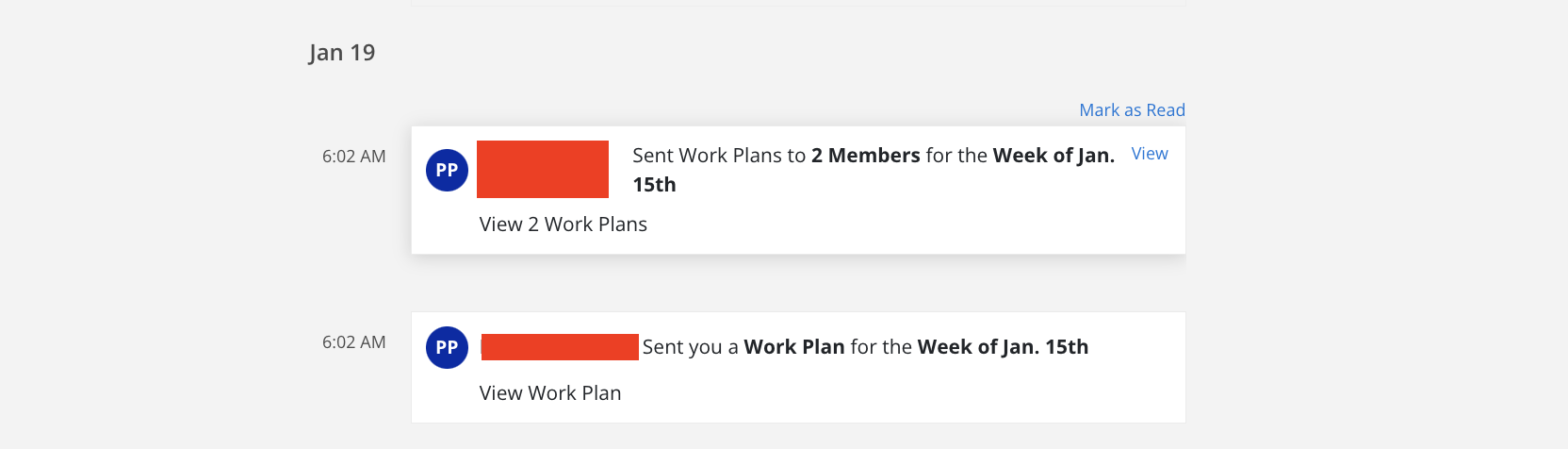
A modal will open showing the Member's total capacity and Work Plans information of the week indicated.
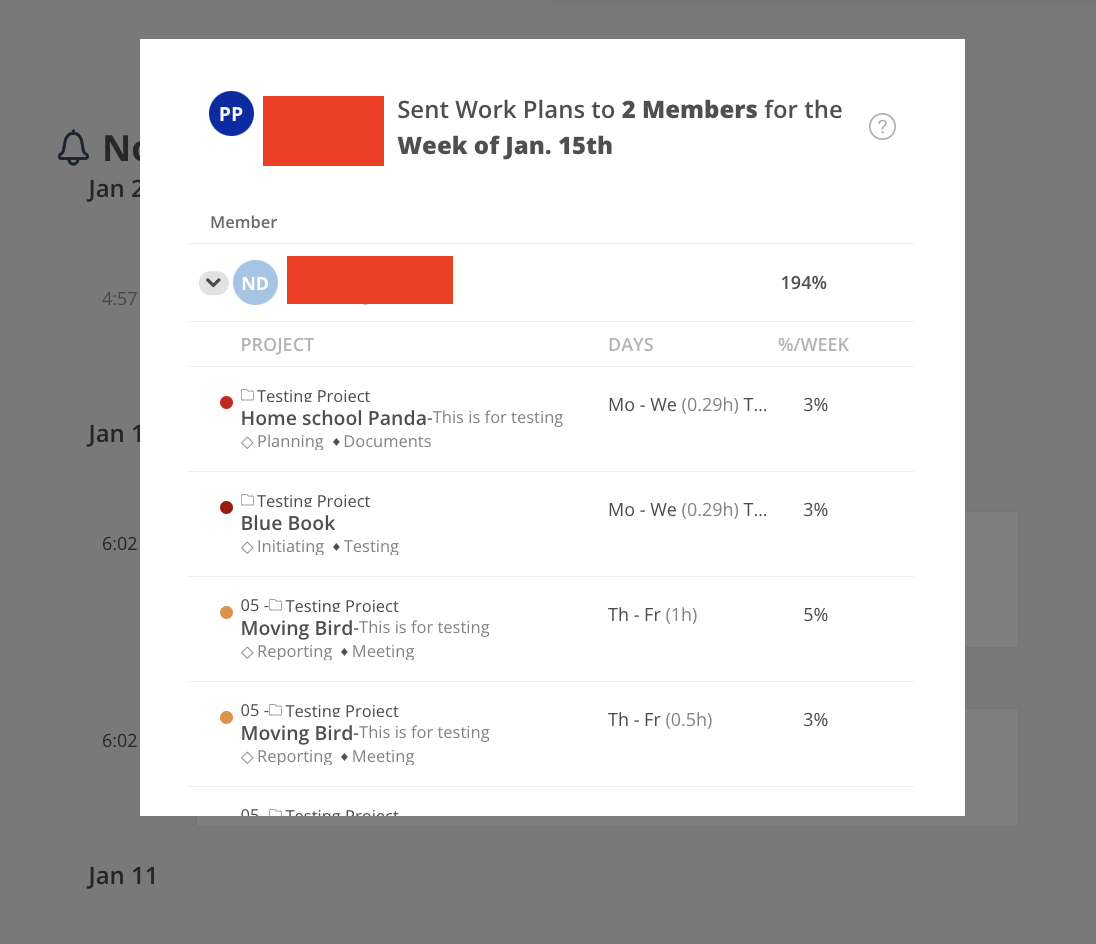
For Members with the following permissions:
Work Planner > Can Edit > Projects they are a member of
Work Planner > Can Edit > Projects they are a Project Manager
Can only view projects they have access to (either as a member or as a Project Manager).
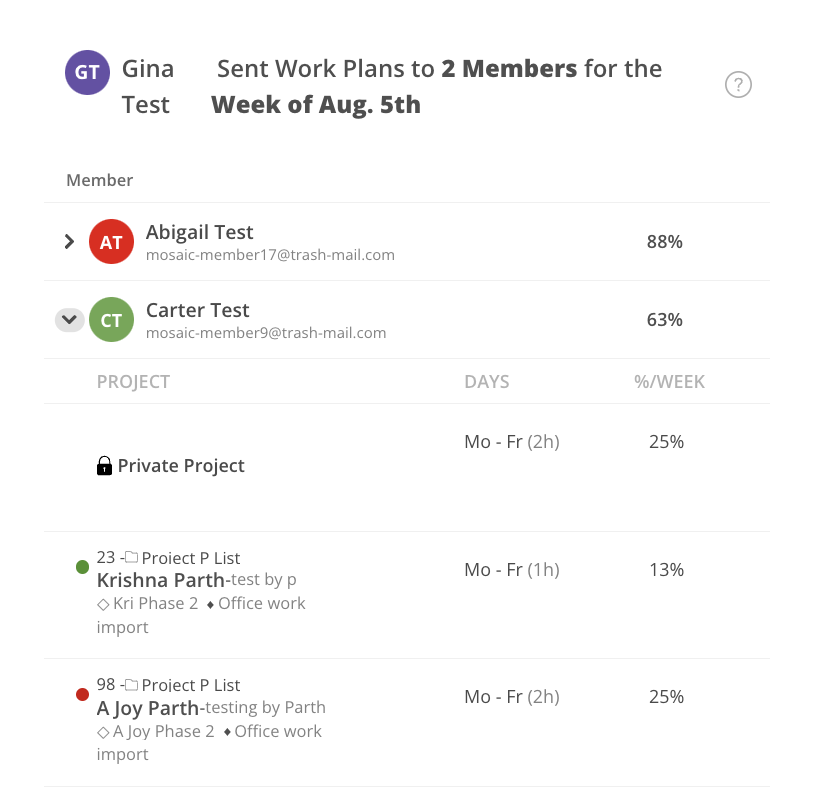
Click on the notification to be redirected to the Timesheet page. From there, the missing Timesheet entries for the listed dates can be reviewed and completed.
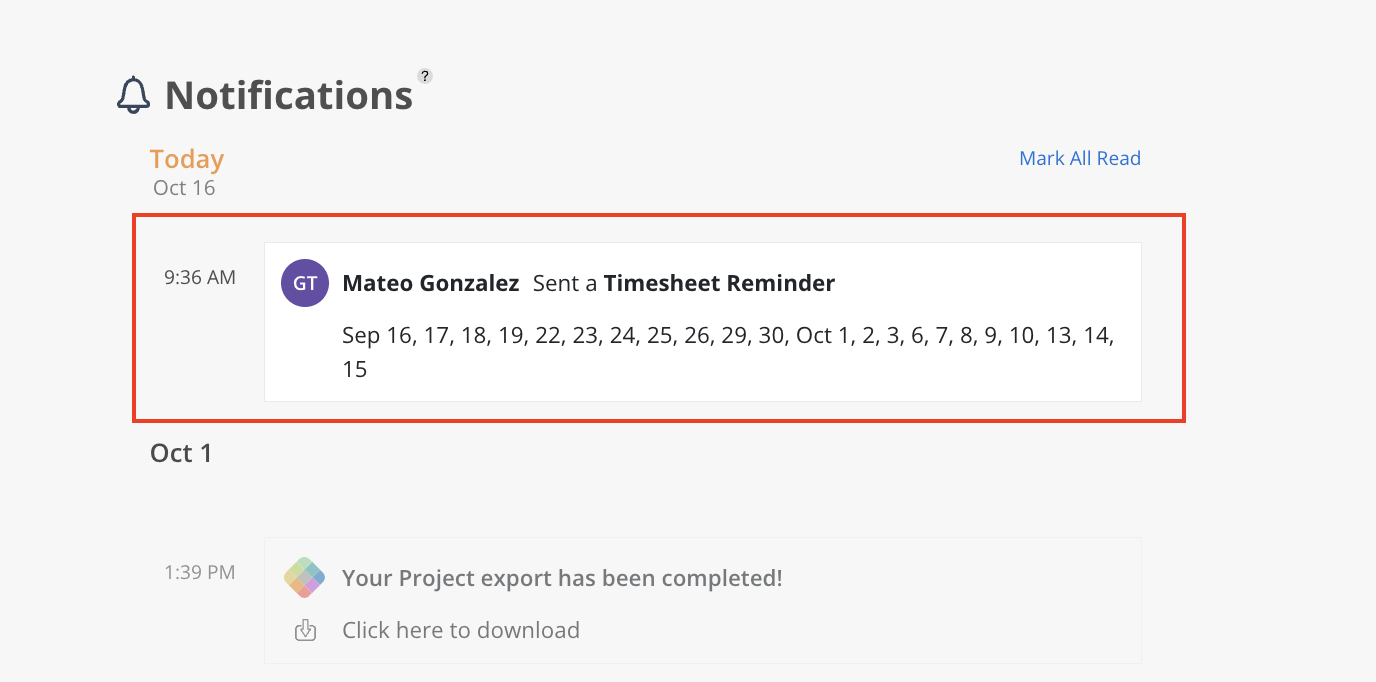
This feature allows you to reset the status of notifications, making them appear as if they haven't been read yet. This is useful for keeping track of important notifications you want to revisit later, ensuring you never miss any crucial updates.
Hover on the notification, and click the Mark as unread button.