The Timesheet Status Report provides a monthly overview of time entries, including those scheduled for future dates, and sends automatic reminders to prompt staff to record their time. It highlights staff who have completed their entries and those who still need to submit them. Time Off Timesheets will be reflected as part of entered/not entered time within this report. All selected Members, view settings, and date range are automatically saved in this report for future access.
Select the members to view by clicking the Members button on the top.
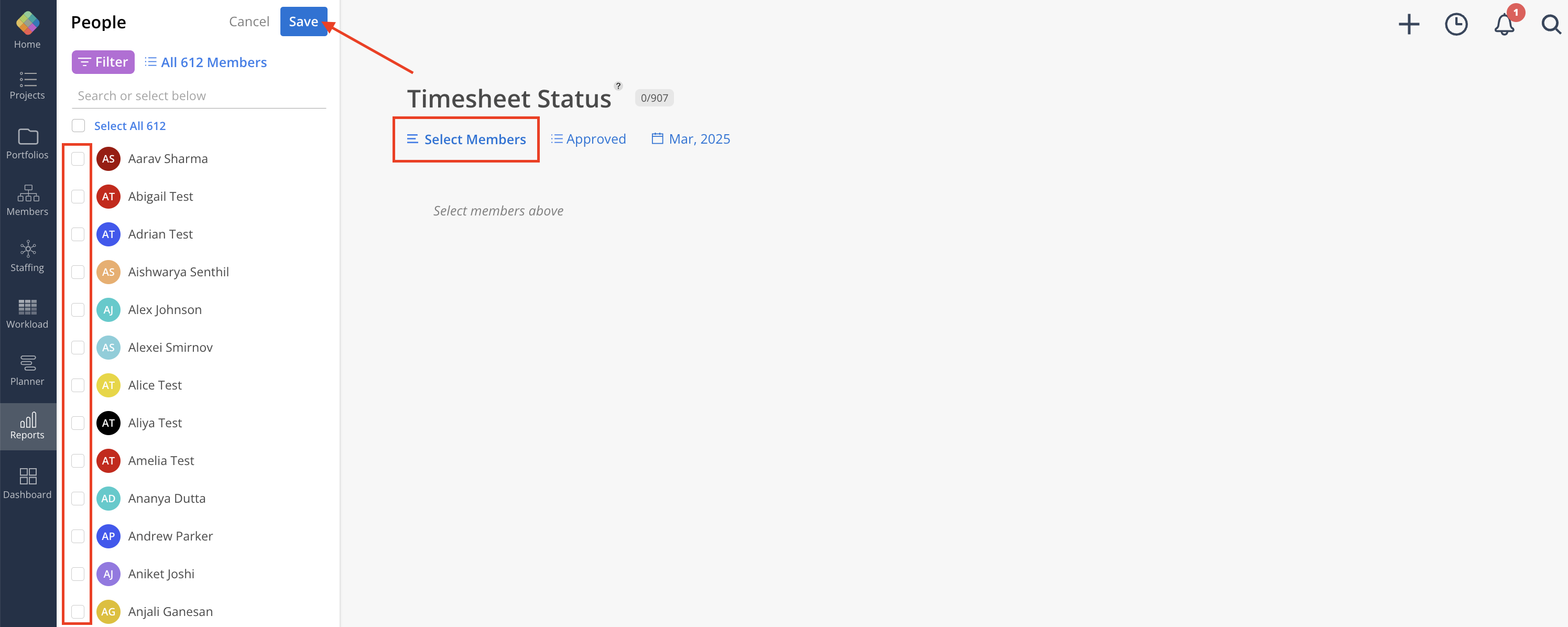
Next to the Report title, the number of filtered Members is displayed alongside the total count.
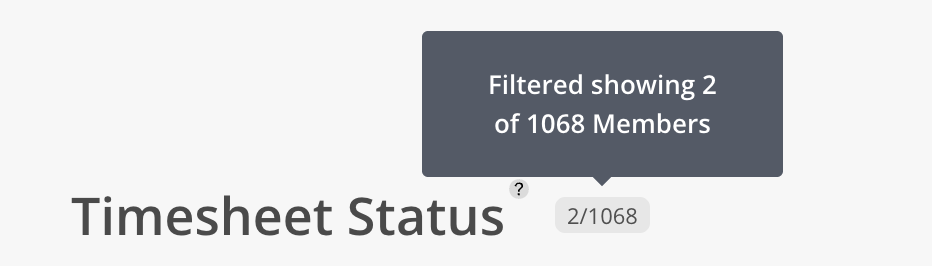
Click All Members on the top to group Members by Departments, Disciplines, Offices, Portfolios, Roles, Regions, Skills.
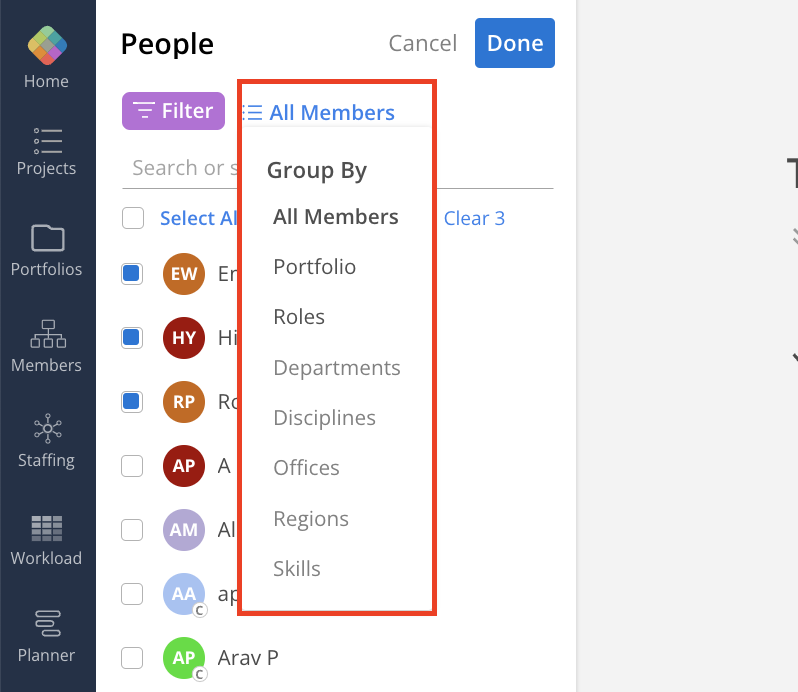
You can filter your members list by clicking on the Filter button in the top left
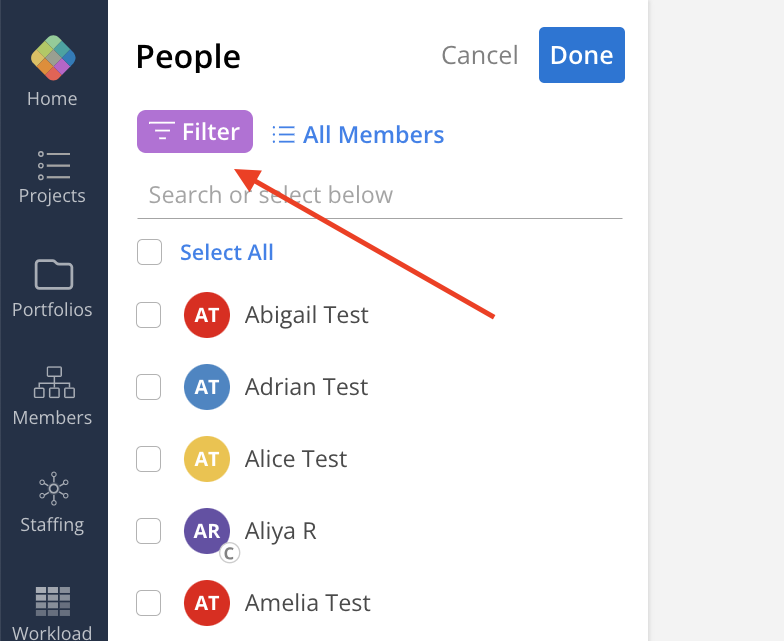
Click on the Month button to select month to view on the calendar. Click Done to confirm the change.
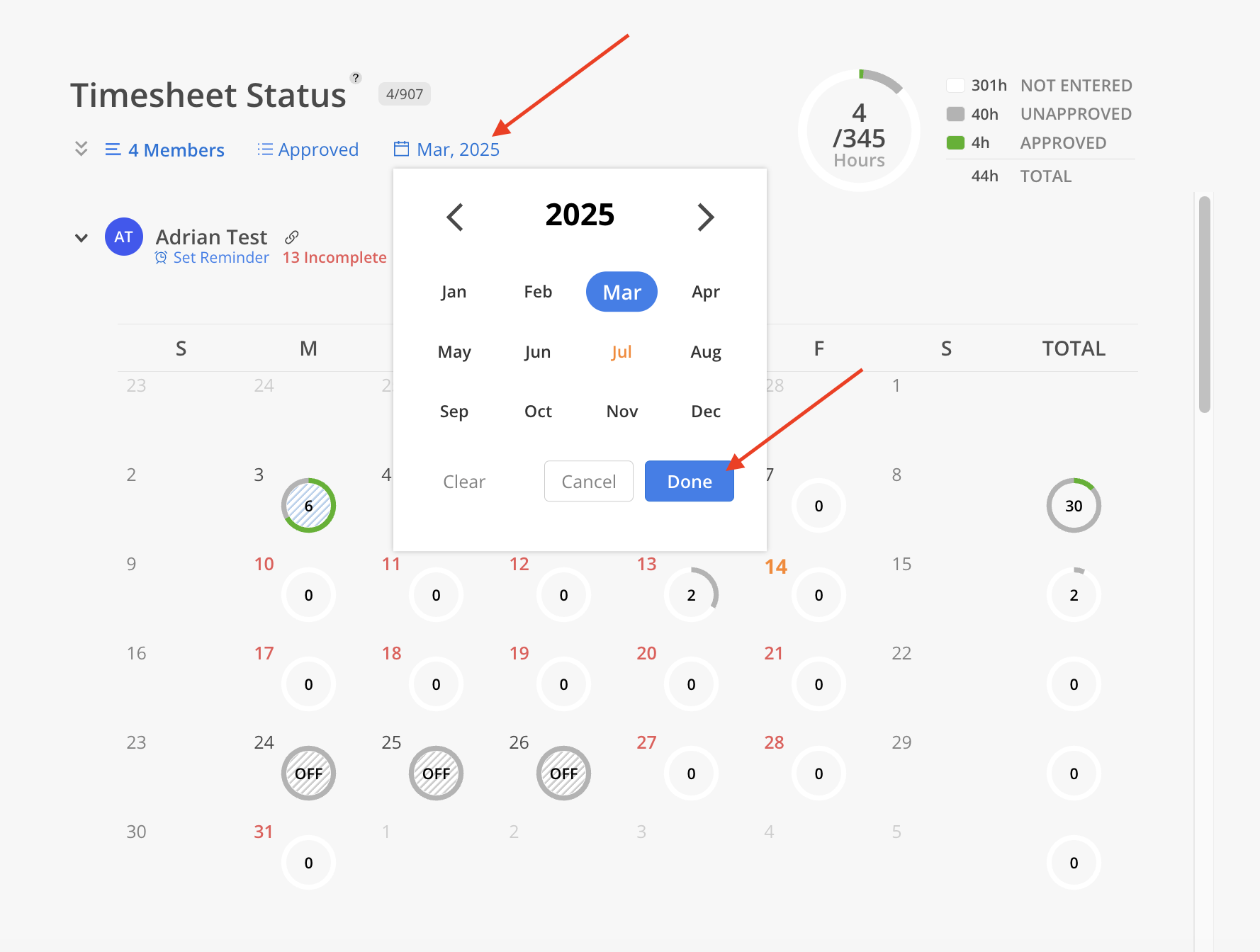
Entered - Timesheets filled out but not yet submitted by the member, including Time Off time entries.
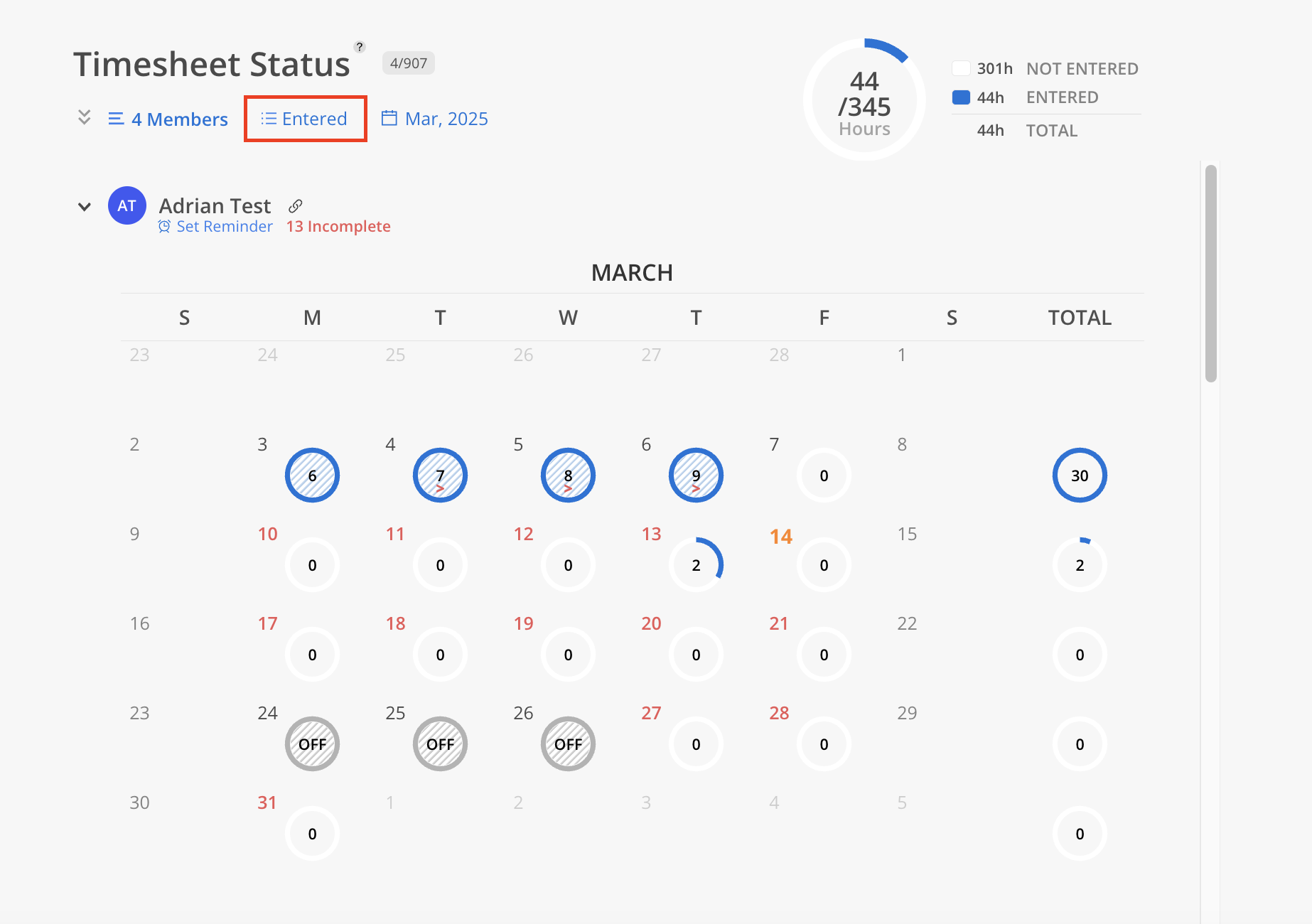
Submitted - Timesheets submitted by a member but not yet approved.
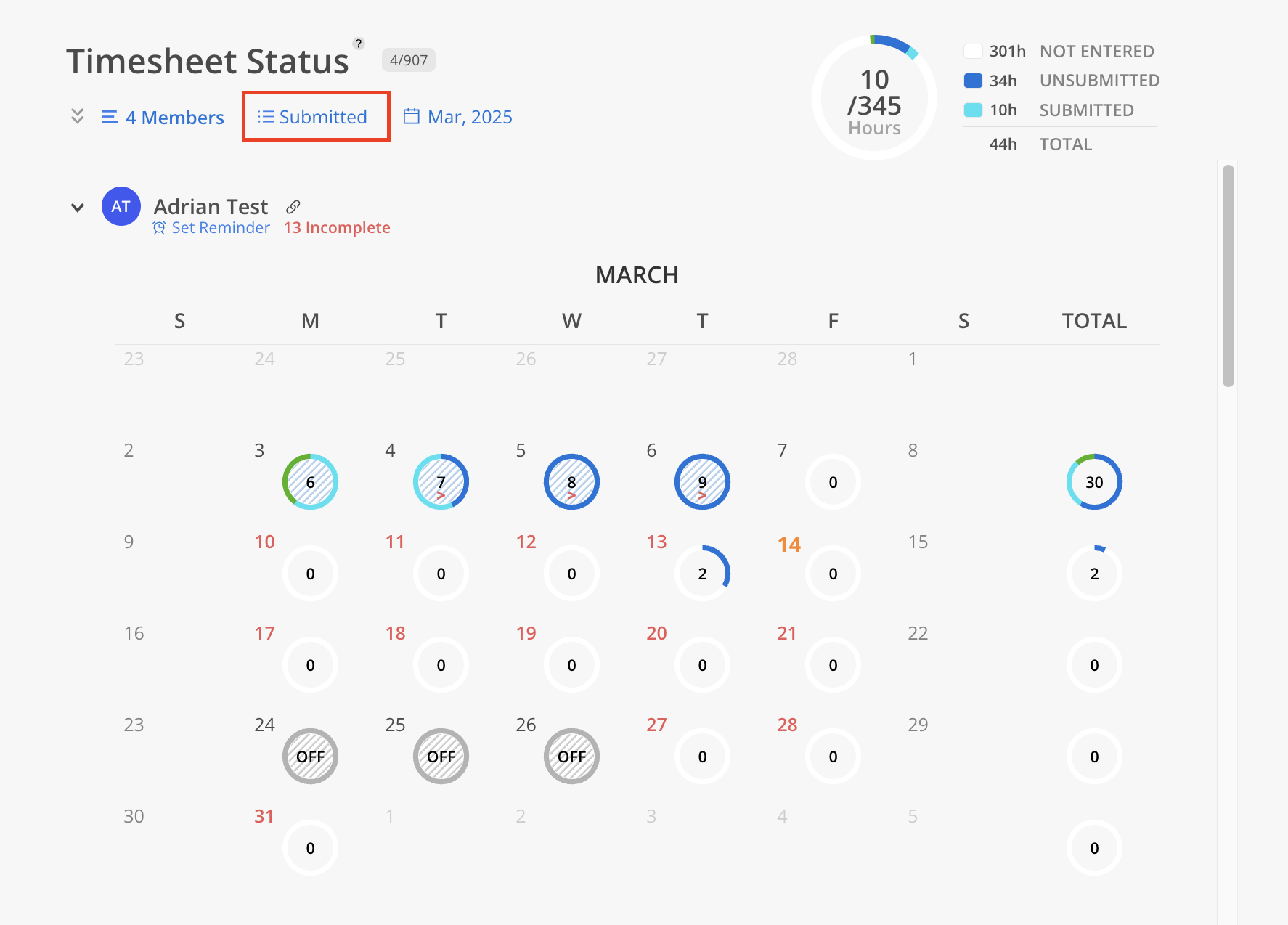
Approved - Timesheets have been reviewed and approved.
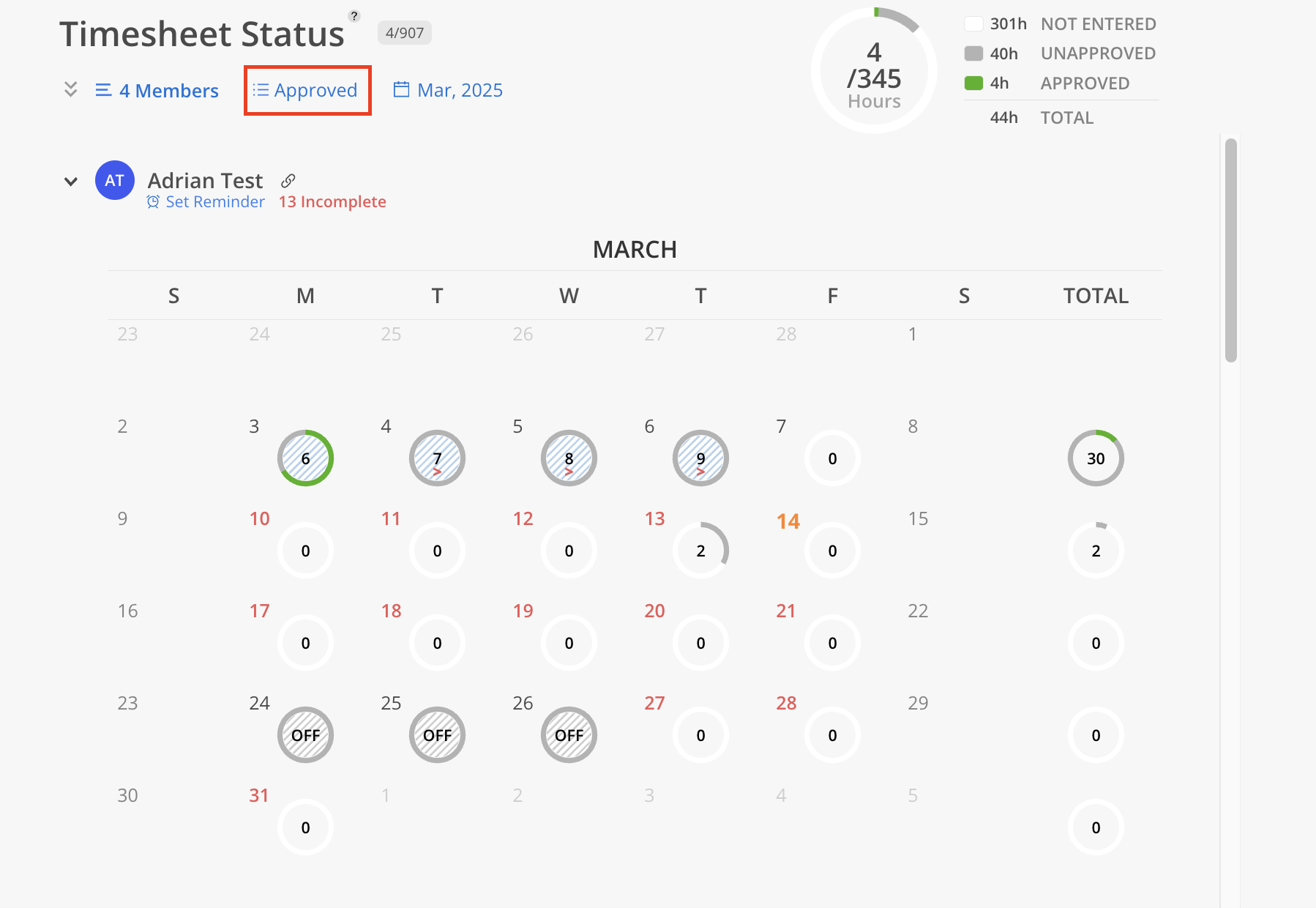
On the right hand displays the total amount of hours for that week.
A red > on the day means the member's time entry is logged for more time than their capacity.
A date in red means the member didn't complete filling out their time entries. Entered hours is less than his capacity.
An orange date is showing today.
A date showing OFF means it's a holiday.
If the member has entered Time Off Timesheets, the circle will show blue stripe background.
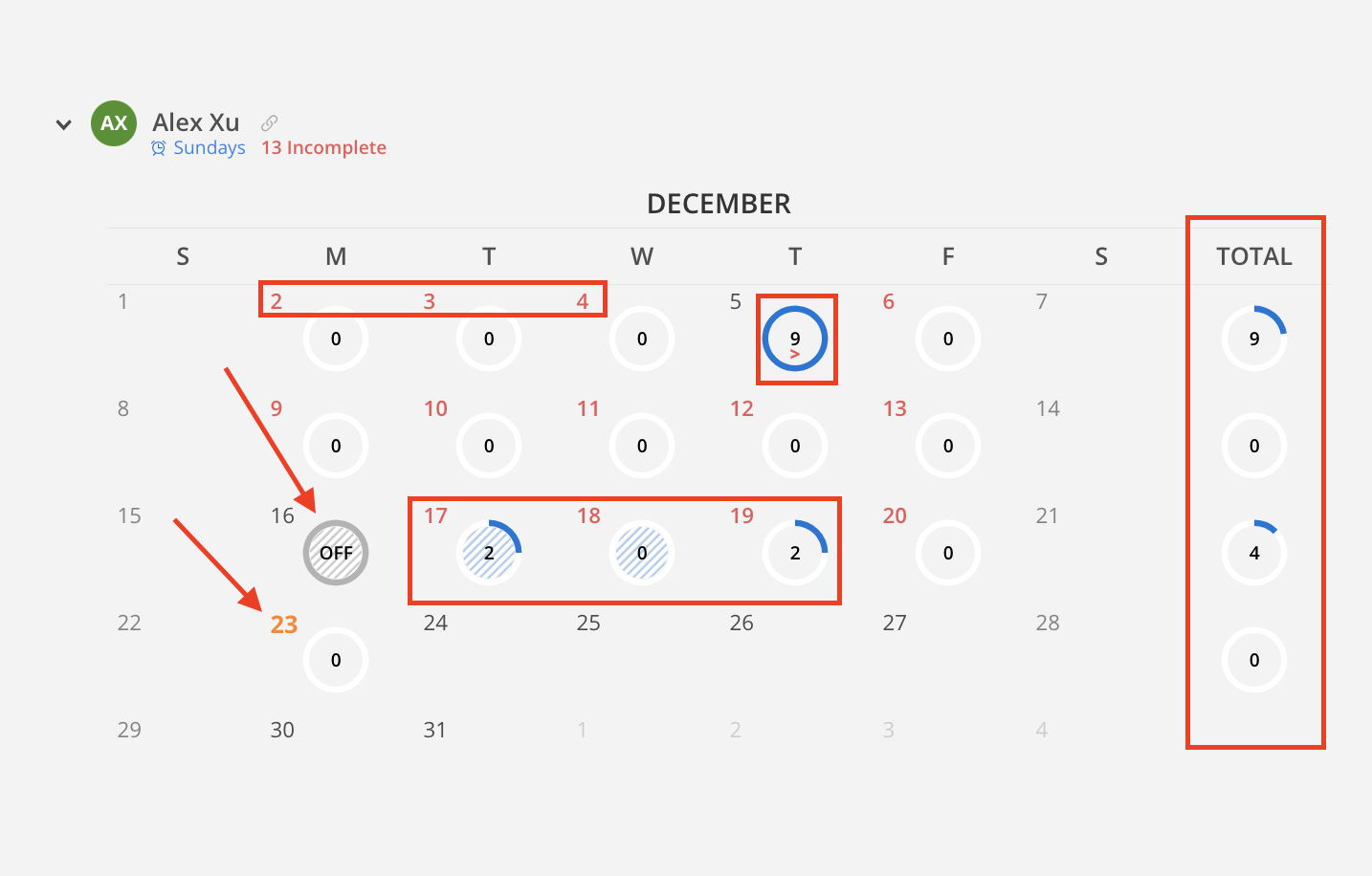
To set up recurring reminders for members to fill out their time entries click on Set Reminder under a member's name.
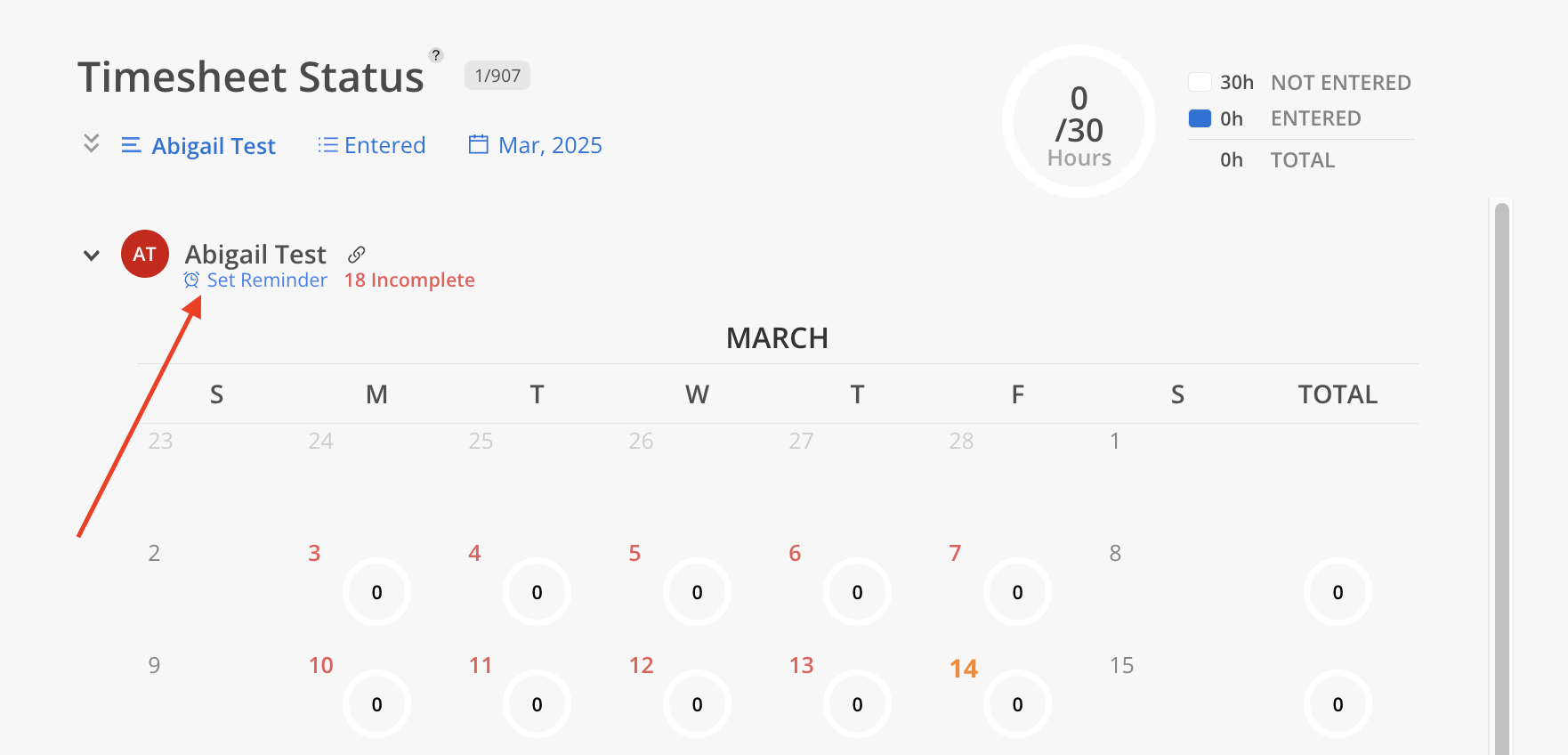
Click the text under Day to select a day you want to send the reminder
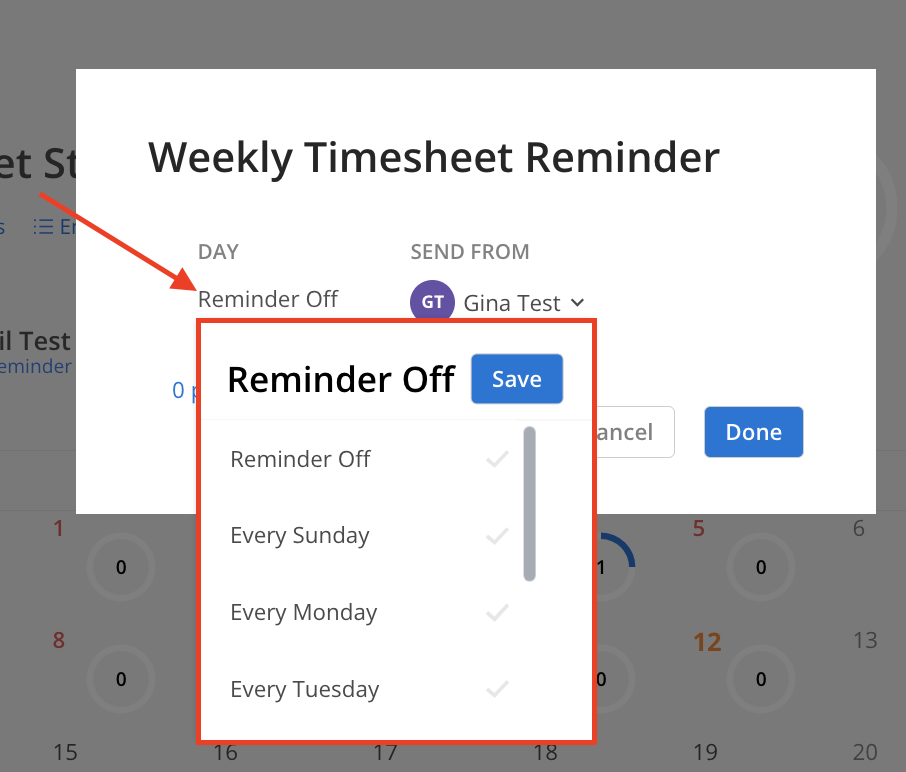
Click Member under Send From to select which member this reminder will come from
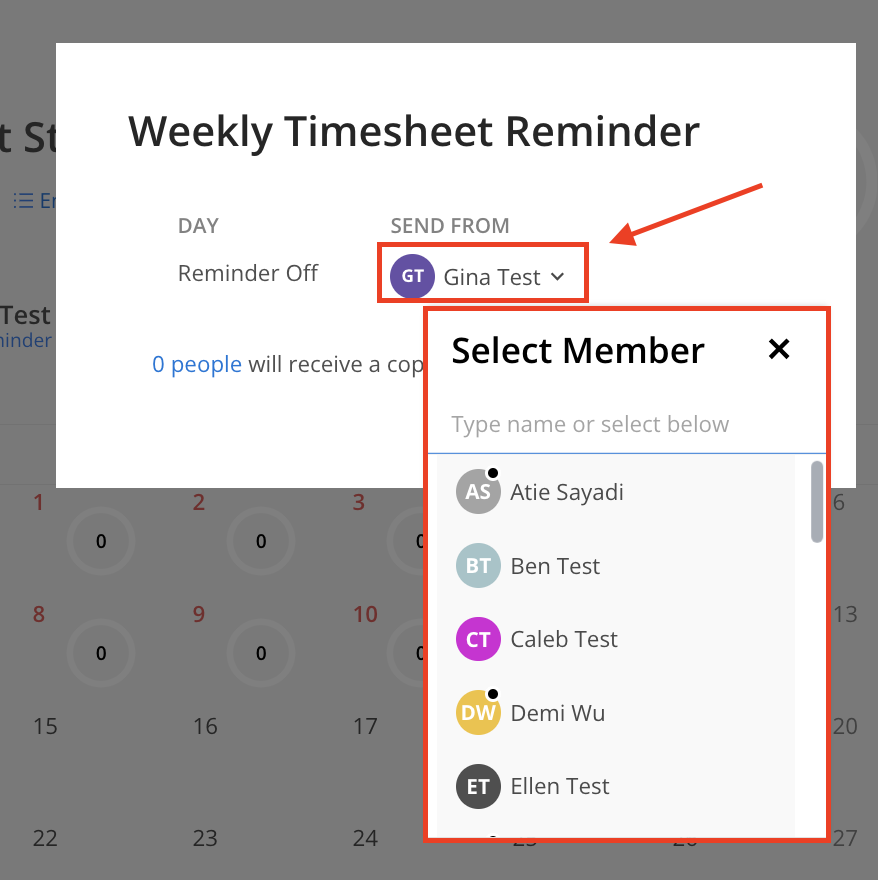
Click 0 people to select members to receive a copy of the reminder. Click All Workload Viewers to select all members on the list.
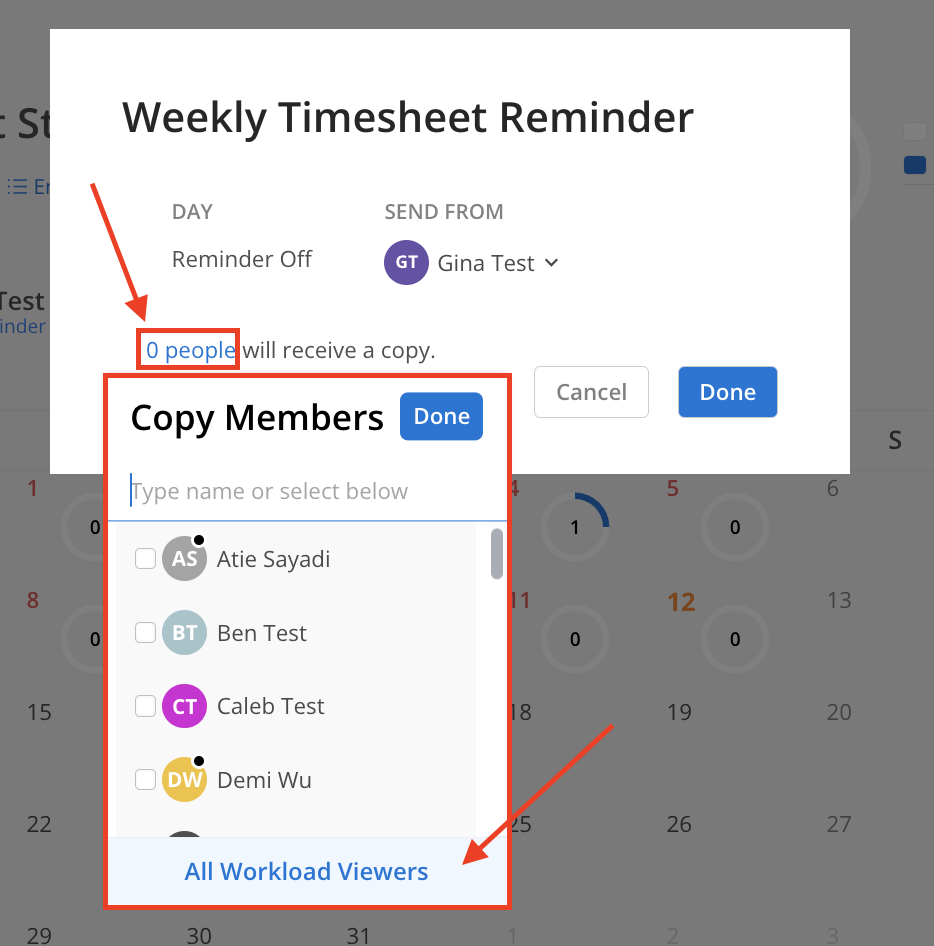
The number of incomplete days of Time Entries for the month currently being viewed is displayed under the Member's name. Select the Incomplete button to send a follow-up to the Member via email or notification.
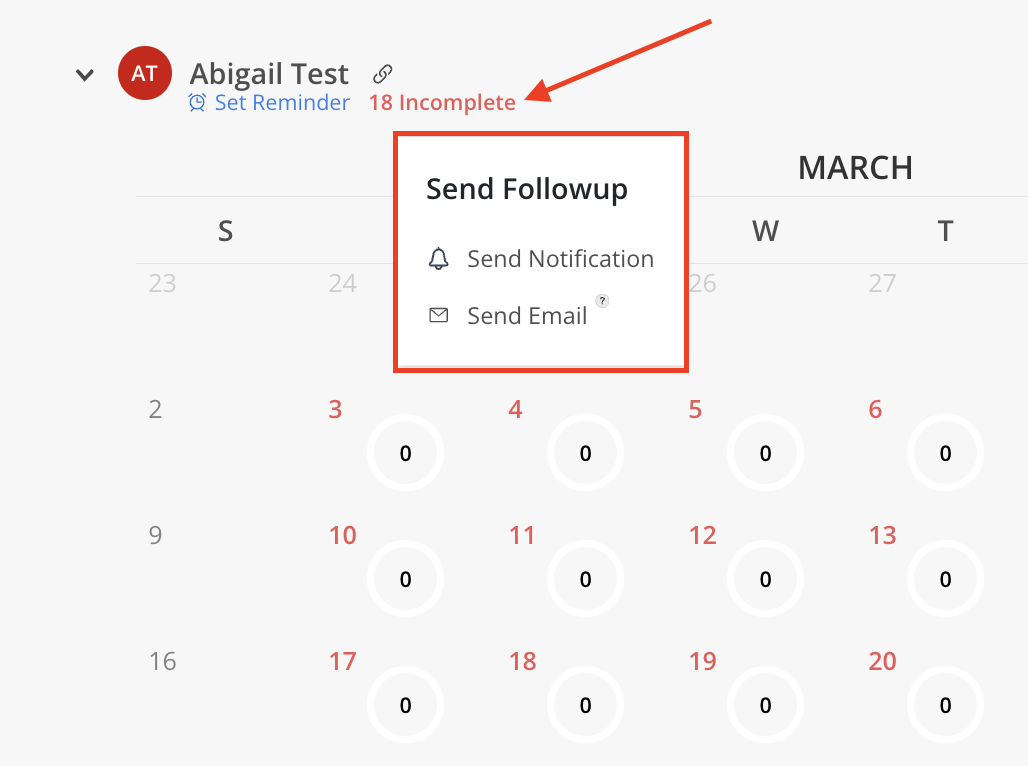
For a Mosaic notification, you can select people to get notified and click Send.
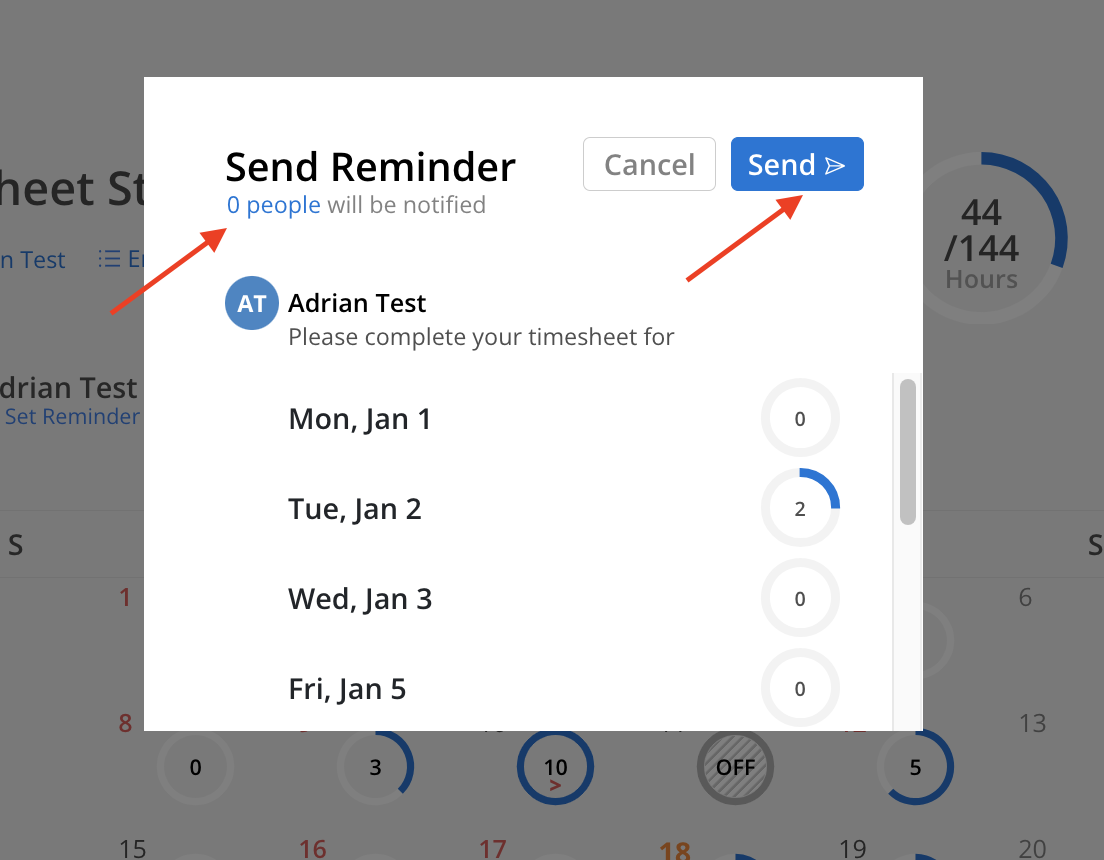
For Email notifications, the system will attempt to open the default email application configured on the computer.
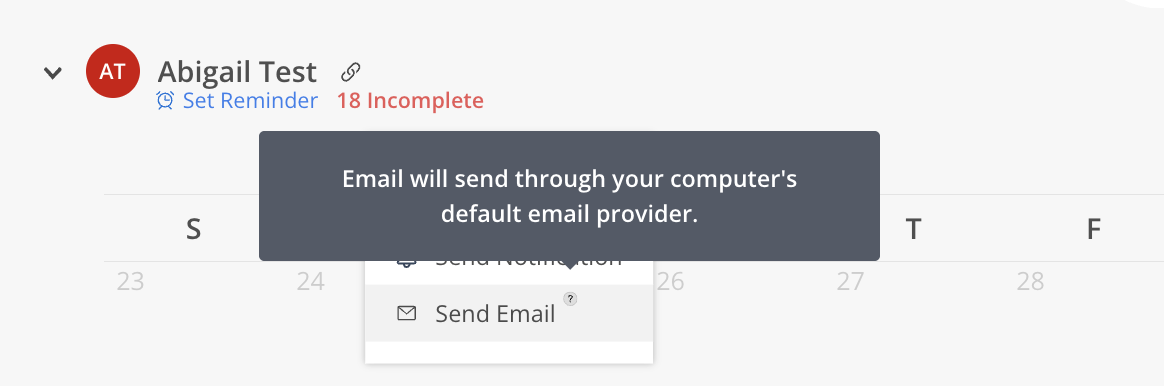
Here is an example of the timesheet reminder notification
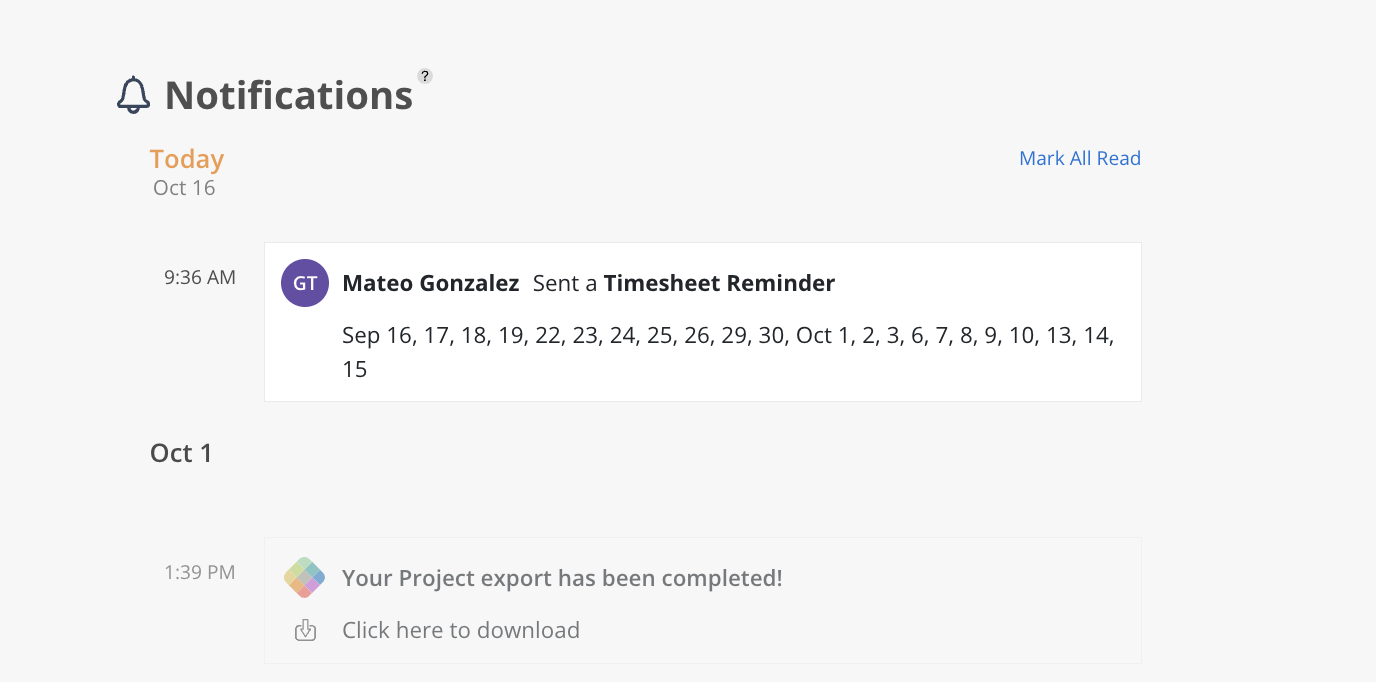
Here is an example of the email
