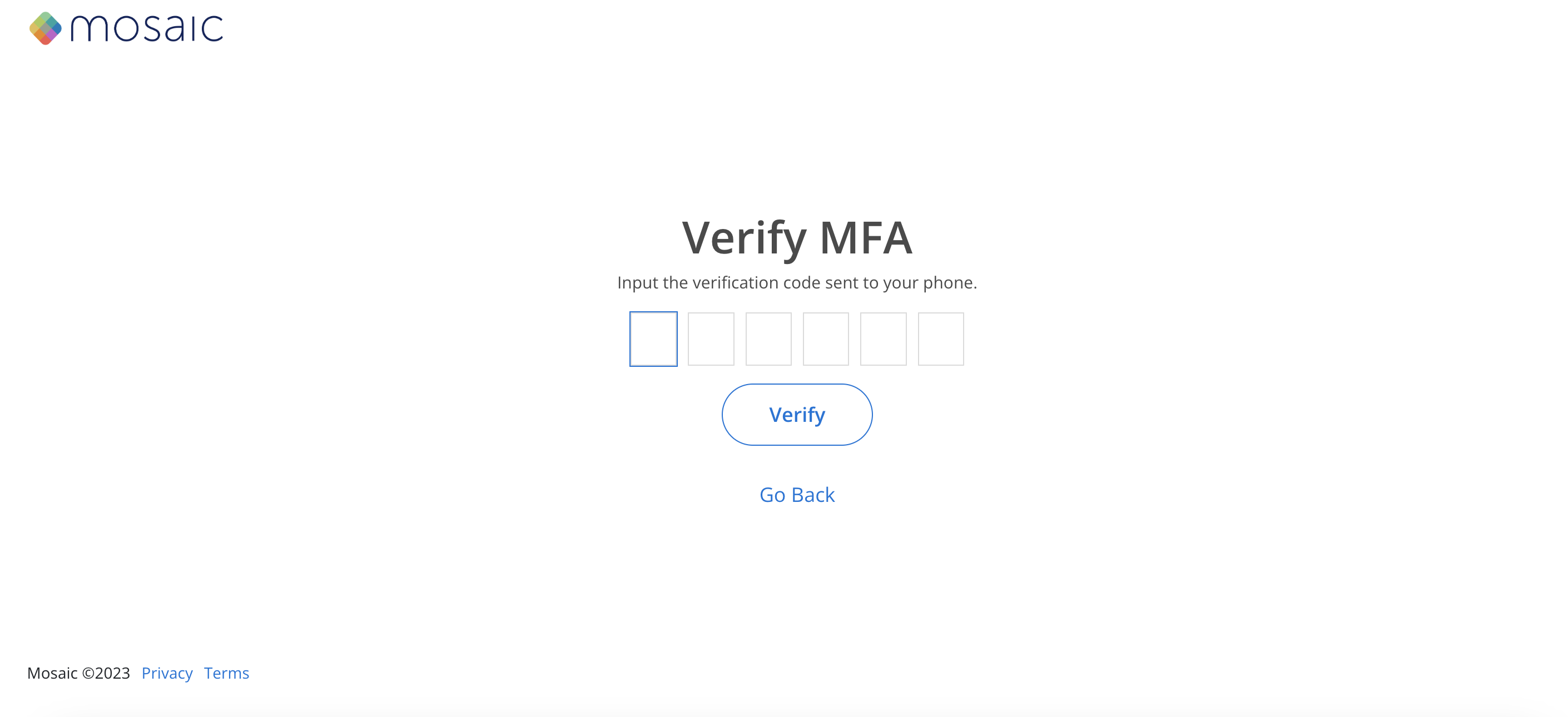This documentation only applies to Organizations that have Multi-Factor Authentication (MFA) enabled on Mosaic for authentication.
Multi-Factor Authentication (MFA) may be configured in the Security section of Organization Settings. Single Sign-On does not support MFA.
When you login for the first time after the MFA is turned on, you will be prompted to set up your authenticator, follow the steps below:
Go to log in page, enter your email and password on the log in page. Click Log in
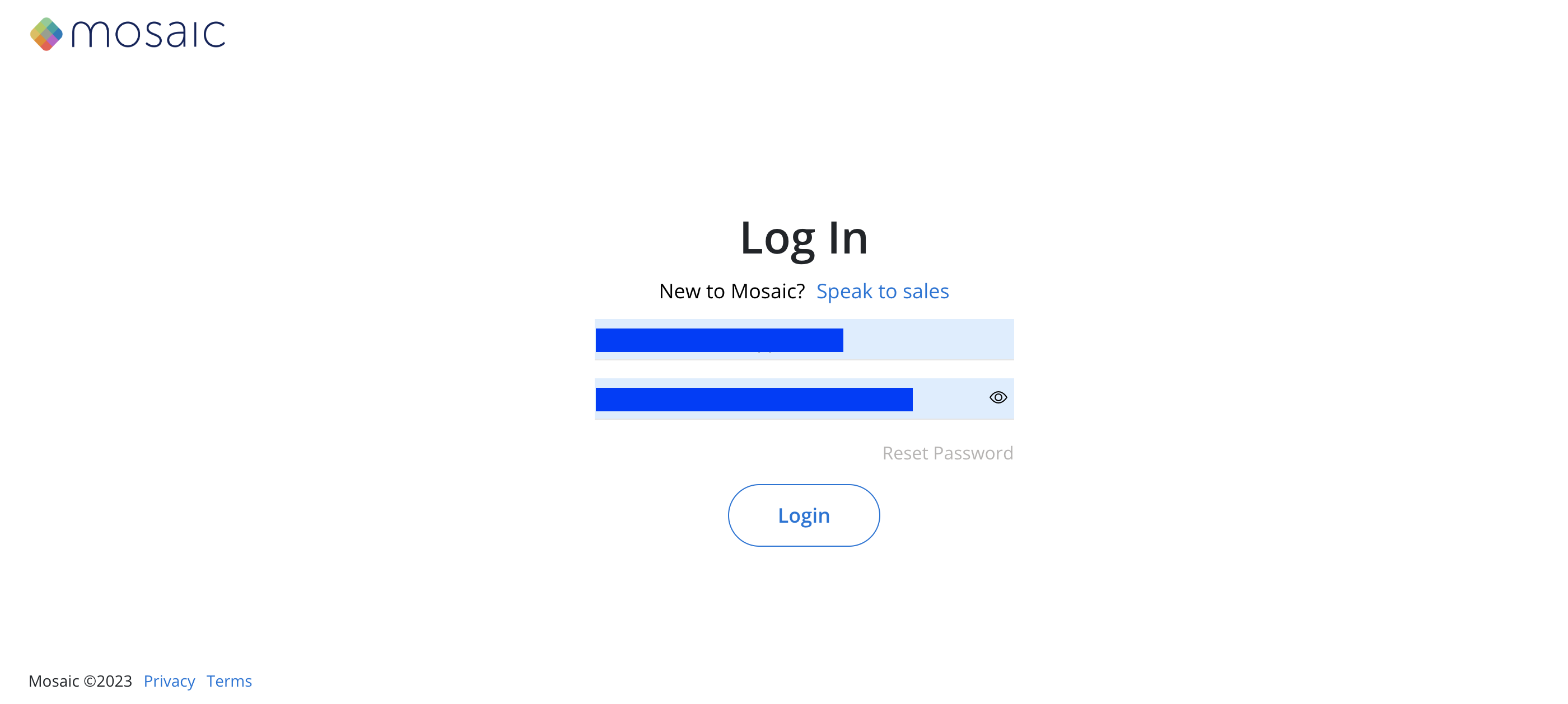
Use the authenticator app on your mobile device to scan the QR code to set it up on your authenticator app. You will see a 6-digit code after you scan it. Enter the verification code into the 6 input boxes below. The verification code will refresh every 30 seconds.
Click Setup
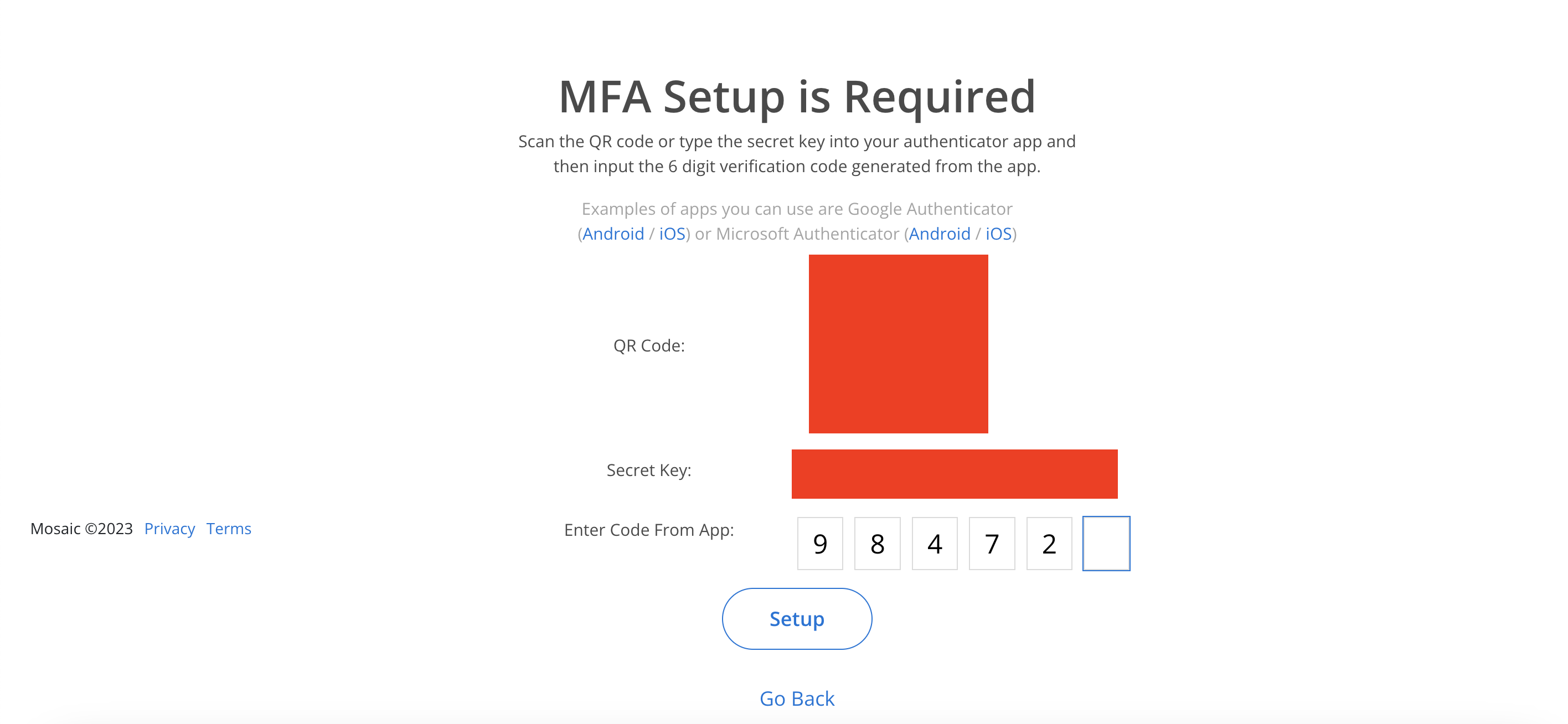
You will be taken to Home page
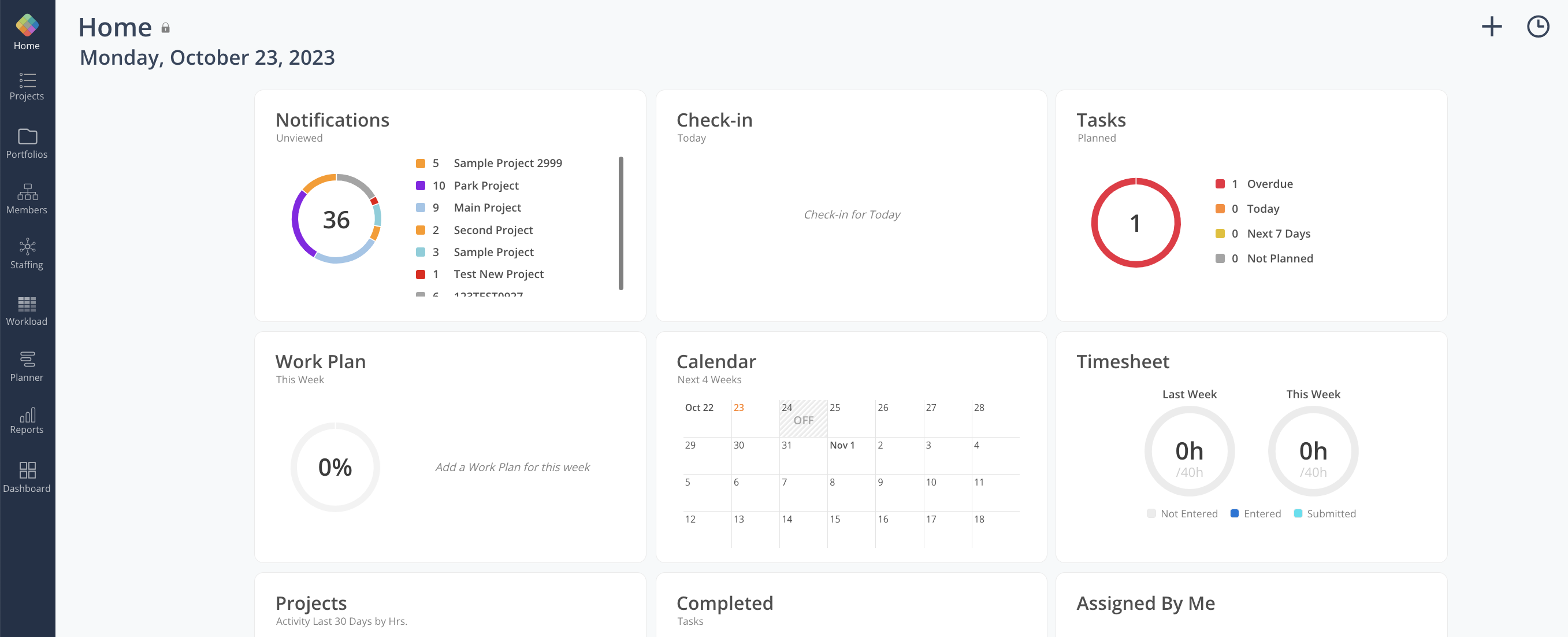
From now on, after entering your credentials and click Login button, you will see this page where you can directly enter your verification code.
Click Verify to log in.
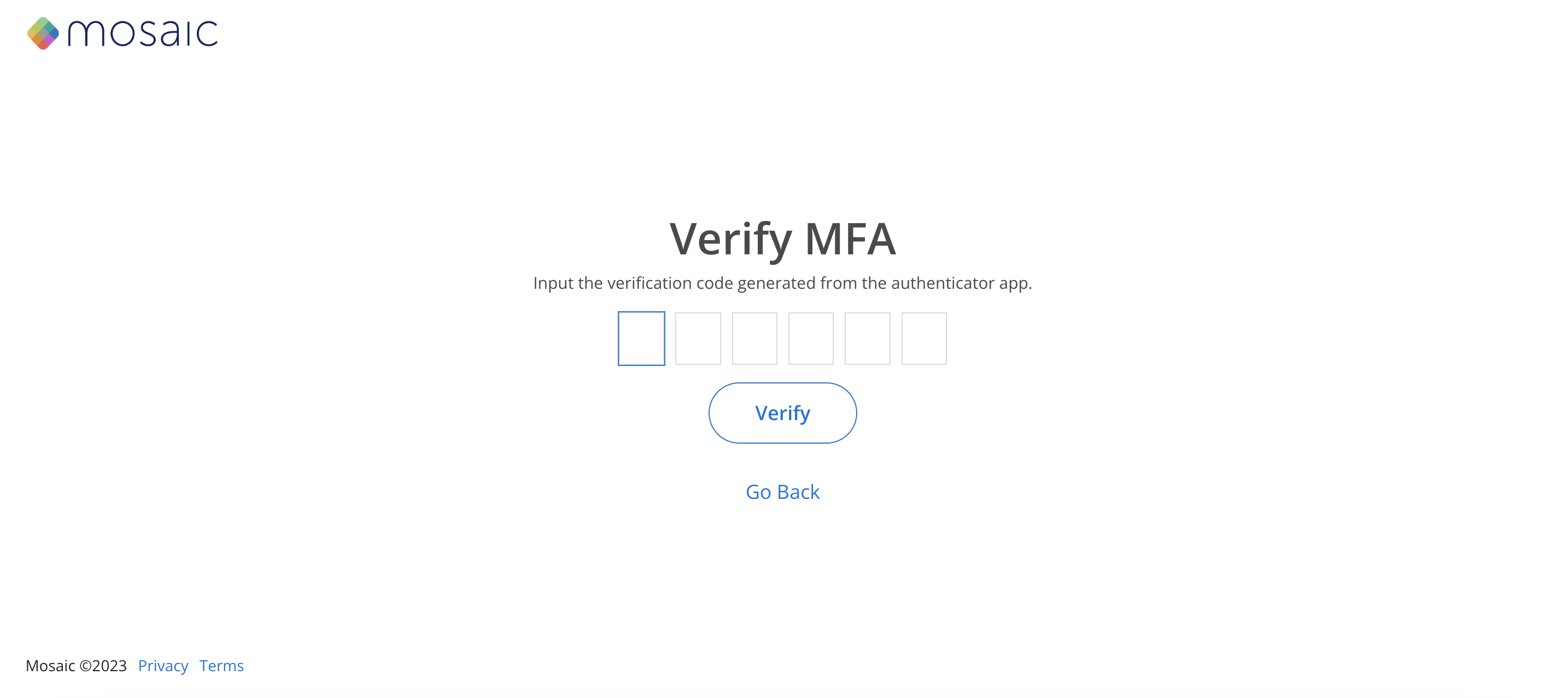
Go to log in page, enter your email and password on the log in page. Click Log in
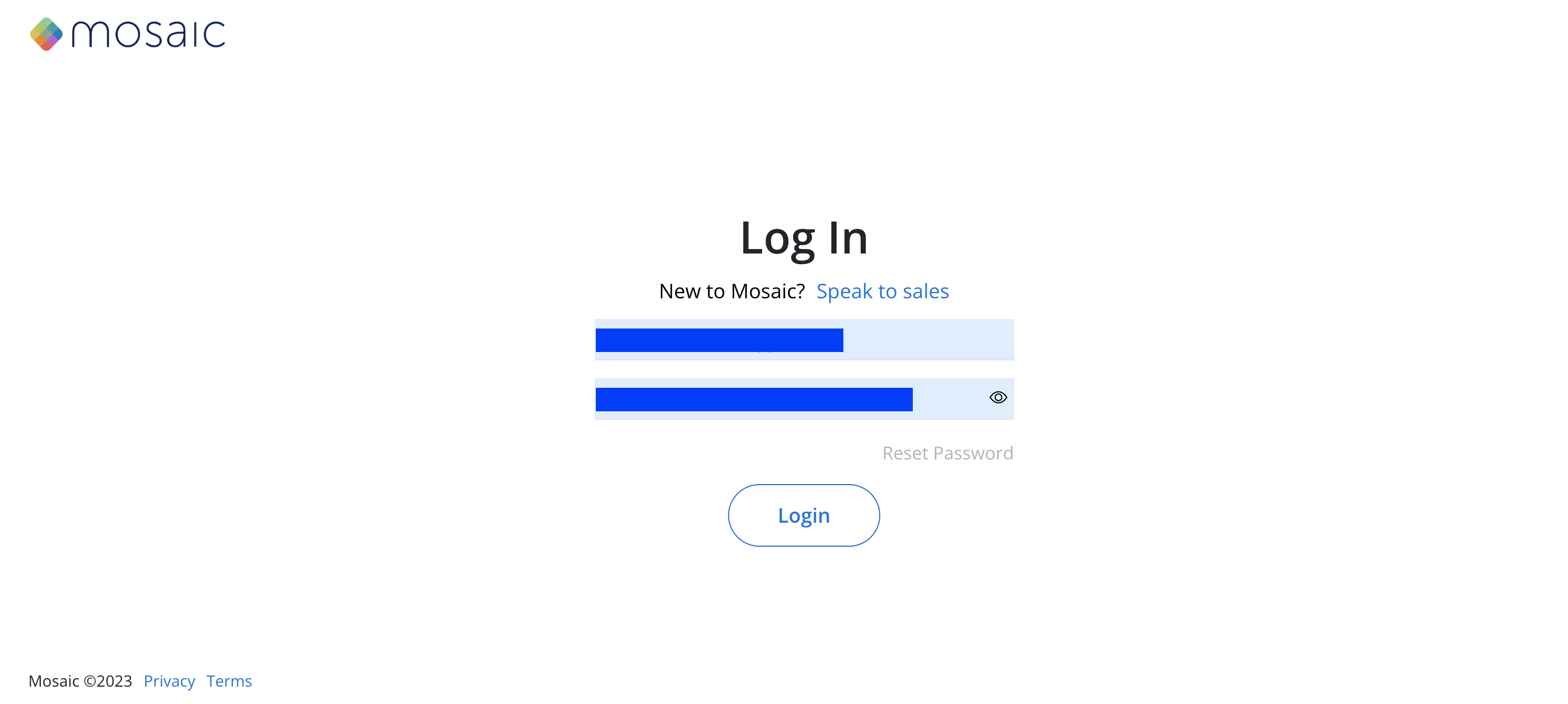
Enter your mobile number to receive verification code, and click Setup
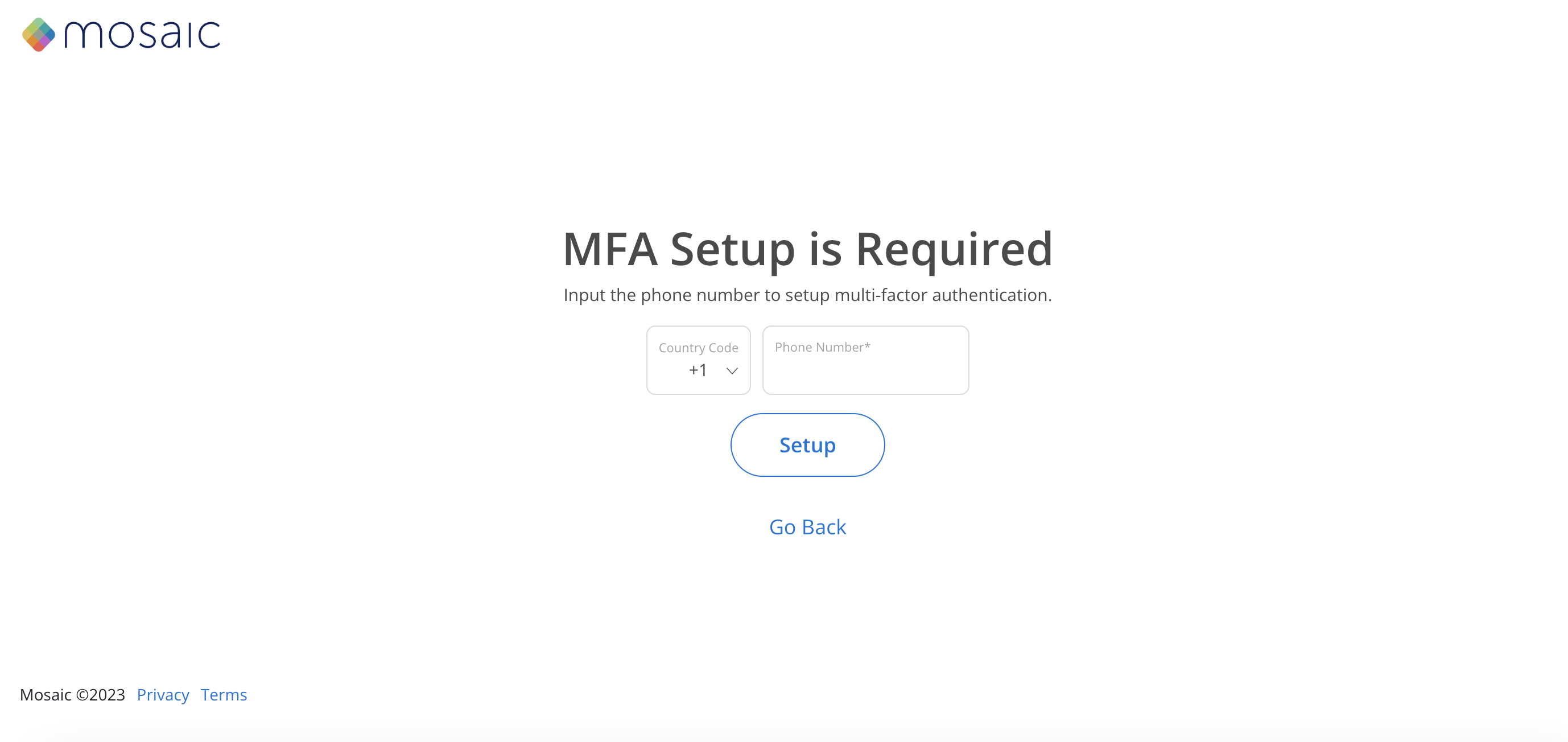
You will receive your first verification code on the number you entered shortly, which you can enter on this page.
Click Verify to log in.