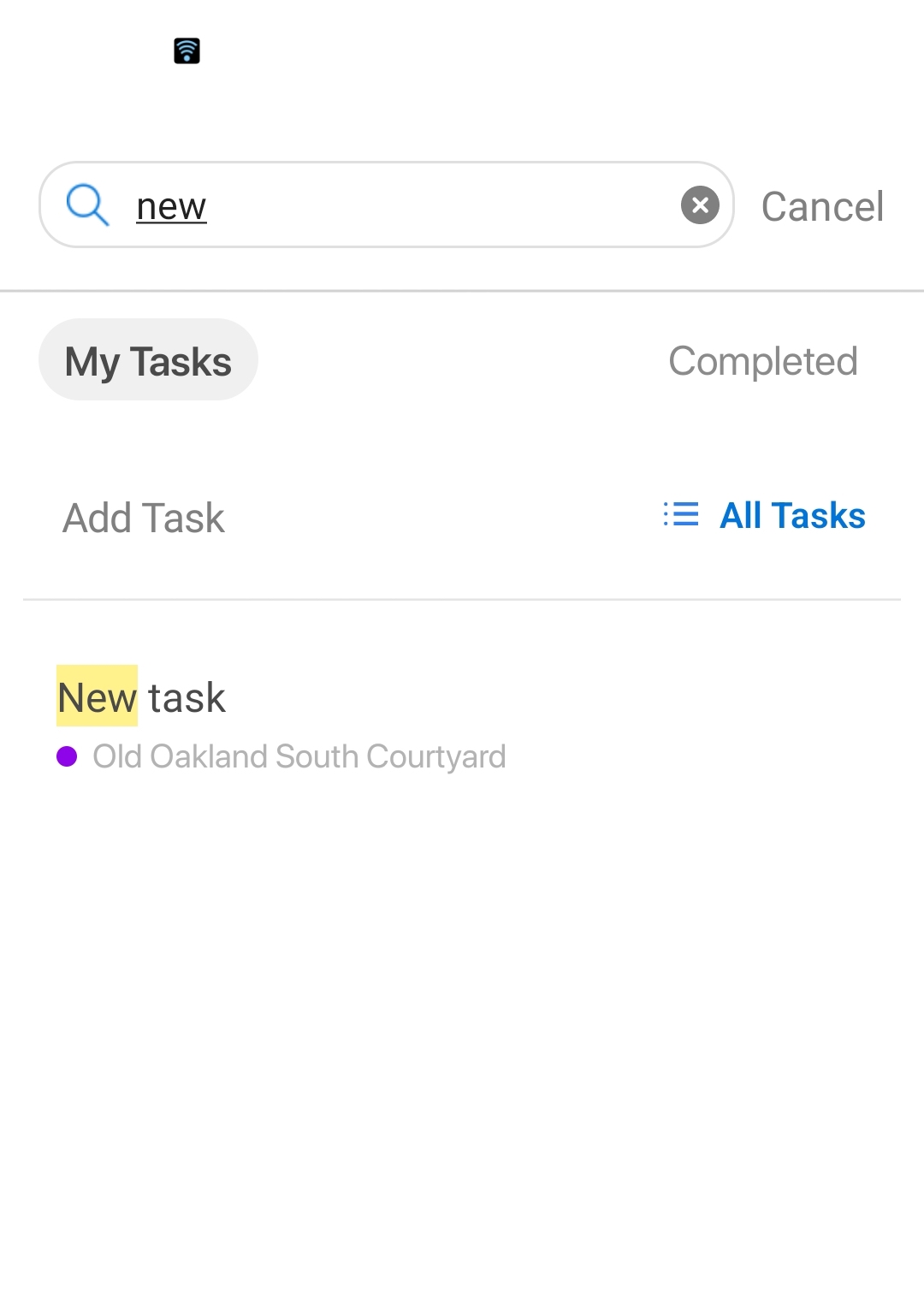My Tasks is your personal assistant, where you can view and manage all tasks assigned to you.
Stay organized with ease as your personal assistant helps you effortlessly navigate and oversee all your assigned tasks. Experience seamless task management in one centralized space, putting you in control of your productivity. Get things done efficiently with My Tasks.
You can group your tasks by all tasks or planned view. To change the view, tap on the button on the top right. It will show which view you are on.
Tasks are shown in a list
Tasks are showing under each day if they are planned.
If the task is planned for a date range, it will show under the end date.
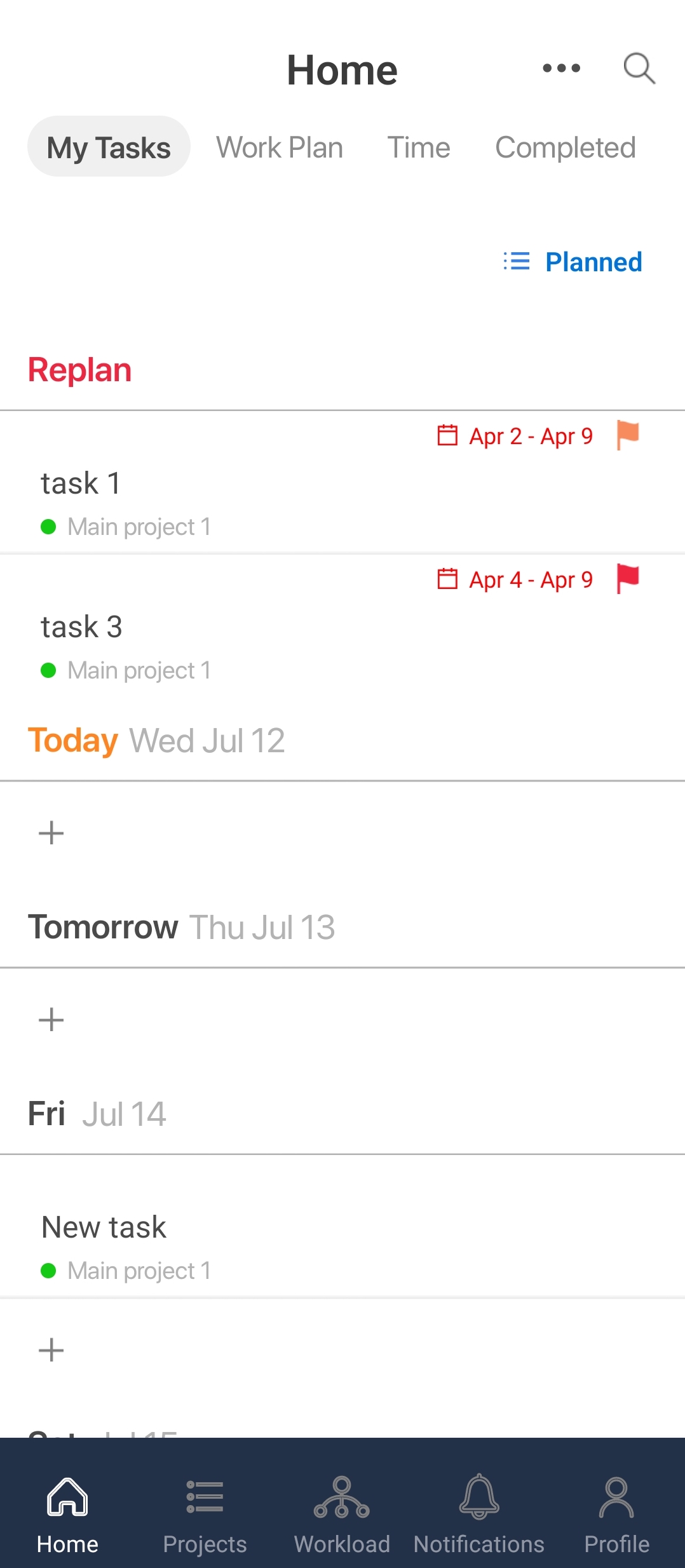
Click add task on the top of the task list.
Enter the task name and press enter to create the task.
You can also assign it to a member, set a priority level for the task, set a due date or a date range using the buttons below.
Tap the expand button on the right to view more details of the task.
You can add new notes to the task here as well.
Tap a task from home page to open it.
Tap the top line, you can select a different project, phase, or task list of the task.
Tap on the name to enter a new task name or modify the task name
Tap on the assignee to assign it to other members, unassign the task or assign to multiple members.
Tap the p
Tap the three-dot on the top right. You can mark the task as complete or delete this task.
Tap the three-dot on the top of the screen. You will see checkboxes appear on the tasks.
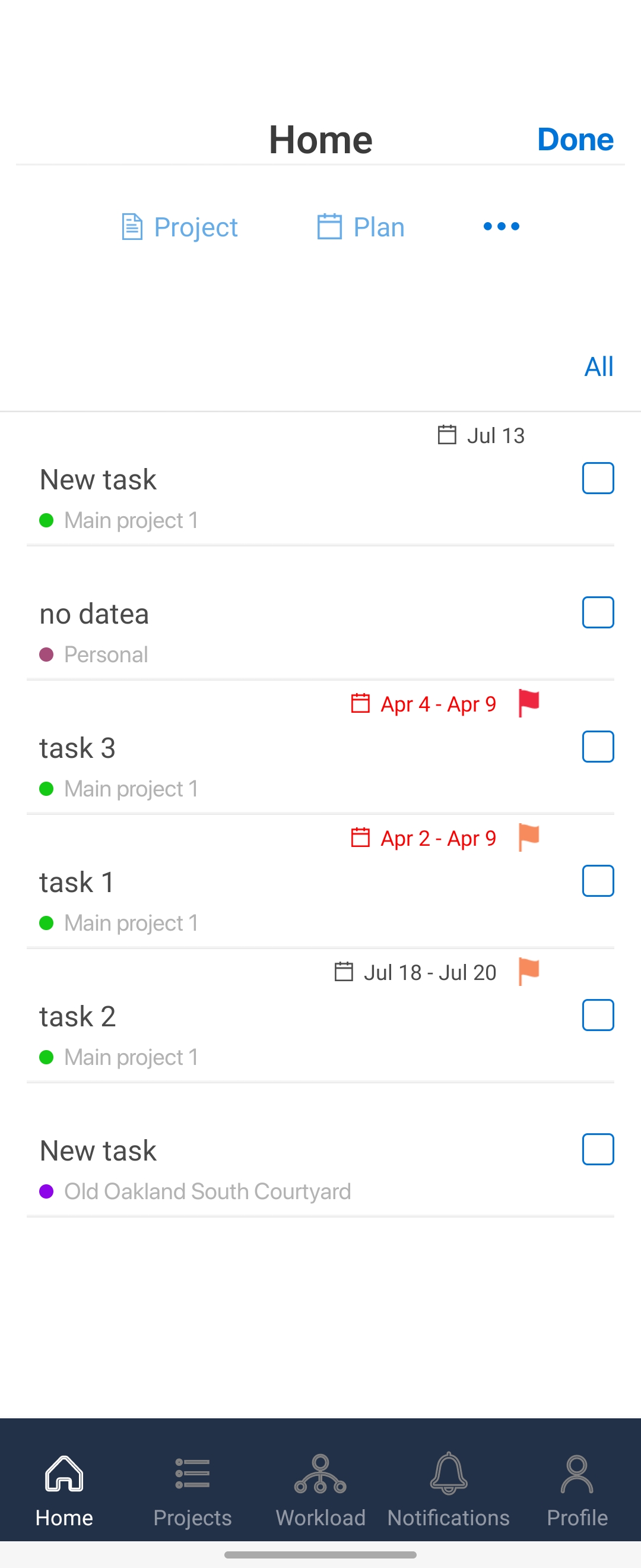
You can select multiple tasks and select the action that you want to perform.
Project: Move the tasks to a different project
Plan: Plan the tasks
Tap the three-dot to see more options
Top: Move the tasks to the top of the list
Move: Move the tasks to a different project
Complete: Mark tasks as complete
Delete: Delete tasks
Have too many tasks? No worries, you can easily find your tasks by the searching feature.
Tap the search icon on the top right
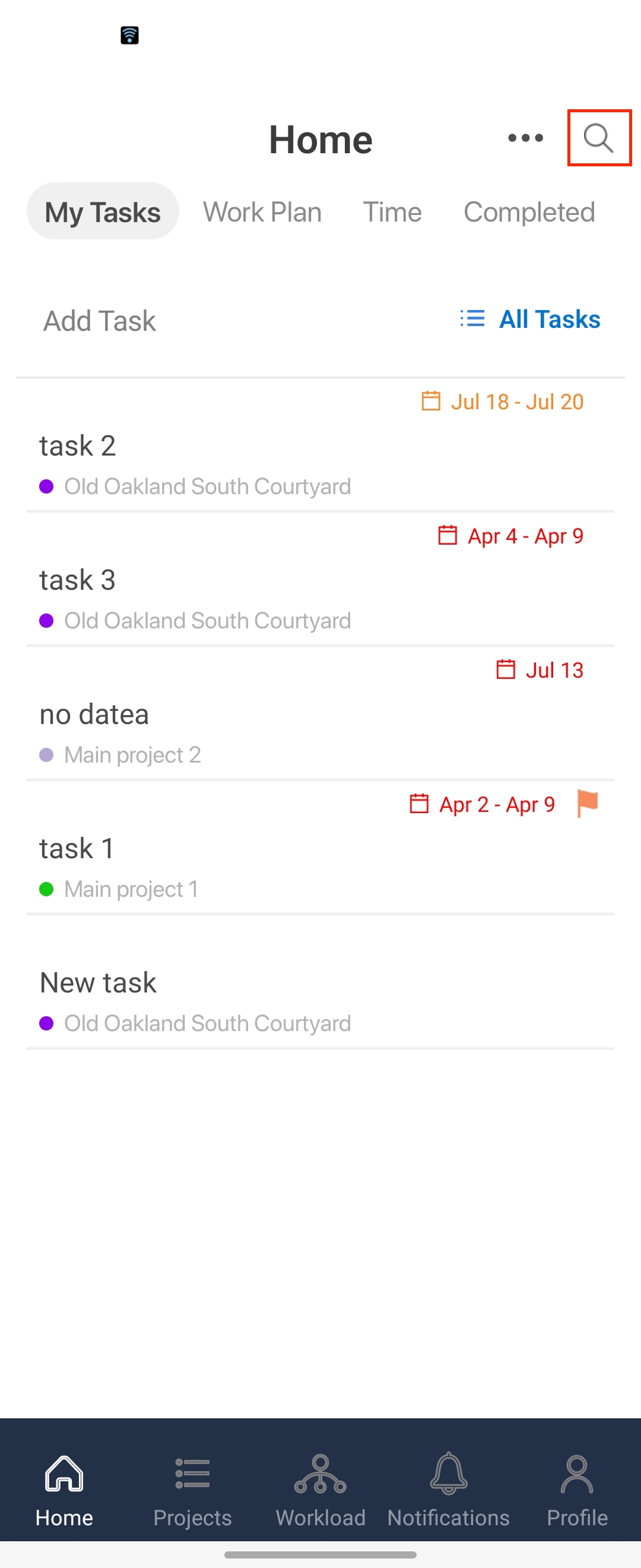
Enter the task title that you want to search for in the search bar.
The task(s) will show up.