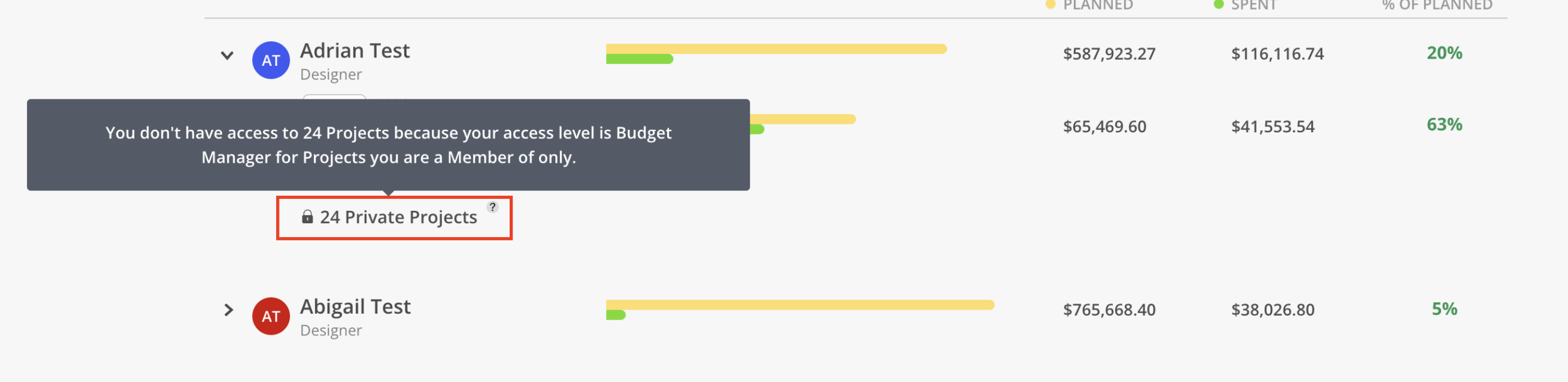The Budget Variance Report is an incredibly powerful tool that allows deep understanding of the financial performance of Projects and Members. With this report, original estimates can be compared with actual spending. This information is presented in a clear and concise format, which helps quickly identify any discrepancies and take corrective action. All filters and selected Projects in this report are automatically saved for future use.
The Budget Variance Report can be viewed by Members or Projects.
Hide No Variance: Located next to the filter button, this button hides or shows Projects with no variance.
Projects Selector: Use this button to select the Projects you would like to view.
View button: Select to view spent budget vs different budget amounts (Project Fee, Project Budget, etc.).
Time Range: Select date range to view. Only shows on Spent vs. Planned Time view.
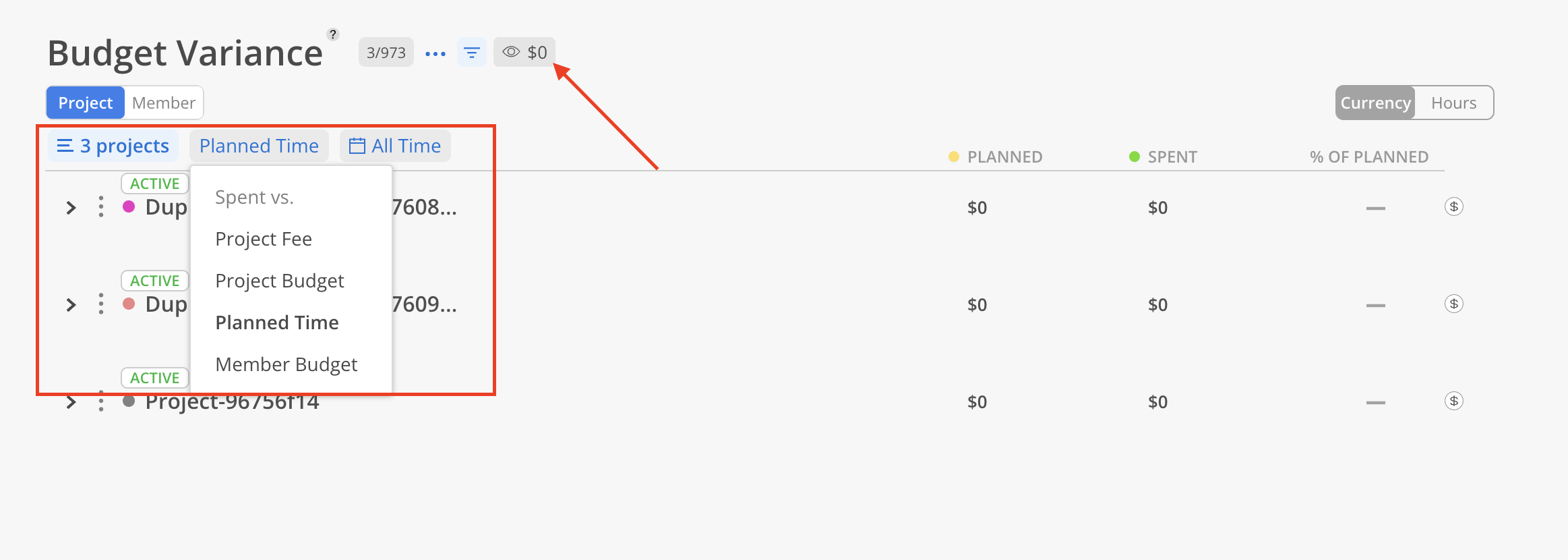
Next to the Report title, the number of filtered Projects is displayed alongside the total count.
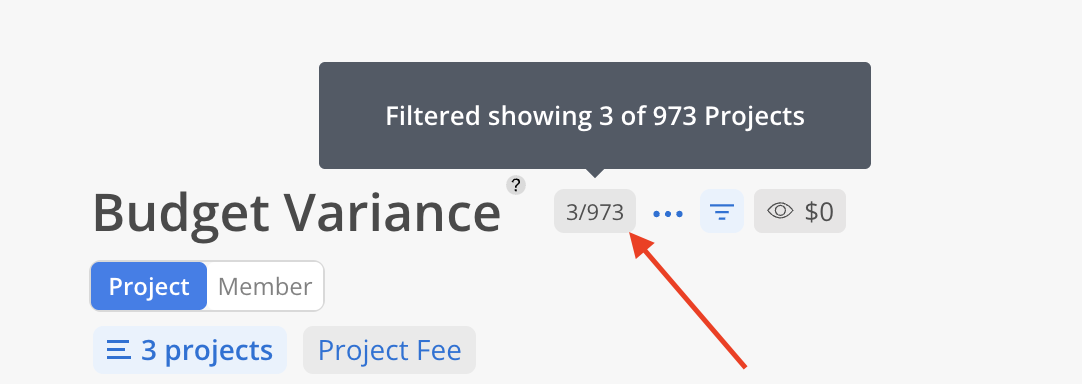
Click on the three dots of a Project. You can go to the Project in a new tab, view Project budget, edit Project information, set Project color, manage Project members and edit Phases in this Project.
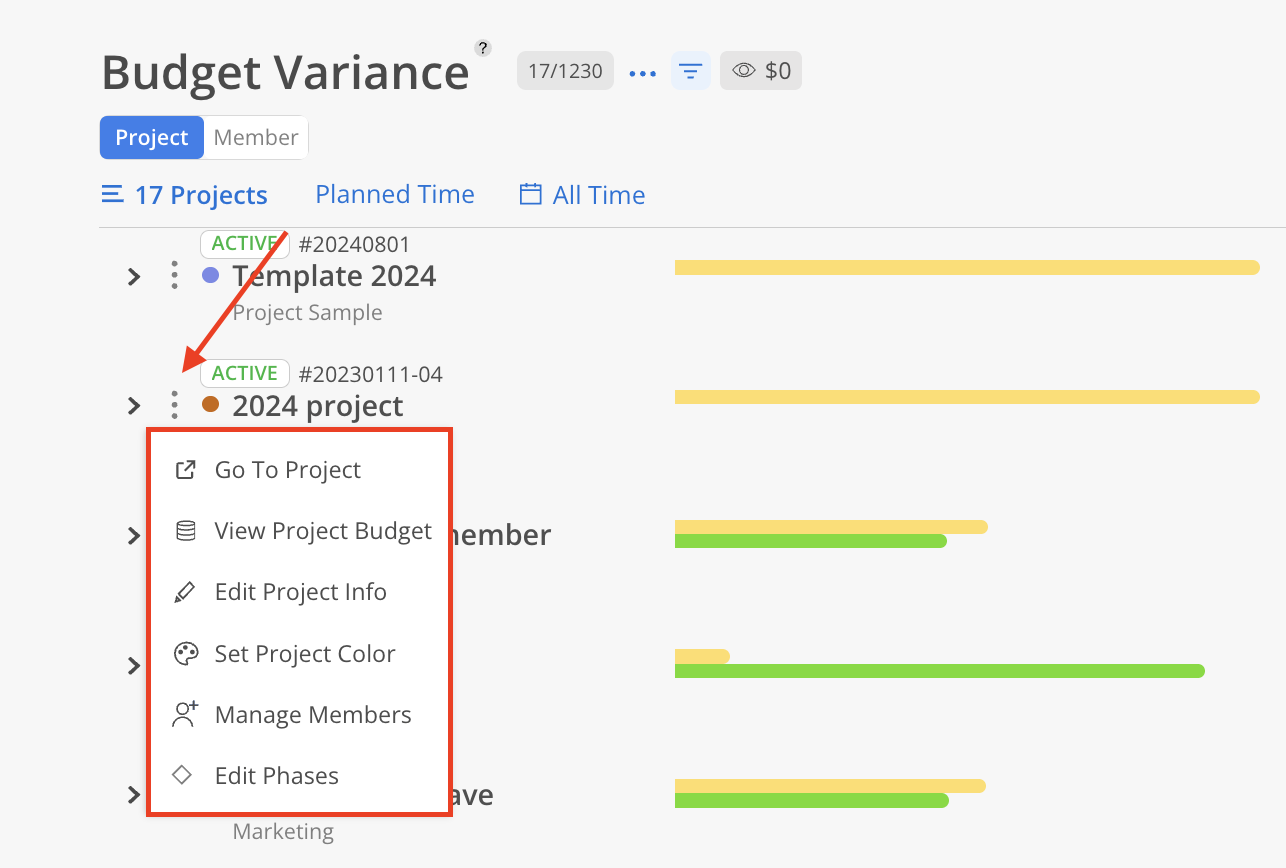
Filtering capabilities allow for quick refinement of both Members and Projects, making it easy to drill down into the necessary data. Projects can be filtered by Billable, People, Phase, and Phase reference numbers, depending on the selected view.
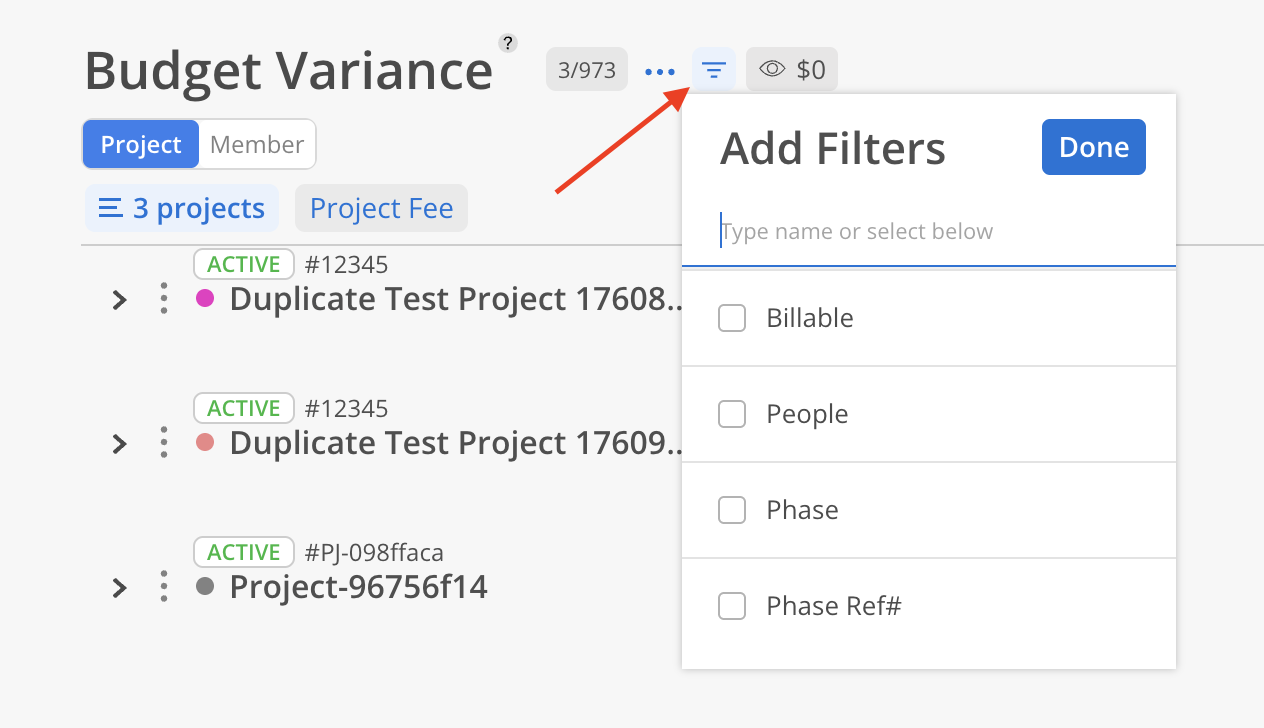
A Project can be expanded to display the budget variance breakdown of its Phases and Subphases. A Phase can be expanded to display the breakdown of its Work Categories and Members.
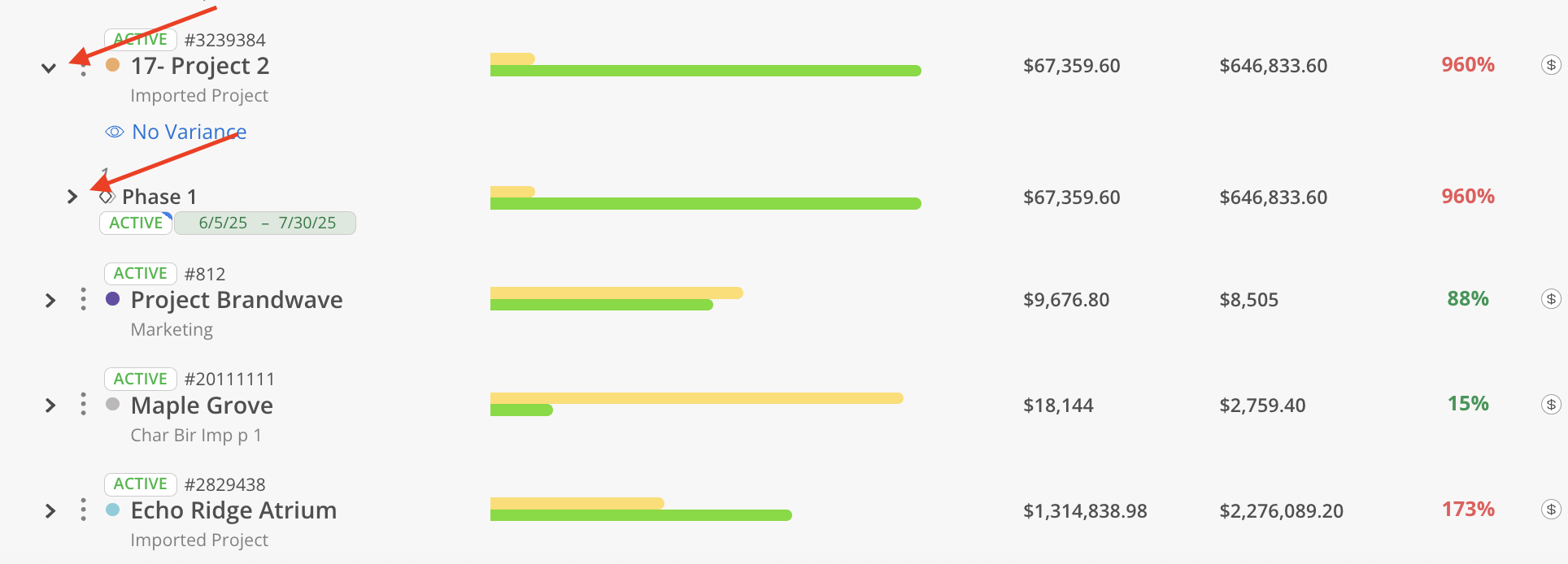
Click on "Members" if you would like to view this report by member rather than by project. Select the Members you want to view on the tab by clicking Members button on the top.
When viewing the report by Members, the displayed Members can be selected by using the Members selector.
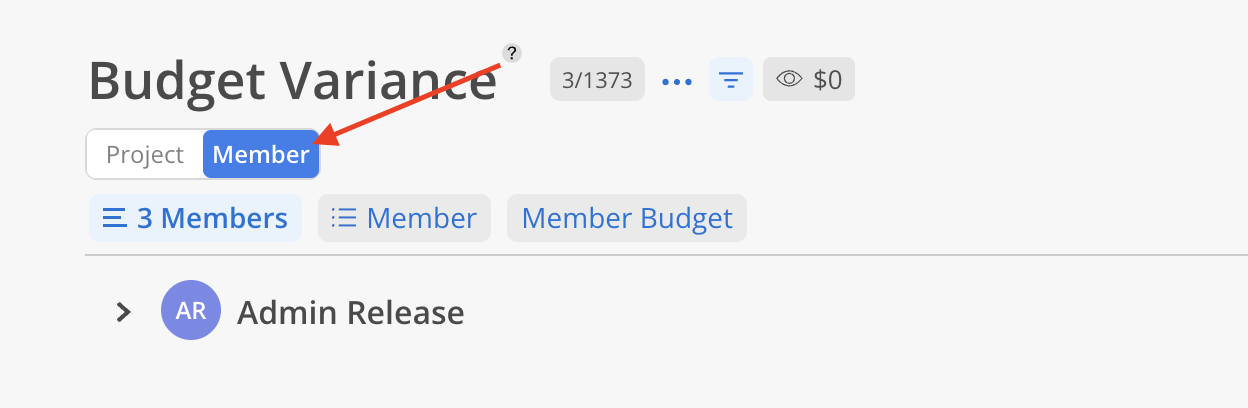
Click All Members to group Members by Departments, Disciplines, Offices, Portfolios, Roles, Regions, Skills.
Filter the list of Members by clicking on the Filter button on the top.
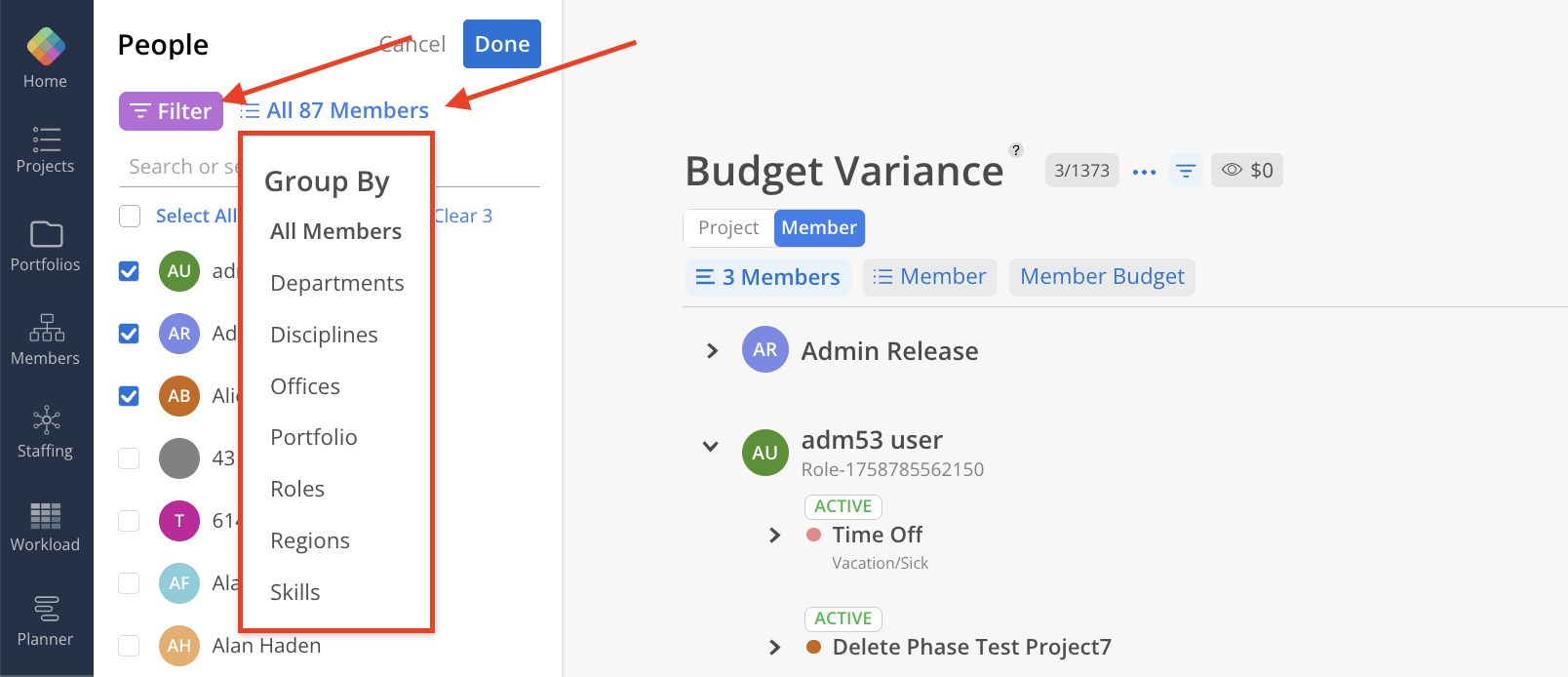
A Member can be expanded to display a breakdown of the Projects and Phases that that Member belongs to.
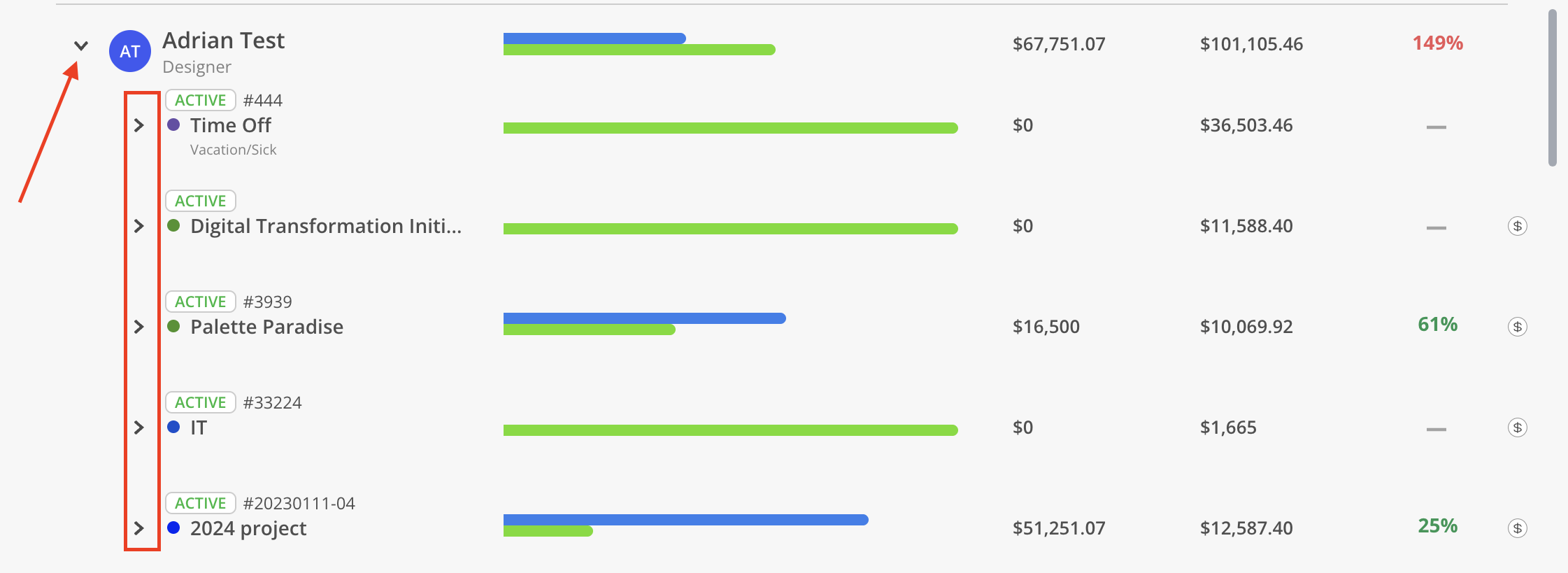
Budget Managers with the following permissions:
Budget Manager > Can Edit > Projects they are a Member of
Budget Manager > Can Edit > Projects they are a Project Manager
can only view Projects they have access to (either as a Member or as a Project Manager).
Projects without access permissions will be consolidated into a single row labeled "Private Projects" with the total count displayed. Planned and Spent bars, as well as numerical values, will not be displayed for this row.