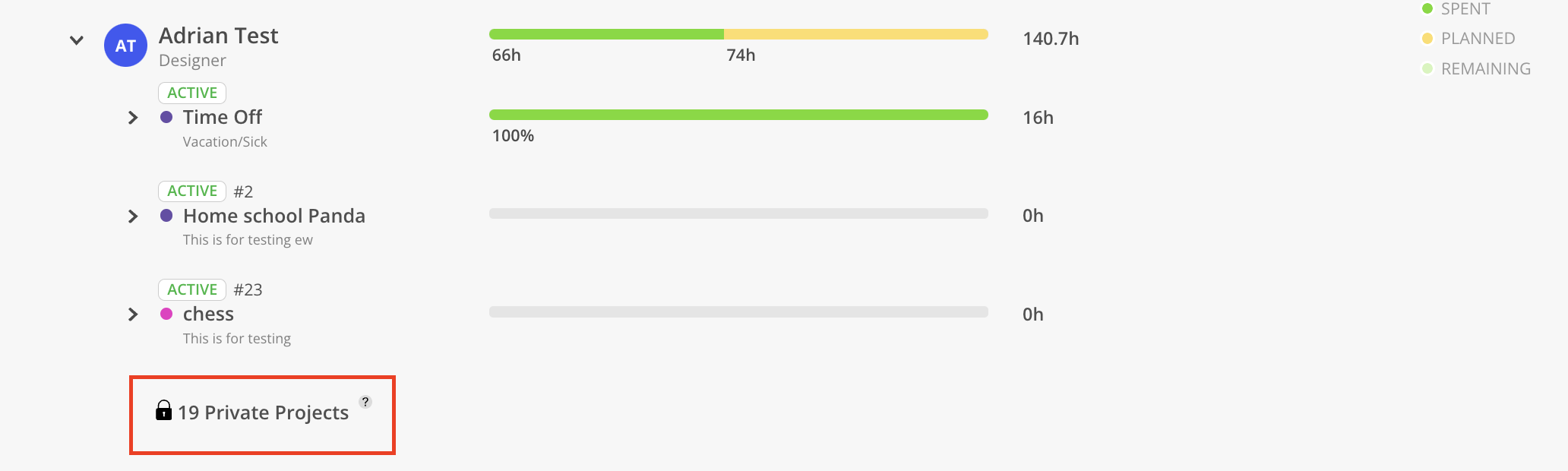The Budget Report provides a centralized view for visualizing and monitoring the budgets of all Projects across the organization, enabling comprehensive tracking of financial allocation and usage at a glance. All filters and selected Projects in this report are automatically saved for future use.
Budgets can be reviewed by Project or Member, depending on the selected tab. The display can be customized using the following options:
Hide Blank: Hide Projects that do not have any time recorded or planned by enabling this option.
Projects: Click the Project count link in the top left to select which Projects to include in the view.
Rate Options: Choose between Bill Rate or Cost Rate.
Views: Toggle between viewing EAC (Estimated at Completion) or Remaining.
Hours vs. Currency: Switch between displaying time in Hours or budget in Currency, depending on reporting needs. This option only shows on EAC view.
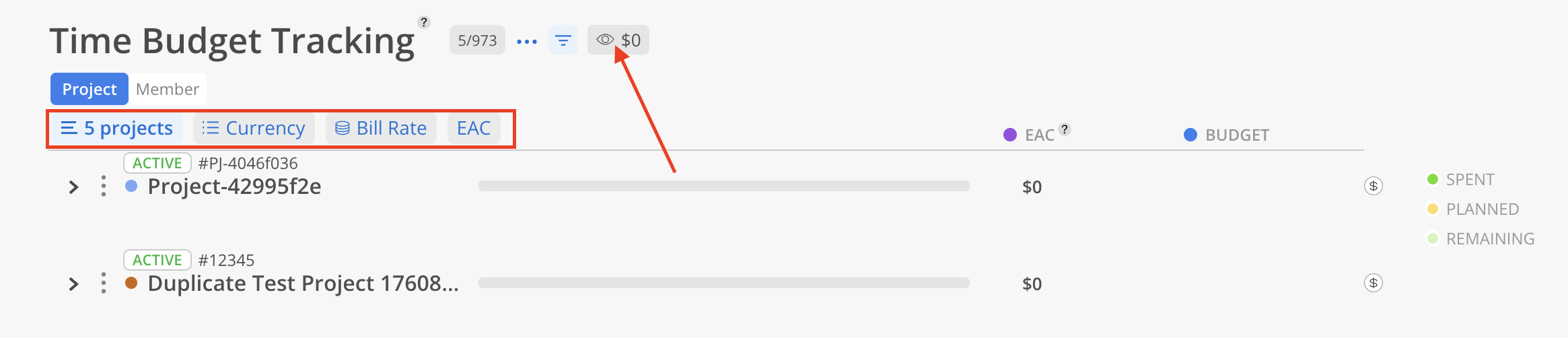
Next to the Report title, the number of filtered Projects is displayed alongside the total count.
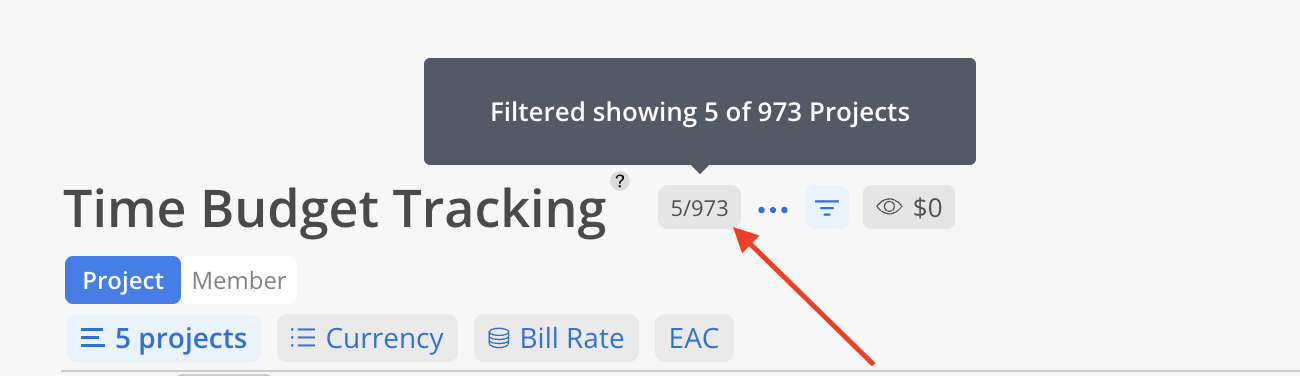
Use the caret on the left of a project's title to see the time broken down by phase and then by member
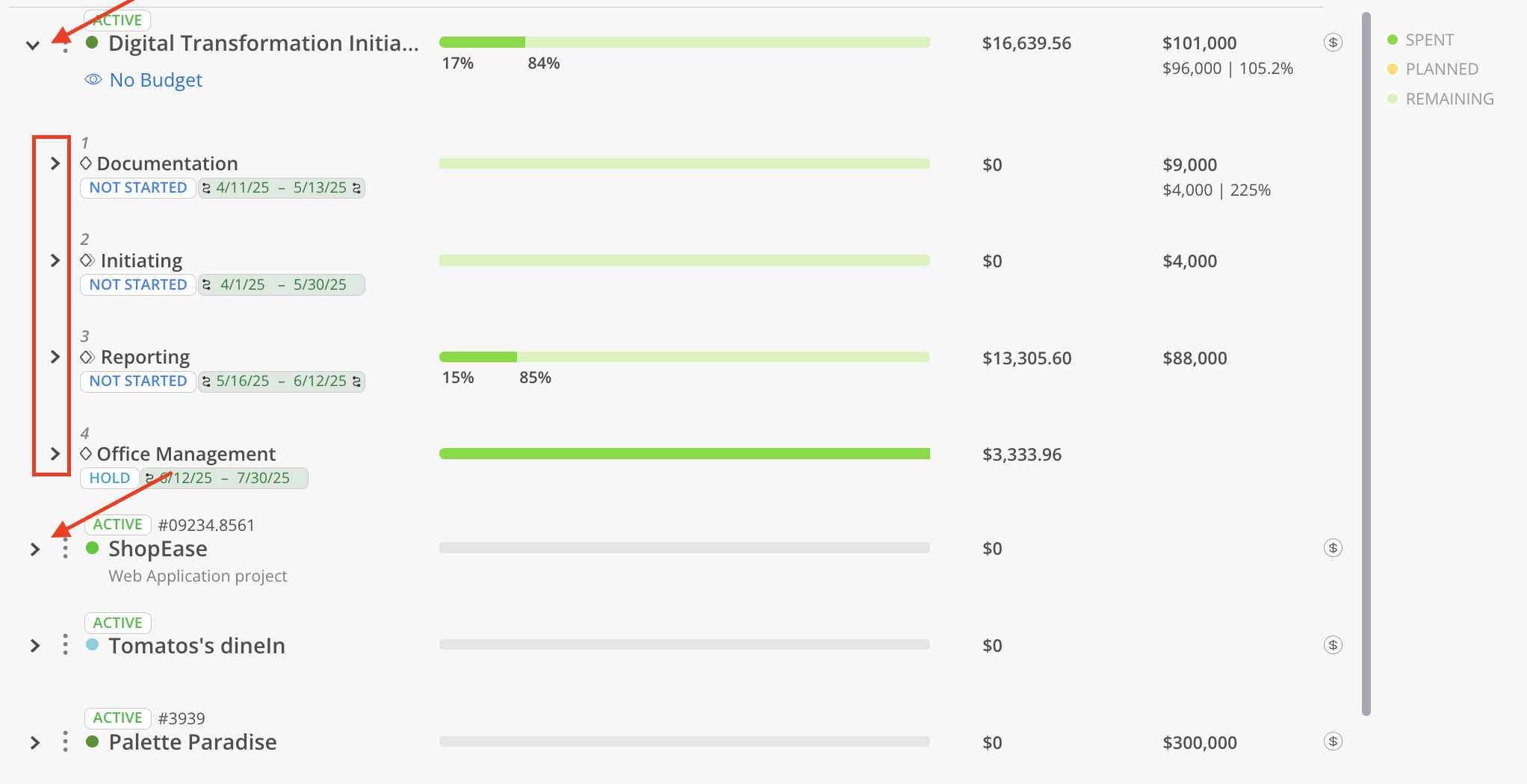
Click on the three dots of a Project. You can go to the Project in a new tab, view Project budget, edit Project information, set Project color, manage Project members and edit Phases in this Project.
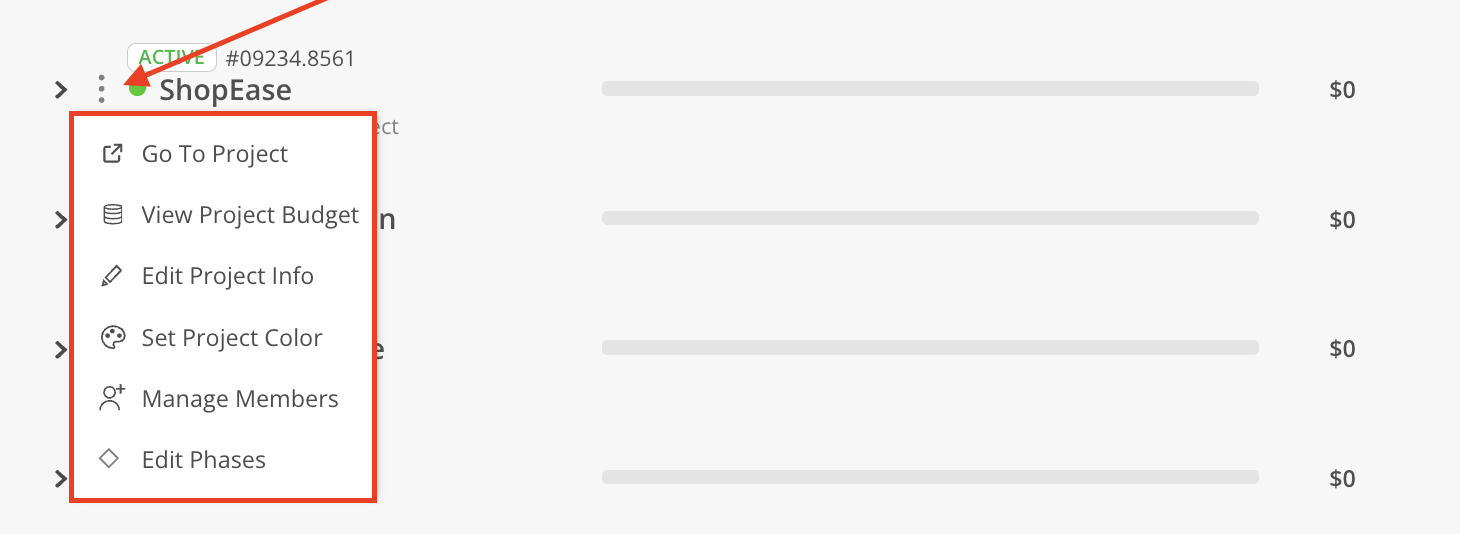
The selected Projects and Members on the report can also be filtered further to align with specific reporting needs. Filter options vary depending on the selected view
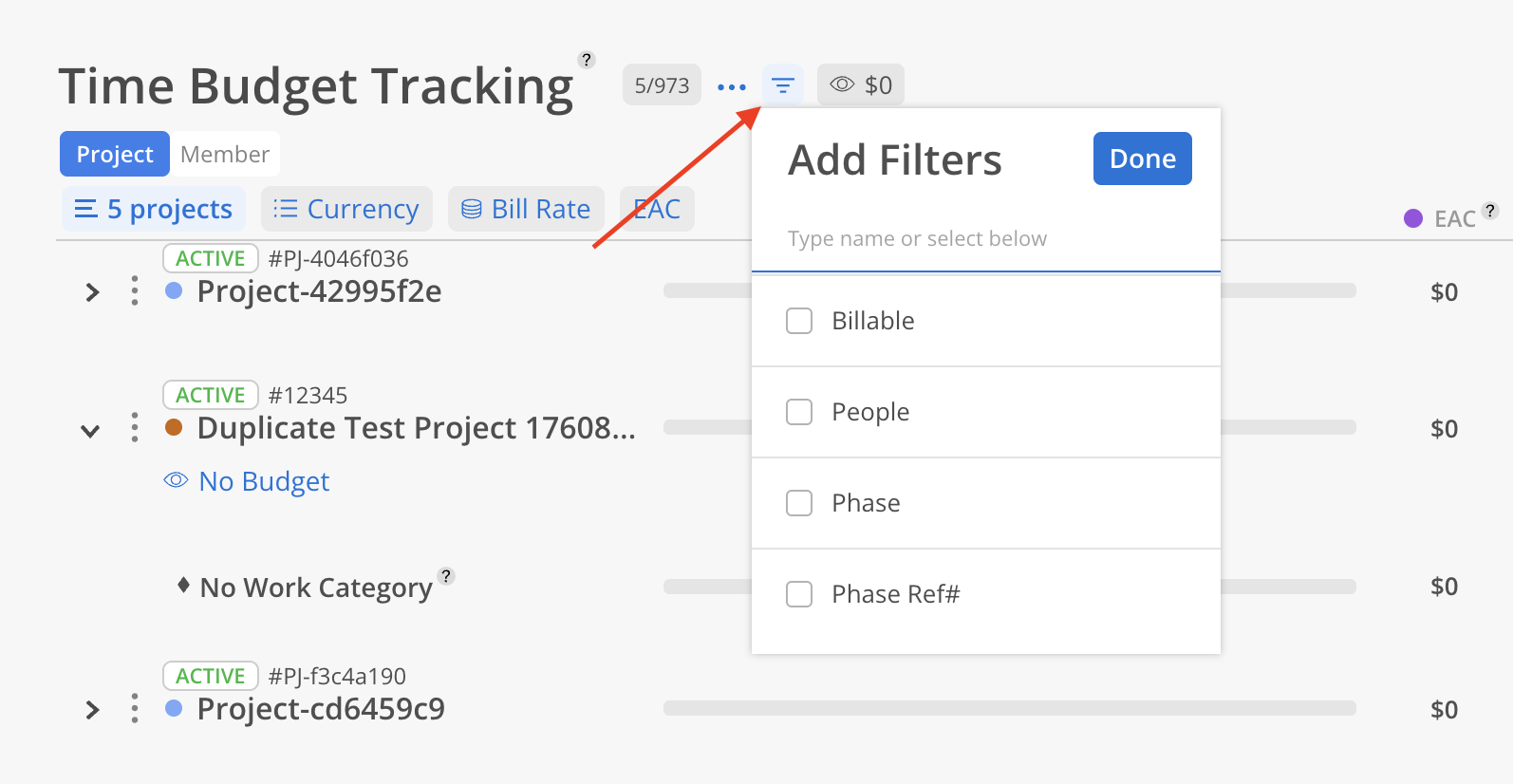
Filters that are actively applied appear with a dark green background.
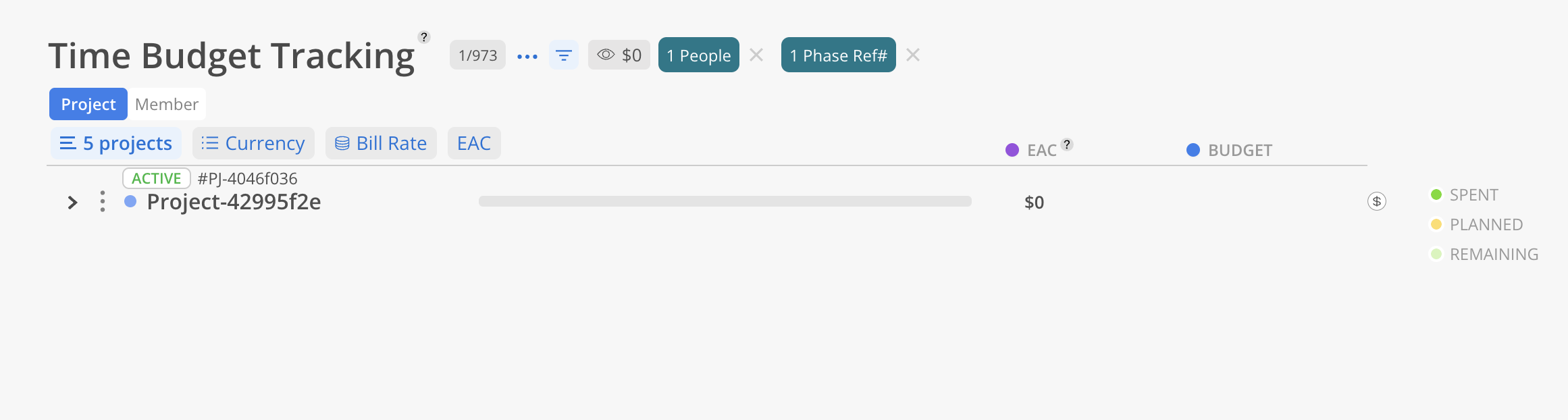
Click on the three dots of a Project to:
Go To Project: Open the Project in a new tab
View Project Budget: Open Project Budget Space
Edit Project Info: Open Project Info Modal
Set Project Color: Change the color of the Project
Manage Members: Change Member Project permission, add or remove Members
Edit Phases: Edit Phases information and dates.
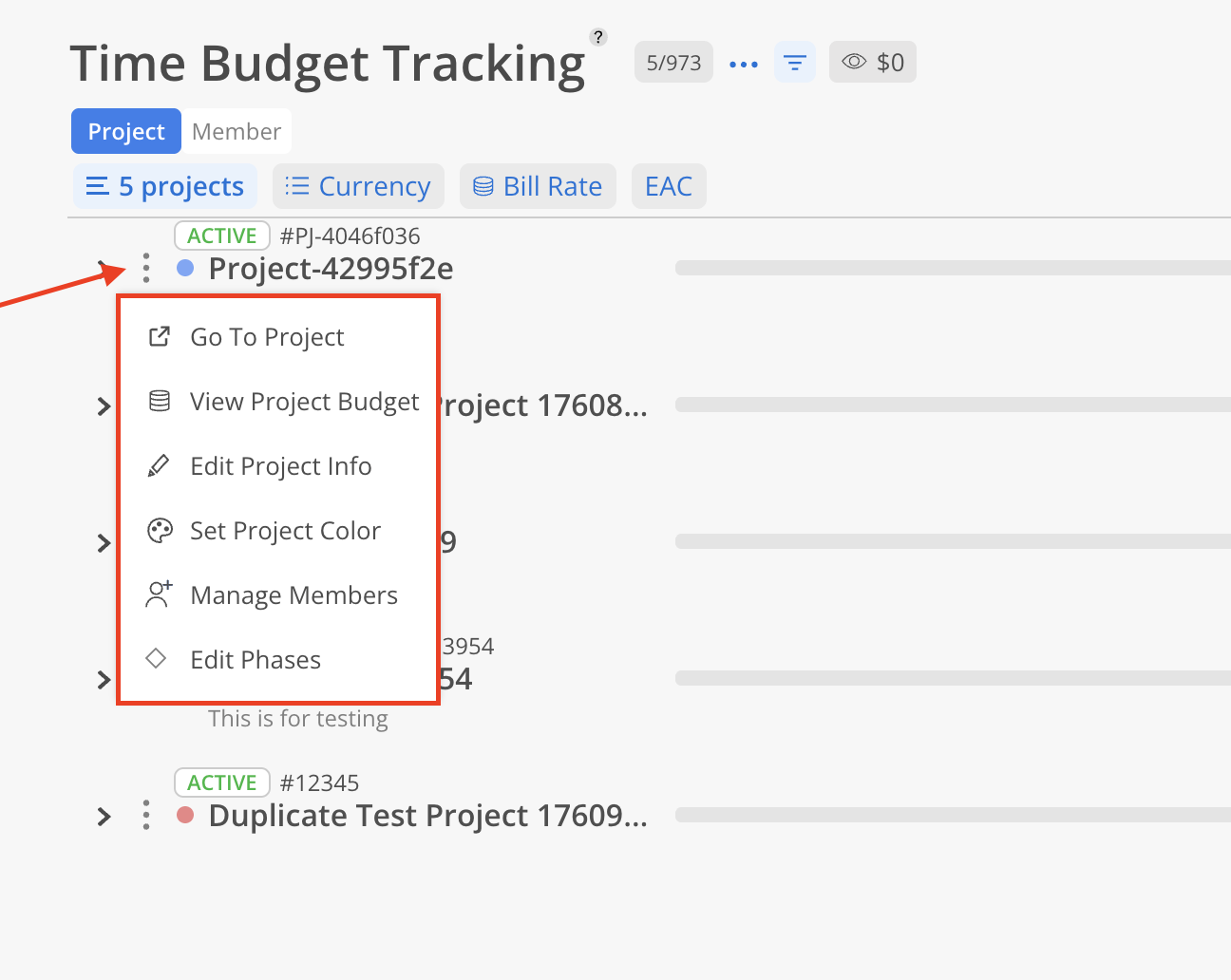
Click on "Members" if you would like to view this report by member rather than by project
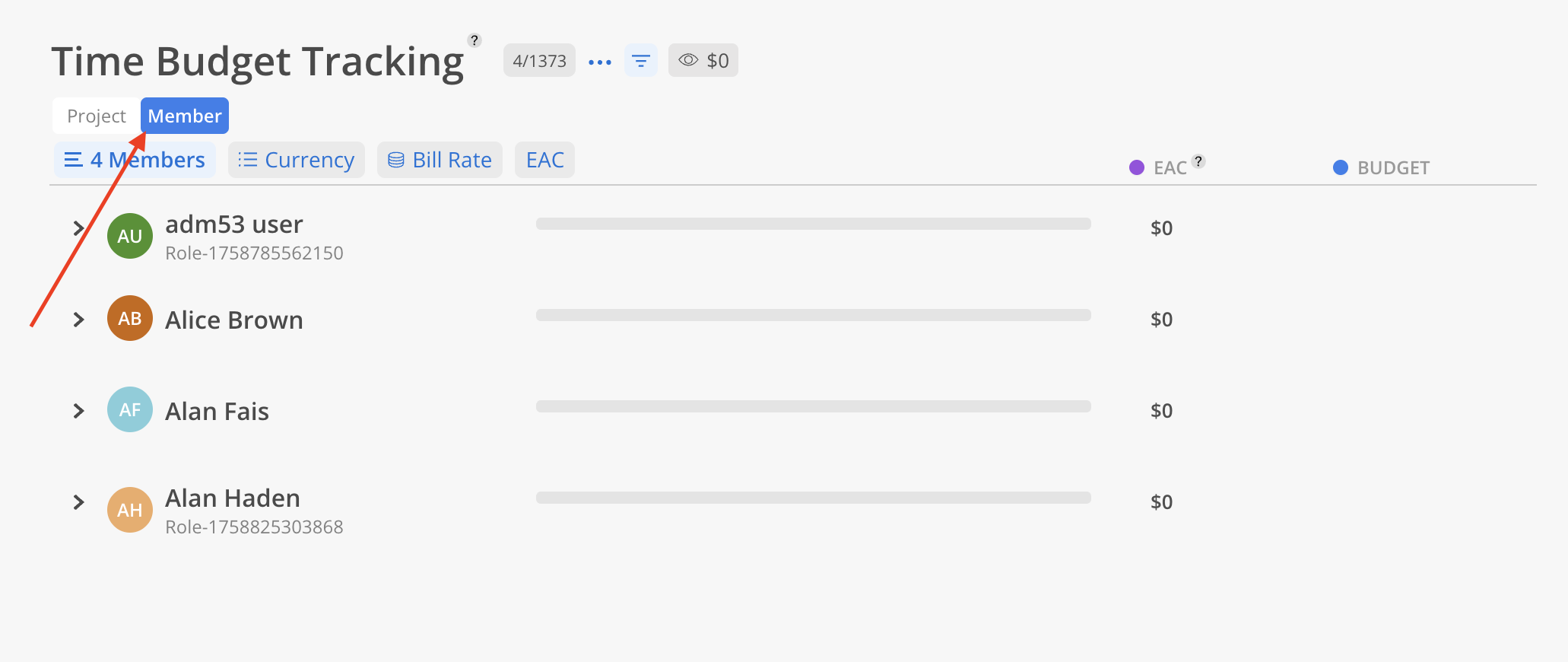
Select the members you want to view
Click All Members to group Members by Departments, Disciplines, Offices, Portfolios, Roles, Regions, Skills
You can filter your members list by clicking on the Filter button in the top left
Note: The Role filter considers only the member's Default Role, which are listed on Org settings > Members > All Members tab. For example, if a member has "Editor" as their default role and "Viewer" as a non-default role, the role filter will only show them if "Editor" is selected in the filter options.
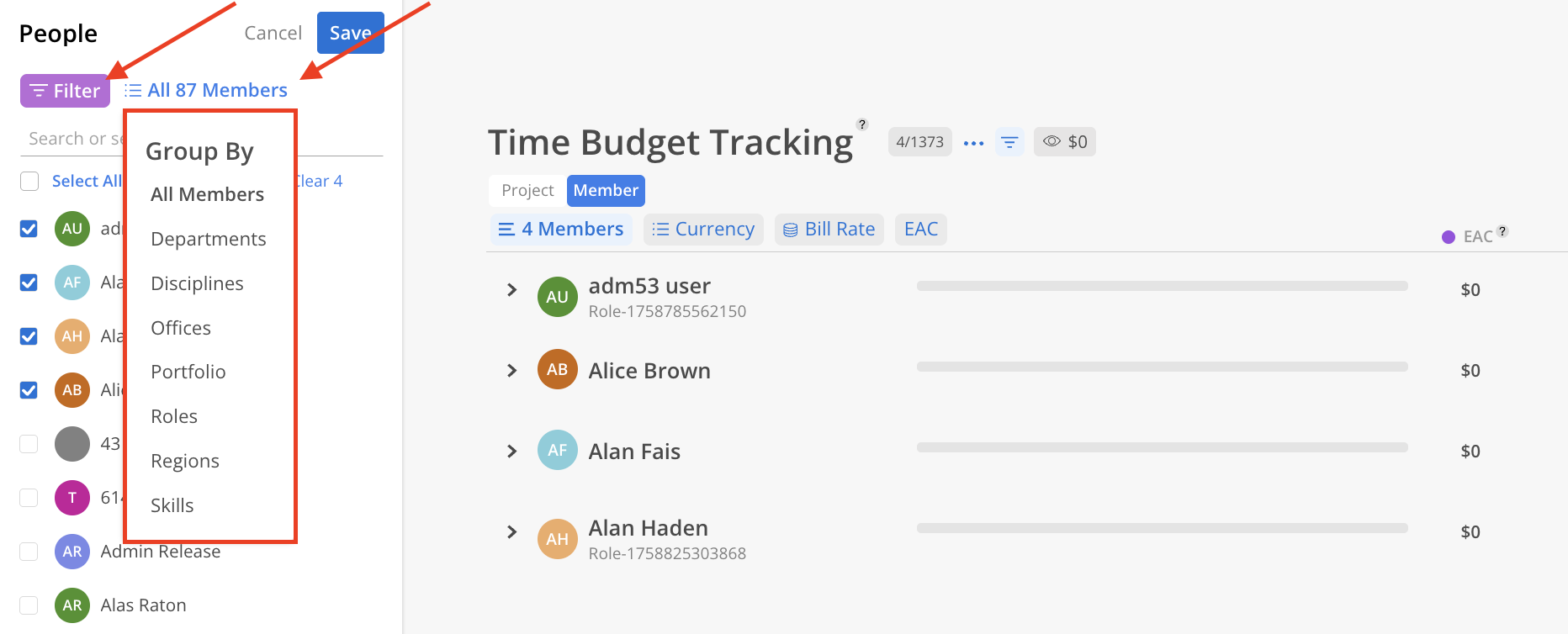
Budget Managers with the following permissions:
Budget Manager > Can Edit > Projects they are a Member of
Budget Manager > Can Edit > Projects they are a Project Manager
can only view Projects they have access to (either as a Member or as a Project Manager).
Projects without access permissions will be consolidated into a single row labeled "Private Projects" with the total count displayed. Bar and number will not be shown for this row.