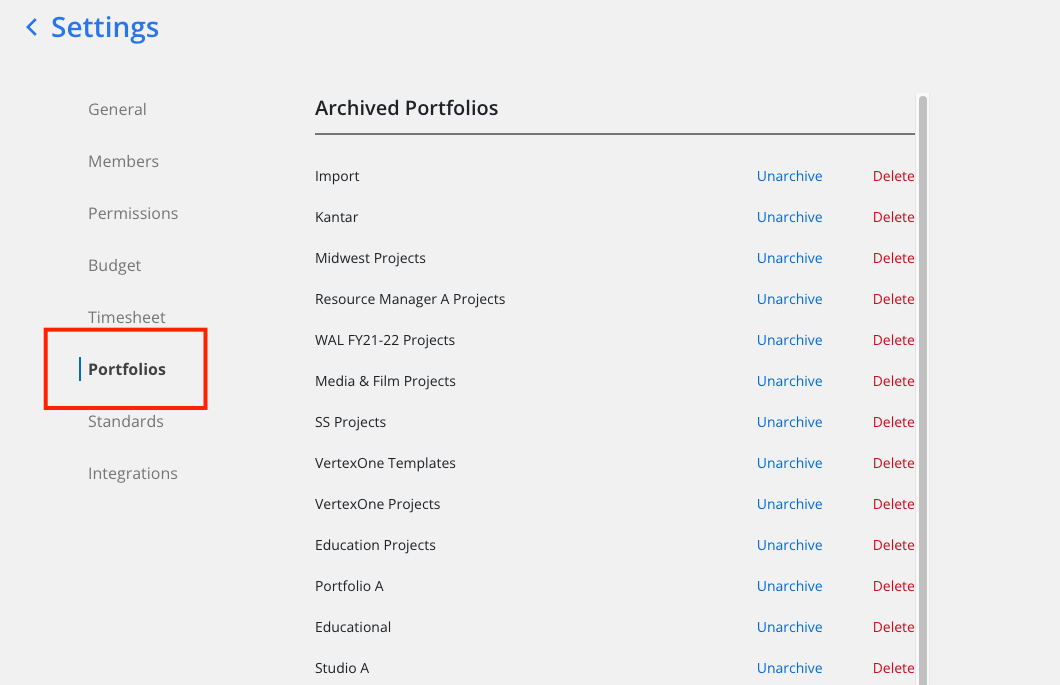On Mosaic, projects are organized in Portfolios. Portfolios can be grouped based on your firm’s preference and are typically by grouped department, discipline, client, the scope of work, project manager, or partner-in-charge.
We suggest portfolios have 10+ projects; if they contain over 100 projects, consider breaking them up into additional portfolios.
Note: Each project can only live in one portfolio. Projects in different portfolios but have the same name are considered different projects.
Click "+" in the top right-hand corner of any screen, and then New Portfolio.
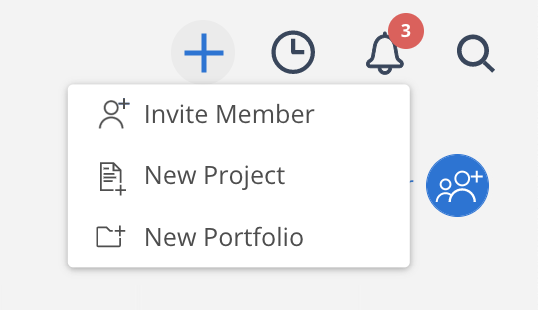
You can also click the Portfolio title and click +New Portfolio on the dropdown menu here.

Enter the Portfolio Name
Pick the color of the Portfolio (this is personal to you as the user)
By default, the Portfolio will be Public (viewable by all teams). To restrict the Portfolio to specific team members slide the button to the right. Only team members invited to the Portfolio or Mosaic Administrators will be able to view the private portfolios.

To view, all your Portfolios, click on Portfolios in the left-hand navigation bar. Then click the portfolio name drop-down button.
Note: The portfolio name with a lock on the side means it's a private portfolio, only members can access it. You can manually drag the portfolios to put them in a certain order in the drop-down.
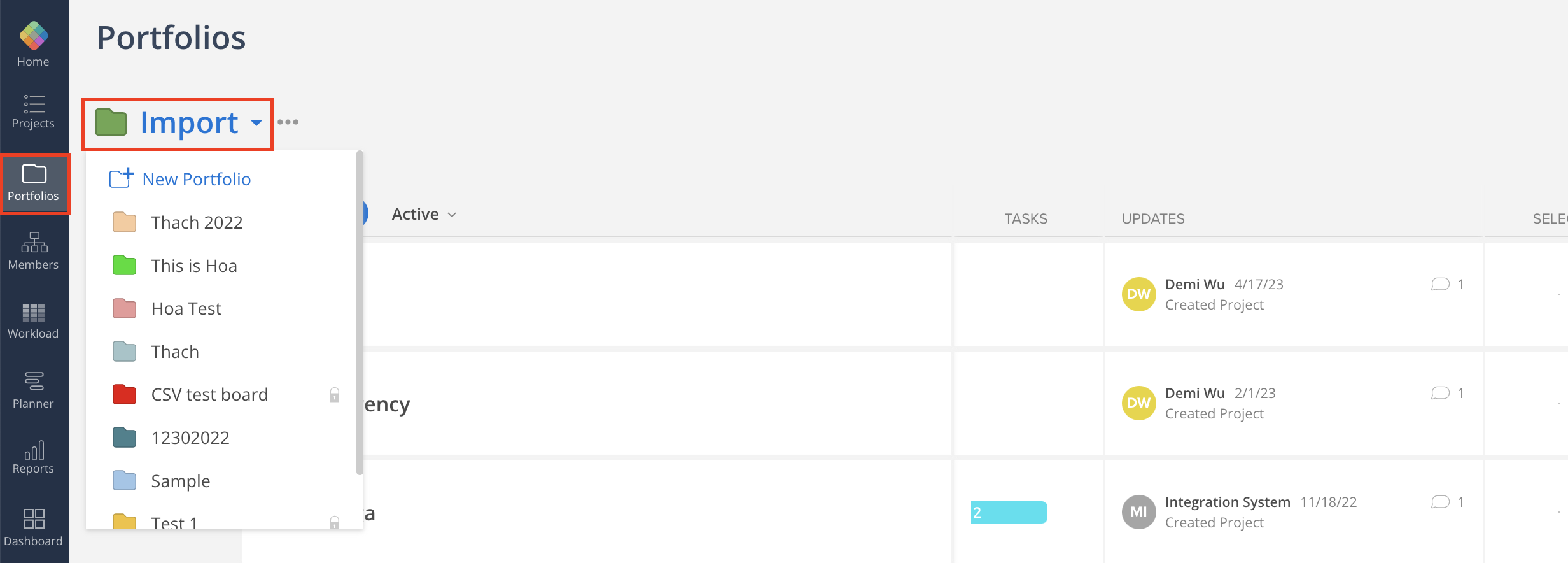
Portfolios have members, like projects. To work on a project in a Portfolio, you must be a member, which helps you keep track of who is working on each Portfolio. Adding a member to a Project will automatically add them to the Portfolio.
To add members to a portfolio, either select Add/Edit Members from the portfolio settings menu (3 dots to the right of the portfolio name) or select the blue icon on the right to manage portfolio members. From there, you can select Add Member to add the member(s).
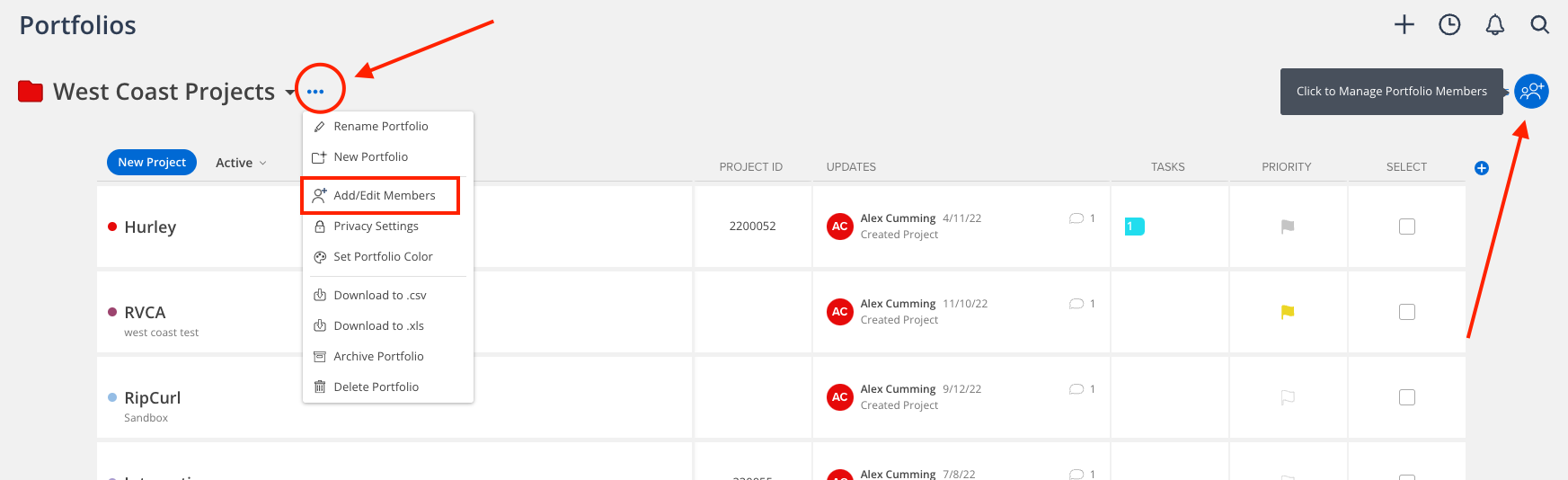
Click Add Member on the top.
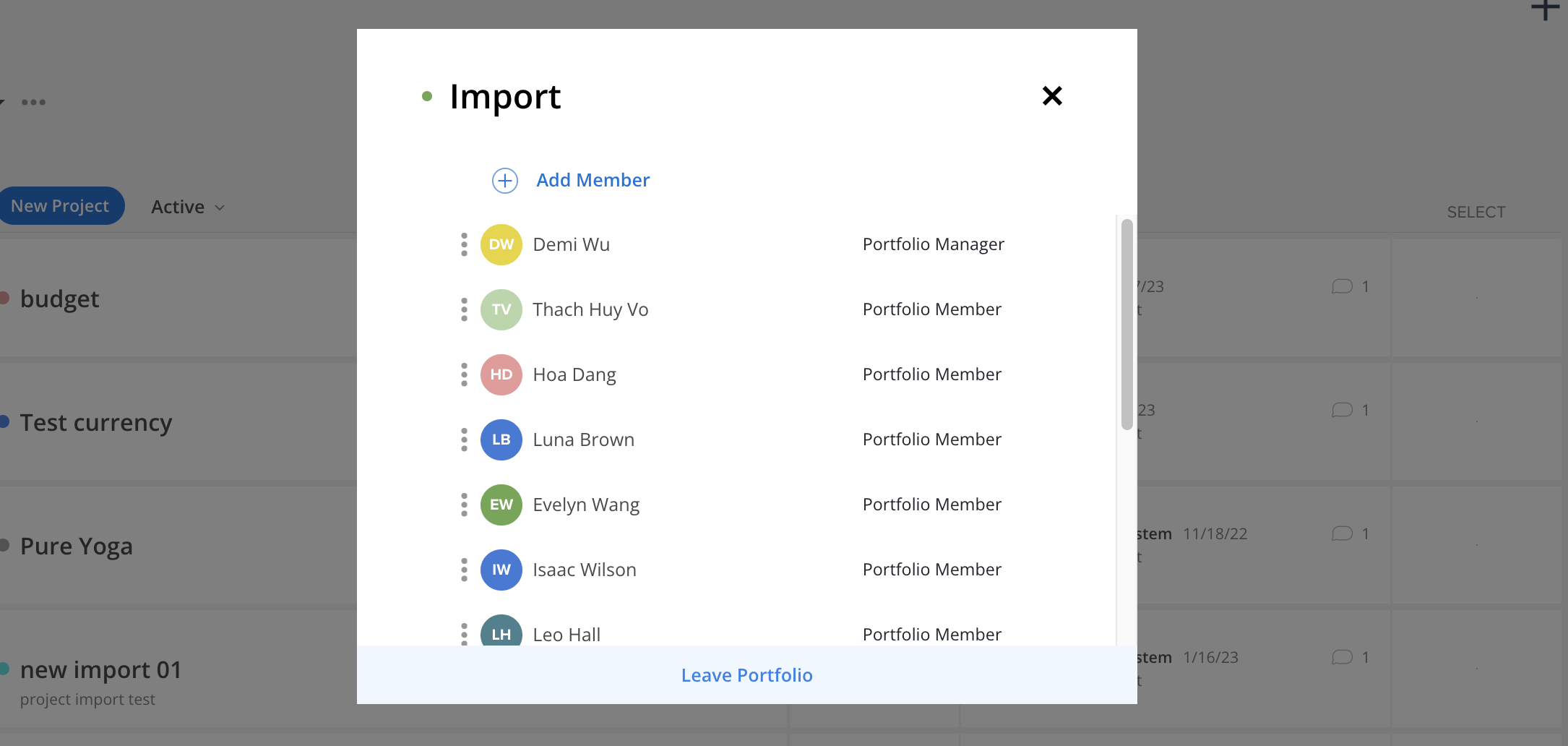
Select the members you want to add by clicking the + button on the right, and click add on the top.
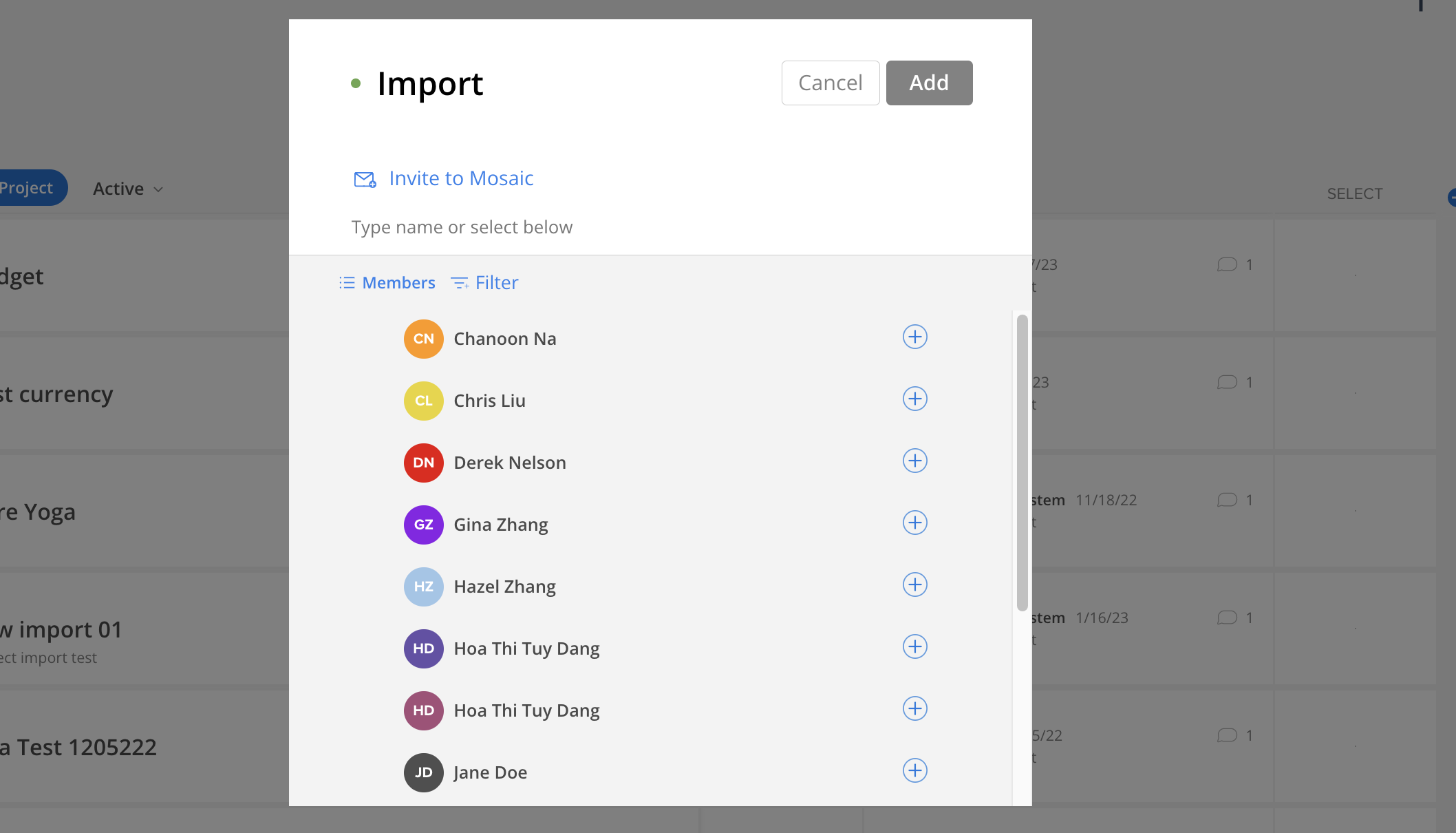
Member should show on this list
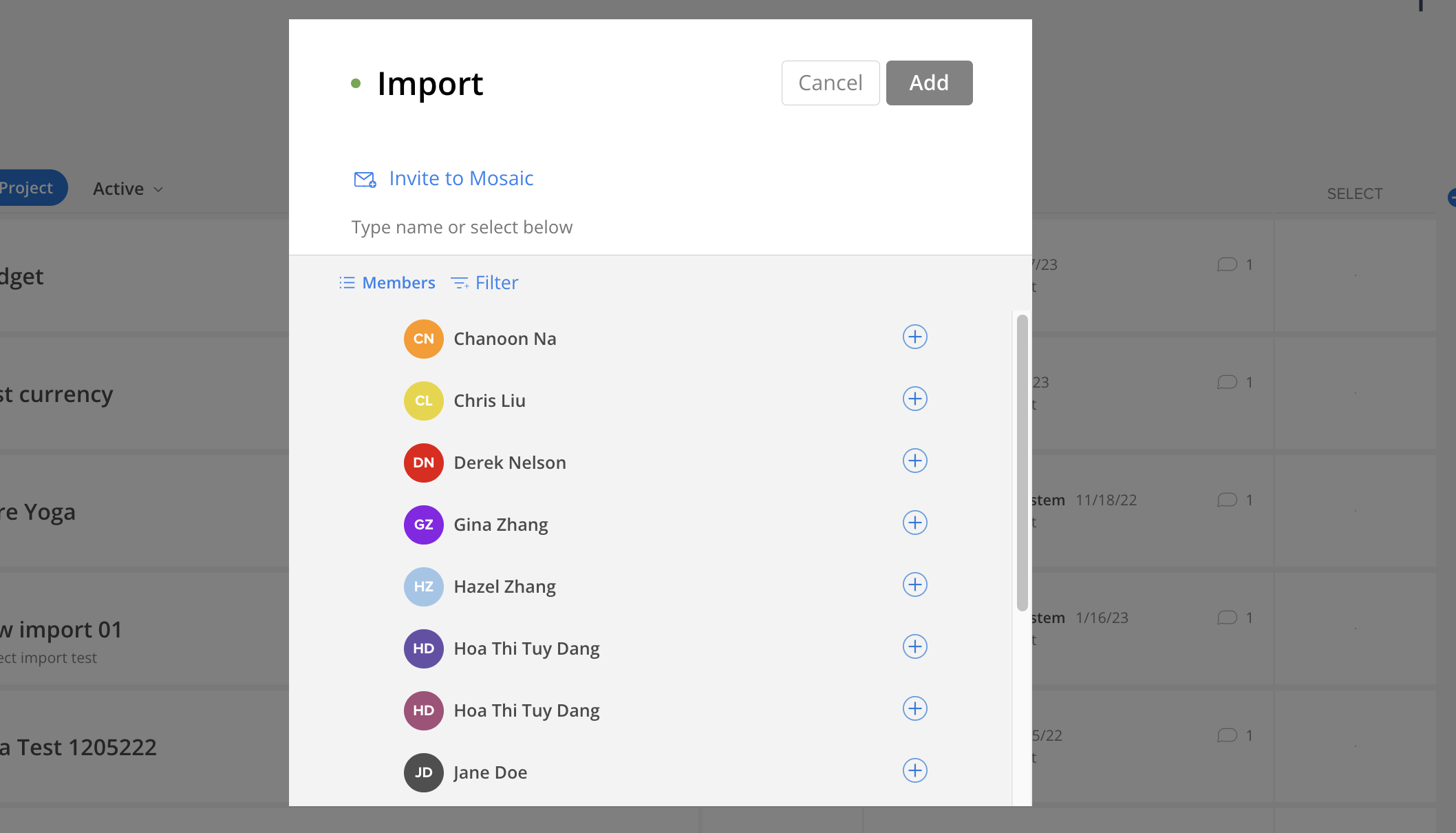
Open the member list by clicking three-dot > Add/Edit Members or the blue manage member button.
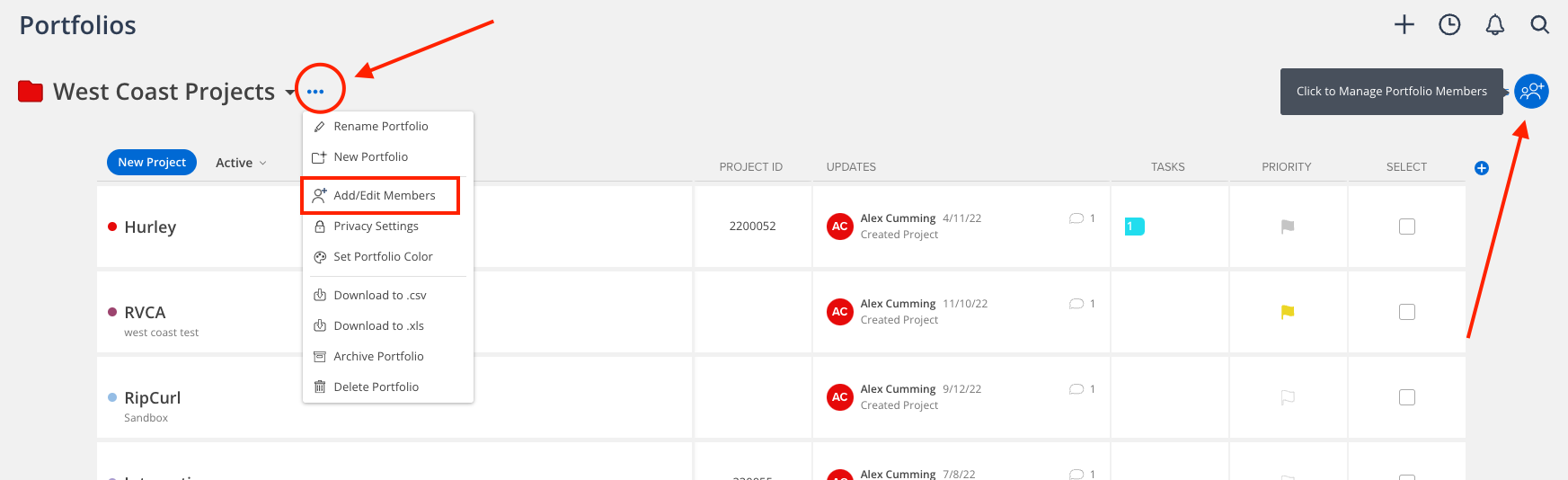
Click the role beside a member, you can select a role for the member of this portfolio as well as remove the member.
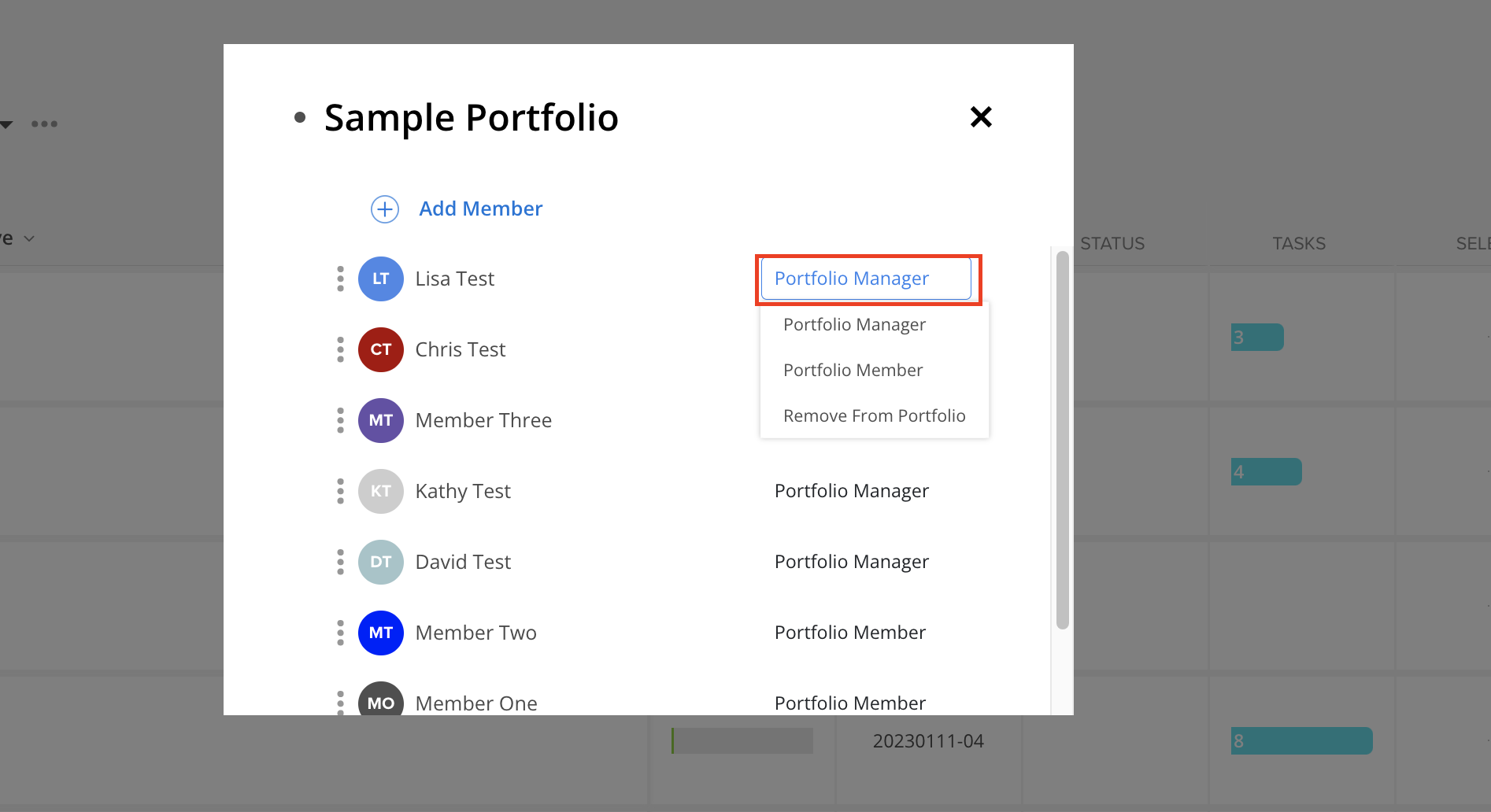
Clicking on the three-dot beside a member on the manage member modal.
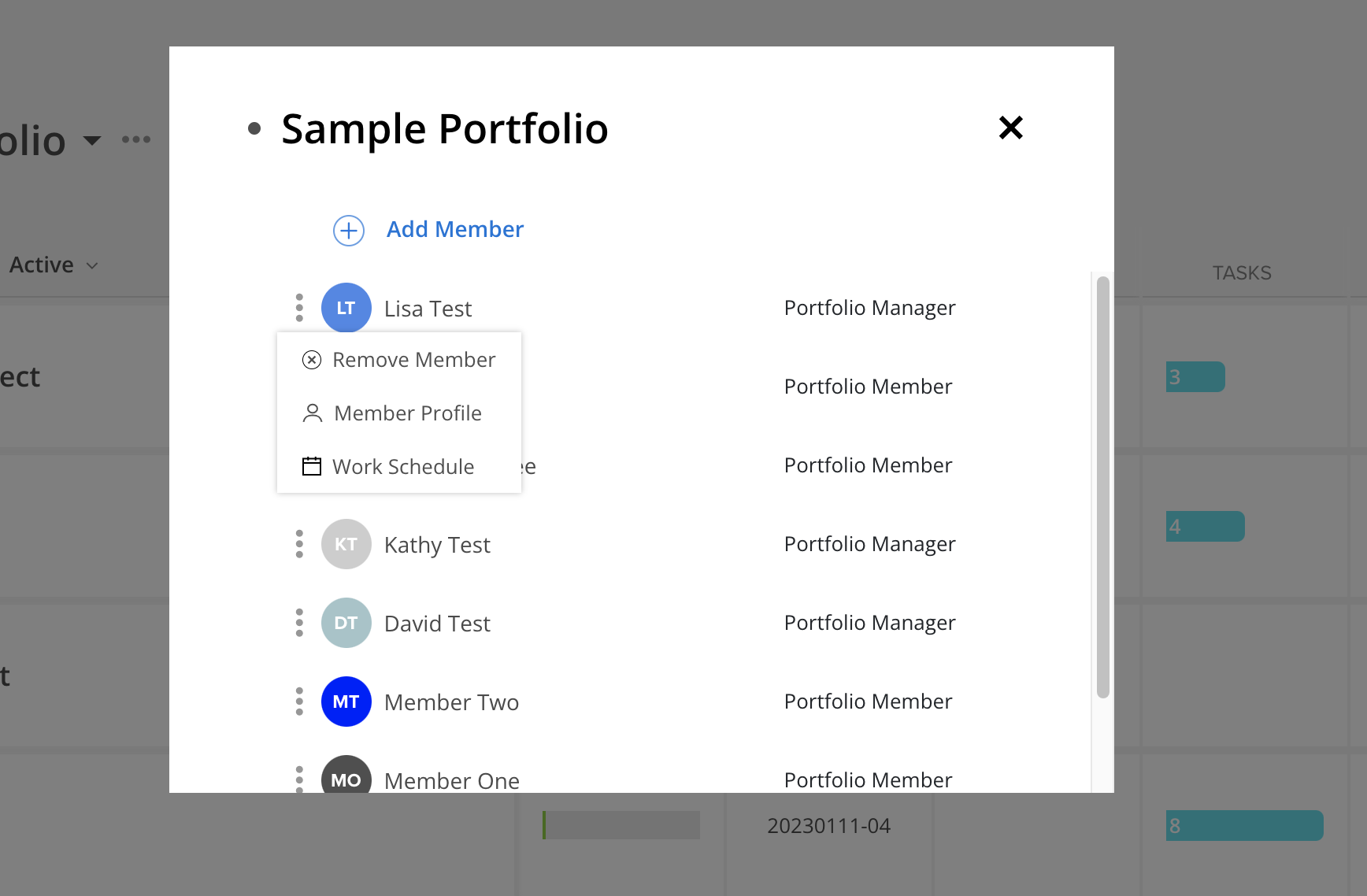
Member profile and work schedule will be the same as ones that you see on Members Space.
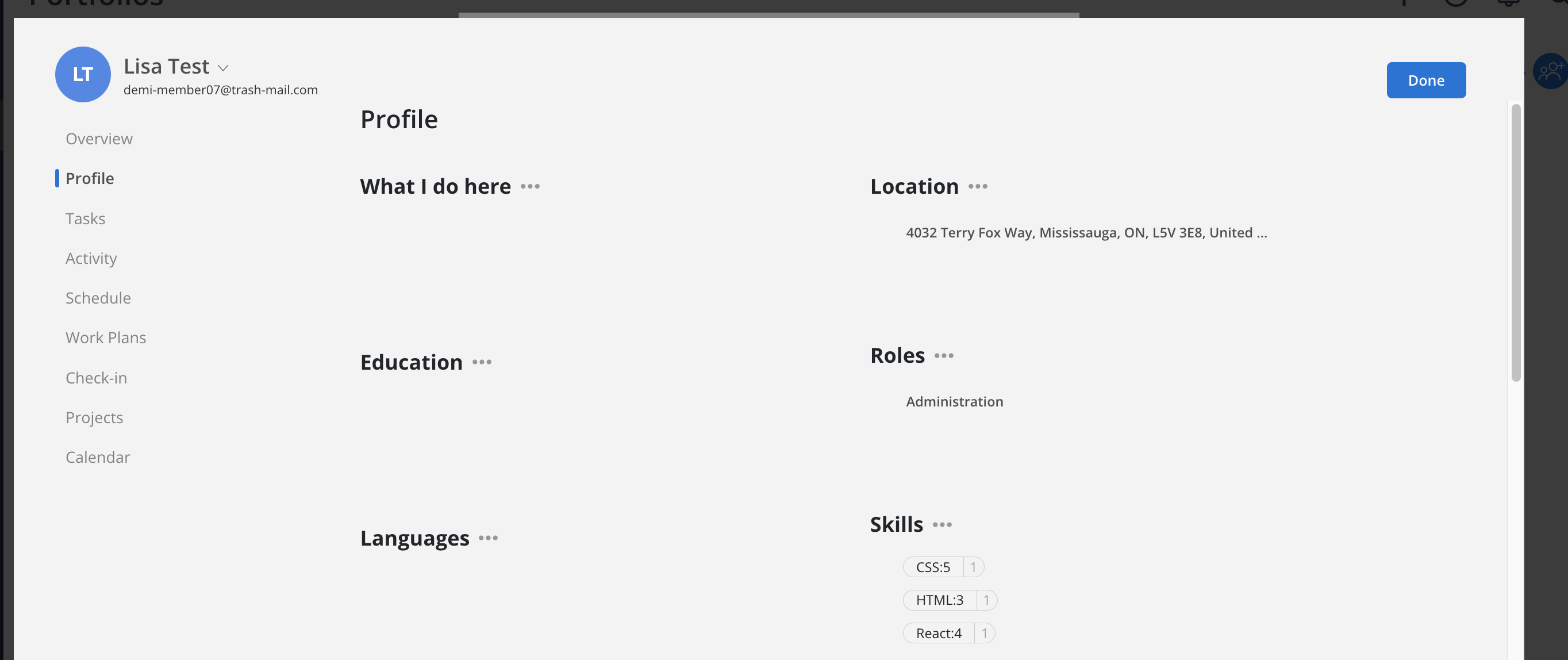
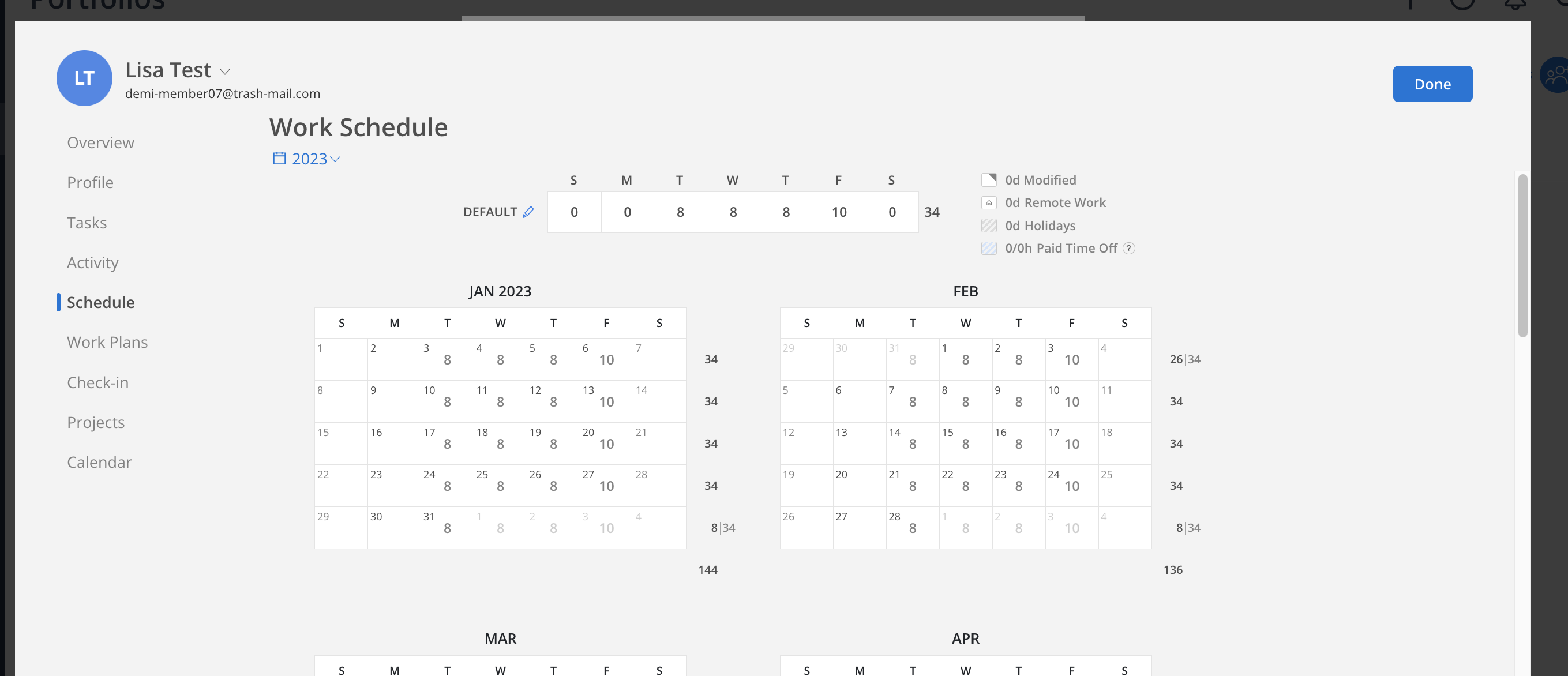
There are two ways you can move a project from one Portfolio to another. The first way is by locating the project in the Portfolios space -> ticking the box -> Move -> Select the Portfolio you want to move the project to.

The second way to do this is in the Project Info. You can get here by clicking on the little "i" to the right of the project. Here, you can select the Portfolio you want the project moved to.
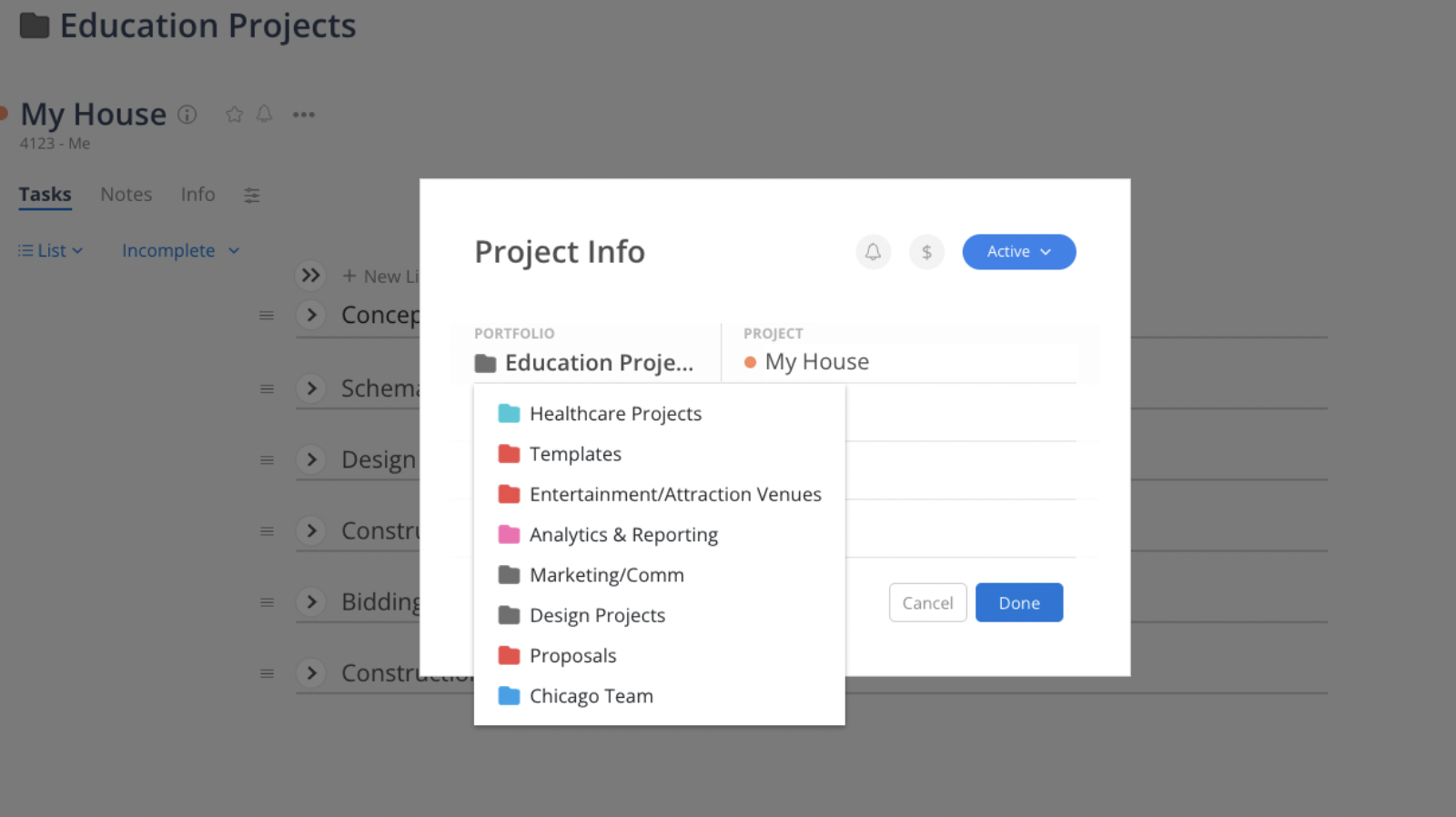
You have several options to filter the project information displayed in the Portfolio, including:
Project Name
Project ID
Client
Tasks - Number of incomplete tasks and overdue tasks, click to see all tasks
Notes - Number of notes saved on the project, click to see all notes
Updates - Shows the most recent update, click to see all project updates
Progress - Tracks the number of completed tasks compared to the number of outstanding tasks
Members - Number of team members on the project, click to see all project members
Stage - Stage of the project
Status - Customizable list of statuses (ie on-schedule, on hold, behind)
Priority - Low, medium, and high priority
These settings are personal to the member. You can choose to show, hide, and reorder which columns appear by clicking on the blue + in the top right of all of the Portfolios.
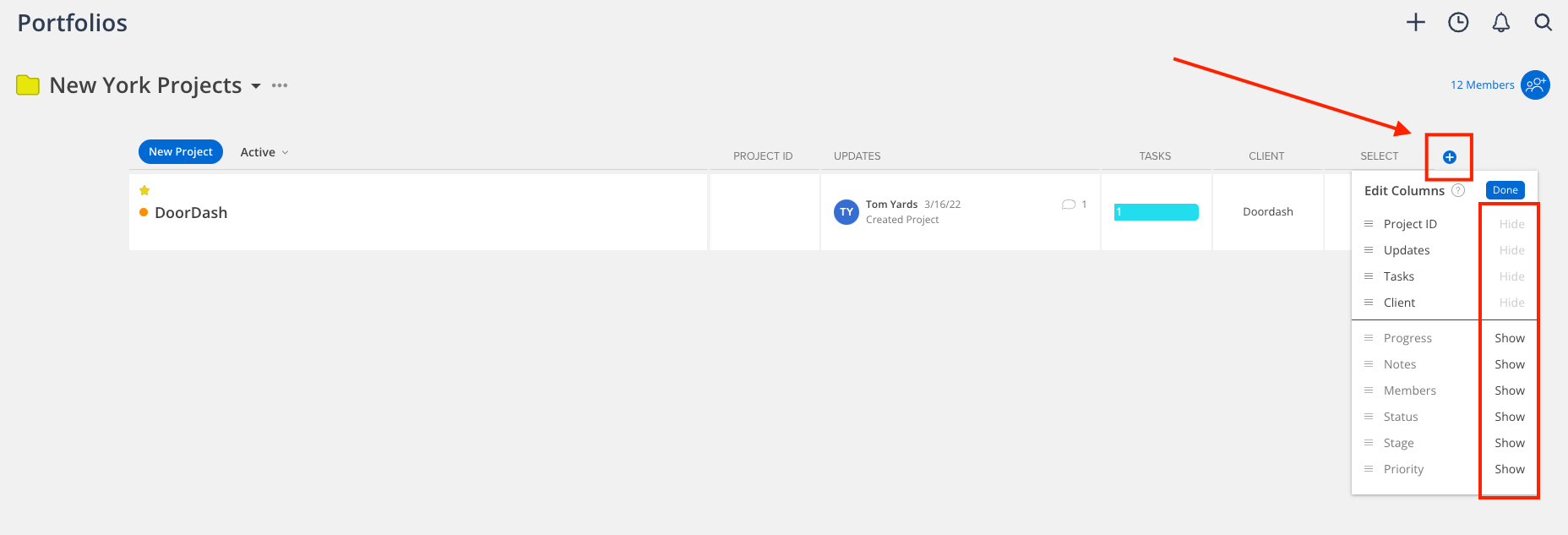
We like to say Mosaic structures your meetings, and one of the most important meetings is the Project Status Meeting. Mosaic’s updates structure this meeting to help teams quickly review the status of all active projects.
Get your team started on Mosaic by having them post updates to their projects weekly. Mosaic’s Portfolios are then used to view these updates.

To access a Portfolio's settings, select the hidden ellipsis menu to the right of the Portfolio's name. From this menu you can:
Rename Portfolio: Change your portfolio name as well as make it public or private
Create New Portfolio: create a new portfolio
Add/Edit Members: Add/remove members, change member role in a portfolio
Edit Portfolio Privacy Settings: make the portfolio public or private
Set Portfolio Color: Change the color of the portfolio
Export the Portfolio to .csv/.xls: Download a file of all projects in this portfolio ( learn more about this here )
Archive Portfolio: Archive the current portfolio
Delete Portfolio: Delete the current portfolio
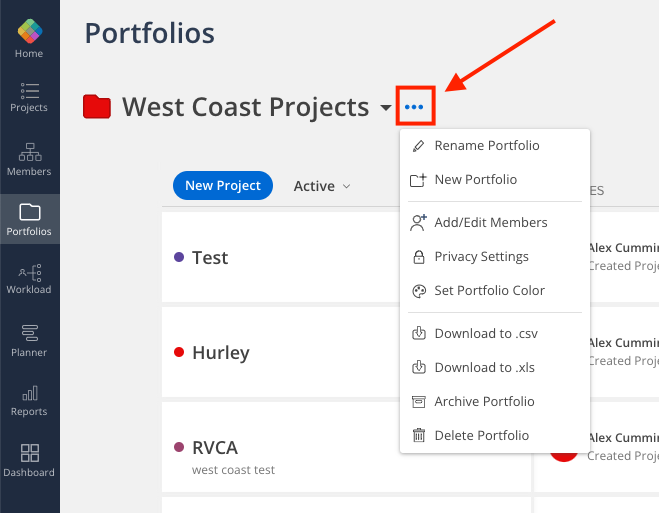
Once a portfolio has been archived, administrators can navigate to Organization Settings -> Portfolios. From this menu, Portfolios can be unarchived or permanently deleted.
Learn more about this page here